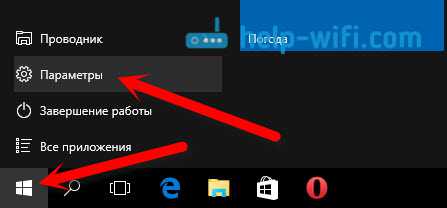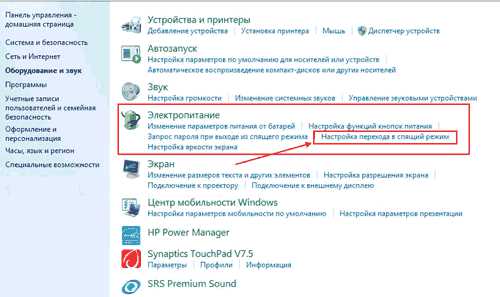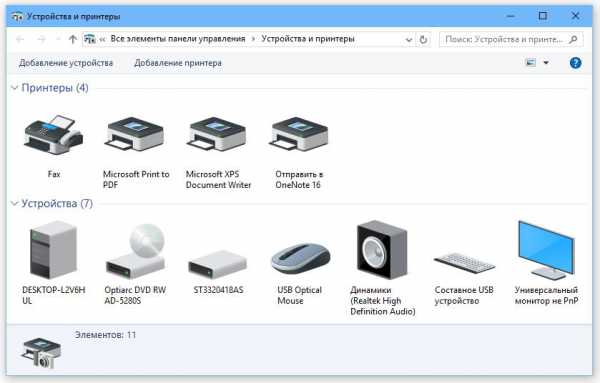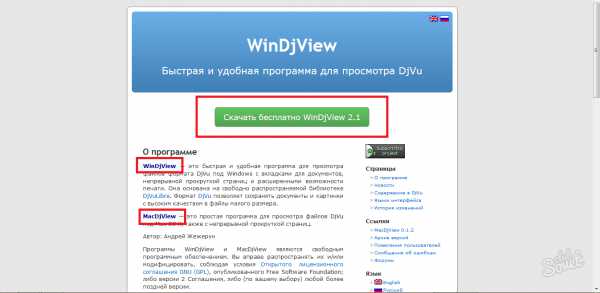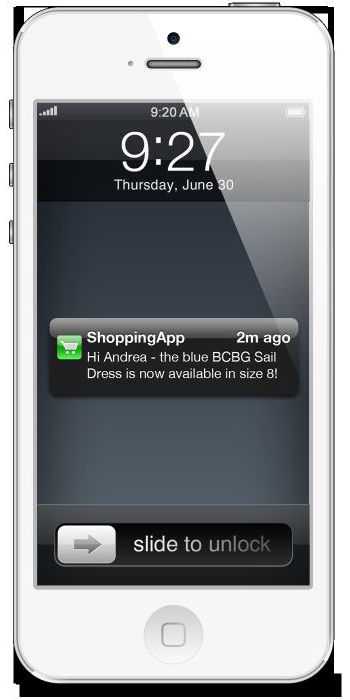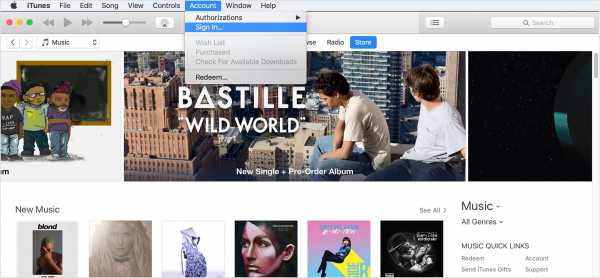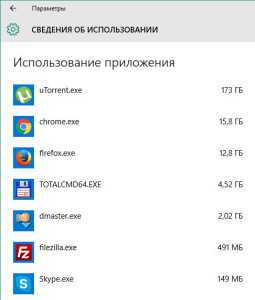Как установить на компьютер яндекс
Установка браузера — Браузер — Яндекс.Помощь
Перед установкой убедитесь, что ваш компьютер соответствует системным требованиям:
| Версия ОС | Windows 10, Windows 8.1, Windows 8, Windows 7 |
| Процессор | Intel Pentium 4 (и выше) |
| Оперативная память | Минимум 512 МБ |
| Свободное место на диске | Минимум 400 МБ |
| Версия ОС | Mac OS X 10.9 (и выше) |
| Процессор | Intel |
| Оперативная память | Минимум 512 МБ |
| Свободное место на диске | Минимум 400 МБ |
- Скачайте установочный файл со страницы browser.yandex.ru/.
- Откройте загруженный файл в вашем браузере.
- В окне с предупреждением системы безопасности нажмите кнопку Запустить.
- В окне Быстрый браузер с поиском Яндекса при необходимости отключите опции по умолчанию:
- Сделать браузером по умолчанию.
- Принять участие в улучшении сервисов Яндекса.
- Нажмите кнопку Начать пользоваться.
- Скачайте установочный файл со страницы browser.yandex.ru/.
- Откройте загруженный файл.
- В открывшемся диалоговом окне перетащите значок браузера в папку Программы.
Полную версию установочного файла Яндекс.Браузера можно скачать здесь.
Как установить браузер для всех учетных записей Windows?В настоящее время установить браузер для нескольких пользователей Windows невозможно.
Как назначить браузер приложением по умолчанию?Чтобы Яндекс.Браузер использовался по умолчанию:
- Нажмите → Настройки.
- В блоке Браузер по умолчанию нажмите кнопку По умолчанию использовать Яндекс.Браузер.
Чтобы назначить браузер приложением по умолчанию в Windows 10, см. раздел Браузер в Windows 10.
При установке браузера возникает ошибка «Не является приложением Win32»Скорее всего установочный файл не был загружен полностью.
Скачайте Яндекс.Браузер повторно.
Ошибка при установке браузера на LinuxЕсли во время установки появится сообщение об ошибке о нехватке appindicator1, вручную скачайте и установите библиотеку python-appindicator. Для этого выполните в консоли команду:
apt-get install python-appindicatorили, воспользовавшись графическим интерфейсом поиска и установки программ, найдите эту библиотеку по названию.
Перед переустановкой или удалением браузера рекомендуем выполнить синхронизацию. Тогда основные настройки вашего браузера (закладки, пароли, приложения, модули и данные для автозаполнения) сохранятся на сервере Яндекса, и вы сможете их использовать в браузере после повторной установки.
Чтобы удалить или переустановить Яндекс.Браузер:
- Закройте все окна браузера.
- Откройте Панель управления.
- Откройте раздел Программы → Программы и компоненты → Удаление программы.
- В окне Удаление или изменение программы выберите программу Yandex.
- Нажмите кнопку Удалить над списком.
- В открывшемся диалоговом окне выберите действие:
- Переустановить браузер. При этом все данные и настройки браузера будут удалены.
- Удалить браузер. Если вы хотите удалить все данные и настройки браузера, включите опцию Также удалить данные о работе в браузере.
Чтобы удалить или переустановить Яндекс.Браузер:
- Закройте все окна Яндекс.Браузера.
- Выберите пункт меню Переход → Программы или нажмите клавиши Shift + ⌘ + A.
- Перетащите значок Yandex в Корзину.
- Перейдите в Корзину и нажмите кнопку Очистить.
yandex.ru
Как установить Яндекс Браузер на компьютер

Yandex (Яндекс) Браузер – это удобный, привлекательный и многофункциональный обозреватель интернета от отечественного поискового гиганта Яндекс. Подобно западному аналогу, точнее, первоисточнику Google Chrome, разработанному тамошним поисковиком, программа была создана на базе движка Chromium, что является весьма положительной характеристикой.
Скачать Яндекс Браузер на компьютер можно на официальном сайте разработчика, перейдя по этой ссылке.
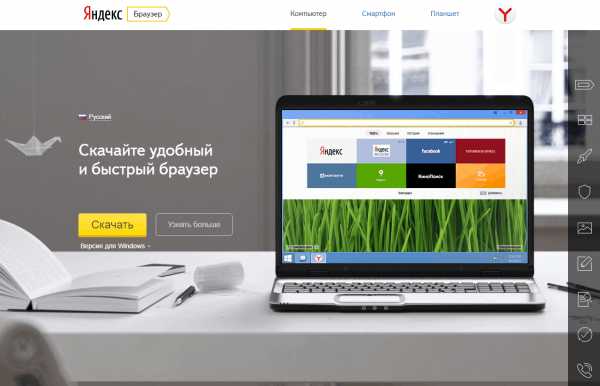
Просто нажмите на «Скачать», выберите удобное место для сохранения инсталляционного файла на компьютере и дождитесь завершения загрузки.
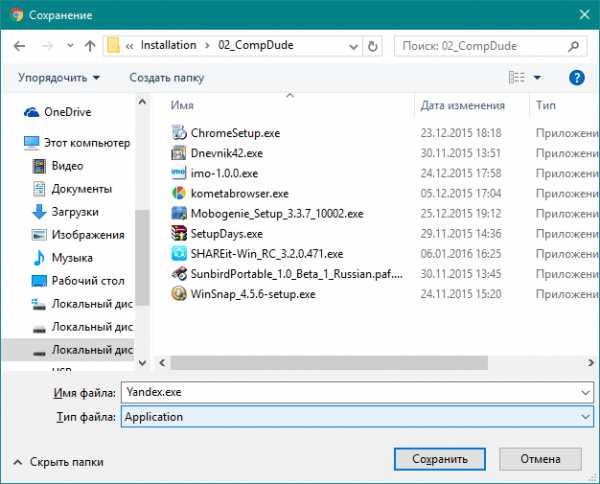
Среди основных особенностей Yandex Браузера для компьютера стоит отметить следующие:
- Умная поисковая строка, понимающая, что именно вводит пользователь – адрес сайта или поисковый запрос.
- Удобно реализована панель закладок для быстрого доступа к любимым сайтам.
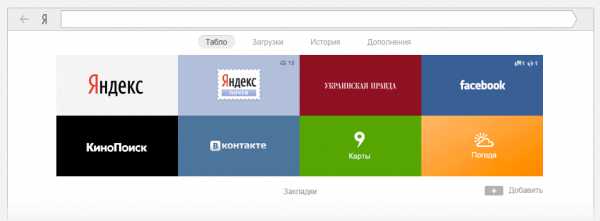
- Наличие режима турбо, который обеспечивает быструю загрузку контента при медленном соединении с интернетом.
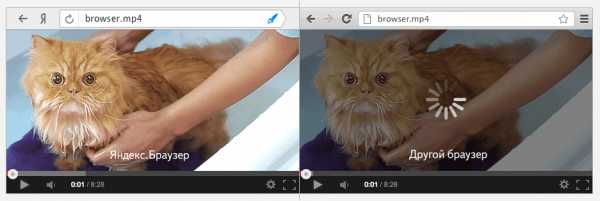
- Режим активной защиты, обеспечивающий компьютеру безопасность в сети, а пользователю – защиту личных данных.
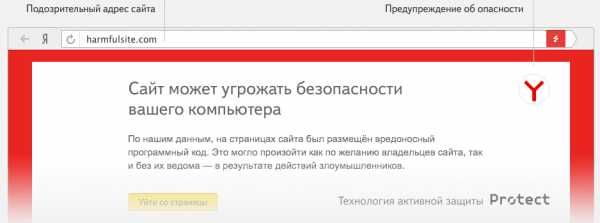
- Грамотно и удобно реализована работа с текстом, присутствует возможность проверки орфографии, имеется встроенный переводчик.
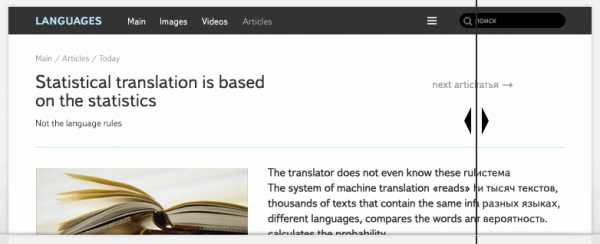
- Есть возможность просмотра электронных документов непосредственно в самом браузере.
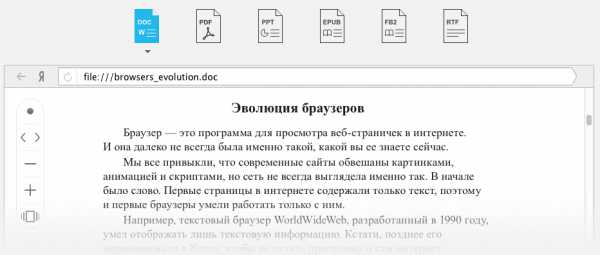
- Большой выбор дополнений и расширений, которые можно найти и установить со специального каталога.

- Быстрые ссылки для удобной ориентации на незнакомых ресурсах.
- Синхронизация данных между устройствами, то есть, установив Яндекс Браузер на компьютер и смартфон или планшет, вы всегда будете иметь доступ к своим данным, закладкам, паролям на каждом из устройств.
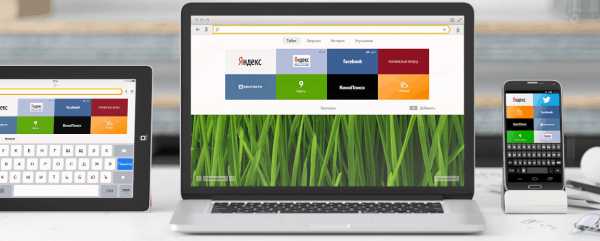
Как установить Яндекс Браузер на компьютер?
Установить Yandex Браузер не сложнее, чем любую другую программу.
- Переходите в папку со скаченным установочным файлом и запускаете его.
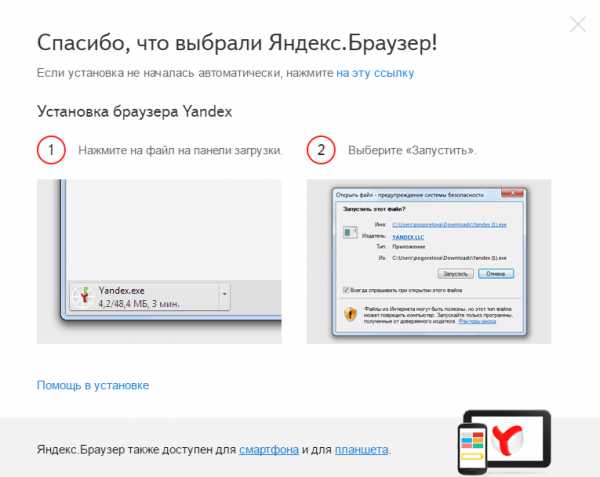
- Внимательно следуете инструкции инсталлятора, а затем просто дожидаетесь завершения процесса установки.
На этом все, приятного серфинга в интернете через Яндекс Браузер для компьютера.
Интересно: на нашем сайте есть большая статья о том, какие есть браузеры на компьютер, прочитать ее вы можете здесь.
Расскажи друзьям в социальных сетях
CompDude.ru
Как установить Яндекс Браузер на Windows?
Всем привет! Сейчас мы с Вами рассмотрим процесс установки программы Яндекс.Браузер на операционную систему Windows, а также немного поговорим о том, что же это вообще за программа и где ее можно скачать.
Яндекс Браузер

Яндекс.Браузер – это веб-обозреватель или программа для просмотра сайтов в Интернете разработанная компанией «Яндекс». Скачать, установить и пользоваться программой Яндекс.Браузер можно абсолютно бесплатно, но все права принадлежат все той же компании «Яндекс».
Яндекс.Браузер реализован как для компьютеров на базе операционных систем Windows и Mac OS, так и для мобильных устройств, таких как iPad и iPhone и, конечно же, смартфонов и планшетов на базе Android.
Интересные возможности Яндекс.Браузера
- Режим «Турбо» - если у Вас в какой-то момент времени соединение с Интернетом становится медленным, то автоматически в браузере включается режим Турбо, который помогает ускорить загрузку веб-страниц и сэкономить трафик. Данный режим можно настраивать, например, сделать так чтобы он всегда был включен или наоборот отключен. Имейте в виду, что при включенном режиме Турбо Яндекс.Браузер блокирует некоторые элементы страницы, например, мультимедиа;
- Табло – это панель с эскизами избранных страниц для быстрого перехода на эти страницы, оно появляется при открытии новой вкладки;
- Умная строка – это когда в адресную строку браузера можно вводить как адреса сайтов, так и поисковые запросы;
- Перевод страниц – другими словами есть возможность переводить страницы с иностранных языков на свой язык;
- Обеспечение безопасности – в Яндекс.Браузере есть встроенный инструмент, который защищает Вас от посещения зараженных страниц, а также предупреждает об опасности, если вы переходите на сайт, который может быть связан с SMS-мошенничеством.
Системные требования для установки Яндекс Браузера
Для установки на Windows необходимо:
- Версия должна быть Windows XP Service Pack 3 (32-разрядная), Windows Vista, Windows 7, Windows 8, Windows 8.1, Windows 10;
- Процессор не ниже Intel Pentium 4;
- Оперативной памяти минимум 512 МБ;
- Свободного места на диске минимум 400 МБ.
Для установки на Mac OS необходимо:
- Версия Mac OS X 10.7 (или более поздняя);
- Процессор Intel;
- Оперативной памяти минимум 512 МБ;
- Свободного места на диске минимум 400 МБ.
Для установки на мобильные устройства на базе Android необходима версия Android 4.0 и выше, а для установки на iPad и iPhone версия iOS должна быть 6 или выше.
Как скачать Яндекс Браузер?
Для того чтобы скачать Яндекс.Браузер необходимо перейти на официальный сайт browser.yandex.ru и нажать «Скачать» (рекомендую всегда скачивать программное обеспечение только с официальных источников).
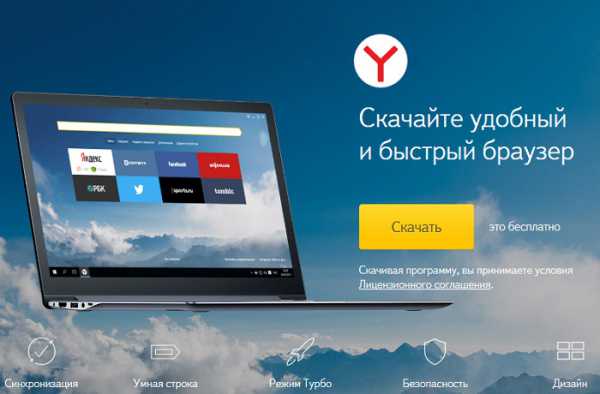
Если в данный момент Вы пользуетесь, например, браузером Internet Explorer то после у Вас появится вот такое окно
Где Вы можете сохранить установочный файл или сразу запустить установку.
Установка Яндекс Браузер на Windows 7
В качестве примера у меня будет выступать операционная система Windows 7. Запускаем установочный файл и у нас появляется окно, в котором мы можем задать некоторые настройки, а именно сделать наш Яндекс.Браузер браузером по умолчанию, а также можем принять участие в улучшении сервисов Яндекса путем автоматической отправки статистики использования браузера. Жмем «Начать пользоваться»
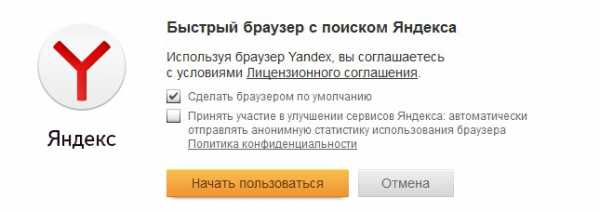
Затем программа установки выполнит все необходимые действия и в итоге автоматически запустится Яндекс.Браузер.
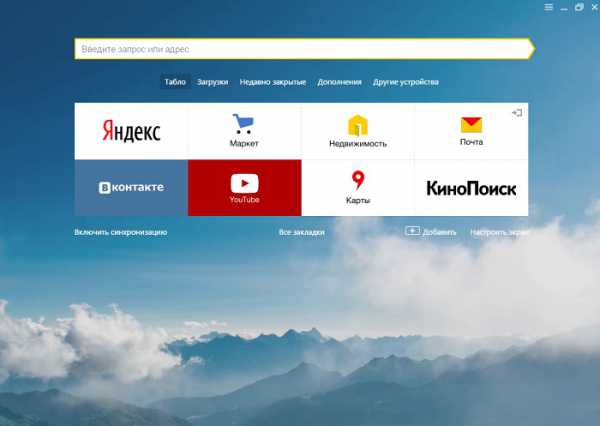
На рабочем столе и на панели задач появятся соответствующие ярлыки для последующих запусков Яндекс.Браузера.
На этом все, удачи!
Похожие статьи:
info-comp.ru
Новый Яндекс.Браузер. Как установить? И первые впечатления.
Привет друзья! Буквально несколько минут назад Яндекс открыл доступ к загрузке своего нового фирменного браузера “Яндекс.Браузер” версии 1.0. Ну и я как автор блога компьютерной тематики, спешу поделится с вами первыми впечатлениями от нового Яндекс.Браузер.
Сейчас мы рассмотрим, как его скачать и установить, ну а перед этим я хотел бы сказать несколько слов об этом браузере. Представлен он был сегодня на конференции YaC от Яндекса. Я следил за конференцией, и могу сказать что реакция на новый браузер от Яндекса была самой разной. Кто-то говорил, что это будет прорыв, и Яндекс.Браузер обязательно получит своих поклонников, кто-то смеялся над новым логотипом, и говорил, что он выглядит как будто стриги натянули на шарик :). В прицепе сколько людей столько и мнений.
Яндекс.Браузер построен на движке WebKit и имеет оболочку Chromium. Так же браузер будет использовать технологию Turbo для сжатия и экономии интернет трафика. Кстати эта технология разработанная компанией Опера. И еще одна фишка, все что вы будете качать с интернета, будет проверятся системой от «Лаборатории Касперского».
Конечно же новый браузер от Яндекса будет интегрирован с Яндекс сервисами. Такими как поиск, почта, переводчик, Яндекс.Диск и т. д.
Давайте для начала установим Яндекс.Браузер, а тогда уже рассмотрим его подробнее.
Как установить новый Яндекс.Браузер?
Ну тут Яндекс постарался, и сделал эту процедуру очень приятной и простой.
Заходим на browser.yandex.ru и нажимаем на большую красную кнопку “Скачать для Windows”, ниже есть ссылка и для Mac OS X.
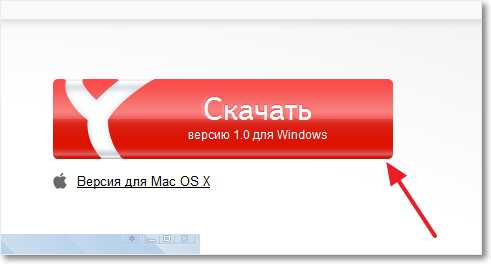
Сразу же после нажатия на кнопку “Скачать”, появится окно, в котором нажимаем “Запуск” (я качал через Опера).
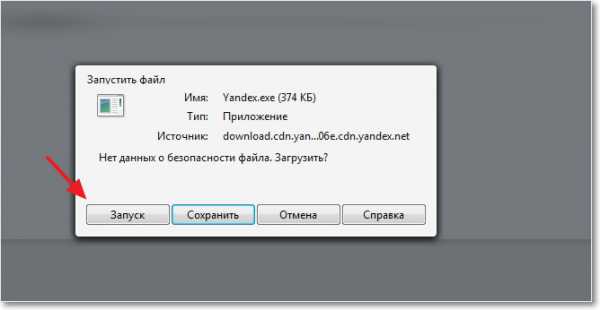
Дальше появится окно, в котором уже отмечены галочками два пункта, если хотите, то уберите их и нажмите на кнопку “Начать пользоваться”.

Практически все, появится окошко, в котором будет отображаться статус установки нового браузера от компании Яндекс.
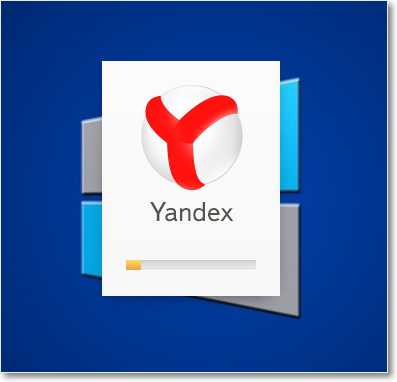
После завершения, установки Яндекс.Браузер сам автоматически запустился, и открыл все вкладки, которые были открыты у меня в Опере. И даже автоматически вошел на них под моими данными. Это меня порадовало, но об этом чуть ниже.
Внешний вид Яндекс.Браузер
Дизайнер Яндекса сказал, что этот браузер будет иметь самый минималистичный интерфейс, и это скорее всего так. Новый браузер выглядит вот так: (нажмите на картинку для ее увеличения).
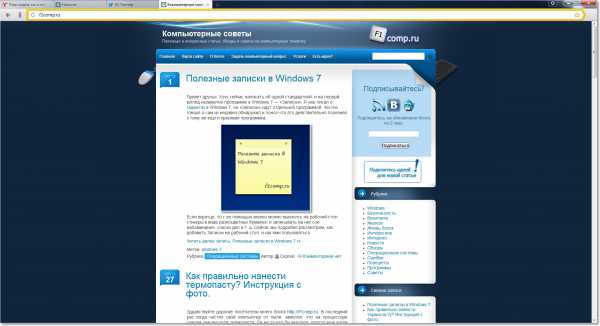
Как видите действительно минимализм, и это хорошо, на экране остается больше места для отображения самого сайта. В самом верху располагаются вкладки, и ближе к правой стороне кнопка с настройками. На еще одной панельке находится адресная строка, она же строка поиска, кнопка назад, и кнопка “Я“, которая ведет на главную страницу Яндекса. Справа еще есть кнопка, которой можно добавлять сайты в закладки.
Нажатия на кнопку с настройками, открывает меню, которое очень похожее на то, что мы видим в браузере Chrome.
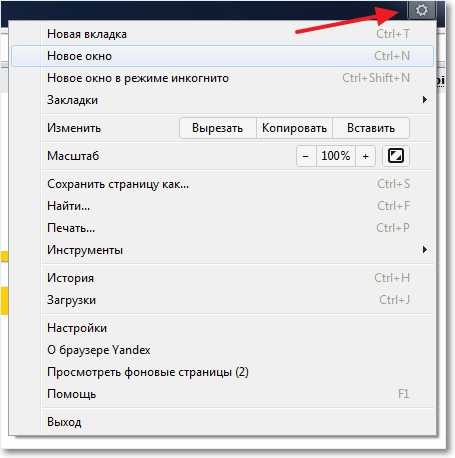
Опишу еще одну фишку, которая относится к внешнему виду браузера. Если нажать на кнопку “+” рядом с вкладками, то откроется панелька, с 8 вкладками, для быстрого перехода на сайты. Так же ниже находятся ссылки на “Закладки”, “История”, “Загрузки” и “Недавно закрытые”.
Чуть правее находится кнопка “Настройка”. Нажав на нее у нас появляется возможность поменять этих 8 сайтов для быстрого доступа. Но насколько я понял, больше восьми добавлять нельзя. И это плохо, потому что мне очень нравится “резиновая” експрес панель в Опере.
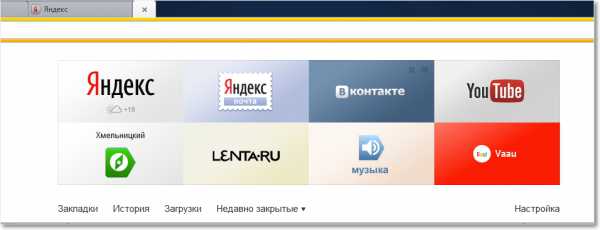
Это наверное все, что касается интерфейса Яндекс.Браузер. Сейчас еще коротко напишу свои первые впечатления.
Первые впечатления от Яндекс.Браузер
Сразу после установки, как я уже говорил, он открыл все сайты, которые были открыты в Опере. Он начал их открывать, а у меня сложилось такое впечатления, что он их вовсе не откроет. Но потом я его перезапустил, и начал снова с ним работать, и все открывается не то что бы супер быстро, но не плохо (сравниваю с Оперой).
Я конечно же не проводил никаких экспериментов, я уверен, что результаты таких сравнений скоро появляться, ну что же, будем ждать тесты скорости загрузки страниц. Но что-то мне подсказывает, что они будут ничем не лучше чем в том же Хроме.
Что касается дизайна, навигации и минимализма, то здесь мне все понравилось. Все очень удобно и красиво. Не понравилось то, что на панель с быстрым доступом к сайта нельзя добавлять больше 8 сайтов. Порадовало еще то, что в браузере сразу же установлен Flash Player и программа для просмотра PDF файлов.
На этом я закончу свой обзор нового Яндекс.Браузер. Скажу, что революции не произошло, да браузер на первый взгляд хороший, но в нем нет ничего такого, что бы заставляло пользоваться им единым. Не знаю, менять свою любимую Оперу для на него или нет. Пока что наверное нет, но не стоит забивать, что, это всего лишь версия 1.0. И компании Яндекс еще есть куда развивать свой новый проект.
Жду ваши отзывы о новом браузере в комментариях. Удачи!
f1comp.ru
Установка Яндекс браузера на свой компьютер
Установил себе Яндекс.Браузер. Просто из интереса.Первое ощущение, — работает Яндекс Браузер очень быстро!Как раз самое то для пенсионеров и новичков.И всё по русски.Рекомендую!
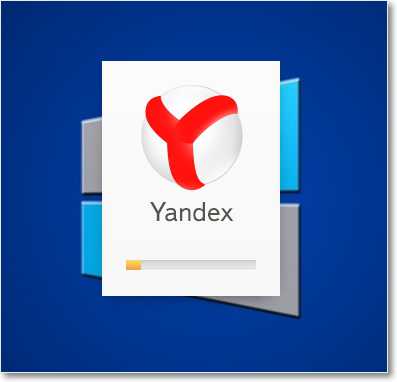
Перед установкой убедитесь, что ваш компьютер соответствует системным требованиям:
Версия ОС Windows 10, Windows 8.1, Windows 8, Windows 7 Процессор Intel Pentium 4 (и выше) Оперативная память Минимум 512 МБ Свободное место на диске Минимум 400 МБ Версия ОС Mac OS X 10.9 (и выше) Процессор Intel Оперативная память Минимум 512 МБ Свободное место на диске
Минимум 400 МБ
Примечание. Поддержка операционных систем Microsoft Windows XP и Vista прекращена с апреля 2017 года.
Установка браузера
Скачайте установочный файл со страницы browser.yandex.ru/. Откройте загруженный файл в вашем браузере. В окне с предупреждением системы безопасности нажмите кнопку Запустить. В окне Быстрый браузер с поиском Яндекса при необходимости отключите опции по умолчанию: Сделать браузером по умолчанию. Принять участие в улучшении сервисов Яндекса. Нажмите кнопку Начать пользоваться. Скачайте установочный файл со страницы browser.yandex.ru/. Откройте загруженный файл. В открывшемся диалоговом окне перетащите значок браузера в папку Программы.
Установите браузер средствами вашей ОС из репозитория или со страницы browser.yandex.ru/.
Переустановка и удаление
Перед переустановкой или удалением браузера рекомендуем выполнить синхронизацию. Тогда основные настройки вашего браузера (закладки, пароли, приложения, модули и данные для автозаполнения) сохранятся на сервере Яндекса, и вы сможете их использовать в браузере после повторной установки.
Чтобы удалить или переустановить классический Яндекс.Браузер:
Закройте все окна браузера. Откройте Панель управления. Откройте раздел Программы → Программы и компоненты → Удаление программы. В окне Удаление или изменение программы выберите программу Yandex. Нажмите кнопку Удалить над списком. В открывшемся диалоговом окне выберите действие: Переустановить браузер. При этом все данные и настройки браузера будут удалены. Удалить браузер. Если вы хотите удалить все данные и настройки браузера, включите опцию Также удалить данные о работе в браузере. Примечание. В обоих случаях данные будут удалены с локального компьютера. При этом, если вы делали синхронизацию, они сохранятся на сервере Яндекса. После того, как вы повторно установите браузер и синхронизируете его с сервером, данные и настройки браузера будут восстановлены. Закройте все окна Яндекс.Браузера. Выберите пункт меню Переход → Программы или нажмите клавиши Shift + ⌘ + A. Перетащите значок Yandex в Корзину.
Перейдите в Корзину и нажмите кнопку Очистить.
Автоматическое обновление
Классический Яндекс.Браузер обновляется автоматически. Это нужно для того, чтобы защитить ваш компьютер от новых угроз. Мы не рекомендуем отключать автоообновление браузера, потому что в этом случае вы подвергаете ваши данные опасности.
https://winblogs.ru/kompyuter-pensioneram/ustanovka-yandeks-brauzera-na-svoj-kompyuter/https://winblogs.ru/wp-content/uploads/2017/07/31.jpghttps://winblogs.ru/wp-content/uploads/2017/07/31-150x150.jpg2017-07-20T08:05:14+00:00WINBLOGS.RUКомпьютер пенсионерам Установил себе Яндекс.Браузер. Просто из интереса.Первое ощущение, — работает Яндекс Браузер очень быстро!Как раз самое то для пенсионеров и новичков.И всё по русски.Рекомендую! Перед установкой убедитесь, что ваш компьютер соответствует системным требованиям: Версия ОС Windows 10, Windows 8.1, Windows 8, Windows 7 Процессор Intel Pentium 4 (и выше) Оперативная память Минимум 512 МБ Свободное место на диске Минимум...WINBLOGS.RU [email protected]Компьютер для чайников Поделись своим настроением в Соцсетях,и мы будем вечно тебе благодарны! Добавь бесплатно фотки в свою,Личную Яндекс Коллекцию!WinBlogs.ru