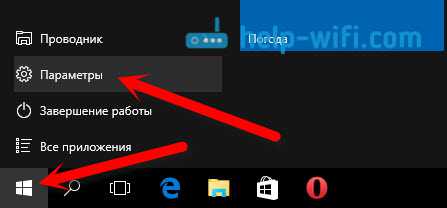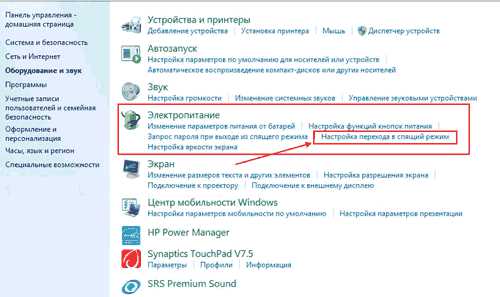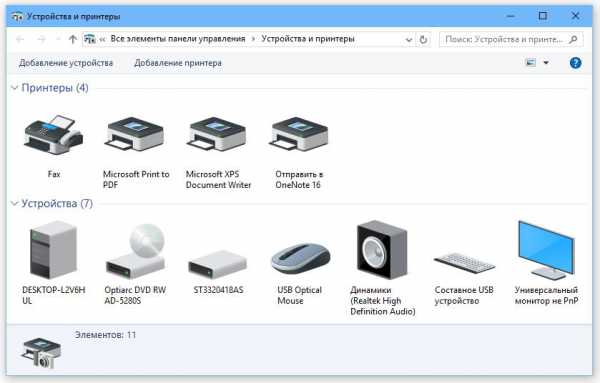Как правильно установить драйвера на ноутбук
Установка драйверов на ноутбук
Если у вас возник вопрос, как установить драйвера на ноутбук, то есть несколько способов выполнить эту процедуру: скачать программное обеспечение с официального сайта производителя, воспользоваться автоматическим поиском или ручной инсталляцией с диска или применить программу DriverPack Solution.
Установка с официального сайта
Самый безопасный способ установить драйвера на ноутбук – скачать их с сайта производителя устройства. В таком случае они точно будут иметь актуальную версию и полную совместимость.
Но прежде чем скачивать драйверы, необходимо узнать модель ноутбука. Посмотреть эти сведения можно на корпусе устройства, на аккумуляторе или с помощью инструментов системы – например, командной строки.
- Запустите командную строку.
- Напишите «wmic csproduct get name» и нажмите Enter.
В окне командной строки отобразится модель устройства. Если не узнать её, то вы не сможете понять, какие драйверы нужны, чтобы оборудование работало правильно.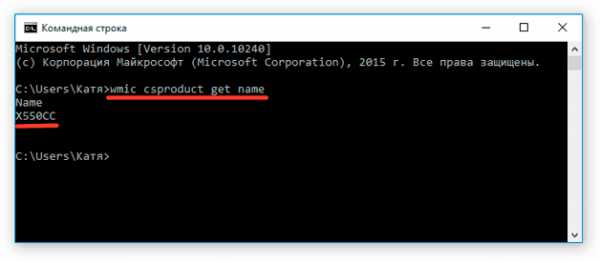
При скачивании с официального сайта требуется соблюдение еще одного условия – необходим доступ в интернет. Если после установки Windows в системе не хватает программного обеспечения сетевой карты и модуля Wi-Fi, то вам придется скачивать драйверы на другом компьютере или устанавливать их с диска.
- Зайдите на сайт производителя ноутбуков (возьмем для примера ASUS).
- Напишите в поисковой строке модель и найдите её страничку. Перейдите в раздел «Поддержка».
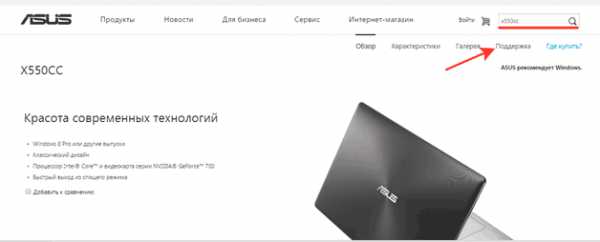
- Откройте вкладку «Драйверы и утилиты». Укажите версию ОС . Важно правильно выбрать разрядность – 32bit или 64bit. Внизу появится список драйверов и утилит, которые нужны для нормальной работы оборудования.
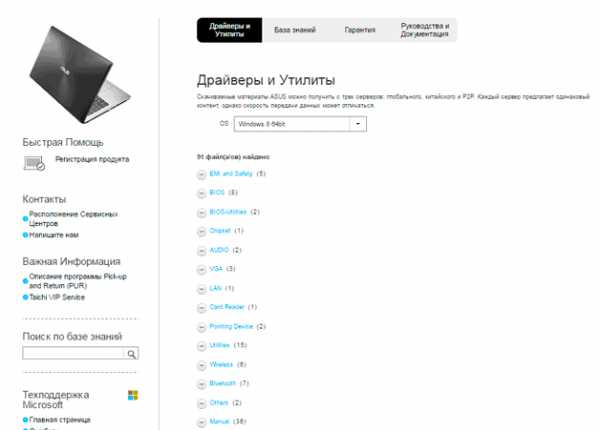
На сайте может и не быть драйверов всех устройств – такое тоже случается. Но это не значит, что они не нужны, потому что устанавливать их не приходится. Просто некоторые драйверы не имеют версии для Windows 10.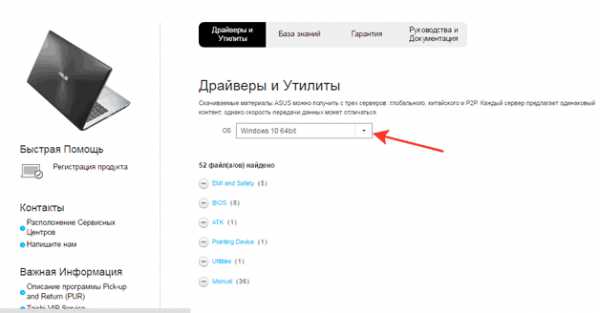
Поэтому, например, если изначально на ноутбуке была установлена Windows 8, то сначала нужно открыть страничку с драйверами для Windows 8 и установить их все. Затем уже можно переходить на страничку Windows 10 и смотреть, какие есть обновления – обычно их немного.
Установка драйверов
Если вы скачали программное обеспечение для ноутбука, то важно еще правильно его инсталлировать, соблюдая определенный порядок. Но прежде чем устанавливать ПО, создайте точку восстановления. Если что-то пойдет не так после добавления драйверов, вы сможете быстро откатить систему обратно в работоспособное состояние.
- Обновления Windows.
- Чипсет.
- Контроллер дисков.
- Интегрированная видеокарта.
- Дискретный графический адаптер.
- Звуковая карта.
- Сетевая карта.
- Модуль Wi-Fi.
- Адаптер Bluetooth.
- Контроллер USB.
- Кардридер.
- Веб-камера.
- Утилиты для тачпада, клавиатуры (поддержка горячих клавиш) и т.д.
Обычно на сайте производителя драйверы представлены именно в том порядке, в котором их нужно устанавливать. Сверху находятся самые важные драйверы (например, чипсета), внизу – утилиты, без которых можно обойтись, и мануалы.
Программное обеспечение оборудования скачивается в виде исполняемых файлов. Драйверы устанавливаются как обычные программы, некоторые требуют обязательно перезагрузки для сохранения новой конфигурации. В любом случае, если вы будете соблюдать последовательность при инсталляции, то никаких проблем не возникнет.
Автоматический и ручной поиск
Если скачивание драйверов с официального сайта кажется слишком сложным, то попробуйте установить драйверы через диспетчер устройств с диска или из папки. С помощью этого встроенного инструмента вы сможете точно узнать, какие драйверы нужны, а затем установить их с диска или скачать с интернета.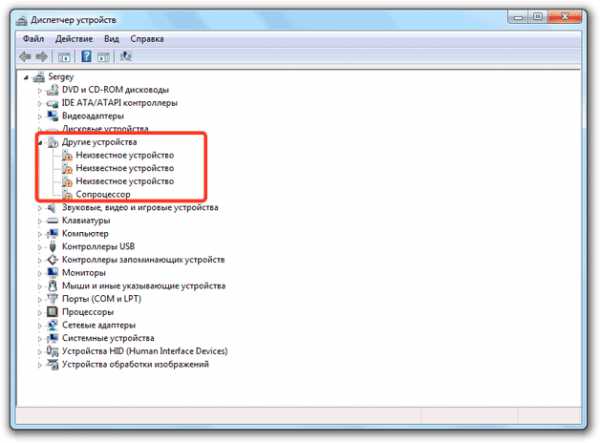
Очередность здесь уже не так важна – просто смотрите, какое устройство помечено восклицательным знаком. Такое обозначение говорит о том, что оборудование нуждается в установке или обновлении ПО. Как правильно провести такую операцию:
- Откройте панель управления, измените отображение на «Крупные значки» и запустите диспетчер устройств.
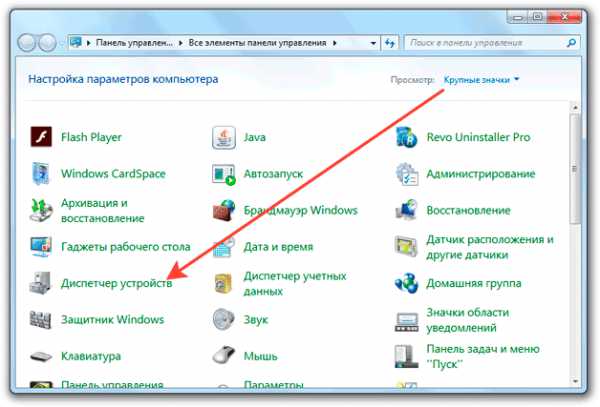
- Найдите оборудование, возле которого есть желтый значок. Щелкните по нему правой кнопкой и выберите «Обновить драйверы».
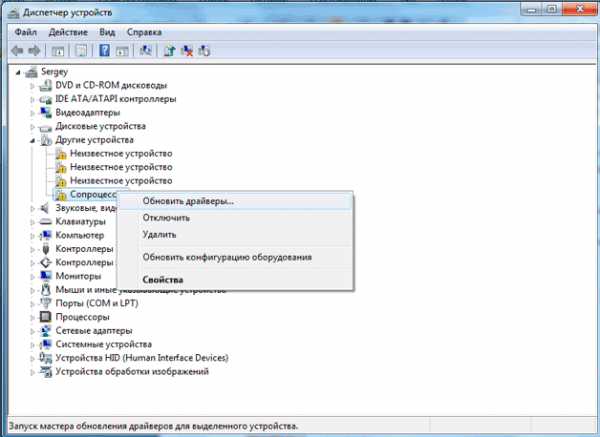
- Укажите, как следует проводить поиск – в автоматическом или ручном режиме.
Если вы запустите автоматический поиск, то Windows самостоятельно постарается узнать, какие драйвера нужны, а затем скачает и установит необходимое ПО. При выборе ручного поиска вы можете указать конкретное место, где хранятся драйвера. Такой способ, например, позволяет инсталлировать программное обеспечение устройства с диска при его наличии.
Кроме того, некоторые версии драйверов, загруженные с сайта производителя, могут не иметь исполняемого файла. Чтобы инсталлировать такое ПО, тоже придется воспользоваться ручным поиском через диспетчер устройств. Нужно лишь указать папку, в которой находятся драйверы, чтобы запустить их инсталляцию.
Применение DriverPack Solution
Если у вас нет возможности выйти в интернет с ноутбука, автоматический поиск ни к чему не приводит, а диска с программным обеспечением оборудования нет, то воспользуйтесь программой DriverPack Solution. Это универсальный пакет драйверов, который сам узнает, какое ПО требуется ноутбуку, а затем устанавливает его из своей базы.
DriverPack Solution не всегда точно определяет тип оборудования и может поставить неподходящее ПО, но если нужно инсталлировать много драйверов, то это лучший вариант. Ошибки же, если они возникнут, можно быстро исправить ручным обновлением программного обеспечения через диспетчер устройств.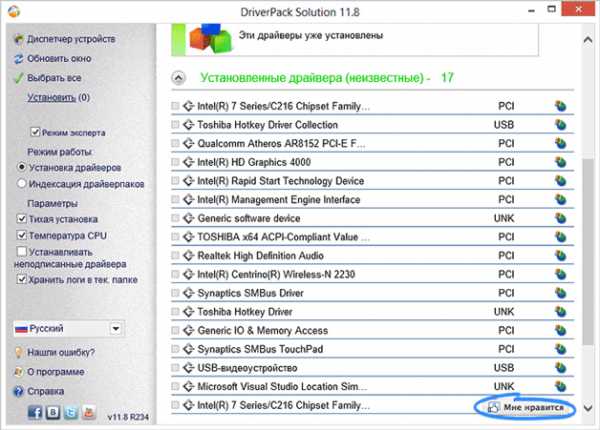
После запуска DriverPack Solution старается узнать модели установленных на ноутбуке устройств. По завершении сканирования появляется список драйверов, которые необходимо инсталлировать. Пара рекомендаций по использованию программы:
- Включите режим эксперта.
- Не устанавливайте все драйверы сразу, инсталлируйте их по одному.
- Почистите после использования программы список автозагрузки, отключив приложение для автоматического обновления драйверов.
- Не забудьте проверить работоспособность оборудования.
Если какое-то устройство не работает, переустановите его драйвера, используя один из перечисленных выше методов. В приоритете в любом случае будет скачивание ПО с официального сайта, но подойдет и автоматический поиск через диспетчер устройств.
LookForNotebook.ru
Как правильно установить драйвера на компьютер или ноутбук
В зависимости от того как был собран драйвер будет определятся как его устанавливать. Ниже приведена дополнительная информация о каждом из способов установки на операционную систему Windows.
Общие советы по установке драйверов
Ниже приведены некоторые идеи, которые помогут предотвратить любые дополнительные ошибки, которые могут возникнуть во время установки драйверов.
Драйвера на компакт — диске или дискетах
В настоящее время драйвера на дискетах не предоставляются, но все же, вдруг вы обладаете устройствами для которых драйвера предоставляются на дискетах. Из за этого мы все таки решили рассмотреть этот способ установки.
Почти все компьютерные производители предоставляют драйвера для различных устройств и довольно часто возникает ситуация когда драйвера отличаются в зависимости от версии Windows. Например, при покупке принтера вместе с ник в комплекте идут и драйвера для десяткой различных принтеров. Не только вы покупаете принтер, а это значит, что при установке драйверов убедитесь в правильности выбранной модели и версии Windows.
Ниже приведен примет того, как может выглядеть файловая структура на вашем диске.
-PrinterA100 —Win9x —Win2k —WinXP -PrinterA200 —Win9x —Win2k —WinXP -PrinterB100 —Win9x —Win2k
—WinXP
Если, вы приобрели PrinterA100 и у вас установлена операционная система Windows XP вы найдете свои драйвера в каталоге PrinterA100\ WinXP.
Загрузка драйверов
Почти все драйвера вы скачиваете одним файлом, если это не исполняемый файл, то тогда он 100% сжатый, который содержит все необходимые драйвера. Для того что бы установить драйвер, в первую очередь необходимо будет распаковать файл.
При извлечении или распаковки файлов не забудьте запомнить место куда вы решили распаковать папку содержащую драйвера, так как потом вам необходимо будет указать ОС Windows эту папку при установке драйверов. Я обычно рекомендую пользователям распаковывать драйвера в папку на рабочем столе, это место очень сложно забыть).
Исполняемый файл
Многие разработчики программного обеспечения для компьютеров, ноутбуков и различный периферийных устройств упаковывают драйвера в исполняемые файлы или в файлы установки, а это значит, дважды щелкнут файл установки и загруженный файл должен установить драйвера на компьютер автоматически. Большинство исполняемых файлов имеют расширение exe, в разговорном языке их принято называть ехе — шник.
Примечание: Многие разработчики могут архивировать свои драйвера, это означает прежде чем искать исполняемый файл вам необходимо распаковать скаченный файл. Как это сделать было объяснено выше. Если после распаковки файла он по — прежнему не содержит исполняемого файлы, или у вас не получается установить этот файл, тогда читайте статью далее.
Если драйвера были успешно установлены, необходимо перезагрузить компьютер или ноутбук для завершения установки.
Установка драйвером с помощью «Установить с диска»
Часто производители устройств могут разместить драйвера на компакт — дисках, дискетах что бы выполнить установку во время определения оборудования. Ниже приведены наги по установке драйверов для нового устройства и способ обновления драйверов.
- Установка нового устройства
- Обновление драйверов для существующего устройства.
Установка нового устройства
- Откройте Диспетчер устройств Windows
- В диспетчере устройств убедитесь, что необходимое оборудование не установлено. Если же устройство установлено не правильно необходимо удалить его и перезагрузить компьютер.
- После перезагрузки компьютера или ноутбука появится новый мастер установки оборудования, если Windows обнаружит новое устройство с помощью этого мастера, то необходимо указать папку содержащую драйвера: єто может быть компакт — диск, папка, дискета.
Если Windows не обнаруживает новое оборудование необходимо открыть «Панель управления» и дважды щелкнуть на значок «Установка оборудования» и запустится мастер оборудования. Дальше необходимо следовать инструкциям которые вам будет предлагать операционная система и выполнить установку драйверов.
После того, как драйвера установлены необходимо выполнить перезагрузку.
Обновление драйверов для существующего устройства
- Откройте Диспетчер устройств Windows
- В диспетчере устройств найдите устройство для которого необходимо обновить драйвера.
- Щелкните правой кнопкой мышки по устройству и выберите «Свойства»
- В окне Свойства выберите вкладку Драйвер.
- Нажмите Обновить драйвер.
После обновления драйверов выполните перезагрузку.
Автоматическая установка драйверов
- Зайдите в «Свойства системы»
- Выберите «Оборудование» -> «Параметры установки устройств»

- Выставить галочки как показано на рисунке ниже
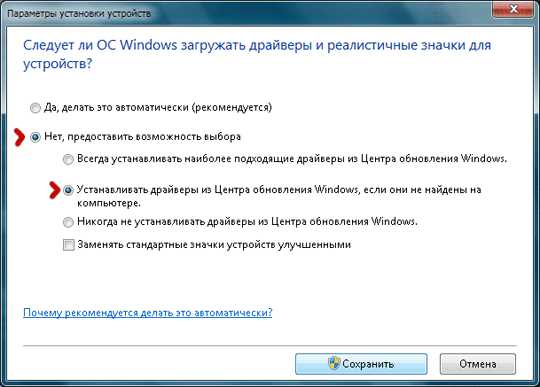
laptop-info.ru
Установка драйверов на ноутбук HP/ASUS/SAMSUNG/ACER/SONY |
Пользователи нередко меняют операционную систему (ОС), установленную на компьютере на новую версию. При этом многие забывают о возможных проблемах при установке драйверов устройств под новую систему. В большинстве своем проблемы связаны именно с поиском и установкой драйверов на эти устройства. Также встречаются и проблемы, связанные с совместимостью драйверов с новыми ОС. В большей степени проблемы с драйверами проявляются при смене или переустановке ОС на ноутбуках. В мобильных компьютерах нередко отсутствуют необходимые диски с драйверами, и даже привод оптических дисков.
Наиболее простой и действенный способ установки драйверов на ноутбук – это установка драйверов с идущих в комплекте с ноутбуком дисков. Как правило, если в комплекте с вашим ноутбуком при покупке имелись какие либо оптические диски, то это диски с драйверами и специализированными утилитами. Именно установку этих драйверов следует выполнять в первую очередь. Единственное, что следует знать, с момента покупки ноутбука могла выйти новая операционная системе, а имеющиеся у вас на диске драйвера могут быть несовместимы с этой операционной системой.
Процесс установки драйверов с диска достаточно прост. После загрузки диска обычно запускается мастер установки, который позволяет выбрать необходимые действия: установить драйвера или установить специализированные утилиты. Следует выбрать нужный драйвер и запустить его установку, после чего произвести установку следующего драйвера и т.д., пока не будут установлены все драйвера и необходимые утилиты. Кроме этого некоторые производители могут предлагать комплексную установку драйверов, для этого необходимо отметить нужные драйвера и утилиты и запустить процесс установки.
Некоторые диски с драйверами могут не иметь запускаемого автоматически мастера установки. В таком случае драйвера могут быть установлены вручную. Для этого откройте Диспетчер устройств. Найдите в списке неизвестное устройство, драйвер на которое не установлен и, кликнув по нему правой кнопкой мышки, выберите Обновить драйверы. После этого следует указать системе, что поиск драйверов следует выполнить на этом компьютере и на следующем этапе указать в качестве места поиска дисковод с установленным в нем диском с драйверами. Далее программа произведет поиск подходящего драйвера и после установит его в систему.
Часто бывает, что ноутбуки не комплектуются дисками с драйверами, а помещают их в отдельную папку или даже раздел жесткого диска ноутбука. Поэтому внимательно изучите папки, лежащие в корне разделов логических дисков. В первую очередь обращайте внимание на папки с названием Drivers и с названием фирмы производителя ноутбука и им подобным. Если вам повезло и драйвера имеются у вас на диске, то процесс установки их ничем не отличается от стандартной установки с диска.
Первая проблема, с которой сталкиваются пользователи при установке драйверов, так это их поиск. После смены операционной системы, как правило, ноутбуки работают на стандартных драйверах, которые существенно ограничивают возможности устройств. В частности это касается сетевых карт. Поэтому вы не сможете подключиться к сети Интернет и скачать необходимые драйвера для вашего ноутбука с официального сайта. В таком случае, вам следует об этом побеспокоиться заранее и скачать необходимые драйвера для вашего устройства.
На сайте производителя ноутбука имеется специальный раздел техподдержки, где можно загрузить необходимые драйвера и специализированные утилиты. Чтобы скачать подходящие драйвера, вам необходимо точно знать модель ноутбука (в некоторых случаях также требуется знать серийный номер устройства), операционную систему (Windows 8, Windows 7), разрядность системы (32-х или 64-х битная), а также основные компоненты ноутбука. То есть вы должны понимать, какой процессор у вас установлен AMD или Intel, какая видеокарта, Intel, AMD или NVidia. Тем самым вы можете быть уверенными, что верно указали модель, и загружаемые вами драйвера будут работать корректно.
Чтобы узнать модель своего ноутбука достаточно взглянуть на нижнюю крышку устройства. Снизу имеется наклейка, на которой помимо операционной системы указана и модель ноутбука. Часто на наклейке модель ноутбука может не указываться. Тогда снимите аккумуляторную батарею вашего ноутбука и под ней будет иметься табличка, где должен быть указан серийный номер устройства и его модель.
Модель ноутбука можно посмотреть и в BIOS устройства. Для этого на начальном этапе загрузке, до появления окна загрузки операционной системы необходимо нажать клавишу входа в BIOS. Как правило, это клавиша Del на клавиатуре, но может быть и другая, например, Esc. F10, F2, TAB и другие.
Посмотреть модель ноутбука можно с помощью специализированных программ, таких как HWiNFO. С помощью таких утилит можно посмотреть подробную информацию о модели ноутбука, узнать его серийный номер и другую информацию о всех комплектующих ноутбука.
Что касается производителя процессора и видеокарты, то на большинстве ноутбуков имеется соответствующая наклейка на корпусе с указанием производителя процессора и видеокарты.
При скачивании драйверов с сайта производителя достаточно указать модель (вариант серию) ноутбука, выбрать из выпадающего списка операционную систему (обращайте внимание на разрядность системы) и после этого выполнить поиск драйверов. В результате поиска вам будет предоставлен список всех доступных для вашего ноутбука драйверов, сгруппированных по устройствам. При этом для одного и того же устройства может быть доступно несколько версий драйверов. Связано это с тем, что драйвера периодически обновляются и дорабатываются. Поэтому достаточно скачать последнюю версию драйвера. Однако, встречаются ситуации, когда обновленные драйвера по каким-то причинам работают некорректно, а установка более ранней версии драйвера позволяет устройству работать без проблем.
Тут же или на отдельной вкладке будут доступны специализированные утилиты. Они предназначены для управления параметрами устройства, выполнения обслуживания ноутбука и администрирования системы. Необходимость в установке таких приложений пользователь должен определить самостоятельно. Но стоит знать, что на работу ноутбука в целом такие утилиты никак не влияют. Более того вы всегда сможете установить специализированное ПО после установки всех необходимых драйверов.
Многим пользователям не приходит в голову мысль, что драйвера следует устанавливать в определенном порядке. Произвольная установка драйверов нередко приводит к потере стабильности работы ноутбука и частому появлению ошибок и сбоев. Поэтому порядок установки драйверов должен быть следующим: 1. Установка драйвера чипсета (материнской платы); 2. Установка драйвера контроллера дисковых устройств (SATA/AHCI/RAID); 3. Установка драйвера встроенной (интегрированное) видеокарты; 4. Установка драйвера дискретной видеокарты; 5. Установка драйвера на звуковую карту (Realtek и т.п.); 6. Установка драйвера сетевой карты (Ethernet); 7. Установка драйвера адаптера Bluetooth; 8. Установка драйвера Wi-Fi; 9. Установка драйвера контроллера USB 2.0, USB 3.0; 10. Установка драйвера кардридера; 11. Установка драйвера веб-камеры; 12. Установка утилит тачпада, клавиатуры, защиты дисков и другие при необходимости, и их наличия на сайте производителя.
После установки каждого драйвера чипсета, контроллера дисков и видеокарты необходимо выполнить перезагрузку системы вне зависимости от того, требует этого программа установки или нет. Это необходимо, чтобы инициализировать работу указанных устройств, а последующая установка драйверов произошла корректно.
Иногда у пользователей возникают проблемы при скачивании подходящих драйверов для ноутбука с официального сайта производителя. Некоторые просто не хотят заморачиваться с поиском подходящими для них драйверов, трятя на это множество времени, а потом поочередно устанавливать каждый драйвер в определенной последовательности. Они ищут более быстрый и простой способ установки драйверов на ноутбук. И такой способ имеется – это использование специализированных утилит по поиску и установки драйверов для компьютеров и ноутбуков. Наиболее известные из них – это IObit Driver Booster и Driver Pack Solution. 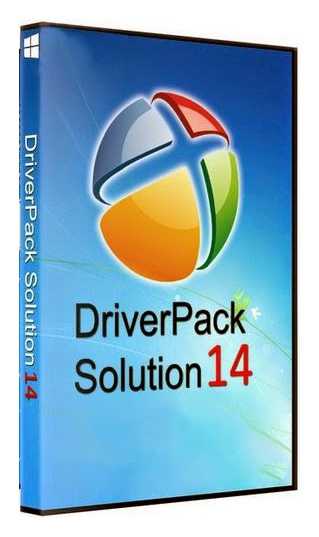 Последняя утилита применяется преимущественно для настольных компьютеров, тогда как IObit Driver Booster идеально подходит владельцам ноутбуков.
Последняя утилита применяется преимущественно для настольных компьютеров, тогда как IObit Driver Booster идеально подходит владельцам ноутбуков.
Суть работы таких программ заключается в одном и том же. Они определяют, какие устройства установлены в ноутбуке и производят поиск подходящих драйверов на серверах в интернете. После чего пользователю предлагается список наиболее подходящих из доступных драйверов. Отметив галочками нужные драйвера и запустив процесс установки, программа автоматически установит пакет драйверов на ноутбук.
К недостаткам таких программ можно отнести не всегда корректное определение типа установленного устройства в ноутбуке, а также проблемы при пакетной установке драйверов, особенно в программе Driver Pack Solution. Последняя проблема решается поочередной установкой найденных программой драйверов, вместо установки всех драйверов пакетом. Что же касается некорректного определения устройства, то перед запуском процесса установки нелишним будет просмотреть сведения о загруженных драйверах, и при обнаружении несоответствия с установленным в ноутбуке оборудованием, отказаться от установки такого драйвера. В остальном утилиты по автоматическому поиску драйверов существенно позволяют сократить время на поиск и установку драйверов.
comphelpmoscow.ru
Как установить драйвера на ноутбук
Как правило, в комплект поставки современных мобильных компьютеров не входит программное обеспечение. Однако его можно бесплатно загрузить с официального сайта производителя ноутбука или же со специальных интернет-ресурсов, посвященных драйверам в целом.
Программное обеспечение может быть доступно для скачивания как по частям, так и в полном комплекте в соответствии с моделью вашего ноутбука.
Чтобы установить драйвера на ноутбук, их следует загрузить на другом компьютере, а уже потом перенести их на необходимый ноутбук, воспользовавшись флеш-накопителем. Прежде всего нужно установить программное обеспечение для чипсета (процессора). Очень часто этот драйвер включает в себя программное обеспечение для Ethernet-контроллера (сетевой карты). После его установки ноутбук следует обязательно перезагрузить. Если ваш мобильный компьютер имеет процессор AMD, драйвер для сетевой карты устанавливается отдельно.
Далее следует установить драйвер для видеокарты. Определить модель видеоадаптера можно по наклейкам на самом устройстве или же по описанию характеристик ноутбука. Большинство таких устройств оборудуется видеокартами ATI или Nvidia. Следует отметить, что перед установкой драйверов для видеоадаптеров ATI в некоторых случаях необходимо инсталлировать библиотеку Microsoft .NET Framework. В противном случае программное обеспечение для видеокарты может не установиться. Также после установки драйвера для видеокарты ноутбук следует перезагрузить.
Теперь можно установить программное обеспечение для звуковой карты. Необходимо оно для правильного воспроизведения звука, а также для возможности использования микрофона.
Что же касается тачпада, то он обычно и так прекрасно работает без установки драйверов. Однако установка специального программного обеспечения позволяет включить ряд дополнительных функций. Например, появляется возможность прокрутки страниц одновременным касанием и движением двух пальцем по тачпаду. Также, изменяя расстояние между пальцами, можно увеличивать или уменьшать масштаб отображаемой на экране страницы. Эти функции существенно облегчают пользование ноутбуком, поэтому не стоит пренебрегать установкой драйверов на тачпад.
Затем обычно устанавливаются драйвера для Wi-Fi, кардридера, ТВ-тюнера (если таковой имеется), веб-камеры и Bluetooth. Что же касается последнего, то прежде чем устанавливать программное обеспечение для Bluetooth, следует убедиться, что в вашей модели ноутбука есть специальный адаптер, так как наличие кнопки включения/отключения Bluetooth еще ни о чем не говорит. Как правило, если ваше устройство поддерживает данный вид беспроводного соединения, на его днище будет наклейка со знаком Bluetooth в виде буквы «B», состоящей из двух треугольников.
Напоследок стоит отметить, что на некоторых ноутбуках есть клавиша «Fn», предназначенная для использования в сочетании с другими клавишами, что позволяет изменять громкость звука, яркость экрана и управлять другими функциями. Для того чтобы эта клавиша правильно работала, для нее также следует установить специальную программу, которая называется Launch Manager.
Как вы смогли убедиться, установить драйвера на ноутбук довольно просто. Необходимо лишь скачать все необходимые дистрибутивы, воспользовавшись другим компьютером, который подключен к интернету.

strana-sovetov.com
Как скачать и установить драйвера на ноутбук, нетбук самому |
Основная проблема с которой сталкиваются пользователи ноутбуков, это где и как скачать драйвера для ноутбука!
Самое главное что должен запомнить каждый из пользователей ноутбуков, это делайте резервные копии, если качаете драйвера, то поместите их в отдельную папку на диске (D), или запишите на CD-DVD диск.
Где скачать драйвера для ноутбука?
Если вы решили установить операционную систему на новый ноутбук, то вам придется скачать как минимум драйвера для сетевой карты, драйвера для wi-fi модуля, видео драйвера, чипсет, картридер, блютуз.
Все драйвера вы можете скачать на сайте производителя вашего ноутбука, вы должны в адресной строке браузера набрать название ноутбука (фирму), например (asus) и подставить ( .ru или .com).
Но на любом сайте производителя, нужно ловко уметь пользоваться картой сайта, иногда это крайне сложно для не продвинутого пользователя, поэтому я хочу облегчить вам задачу. Посетите данный сайт (drivers.ru), на этом сайте выберите в правом верхнем углу, поиск драйверов по: ( производителю). Далее выбираем букву, то есть первую букву названия вашего ноутбука, находим вашу фирму в списке предлагаемых и кликаем, выбираем с права (страничка с драйверами). Вы попадаете сразу на страницу вашего производителя ноутбука, где дальше вы будете вводить название вашей модели ноутбука, название модели смотрите с нижней части ноутбука на бирке, выбираете операционную систему которую вы установили, или установлена: ( windows 7 X-32, X-64). Далее по названию, выбираете драйвера которых вам не хватает, нажимаете загрузить, скачать, по умолчанию все файлы будут качаться в папку загрузки.
Далее просто устанавливаем и пользуемся!
Как установить драйвера на ноутбук автоматически?
Если вы установили на компьютер windows 7, при этом должен работать интернет, вы нажимаете меню пуск, выбираете устройства и принтеры, там должно быть с верху уведомление, кликаете на него и ставите галочку устанавливать драйвера и обновления автоматически. Компьютер сразу сам начнет искать недостающих драйверов для устройств, в сети интернет.
Если компьютер сам не ищет, вам нужно нажать правой клавишей по компьютеру, выбрать свойства, диспетчер устройств, выбрать устройство под вопросом, нажать правой клавишей и выбрать обновить драйверы, далее автоматический поиск обновления драйверов. Если в автоматическом режиме драйвера не смогли обновиться, то качаете драйвера с официального сайта производителя.
Если у вас имеется CD-DVD диск с драйверами на ваш ноутбук, можно его запустить и инсталлировать все что на нем имеется, или указать путь установки драйверов через диспетчер устройств, только выбрать обновить драйвера, и выбрать (выполнить поиск драйверов на этом компьютере), указываем путь к вашему дисководу.
Если все эти процедуры для вас слишком сложны, то обращайтесь к специалисту компьютерной помощи!
Услуги специалиста: настройка компьютера.
rexcomputer.ru