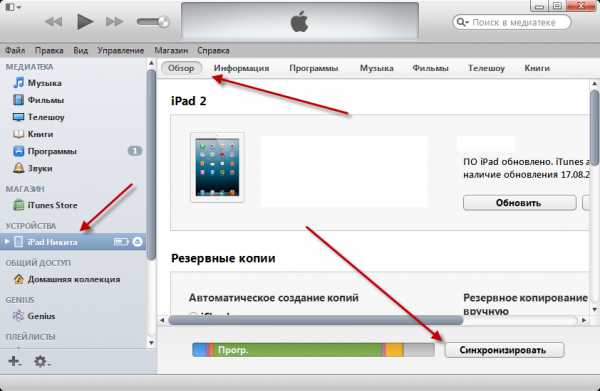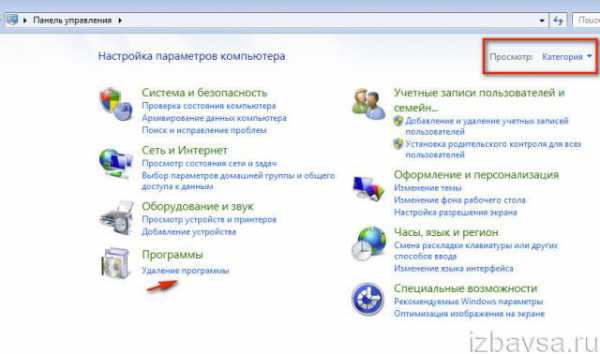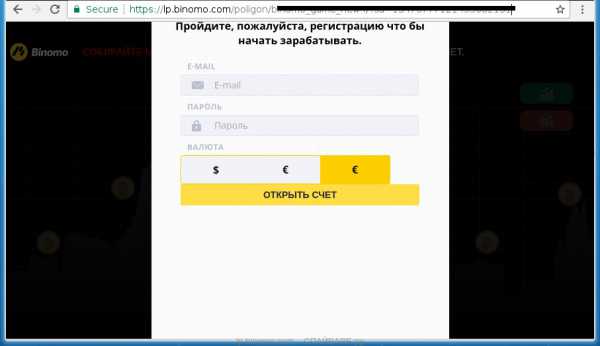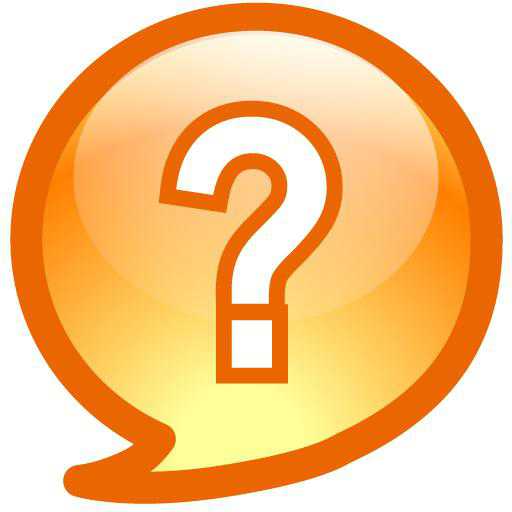Как подключить tp link к компьютеру
Как подключить и настроить Wi-Fi роутер TP-Link TL-WR841N? Инструкция с картинками.
Здравствуйте дорогие друзья. В наше время безлимитным интернетом никого не удивишь, так как и большой скоростью его работы. Люди массово покупают планшеты, ноутбуки и смартфоны, которые имеют встроенный модуль Wi-Fi, который позволяет пользоваться беспроводным интернетом по всему дому. А кое кто, просто хочет избавится от проводов по всей квартире. В обоих случаях на помощь пришли Wi-Fi роутеры, которые позволяют легко раздавать интернет по всему дому. Об этом и поговорим дальше.

Я конечно же немного с опозданием решил обзавестись Wi-Fi роутером. Так что снова статья с собственного опыта. Я напишу сегодня о том как подключить и настроить Wi-Fi роутер TP-Link TL-WR841N (именно этот роутер я себе купил). Так же поставим пароль на Wi-Fi сеть, что бы соседи не воровали интернет :).
Прежде чем перейти к написанию инструкции, обращу внимание на вопрос, который волнует наверное очень многих, кто задумывался об установке Wi-Fi роутера. Это о вредности Wi-Fi, об этот я писал статью, можете почитать здесь. И еще одно, Вы спросите (да что там спрашивать, если Вы читаете эту статью, то уже наверное купили маррутизатор) почему я выбрал роутер TP-Link TL-WR841N? По моим наблюдениям, это самый лучший вариант за такую цену, отдал я за него 300 грн. (1200 рублей). Это не дорогой роутер, который сможет обеспечить полноценную Wi-Fi сеть для дома.
Что-то я уже очень много лишнего текста написал, а ведь обещал только инструкцию с картинками 🙂
Подключение TP-Link TL-WR841N
1. Принесли Вы роутер домой, или в офис, это не важно, открываем коробочку и находим там много бумажек, диск на котором инструкция и мастер по настройке роутера. Так же в комплекте идет конечно же сам роутер, если нет, то Вас обманули :), сетевой кабель для подключения его к компьютеру и блок питания, вроде все.
 2. Подключаем роутер к компьютеру. Здесь все очень просто. Ставим роутер недалеко от компьютера, просто кабель в комплекте идет не очень длинный, если нужно, то можно обжать больше кабеля (это даже можно сделать самому, тут поподробнее). Сделать этот могут практически в любом компьютерном магазине.
2. Подключаем роутер к компьютеру. Здесь все очень просто. Ставим роутер недалеко от компьютера, просто кабель в комплекте идет не очень длинный, если нужно, то можно обжать больше кабеля (это даже можно сделать самому, тут поподробнее). Сделать этот могут практически в любом компьютерном магазине.
Подключаем к роутеру питание и включаем его в розетку. Затем подключаем в синее гнездо WAN интернет кабель. В роутере TP-Link TL-WR841N есть 4 LAN порта, это значит, что можно подключить 4 компьютера по сетевому кабелю. Соединяем компьютер с роутером с помощью кабеля, который идет в комплекте. Вот картинки:
 Давайте быстренько пройдемся по кнопкам и разъемам:
Давайте быстренько пройдемся по кнопкам и разъемам:
- Кнопка включения/выключения.
- Кабель электросети.
- Разъем WAN, для подключения интернета.
- Разъем LAN для подключения роутера к компьютеру по сетевому кабелю.
- Включение функции QSS.
- Кнопка для сброса настроек роутера.
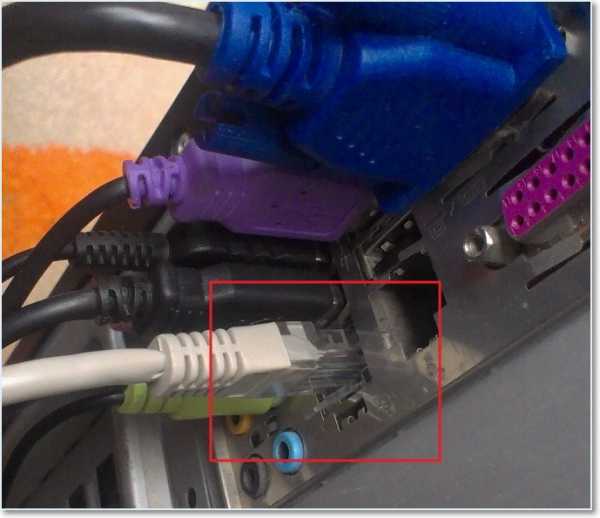
Вот и все, наш роутер подключен. Давайте теперь перейдем к настройке.
Настройка роутера TP-Link TL-WR841N
Перед началом настройки, я советую сделать сброс настроек.
Для настройки роутера открываем любой браузер, и в адресной строке пишем 192.168.0.1, обычно проходит 192.168.1.1, но у меня получилось получить доступ к настройкам только через 192.168.0.1. Уже только после настройки о обновления прошивки доступ к настройкам я получаю по 192.168.1.1.
Появится окно, в котором нужно ввести логин и пароль для доступа к настройкам роутера. По умолчанию логин – admin и пароль – admin.
Попадаем на страницу настройки.
Давайте для начала обновим прошивку на нашем TP-Link TL-WR841N. Для этого ее сначала нужно скачать с сайта tp-linkru.com. Находим для нашей модели и скачиваем последнюю версию. Разархивируем файл прошивки на компьютер и возвращаемся к настройке.
Заходим в меню “System Tools” и выбираем “Firmware Upgrade”. Затем нажимаем “Обзор”, выбираем скачанный нами файл и нажимаем “Upgrade”. Ждем пока роутер обновит прошивку и перегрузится.
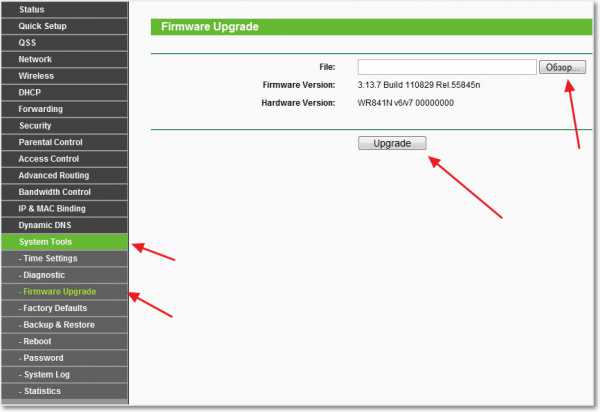
Продолжаем настройку. Давайте поменяем логин и пароль для входа в настройки роутера. Заходим на вкладку “System Tools”, а затем “Password”. заполняем все поля и нажимаем “Save”.
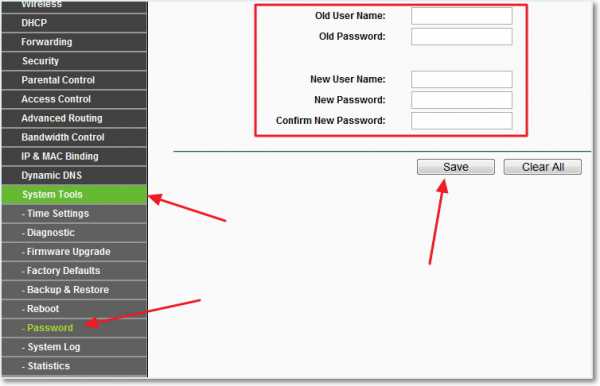
Настройка интернета на TP-Link TL-WR841N
Заходим в “Network” и “WAN”. Здесь нужно выбрать тип сети. Если не знаете что поставить, то позвоните и спросите у своего провайдера. Можете еще посмотреть подробную статью по натсройке маршрутизатора на работу с провайдером – https://f1comp.ru/internet/bez-dostupa-k-internetu-reshaem-glavnuyu-prichinu-nastraivaem-wi-fi-router-na-rabotu-s-provajderom/
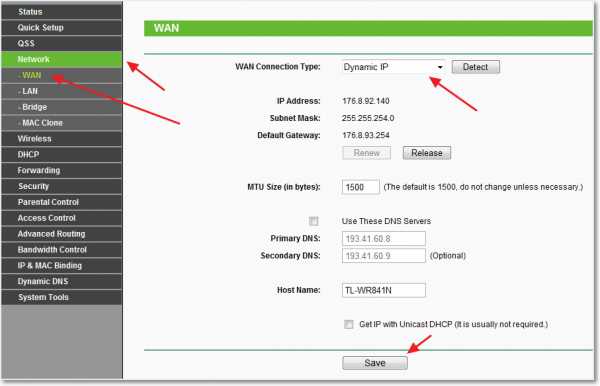
Нажимаем “Save” двигаемся дальше. Здесь же переходим на вкладку “MAC Clone” нажимаем кнопочку “Clone MAC Address” и “Save”.
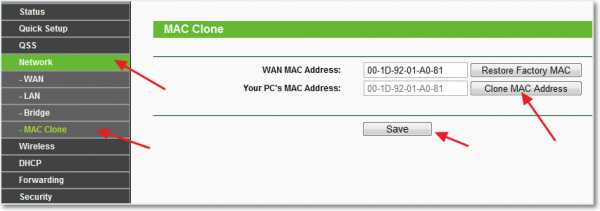
Настройка Wi-Fi сети на TP-Link TL-WR841N
Идем на вкладку “Wireless” и настраиваем следующие параметры. В поле “Wireless Network Name” пропишете название своей Wi-Fi сети. Чуть ниже можно выбрать регион где вы живете.
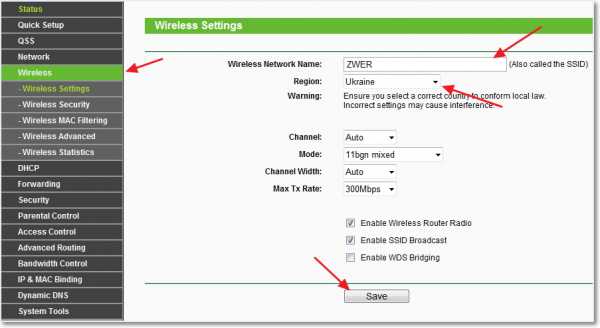
Не забываем нажать “Save” и переходим на вкладку “Wireless Security”. Это самая главная страница, на ней мы настроим параметры безопасности нашей Wi-Fi сети.
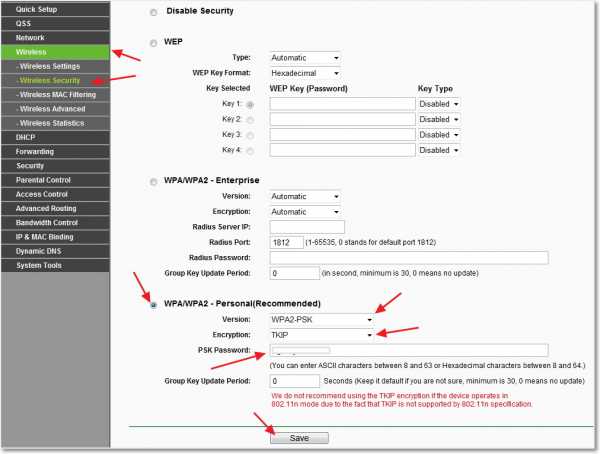
Выставляем все как у меня на скриншоте выше. В поле PSK Password придумываем и вписываем пароль, который будет использоваться для подключения к вашей Wi-Fi сети.
Сохраняем наши настройки кнопкой “Save”. Настройка закончена, давайте теперь перезагрузим наш роутер. Для этого переходим на вкладку “System Tools”, а затем “Reboot”. Нажимаем на кнопку “Reboot” и подтверждаем перезагрузку.
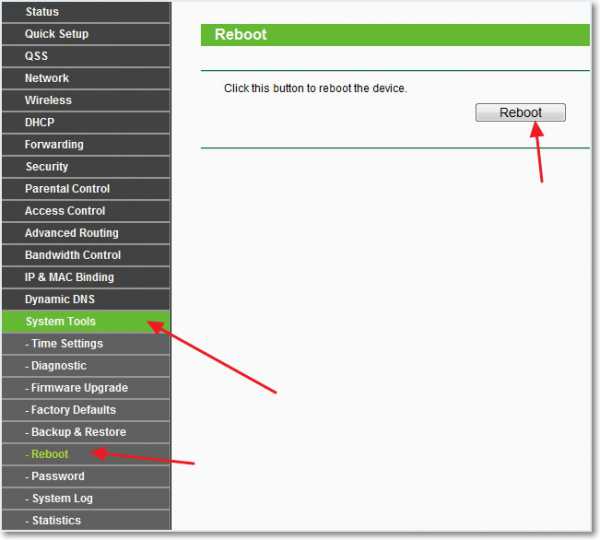
Вот и все, только что мы с Вами установили и настроили Wi-Fi роутер. Как видите ничего сложного здесь нет и можно обойтись без вызова специалиста. Будут вопросы задавайте их в комментариях. Удачи друзья!
Обновление: Написал статью, в которой рассказал, как решить проблему, когда Wi-Fi сеть есть, но без доступа к интернету. Если у вас возникла такая проблема, а судя по комментариям, возникают они часто, то читайте “Wi-Fi сеть без доступа к интернету. Решаем проблему на примере роутера TP-Link“.
Обновление: еще одна статья по теме Как настроить локальную сеть через Wi-Fi роутер? Подробная инструкция на примере TP-Link TL-WR841N.
f1comp.ru
Как подключить Wi-Fi роутер TP-Link?
Привет! Очень частот спрашивают, как подключить роутер? Вот купили роутер, принесли домой, и как его подключить, и что вообще делать с ним дальше, что бы он раздавал интернет по Wi-Fi и кабелю. В этой статье мы поговорим конкретно о роутерах TP-Link. Подробно расскажу, и даже сделаю фото по подключению TP-Link. Куда и какой кабель подключать, как соединить роутер с провайдером, компьютером, модемом и т. д.
На самом деле, ничего сложного в этом нет. Нужно только немного времени и терпения:) После покупки любого роутера, в нашем случае это устройство компании TP-Link, его придется правильно подключить и настроить. Если подключите неправильно, то настроить не получиться. Сам процесс настройки, это уже тема для другой статьи, или для инструкции по конкретной модели. Ну а в этой статье мы подробно разберем процесс именно подключения роутера TP-Link.
Статья подойдет для всех моделей: TL-WR940N, TL-WR740N, TL-WR841N, TL-WR842ND, TL-WA701ND, TL-WR743ND и т. д. Показывать я буду на примере TL-MR3220. Хотелось бы показать как подключить TL-WR841N (он более популярный), но под рукой сейчас есть только TL-MR3220. Ну да ладно, они практически ничем не отличаются.
Подключение компьютера к TP-Link по сетевому кабелю
Первым делом, нам нужно подключить к роутеру адаптер питания. Просто подключите его в разъем POWER. Там точно не промахнетесь 🙂 Ну и включите в электросеть. Если индикаторы на роутере не засветились, то проверьте, возможно на нем есть кнопка включения питания, и оно отключено.
Дальше, если вы будете настраивать (и/или пользоваться интернетом по кабелю) роутер с компьютера? или ноутбука, то возьмите сетевой кабель, который идет в комплекте с роутером и подключите один конец кабеля в сетевую карту вашего компьютера, а второй в LAN разъем роутера. На TP-Link, LAN разъемы как правило желтые и их обычно 4 штуки.

Можно подключать в любой LAN разъем. В них вы сможете подключать так же телевизоры по сетевому кабелю, игровые приставки и т. д. Ну и по Wi-Fi конечно же можно подключится (как для использования интернета, так и для настройки маршрутизатора). Смотрите инструкцию по подключению ноутбука к Wi-Fi сети.
Подключаем роутер TP-Link к интернет-провайдеру, или модему
Тут все понятно. Что бы роутере смог раздавать интернет (а это его основная задача), к нему нужно подключить интернет. Скорее всего, у вас в квартиру проложен обычный сетевой кабель, или интернет у вас от ADSL модема.
Нам нужно подключить кабель от интернет-провайдера в WAN разъем роутера TP-Link. WAN разъем обычно синий. Или, подключить в WAN разъем кабель от модема (для соединения можно использовать кабель, который идет в комплекте с роутером).
Выглядит этот примерно вот так:

Вот и все, интернет подключили, и можно приступать к настройке роутера. Зайдите в настройки своего TP-Link (смотрите эту инструкцию) и настраивайте роутер. Можете настроить по инструкции на примере настройки TP-LINK TL-WR940N. Настройка скорее всего будет такой же.
Может быть и такое, что сразу после подключения роутера, интернет заработает на вашем компьютере и других устройствах, которые вы подключите. Такое возможно в том случае, если ваш провайдер использует тип соединения Динамический IP, или у вас подключение через модем. В любом случае, вам нужно будет настроить Wi-Fi сеть и установить пароль.
И еще, на всякий случай даю ссылку на статью по решению самой популярной проблемы, которая очень часто появляется именно при настройке роутера: "Без доступа к интернету", или "Ограниченно".
Вроде бы ничего не забыл. Как видите, инструкция простая и понятная, подключить сможет каждый. Если что-то не получается - пишите в комментариях, будем разбираться.
help-wifi.com
Как подключить роутер tp link
Tp Link — весьма популярная марка роутеров и маршрутизаторов, поэтому рассматривать ее подключение лучше на конкретном примере. Для этого мы возьмем TP-Link TL-WR841N, работа с которым в полной мере проиллюстрирует, что и как делать практически с любым аналогичным устройством.
1
Комплектация и подключение роутера tp linkЕсли вы покупаете роутер с рук, проверьте полноту комплектации, а также работоспособность всех деталей, просто попросив владельца продемонстрировать это. В стандартный набор входят сам роутер, блок питания, сетевой кабель, книжка-инструкция, которая значительно упростит обращение с устройством и диск со вспомогательными файлами. Подключаем «коробку» с маркировкой TP-Link следующим образом: соединяем блок питания с соответствующим разъемом на роутере и сетью 220 В, при необходимости использовав переходник. Провод WAN, идущий в комплекте, вставляем в помеченное синим гнездо, вплоть до легкого щелчка. TP-Link TL-WR841N, используемый нами, имеет 4 LAN порта, помеченных желтым. Это означает, что к нему можно подключить еще 4 компьютера с помощью провода (и любое количество посредством беспроводной связи, если ваша модель таковую поддерживает). Наш маршрутизатор также имеет следующие индикаторы и кнопки на корпусе:
- кнопка для включения и выключения устройства;
- кнопка, производящая перезагрузку и возврат к заводским настройкам;
- кнопка для включения QSS;
- индикаторы связи с локальной сетью, интернетом, ADSL и другие.
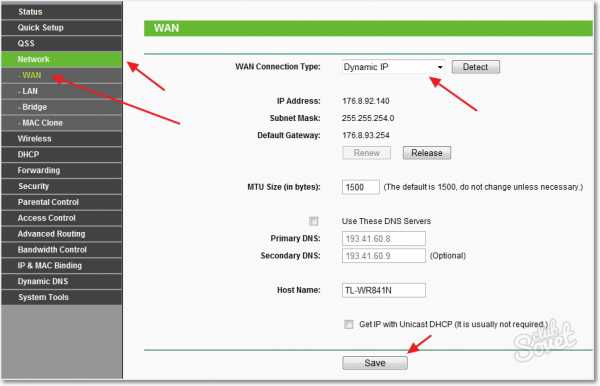
2
Как настроить роутер TP-Link?Для подключения роутера и его настройки не требуется практически никаких специальных знаний или помощи специалиста. Все наиболее распространенные вопросы, включая возможные ошибки, подробно излагаются в инструкции из комплекта. Если ее нет либо прочтение затруднительно, следуйте нашим рекомендациям.
- Предварительно стоит зажать на несколько секунд кнопку с надписью RESET для сброса к рекомендуемым параметрам.
- Далее, чтобы зайти в веб-интерфейс маршрутизатора, открываем браузер и вводим в строку адреса цифры 192.168.0.1. либо 192.168.1.1.
- Роутер запросит у вас стандартные логин и пароль, которые по умолчанию значатся как admin и admin. Позднее вы сможете изменить их на вкладке «System Tools» для большей безопасности.
- Данные для ввода в разделах «Network» и «WAN» лучше взять из своего договора с провайдером или позвонив в службу технической поддержки.
- В пункте «MAC Clone» жмем «Clone MAC Address» и подтверждаем кнопкой «Save».
- Пункт «Wireless» отвечает за настройку беспроводной сети. В «Wireless Network Name» указываем желаемое имя для своего Wi Fi, а в «Wireless Security»->PSK Password — ее пароль. Иногда действующий пароль указывается на корпусе самого маршрутизатора.
- Обязательно сохраняем изменения и на вкладке «Системные инструменты» жмем кнопку перезагрузки. Это позволит изменениям вступить в силу.
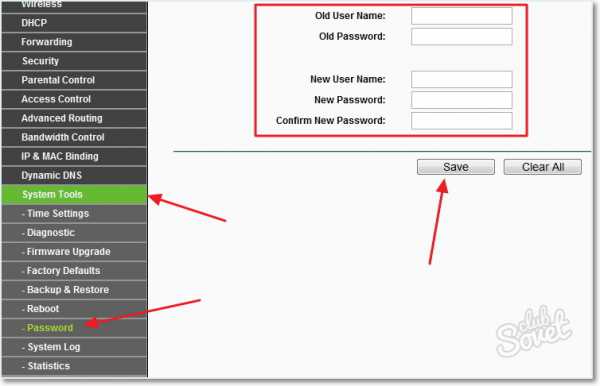
3
Обновление прошивки для роутера TP-LinkКаждое свежее обновление для роутера несет полезные возможности и большее удобство в пользовании. Скачать свежую прошивку для своего устройства можно на официальном сайте TP Link. Чтобы ее установить, заходим на роутер через веб-интерфейс, во вкладки «System Tools» -> «Firmware Upgrade». С помощью кнопки «Обзор» выбираем полученный файл и нажимаем «Upgrade». Ждем окончания процесса.
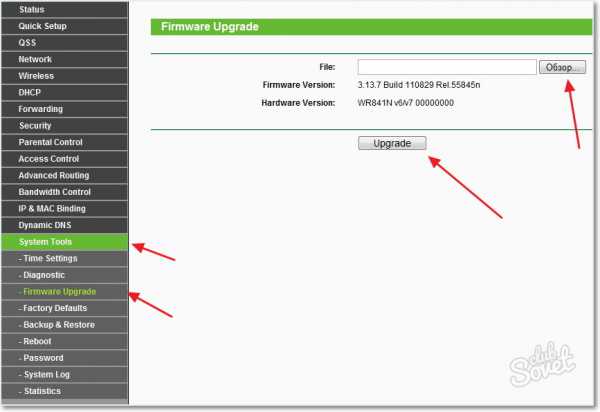
Внимание, не разбирайте ваш роутер самостоятельно без крайней необходимости. Поврежденные пломбы, наклейки и детали корпуса приведут к потере гарантии на устройство.
SovetClub.ru
Настройка роутера TP-Link TL-WR841N. Подключение, настройка интернета и Wi-Fi
Привет! Сейчас будем подключать и настраивать Wi-Fi роутер Tp-link TL-WR841N. Если у вас модель TL-WR841ND, то эта инструкция вам так же подойдет. Рассмотрим полностью весь процесс подключения роутера, настройку интернета, Wi-Fi сети и настройку пароля на Wi-Fi сеть. Все это с фото, и подробным описанием. Так что, проблем с настройкой роутера Tp-link TL-WR841N у вас возникнуть не должно. Просто следуйте инструкции.

Несколько слов о Tp-link TL-WR841N (TL-WR841ND). Очень удачная модель Wi-Fi роутера, которая пользуется большой популярностью. Действительно, удачная модель, с отличным соотношением цена качество. Мне кажется, что для домашнего пользования, нетребовательному пользователю лучшего маршрутизатора не найти. Я сам, на практике проверил работу Tp-link TL-WR841N. Он уже больше трех лет отлично работает, раздает Wi-Fi на большое количество устройств. Работает очень стабильно, даже не вспомню, что бы когда-то на нем пропал интернет, или еще что-то. Более подробно о Tp-link TL-WR841N можете почитать на этой странице. Там вы найдете небольшой обзор, и мой отзыв.
Если вы уже купили этот роутер, то время переходить к настройке. Сделаем все по такой схеме:
- Подключение роутера Tp-link TL-WR841N.
- Настройка подключения к интернету (WAN).
- Настройка Wi-Fi сети на TL-WR841N.
- Установка пароля для защит Wi-Fi сети.
- Смена пароля admin, который защищает настройки маршрутизатора.
Подключение Tp-link TL-WR841N
Подключите к роутеру адаптер питания, и включите его в розетку. Если индикаторы на роутере не загорелись, то включите питание кнопкой, которая находится на задней панели роутера.
Если вы будете настраивать роутер по кабелю (который идет в комплекте), подключив его к компьютеру, или ноутбуку, то возьмите сетевой кабель, и соедините им компьютер с роутером. На роутере кабель подключаем в LAN разъем (в один из 4):

Второй конец сетевого кабеля на компьютере подключаем в разъем сетевой карты:

Дальше, к роутеру, в WAN разъем (он синий) нужно подключить кабель вашего интернет-провайдера, или от ADSL модема.

Подключение и настройка по Wi-Fi сети
Если вы хотите настраивать роутер по Wi-Fi, а не при подключении по кабелю, то достаточно подключится к Wi-Fi сети, которая появится сразу после включения питания на роутере Tp-link TL-WR841N. Сеть будет со стандартным названием (примерно таким: "TP-LINK_084313"), и будет не защищена.
Можно даже подключится к этой сети с планшета, или телефона, и настроить маршрутизатор без компьютера.
В комплекте с TL-WR841N вы наверное нашли диск. Там утилита для настройки маршрутизатора. Так вот, мы будем настраивать без диска, через web-интерфейс роутера. В этой инструкции диск нам не пригодится.
К роутеру должен быть подключен интернет. И ваш компьютер, планшет, ноутбук и т. д. должен быть подключен к Tp-link по кабелю, или по Wi-Fi. Питание роутера должно быть включено. Если все готово, то можно переходить к настройке.
Настройка роутера Tp-link TL-WR841N
Нам нужно зайти в настройки роутера TL-WR841N. Для этого, на компьютере, к которому он подключен откройте любой браузер, и в адресной строке перейдите по адресу 192.168.1.1, или 192.168.0.1. Должен появится запрос имени пользователя и пароля. Укажите admin и admin (стандартный пароль и имя пользователя). Кстати, эта информация указана снизу роутера на наклейке. Вот еще на всякий случай подробная инструкция по входу в настройки на Tp-link.
Откроются настройки маршрутизатора.
Может быть такое, что настройки по адресу 192.168.1.1 не откроются, или пароль admin не подойдет, и вы не сможете зайти в настройки. В таком случае, нужно сделать сброс настроек на роутере Tp-link TL-WR841N. На задней стороне роутера есть кнопка RESET, нажмите на нее чем-то острым, и подержите 10 секунд. Питание роутера должно быть включено. Индикаторы на передней панели должны все засветится, и роутер перезагрузится. Сброс настроек можно сделать так же в том случае, если вы уже пробовали что-то настраивать, но ничего не получилось. Сбрасываем настройки к заводским, и пробуем настроить маршрутизатор заново.
Настройка интернета (WAN)
Самое важное, это настроить роутер на работу с вашим интернет-провайдером. Если этого не сделать, или сделать неправильно, то интернет через роутер работать не будет. Сеть Wi-Fi появится, но без доступа к интернету.
В настройках перейдите на вкладку Network - WAN. Нам в выпадающем списке WAN Connection Type нужно выбрать тип соединения, которое использует ваш интернет-провайдер. Это может быть: Dynamic IP, Static IP, PPPoE, L2TP, или PPTP. У меня например Dynamic IP (Динамический IP), поэтому я выбрал его. Для сохранения настроек нажимаем кнопку Save.
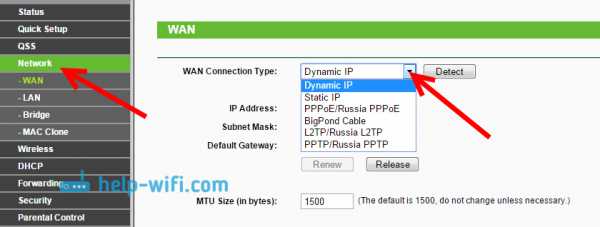
Если у вас как и у меня Динамический IP, то никаких параметров задавать не нужно. Выбираем, сохраняем, и роутер начинает раздавать интернет.
Настройка PPPoE, L2TP, и PPTP
Если у вас провайдер использует один из выше перечисленных способов подключения, то выбираем нужный, и задаем необходимые параметры, которые вам должен выдать провайдер: имя пользователя, пароль, IP-адрес. Это уже зависит от выбранного вами типа соединения и провайдера.
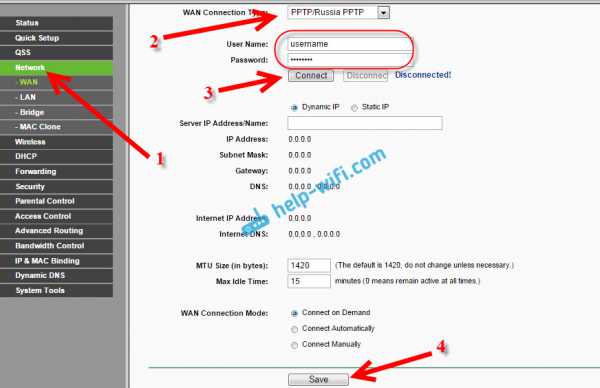
Главное, что нужно добиться от настроек на этой странице, так это что бы интернет через роутер заработал. Если интернет работает, то жмем на кнопку Save, и продолжаем. Если не получается настроить, то позвоните к своему интернет-провайдеру, и уточните у него все данные, которые необходимы для настройки маршрутизатора.
Если на вашем компьютере есть настроенное высокоскоростное подключение к интернету, то оно нам больше не нужно. Запускать его не нужно. У нас теперь роутер будет запускать такое соединение. Нужно его только правильно настроить.
Может быть еще такое, что провайдер делает привязку по MAC-адресу (нужно уточнять у провайдера), в таком случае клонировать MAC можно в настройках роутера, на вкладке Network - MAC Clone. Или, там можно сменить MAC адрес роутера.
Если все же никак не получается подружить роутер с провайдером, то возможно, вам еще пригодится статья: При настройке роутера пишет «Без доступа к интернету», или «Ограничено».
А если роутер уже подключился к провайдеру и раздает интернет, то можно продолжать настройку.
Настройка Wi-Fi сети и установка пароля на роутере Tp-link TL-WR841N
Для настройки Wi-Fi нужно открыть на странице настроек вкладку Wireless - Wireless Settings. На этой странице нам нужно в поле Wireless Network Name придумать и записать имя для вашей Wi-Fi сети, и в выпадающем меню Region выбрать страну где вы живете. Остальные настройки, оставьте как у меня на скриншоте ниже.
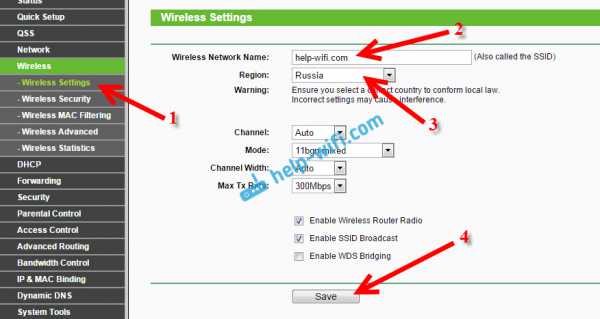
Не забудьте сохранить настройки, нажав на кнопку Save.
Что бы защитить нашу беспроводную сеть паролем, перейдите на вкладку Wireless - Wireless Security. Там нужно выделить тип безопасности WPA/WPA2 - Personal(Recommended).
В поле PSK Password придумайте и запишите пароль, который будет защищать вашу Wi-Fi сеть. Подробнее об установке пароля на роутере TL-WR841N можете почитать в этой статье.
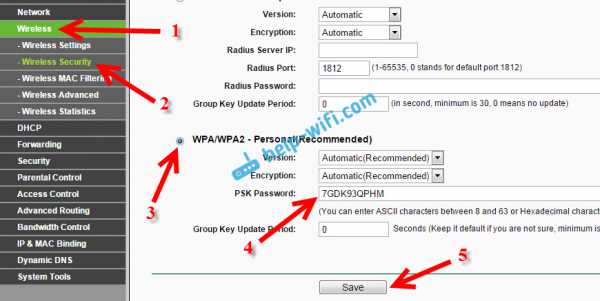
Сохраните настройки нажав кнопку Save.
Смена пароля admin. Защищаем настройки маршрутизатора
Я уже в отдельной статье писал о том, как поменять стандартный пароль admin в настройках роутера. Давайте, пока мы находимся в настройках Tp-link TL-WR841N сразу поменяем пароль, который используется для защиты страницы с настройками. Что бы все, кто будет подключатся к вашей сети, не смогли заходит в настройки роутера и менять их.
Откройте вкладку System Tools - Password. Укажите сначала старые имя пользователя и пароль (по умолчанию - admin). Затем, ниже укажите новое имя пользователя (можно оставить admin) и новый пароль. Советую где-то записать этот пароль, что бы не забыть. Сохраните настройки кнопкой Save.
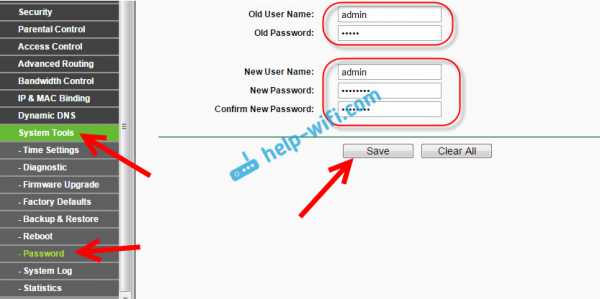
Вот и все, настройка маршрутизатора Tp-link TL-WR841N завершена. Осталось только перезагрузить роутер. Это можно сделать отключением/включением питания, или из настроек. На вкладке System Tools - Reboot, нужно нажать на кнопку Reboot.
После настройки, и перезагрузки, появится Wi-Fi сеть, с именем, которое мы установили в процессе настройки. А для подключения к беспроводной сети, используйте пароль, который мы так же установили при настройке роутера.
Уже можно подключать к роутеру свои устройства. Если вы настраивали по кабелю, но хотите подключатся по Wi-Fi, то ноутбук можно отключить от роутера, и подключится по беспроводной сети.
Оставлю еще ссылку на статью с решением популярной проблемы, с которой я надеюсь вы не столкнулись – "Без доступа к интернету" в Windows 7, и "Подключение ограниченно" в Windows 10.
Вы можете оставлять свои отзывы и вопросы в комментариях!
help-wifi.com
Подключение и настройка WI-FI роутера TP-LINK
В последнее время Wi-Fi плотно вошел в жизнь пользователя и все более быстрыми темпами набирает обороты, поскольку это очень удобная вещь. Wi-Fi дал возможность использовать одно интернет подсоединение для нескольких устройств таких как ноутбук, планшет или смартфон, а также избавил от лишних проводов в квартире.
В этой статье речь пойдет о том как настроить Wi-Fi у себя дома. А именно разберем как подключить и настроить роутер или как он правильно зазывается — маршрутизатор.
Для чего нужен роутер?
Многие пользователи заблуждаются и изначально думают, что роутер сам по себе является интернетом и при его покупке дома сразу же появится беспроводной интернет. Но это совсем не так. Если простыми словами, то Маршрутизатор фактически является «тройником», то тесть он разделяет одно подключение на несколько, вот это принципиальная его функция. То есть у Вас хоть как должен быть в квартире заведен проводной интернет. Он подключается к роутеру, а он уже в свою очередь раздает его на остальные устройства по средствам беспроводной связи Wi-Fi.
Подключение роутера к компьютеру
Итак предположим, что Вы купили роутер. Теперь его нужно подключить к компьютеру. Я рассмотрю на примере TP-LINK, хотя все они подключаются аналогично. У все маршрутизаторов с задней стороны есть LAN гнезда. Вот туда и нужно подключать все провода.
Как правило провод по которому приходит интернет подключается в отдельное гнездо. Оно всегда выделено отдельным цветом. Оно может быть синим, серым, белым или желтым цветом в зависимости от производителя, но оно всегда отличается цветом от других гнезд. Остальные гнезда предназначены для подключения других устройств через провод, не имеющих Wi-Fi.
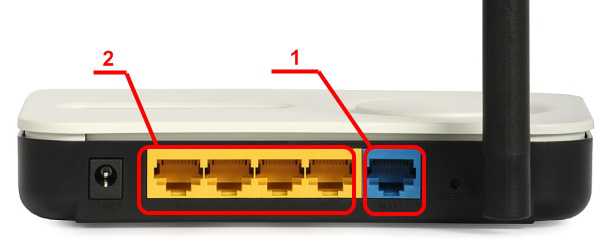
В нашем случае провод интернета подключаем в синий разъем а отдельный провод входящий в комплект маршрутизатора втыкаем в ноутбук или компьютер а другой его конец вставляем в желтое гнездо, желательно под номером 1.
Итак роутер подключен теперь приступим к его настройке.
Настройка WiFi
Практически у всех маршрутизаторов в комплекте идет установочный диск. С помощью него и будем производить настройку. Итак вставляем диск в дисковод и ждем запуска мастера установки. Если мастер настройки Wi-Fi не запустился, то открываем «Мой-компьютер» на рабочем столе, находим DVD-ROM и запускаем его вручную посредством двукратного нажатия левой кнопки мышки.
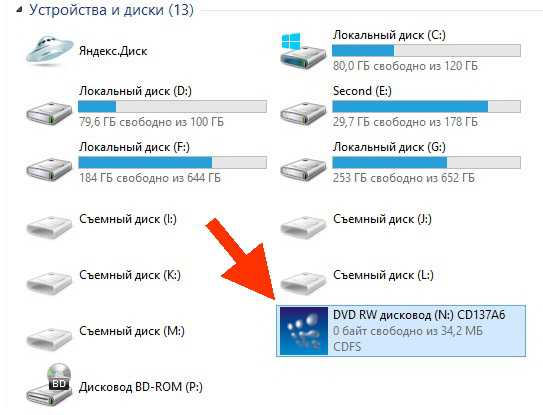
Итак мастер запущен. Выбираем модель нашего маршрутизатора (можно посмотреть на коробке или на нижней стенке устройства) и запускаем «Помощник быстрой установки»
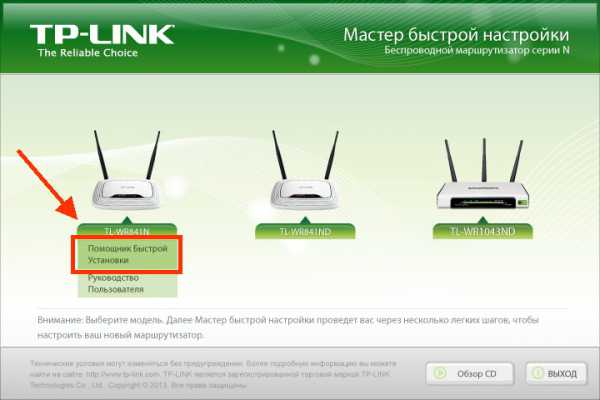
Далее выбираем русский язык и жмем кнопку «Начало»
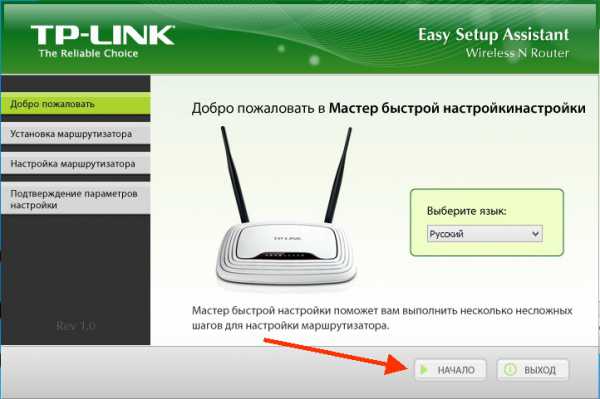
Далее следуем указаниям мастера Wi-Fi


В этом окне проверяем показания индикаторов. Нужно чтобы сигналы индикаторов соответствовали реальным показаниям маршрутизатора. Если все соответствует, то продолжаем настройку дальше
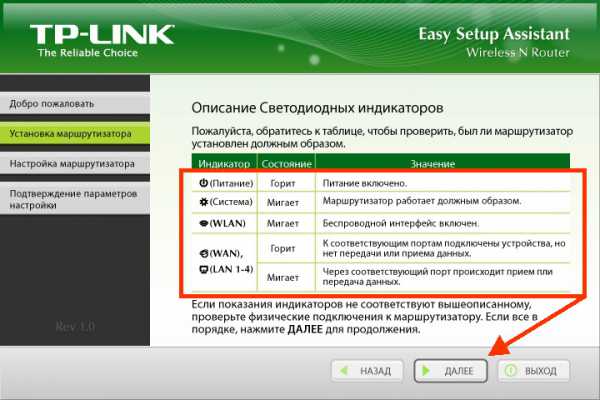
Далее происходит проверка подключения
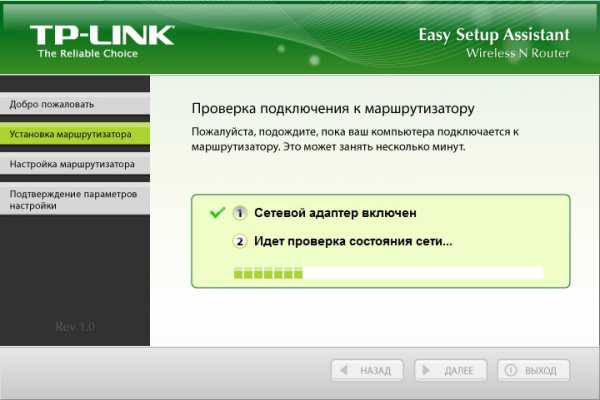
После этого появится сообщение об успешной проверке. Жмем кнопку «Далее»
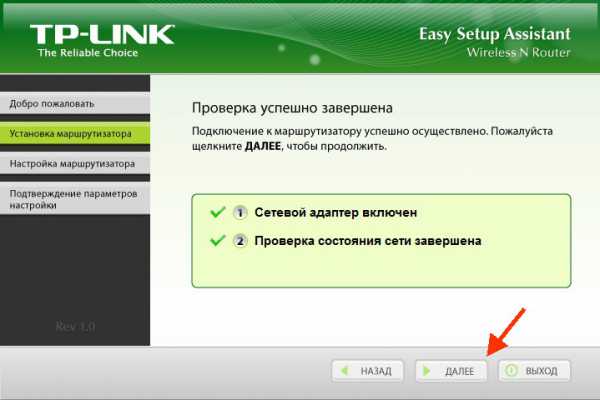
Здесь выбираем тип подключения роутера. Выбираем наиболее распространенный вариант — Динамический IP, он подходит для любых подключений.
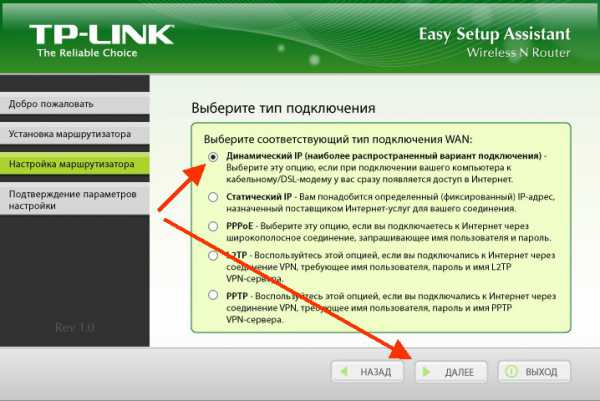
Здесь выбираем второй пункт. В наше время практически не используется подключение по MAC адресу. Это можно проверить в домашних условиях. Но для этого нужно иметь хотя бы два устройства, к примеру два ноутбука (на крайний случай можно попросить у друзей). Просто подключаем напрямую к интернету другой ноутбук. Если интернет работает, значит у Вас подключение не по MAC адресу и соответственно нам нужно выбрать второй пункт.
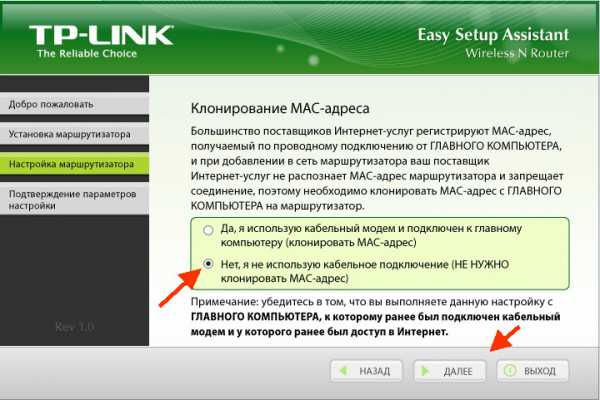
В этом окне нам нужно придумать название нашей сети. Вводим на английском языке. Это названия будет отображаться в найденных беспроводных сетях на ноутбуке, планшете или смартфоне.
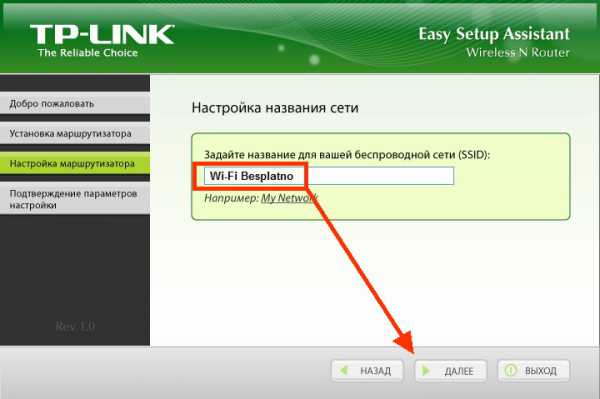
Здесь выбираем уровень защиты Wi-Fi. Выбираем WPA2-PSK — это самая надежная защита. После этого задаем пароль. Пароль нужно вводить английскими, также можно добавить цифр. Советую делать длину пароля не менее 10 символов. Это пароль понадобится для беспроводного подключения Ваших устройств. То есть пока Вы не введете пароль на устройстве, то Вы не сможете подключиться к сети, таким образом уже никто не сможет подключиться к Вашему интернету не зная пароля. Так мы защитимся от использования Вашего Вайфая соседями.
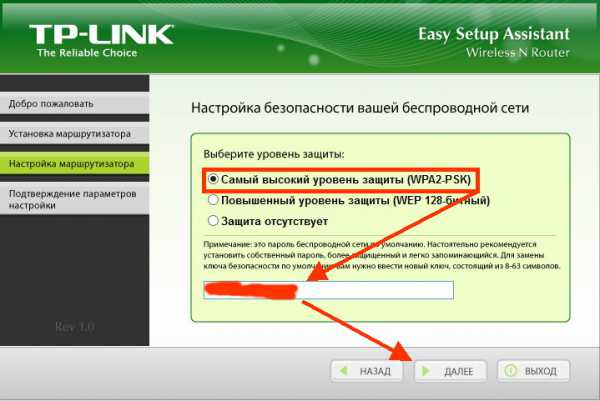
В этом окне подтверждаем настройки. Ставим галочку в пункте «Сохранить настройки в текстовом файле». Таким образом на рабочем столе будет создан текстовый файл с настройками вашего Wi-Fi а именно там будет название сети и пароль от нее, чтобы Вы его не забыли.
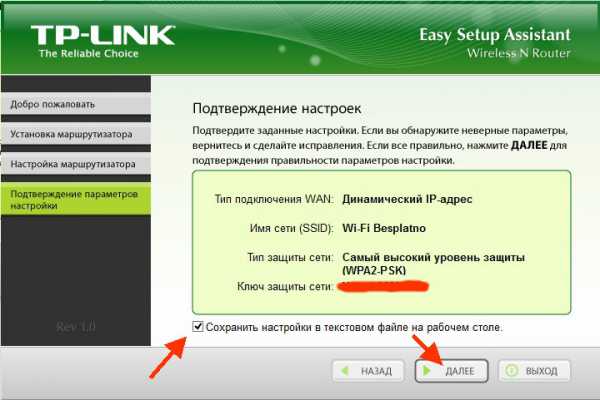
Жмем «Ok»
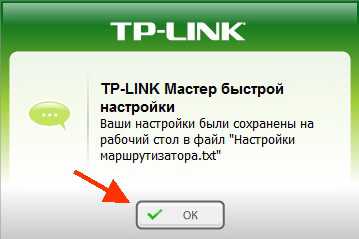
Завершаем настройку
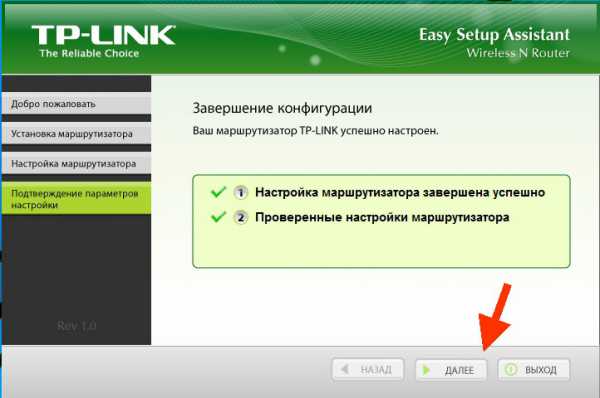
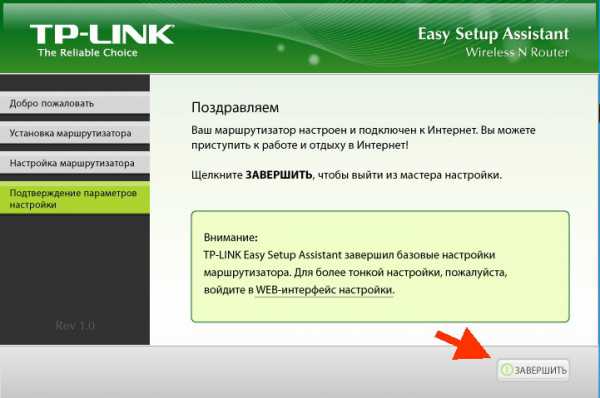
Все настройки завершены. Откройте рабочий стол и Вы найдете там текстовый файл с настройками.

Теперь роутер полностью настроен и к нему можно подключать различные устройства такие как ноутбук, планшет или смартфон. В следующих статьях я расскажу как защитить Wi-Fi от взлома.
Метки W-FI, маршрутизатор, роутер. Закладка постоянная ссылка.
xn----qtbefdidj.xn--p1ai