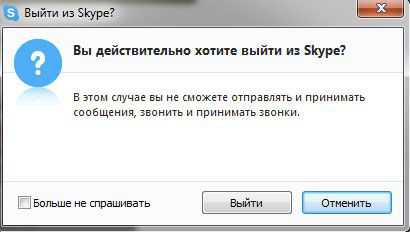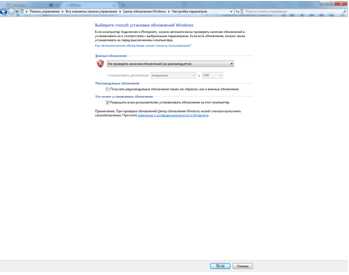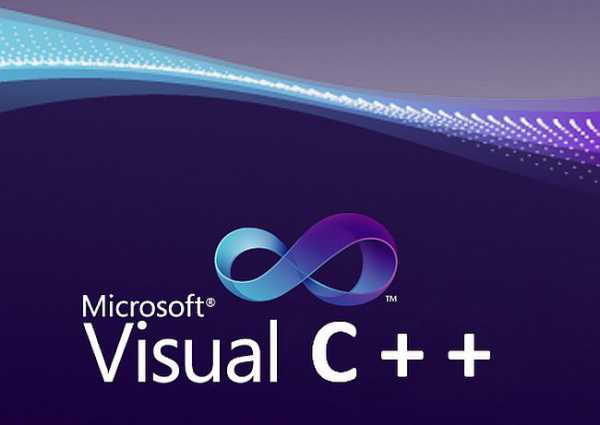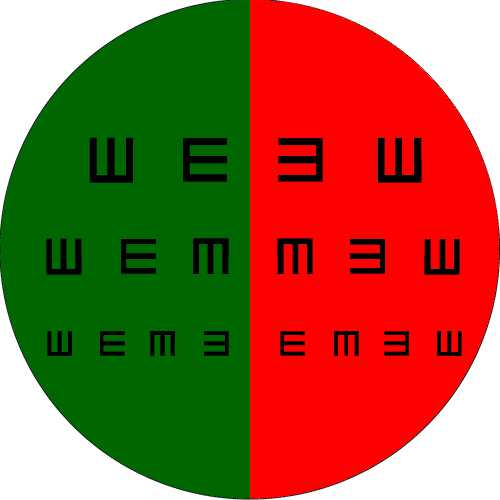Как подобрать комплектующие для компьютера самостоятельно
Как собрать компьютер: выбор комплектующих
Хотите собрать компьютер самостоятельно? Мы подготовили краткий обзор, с помощью которого вы подберете основные компоненты.
Итак, первое, что мы должны сделать – это определиться с тем, для чего нам нужен компьютер. Существуют три различных варианта: офисные решения, домашние варианты и игровые системы.
Офисные компьютеры это не обязательно машины, которые стоят в офисах, а просто такое обобщенное название бюджетных решений. Они способны только на работу с документами и работы в интернете.
Домашний компьютер это средний уровень. Здесь уже вполне можно смотреть фильмы, даже играть в некоторые игры, но не на максимальных графических настройках. Такой компьютер вполне подойдет большинству пользователей и не съест большую часть семейного бюджета.
Ну и, наконец, игровые компьютеры. Опять же, это общее название, оно совсем не значит, что компьютер будет использоваться только для игр. Просто это говорит нам о том, что аппаратная часть такой машинки очень серьезная и мощная. Позволит нам обрабатывать огромные графические изображения, например, в PhotoShop или 3D Max, конвертировать видео с приличной скоростью, производить сложные расчеты.
По сути, системный блок – это самый настоящий конструктор, которому требуется все тот же набор комплектующих. Основной любого компьютера считается следующее железо: материнская плата, центральный процессор и охлаждение для него, оперативная память, накопитель, видеокарта (если CPU или материнская плата не оснащены встроенным графическим ядром) и блок питания. К числу дополнительных устройств можно отнести корпус, оптический накопитель и всевозможные дискретные устройства (сетевые и звуковые карты, модули беспроводной связи, дополнительное охлаждение и прочее).
А теперь рассмотрим основные необходимые компоненты, которые потребуются для сборки ПК.
Процессор
Процессор представляет собой «мозг» компьютера. Современные процессоры в большинстве своем многоядерные, то есть один процессор как бы состоит из нескольких процессоров.
Процессор стоит выбирать в зависимости от поставленных задач. Если в обычном режиме у вас работает около двух ресурсоёмких программ, то лучше купить двухъядерный процессор с высокой частотой. Если же используется больше потоков – лучше остановить свой выбор на многоядерном процессоре той же архитектуры, пусть даже с меньшей частотой. Каждый процессор имеет свой сокет (платформу), т.е. название разъема на материнской плате под который он предназначен. Какой бы вы ни выбрали процессор, обязательно смотрите на соответствие сокетов.
Все производимые процессоры обладают специальной маркировкой, которая указывает на их принадлежность к определенному семейству (архитектуре) и основные характеристики.
Самый известный параметр оценки производительности процессора – это количество производимых операций/вычислений в единицу времени (измеряется в Гц). Например, если говорится, что процессор имеет тактовую частоту равную 3,4 ГГц, то это значит, что он за одну секунду производит обработку 3 миллиардов 400 миллионов тактов (интервал выполнения операции). Разрядность является одной из важнейших характеристик производительности процессора и показывает количество бит, обработанных процессором за один такт. На текущий момент самый высокий показатель разрядности CPU - 128, однако на потребительском рынке такие модели крайне мало распространены, а вот 32 и 64 бита – самые ходовые.
А что лучше AMD или Intel? В двух словах – AMD производит оптимальные бюджетные решения, а Intel – более технологичные и дорогие продукты. AMD «рулит» в недорогом секторе, но у этой фирмы просто нет аналогов самым быстрым интеловским процессорам. Гибридные процессоры (с встроенной видеокартой) позволят сэкономить на покупке видеокарты, при условии, что играть в навороченные игры вам не надо.
Материнская плата
Материнская плата – основа всей системы. Да, плата практически не влияет на производительность компьютера. Однако она отвечает за стабильную работу комплектующих, а также за общую функциональность системного блока. Ведь именно выбор материнской платы обуславливает, какой будет использоваться процессор, сколько можно будет установить планок оперативной памяти, видеокарт, накопителей и прочих дискретных устройств. По сути, весь процесс сборки компьютера заключается в подключении к разъемам платы проводов и прочих устройств.
Материнские платы бывают разнообразных форм-факторов, но наиболее распространенными являются форм-факторы ATX и MicroATX. Выбор этого параметра повлияет на выбор необходимого по размеру корпуса. Модель материнской платы зависит от также от выбираемого вами процессора, так как разные процессоры устанавливаются в различные платформы (сокеты) на материнских платах. Также модель материнской платы будет зависеть от желаемого размера оперативной памяти, размеров компьютерного корпуса и количества подключаемых жестких дисков.
Отдельно стоит упомянуть материнские платы с предустановленным процессором, заменить который невозможно. Обычно они миниатюрны и предназначенные для установки в компактные корпуса. Охлаждение, как правило, пассивное (без вентилятора), что обеспечивает бесшумную работу компьютера. Как правило, процессоры в таких платах маломощные, такая система может стать неплохим решением для офисного ПК, предназначенного для выполнения повседневных задач.
Видеокарта
Если на своем ПК вы хотите только набирать тексты и кликать по интернет-ссылкам, отдельная графическая карта вам не нужна. Мощность видеокарты – это показатель, который складывается из нескольких параметров. Это такие параметры, как скорость процессора видеоплаты, скорость видеопамяти, объем видеопамяти, ширина шины видеопамяти и, конечно, потребляемая энергия.
Основным функциональным элементом видеокарты является графический процессор. Именно он и отвечает за производительность в играх. От центрального процессора отличается тем, что состоит не из нескольких (2-16) универсальных вычислительных ядер, а из множества (от нескольких сотен до тысяч) узкоспециализированных, ориентированных на узкий круг задач.
Также большое значение имеет пропускная способность видеопамяти. Зависит этот параметр от частоты и ширины шины, связывающей память с графическим процессором. Объем памяти напрямую влияет на то, в каком максимальном разрешении дисплея пойдет игра. К примеру, для мониторов с разрешением до 1600х900 точек достаточно до 2 Гб видеопамяти, в то время как на компьютерах с 4К-дисплеями может потребоваться 3, 4 и даже 8 Гб, зависимо от настроек графики.
Также необходимо учитывать наличие на материнской плате нужных разъемов для использования конкретной модели. Все современные видеокарты подключаются с помощью шины PCI-Express x16. Эта шина постоянно усовершенствуется и каждая новая версия имеет свой номер, например: PCI Express 1.0, PCI Express 2.0, PCI Express 3.0. Чем выше версия шины, тем больше ее скорость. Стоит отметить, что все версии PCI-E обратно совместимы, это значит, что видеокарты с поддержкой третьей версии, будут нормально работать на материнской плате, которая поддерживает вторую версию и наоборот.
Оперативная память
Это компонент, в котором хранится текущая информация, необходимая для работы системы и программ. Тип оперативной памяти должен соответствовать слотам на материнской плате. Если объем оперативной памяти недостаточен, программы будут подвисать (медленно работать). Максимальный объем оперативной памяти ограничивается моделью материнской платы. Более того, скорость работы оперативной памяти должна поддерживаться материнской платой.
Разработчики оперативной памяти постоянно стремятся к тому, чтобы сделать ее более быстрой и производительной. На данный момент существуют типы памяти (или модули на которых они реализованы) DDR, DDR2, DDR3 и DDR4. Первые два уже потеряли свою актуальность, а другие полным ходом используются в сборке компьютера.
Как и у процессора, у модулей памяти имеется своя тактовая частота, характеризующая скорость работы. Чем выше окажется тактовая частота — тем быстрее будет работать память. Еще один параметр — тайминги — характеризуют время задержки при работе памяти. Тайминги записываются в виде трех последовательных чисел. Для обычного пользователя достаточно знать, что чем меньше тайминг – тем больше будет быстродействие модуля памяти.
Определиться с объемом памяти довольно просто: для бюджетного офисного компьютера может хватить и 2 Гб памяти, обычный домашний компьютер потребует минимум 4 Гб, а для профессионального или игрового компьютера минимумом окажется отметка в 8 Гб. При наличии свободных средств экономить не стоит: памяти, как известно, «много не бывает», да и цены на нее сейчас вполне доступные, так что лучше несколько превысить требуемый объем.
Память и накопители
Если вы хотите держать у себя на компьютере коллекцию музыки, фильмов в хорошем качестве, фотографии хорошего разрешения и многое другое, то вам просто необходим большой жесткий диск. Однако помимо больших объемов важны и скоростные параметры работы. Поэтому советуем обратить внимание на 2 различных устройства, которые можно использовать вместе – это стандартный жесткий диск (HDD) и твердотельный накопитель (SSD).
Жесткий диск (HDD)
Вам стоит приобрести HDD, если приоритетным параметром для вас является объем носителя, а не его производительность. Накопители типа HDD хорошо подходят для создания медиатеки: хранилища фильмов, оцифрованной музыки, фотографий в высоком разрешении. Они также могут служить для резервного копирования больших объемов информации. Стоит отметить, что установка медленного HDD в конфигурацию, в которой все остальные элементы являются высокопроизводительными, может замедлять работу системы и снижать ее потенциал. Поэтому многие используют дополнительно твердонакопительные диски.
Твердотельные накопители (SSD)
Быстрые SSD-накопители, или другими словами твердотельные накопители, являются конкурентами традиционных жестких дисков. Подобрать аналогию к принципу их работы довольно сложно, по сути SSD – это большая «флешка». Многие из нас, сами того не подозревая, уже пользуются такого вида устройствами – все современные смартфоны и планшеты работают на этом типе внутренней памяти. Преимуществ у SSD – великое множество. Во-первых, это полное отсутствие шума. В твердотельных накопителях, в отличие от жестких дисков нет движущихся деталей. Один из самых важных моментов – это производительность SSD. Действительно, показатели скорости чтения и записи достигают рекордных 580МБ/с, а время доступа к данным едва ли превышает 0.1 мс. В то время как у HDD эти показатели гораздо скромнее, начиная от скорости записи/чтения в районе 80-120 МБ/с и заканчивая скоростью доступа к данным, измеряемой внушительным количеством миллисекунд. Стандартным интерфейсом подключения для SSD дисков можно считать SATA (в частности SATA ІІ или SATA III), USB и PCI-Express.
Корпус
Как мы уже отмечали выше, существуют несколько размеров, так называемых, форм-факторов, материнских плат. От выбора конкретного вида будет зависеть и тип корпуса в персональном компьютере. Доминирующий стандарт – ATX, а образованные от него производные отличаются лишь размерами материнской платы и количеством слотов расширения на борту.
Идеальный корпус должен уметь не только эффективно отводить накопившееся внутри тепло, не позволяя сильно нагреваться компонентам, но и обладать низким уровнем шума, чтобы находившийся рядом с ПК человек не испытывал дискомфорт. К сожалению, идеальное решение с воздушным охлаждением найти невозможно по одной-единственной причине: чем сильнее оно нацелено на снижение шума, тем хуже охлаждающая способность, поскольку одно всегда связано с другим.
Сейчас корпуса производятся из двух материалов – это алюминий или сталь. Основное значение имеет толщина стали. При толщине меньшей 0,5 мм от корпуса будут слышны все шумы и вибрации, издаваемые внутренностями ПК. Поэтому смотреть нужно на предложения от 0,5 мм и выше. Корпуса из алюминия стоят не дешево, но цена оправдывается свойством материала: он легкий и не вызывает особых проблем с перегревом.
Блок питания
Блокам питания традиционно уделяется мало внимания, а их выбор очень часто производится по остаточному принципу, если сравнивать с прочими компонентами ПК. Вместе с тем от качества и надежности этого узла зависит не только бесперебойная работа компьютера на протяжении нескольких лет, но и такой немаловажный показатель, как величина потребляемой электроэнергии, а соответственно и счета за электричество.
Основной характеристикой, на которую следует обратить внимание при выборе блока питания – его мощность. Для компьютера она должна быть достаточно велика и составлять никак не меньше 850 Вт. Кроме того, нелишним будет и небольшой «запас прочности», порядка 20-30% текущей потребности. Также не советуем приобретать дешевые блоки питания, которые могут не иметь входных фильтров электромагнитных помех – с большой вероятностью они будут создавать проблемы другим электроприборам в процессе своей работы.
Какие основные шаги при сборке компьютера
Начинать нужно с установки процессора и системы охлаждения на материнскую плату. Системы фиксирующих защелок могут на разных моделях отличаться, но принцип их работы очевиден и интуитивно понятен. Очередность действий такова:
- установка процессора в сокет;
- фиксация его специальной защелкой;
- нанесение на основание радиатора термопасты (если она отсутствует) и его закрепление.
Основнаяпроблема, с которой сталкиваются те, кто впервые пробуют собрать компьютер самостоятельно, это установка материнской платы в корпус. Как часто бывает, это кажется гораздо более страшным и непонятным, чем есть на самом деле. Первым в корпус устанавливается блок питания, затем можно приступить к монтажу материнской платы, что делается в несколько этапов:
- разместить материнскую плату в корпусе и отметить совпадающие с платой отверстия на его стенке;
- установить специальные изолирующие подпорки из пластика (идут в комплекте) в помеченные гнезда;
- прикрутить плату винтами с шайбами.
Затем наступает время для достаточно кропотливого процесса – подключения всех необходимых кабелей блока питания и корпуса к материнской плате. Затруднение может вызвать разве что определение правильного способа соединения группы мелких разъемов. Для этого нужно взять инструкцию, которая прилагается к материнской плате, и внимательно изучить описание той ее части, которая (почти всегда) размещается в правом нижнем углу платы.
В руководстве пользователя обязательно описан этот момент, чаще всего в виде достаточно подробной схемы. Все мелкие контактные группы нужно подключить так, чтобы надписи на плате и пластиковых наконечниках соответствовали друг другу, не перепутав полярность, которая также обозначена.
Для дополнительного охлаждения системного блока компьютера можно использовать кулеры, которые покупаются отдельно. Обычно в корпусе для них отведено место на задней вертикальной панели (под блоком питания) и в передней части, под отсеками для винчестеров и CD-приводов. Закрепляются они с помощью винтов-саморезов, которые идут в комплекте с кулерами.
Установка и подключение оставшихся комплектующих вряд ли вызовет затруднения. Ошибки исключаются за счет того, что все разъемы и слоты имеют различный форм-фактор. Например, видеокарту PCI-E или оперативную память не получится вставить в слот PCI, поскольку они отличаются размером. Собрать системный блок своими руками достаточно просто. Отсутствие спешки и внимательное изучение инструкции являются стопроцентным залогом успеха.
Юрий Алисиевич, Торговый портал Shop.by
shop.by
Как выбрать комплектующие для офисного компьютера
Опубликовано: 04.09.2014
Недавно меня попросили собрать недорогой офисный компьютер в пределах десяти тысяч рублей (напомню, что дело происходит в середине 2014 года). Подобрав все необходимые комплектующие для системного блока и уложившись в отведенную сумму, я подумал, а почему бы не написать статью про выбор этих самых комплектующих. Возможно кому-то она будет интересна, ведь зачастую люди хотят самостоятельно собрать себе компьютер, но просто не знают как правильно это делать, и поэтому полностью полагаются на продавцов компьютерных магазинов или “разбирающихся” друзей. Я считаю, что иметь даже общее представление об этом процессе уже не будет лишним.
Конечно, в одной статье невозможно описать всех нюансов выбора компонентов для системного блока. Чтобы рассказать обо всем подробно, нужно посвящать отдельную статью каждой комплектующей (процессору, материнской плате, оперативной памяти и т.д.). Я постараюсь охватить только самые важные характеристики компьютерных комплектующих. Полезным сегодняшний материал будет в основном для новичков, т.к. профи и сами знают всё это (и даже больше).
Ну а теперь наберитесь терпения, т.к. статья получилась не маленькая 🙂
В нашем городе самый популярный магазин компьютерной техники – это DNS. На их сайте можно подобрать все необходимые комплектующие, затем приехать в сам магазин и, заплатив деньги, забрать их. Помимо удобства выбора компонентов компьютера, у них еще и довольно демократичные цены. Но не буду больше делать им рекламу – переходим к делу.
Весь системный блок, собранный на сайте, обошелся в 9910 рублей. Можете посмотреть весь список компонентов, кликнув по картинке: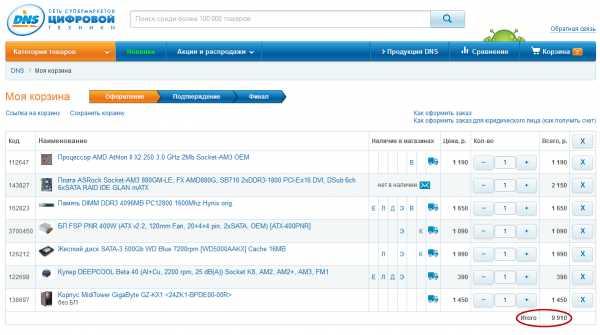 Теперь подробнее о том, как выбирались комплектующие:
Теперь подробнее о том, как выбирались комплектующие:
Процессор
Т.к. бюджет у нас скромный, и компьютер нужен для офиса (т.е. мы не собираемся на нем обрабатывать видео, а играть будем максимум в “косынку”) – значит наш выбор процессор от AMD.Вот строка из моего прайса, касающаяся процессора. Здесь указаны его самые важные характеристики, на которые мы обращаем внимание при выборе:Сокет (процессорный разъем). Это место соединения процессора и материнской платы. Сокеты у каждого производителя и линейки процессоров разные. Важно: сокет на процессоре и на материнской плате должен быть одинаковым. В противном случае процессор просто не получится установить в материнку. В нашем случае мы имеем дело с сокетом AM3.
Количество ядер. Современный компьютер должен иметь минимум 2-х ядерный процессор. Такой мы и возьмем.
Частота работы ядра. Чем выше частота, тем выше производительность процессора. Нормальная частота современного процессора: от 3 до 4 Ггц.
Какие еще данные есть в этой строке и что они означают:
2 Мб – это имеется в виду объем кэш-памяти. Он тоже влияет на производительность процессора, но в меньшей степени, чем количество ядер и частота. В нашем случае у процессора 2 Мб кэша второго уровня.
OEM – это поставка “для сборщиков оборудования”. Т.е. продается только один процессор, упакованный максимум в антистатический пакет. Если бы была надпись BOX, то это означало бы, что процессор идет в фирменной коробке в комплекте с кулером и инструкцией. Как правило и гарантия производителя на BOX-версию больше.
Что еще не указано в прайсе, но это надо знать:
Какую максимальную частоту оперативной памяти поддерживает процессор (1333, 1600, 2000 МГц). Также необходимо, чтобы эту частоту поддерживала и материнская плата. Подробнее этот вопрос рассмотрим ниже при выборе оперативной памяти. Наш процессор поддерживает память DDR3 с частотой 1333 МГц.
Тепловыделение (TDP). Данную информацию нам нужно знать, чтобы правильно подобрать для процессора кулер. TDP нашего процессора равно 65 Ватт.
Материнская плата
Следующий компонент, который мы должны выбрать после процессора – это материнская плата. Вторая строка в моем прайсе ее и обозначает:Я выбрал плату бюджетного производителя ASRock, которая по соотношению цена/качество хорошо нам подходит: Основные характеристики материнской платы, на которые мы обращаем внимание при выборе:
Основные характеристики материнской платы, на которые мы обращаем внимание при выборе:
Сокет (процессорный разъем). Он должен быть таким же, как у выбранного процессора (в нашем случае это разъем AM3). На всякий случай я захожу на официальный сайт производителя материнской платы и там еще раз проверяю, что плата поддерживает наш процессор.
Разъемы под оперативную память. В нашем случае на плате имеется два разъема для памяти типа DDR3. Максимальная частота оперативки, которую поддерживает плата – 1800 МГц.
Разъем для установки видеокарты. Выбранная материнка имеет разъем PCI-Express x16. Но для нас это не очень важно, т.к. отдельную видеокарту для нашего бюджетного ПК мы покупать не будем. Придется пользоваться встроенной (интегрированной) в чипсет платы видеокартой.
На нашей плате с интегрированным видео имеется два разъема для подключения монитора: VGA (D-Sub) и DVI:Форм-фактор (размер платы). Самые распространенные на сегодняшний день форм-факторы — это ATX, micro-ATX и mini-ITX. ATX – это полноразмерная (самая большая) плата; micro-ATX имеет размер немного меньший, чем ATX; а mini-ITX – это самый маленький размер для современных материнских плат. Форм-фактор материнской платы нужно знать для того, чтобы правильно подобрать для нее корпус. У нашей платы размер micro-ATX – типичный для офисных бюджетных компьютеров. Она без проблем установится в большинство корпусов для стандартных ПК.
Форм-фактор материнской платы нужно знать для того, чтобы правильно подобрать для нее корпус. У нашей платы размер micro-ATX – типичный для офисных бюджетных компьютеров. Она без проблем установится в большинство корпусов для стандартных ПК.
Какие еще характеристики платы ASRock перечислены в прайсе:
На плате имеется 6 SATA разъемов (а именно SATA 2 (3 Гб/с)) для подключения к ним жестких дисков или приводов.
Разъем IDE – может понадобиться для подключения жесткого диска или привода старого типа (с интерфейсом IDE). Сегодня большинство материнских плат уже не оснащаются этим разъемом.
Есть поддержка RAID-массива.
Встроенная сетевая карта со скоростью передачи данных 1 Гб/с (1000 Мб/с).
Оперативная память
Теперь подберем оперативную память. Вот ее основные характеристики:Тип памяти. На сегодняшний день самый распространенный тип памяти – это DDR3. Важно, чтобы материнская плата поддерживала данный тип памяти.
Объем памяти. Для современного офисного компьютера 4 Гб памяти будет вполне достаточно. Я взял одну планку в 4 Гб, хотя правильнее было бы купить две планки по 2 Гб, чтобы задействовать двухканальный режим (это увеличило бы скорость работы памяти). Но, во-первых: планки в 2 Гб уже становятся редкостью; во-вторых: одна планка по цене получается выгоднее; и в третьих: у нас остается возможность в будущем доустановить еще одну планку в свободный разъем на материнской плате (всего у нас два таких разъема).
Частота памяти. Чем она больше, тем память считается быстрее. Важно: эту частоту должен поддерживать процессор и материнская плата. В нашем случае частота оперативки PC12800 (1600 МГц), но процессор поддерживает максимальную частоту 1333 МГц, а материнская плата – частоту 1800 МГц. Соответственно память будет работать на частоте 1333 МГц.
Производитель памяти. Мы выбрали память от Hynix. Это один из самых оптимальных вариантов по соотношению цена/качество. К таким же брендам можно отнести Kingston, AMD, Samsung.
Жесткий диск
Для нашего компьютера мы выбрали жесткий диск от Western Digital с форм-фактором 3,5. Это стандартный размер для жесткого диска системного блока. Диск с форм-фактором 2,5 используется в ноутбуках:
Какие характеристики жесткого диска перечислены в нашем прайсе:Интерфейс – разъем для подключения. В нашем случае это SATA 3. Скорость передачи данных через этот интерфейс — до 6 Гб/с. SATA 3 совместим с более старыми версиями данного интерфейса (SATA и SATA 2). Жесткий диск с интерфейсом SATA 3 без проблем получиться подключить к материнской плате, если на ней есть любой из этих разъемов. На нашей материнской плате ASRock имеются только разъемы SATA 2, но это не создаст нам никаких проблем.
Объем. Объем нашего жесткого диска – 500 Гб, что вполне достаточно для офисного ПК. Честно говоря, можно было бы взять диск и меньшего объема (например, 320 Гб), но разница в цене между ними была минимальной.
Скорость вращения шпинделя. Чем она выше, тем выше скорость работы диска. Практически все современные жесткие диски форм-фактора 3,5 имеют скорость вращения 7200 rpm, поэтому не имеет смысла брать жесткий диск, у которого эта скорость ниже.
Объем буфера (кэша). Чем он больше, тем скорость работы диска выше. У нашего жесткого диска 16 Мб кэш-памяти. Сейчас лучше брать HDD с объемом буфера 32-64 Мб.
Еще одной характеристикой жестких дисков, которая не указана в нашем прайсе является:
Скорость чтения. Она отражает реальное быстродействие диска. У выбранного нами жесткого диска она равна 90 Мб/с. Современные HDD с интерфейсом SATA имеют среднюю скорость чтения от 100 до 140 мегабайт в секунду.
Если выбирать из конкретных производителей, то мне нравится WD и Samsung.
Кулер для процессора
Т.к. выбранный нами процессор идет в комплектации OEM (т.е. без кулера), то нам нужно отдельно приобрести процессорный кулер. Кулер представляет собой обычно алюминиевый, иногда с медным основанием радиатор с прикрепленным к нему вентилятором. В моделях подороже очень часто используются тепловые трубки.Основные параметры, по которым мы выбираем процессорный кулер:Сокет. Кулер подбирается под сокет процессора (в нашем случае он должен подходить под сокет AM3). Лично я на всякий случай захожу на официальный сайт производителя кулера и проверяю, чтобы в списке поддерживаемых процессоров был мой (Athlon II X2).
Тепловыделение (TDP). Основной параметр выбора кулера – это показатель TDP кулера и процессора. Обычно эти данные указаны в прайсе продавца. У современных процессоров TDP составляет 65-130 Ватт.
- для процессора с TDP 65 Ватт хватит самого простого и дешевого кулера;
- для процессора с TDP 100 Ватт кулер нужен помощнее, желательно с 2-4 тепловыми трубками;
- для процессора с TDP 125 Ват уже нужен кулер с 4 и более тепловыми трубками.
Например, процессор Intel Core i7-3820 имеет показатель тепловыделения 130 Ватт. Это означает, что простой дешевый кулер с мощностью в 65-95 Ватт не справится с охлаждением данного процессора. А вот для нашего процессора Athlon II X2 с TDP 65 Ватт вполне подойдет самый простой кулер за 390 рублей.
Какие еще характеристики кулера указаны в прайсе:
Al+Cu – означает алюминиевый радиатор с медной вставкой.
2200 rpm – скорость вращения кулера. Т.к. у нас недорогой кулер, то у него всегда одна скорость вращения. В кулерах подороже имеется автоматический регулятор температуры, который при повышении температуры начинает работать быстрее, а при понижении – медленнее (соответственно тише).
25 dB – уровень шума кулера. Самый лучший (тихий) вариант – это кулер с уровнем шума до 20 Дб. Кулер со средним уровнем шума: от 20 до 30 Дб. Кулер с уровнем шума более 30 Дб будет работать довольно громко (такой брать не рекомендую).
Если говорить о конкретных производителях кулеров, то по соотношению цена/качество одна из лучших фирм – это Deepcool.
Корпус
Выбор корпуса для системного блока – задача не сложная. Существуют корпуса, в комплекте с которыми уже идет блок питания. Но мы решили приобрести их по отдельности. Дело в том, что приобретаемый отдельно блок питания, как правило, качественнее, и по деньгам такой вариант получается выгоднее. Важно: размер корпуса должен подходить под размер нашей материнской платы. Форм-фактор корпуса определяет максимальный размер материнской платы, которую в него можно установить. Самые распространенные форм-факторы корпусов – это ATX, micro-ATX и mini-ITX:
Важно: размер корпуса должен подходить под размер нашей материнской платы. Форм-фактор корпуса определяет максимальный размер материнской платы, которую в него можно установить. Самые распространенные форм-факторы корпусов – это ATX, micro-ATX и mini-ITX: Также можно встретить такую классификацию корпусов по типам: Mini-Tower (маленький тип корпуса), Midi-Tower (средний размер), Full-Tower (корпус большого размера).
Также можно встретить такую классификацию корпусов по типам: Mini-Tower (маленький тип корпуса), Midi-Tower (средний размер), Full-Tower (корпус большого размера).
Для нашего офисного компьютера мы выбрали корпус Midi-Tower с самым распространенным форм-фактором ATX от компании Gigabyte:У данного корпуса в комплекте идет вентилятор 80×80 мм, а также имеется место под дополнительный вентилятор 120×120 мм.
Присутствуют отсеки 3,5 и 5,25 с безвинтовыми креплениями (для установки жесткого диска и dvd-привода).
На лицевой панели имеется два USB-порта и аудиоразъемы (для наушников и микрофона).
Сам корпус внешне выглядит довольно стильно, что лично для меня тоже не маловажно.
Блок питания
После того, как мы определились со всеми комплектующими нашего компьютера, остается выбрать только блок питания. От качества блока питания зависит стабильность работы и срок службы всех компонентов системного блока. Поэтому мы не можем приобрести самый дешевый блок питания от неизвестного производителя. На сегодняшний день по соотношению цена/качество с самой лучшей стороны зарекомендовал себя бренд FSP. Поэтому мы возьмем БП именно от этого производителя. По каким характеристикам мы выбираем блок питания дальше:Мощность. По своему опыту могу сказать, что сейчас для офисного компьютера (с двухъядерным процессором), как правило, достаточно блока питания с мощностью 300 Ватт; для домашнего компьютера – 450-500 Ватт; а для мощного игрового ПК нужен БП в 600-700 Ватт.
По каким характеристикам мы выбираем блок питания дальше:Мощность. По своему опыту могу сказать, что сейчас для офисного компьютера (с двухъядерным процессором), как правило, достаточно блока питания с мощностью 300 Ватт; для домашнего компьютера – 450-500 Ватт; а для мощного игрового ПК нужен БП в 600-700 Ватт.
Чтобы правильно рассчитать мощность БП для нашего компьютера, нужно сложить мощности всех компонентов системного блока и прибавить к полученной сумме 30% про запас. Сделать это можно очень просто, если воспользоваться одним из множества специальных программных или онлайн калькуляторов.
Лично мне нравится бесплатная программка KSA Power Supply Calculator (скачать ее вы можете с официального сайта). Она имеет русскоязычный интерфейс и часто обновляется. Программа не требует установки – просто запустите скаченный exe-файл.
Сначала в открывшемся окне я задал все параметры моего системника и посчитал мощность БП без 30%-го запаса: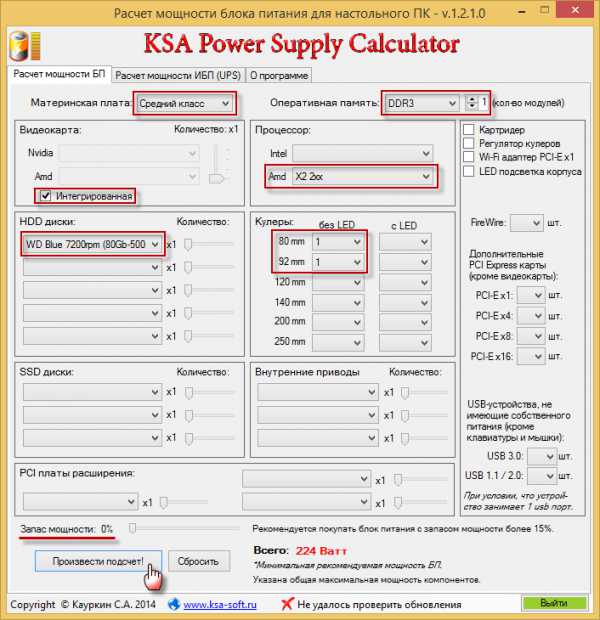 Затем выставил ползунок на 30% и произвел подсчет еще раз. Получилось 291 Ватт:Т.е. я бы мог приобрести 300-ваттный блок питания и мне бы вполне хватило его мощности. Но затем подумал, что вдруг со временем на собранный компьютер понадобиться добавить DVD-привод, или жесткий диск, или PCI-плату расширения (допустим дискретную сетевую карту). К тому же выделенный лимит в 10 тысяч еще оставлял мне возможность взять БП подороже. Поэтому я решил взять БП в 400 Ватт.
Затем выставил ползунок на 30% и произвел подсчет еще раз. Получилось 291 Ватт:Т.е. я бы мог приобрести 300-ваттный блок питания и мне бы вполне хватило его мощности. Но затем подумал, что вдруг со временем на собранный компьютер понадобиться добавить DVD-привод, или жесткий диск, или PCI-плату расширения (допустим дискретную сетевую карту). К тому же выделенный лимит в 10 тысяч еще оставлял мне возможность взять БП подороже. Поэтому я решил взять БП в 400 Ватт.
Кабели и разъемы. Это одна из самых важных характеристик при выборе БП. Лично я всегда захожу на сайт производителя и там смотрю, какие именно кабели и разъемы есть в блоке питания и их количество. Хотя даже на официальных сайтах данная информация не всегда оказывается достоверной. Например, в выбранном мною БП имеется один разъем 6 pin для питания видеокарты, а на сайте этого не указано.
Вот как выглядят основные разъемы компьютерного блока питания:
Разъем для подключения материнской платы (20+4 pin). На старых материнских платах используется 20-пиновый разъем, на новых – 24-пиновый . Многие (но не все) современные блоки питания позволяют отстегнуть 4 контакта, чтобы этот БП можно было использовать не только с новой материнской платой, но и со старой.
Разъем для подключения процессора (4 pin).
Разъем SATA (15 pin) для подключения современных жестких дисков и DVD-приводов.
Разъем Molex (4 pin) для подключения старых IDE жестких дисков и DVD-приводов.
Разъем Floppy (4 pin) для подключения floppy-дисковода. На сегодняшний день используется крайне редко, т.к. флоппики встречаются тоже очень редко.
Разъем для подключения видеокарты (6 pin). В нашем компьютере видеокарта интегрированная, поэтому этот разъем нам не понадобился.
Если вдруг какого-либо разъема для подключения не хватает – допускается использование различных переходников:
Охлаждение. Современные блоки питания оснащаются вентилятором размером 120 мм. На сегодняшний день это уже является стандартом для БП, поэтому я не рекомендовал бы приобретать блок питания с вентилятором меньшего размера.
Ну чтож, с задачей собрать добротный офисный компьютер на сумму в 10 000 рублей мы справились. Само собой, что выбор многих комплектующих упирался в ту небольшую сумму, которая была в нашем распоряжении. Мы старались подбирать все составляющие нашего системника по принципу “хорошее качество при низкой цене”. Многие заметят, что в статье вообще отсутствует информация по выбору дискретной видеокарты. Потому что она нам была просто не по карману в данной ситуации. Нет в нашем компьютере и DVD-привода (да и кто им еще пользуется 🙂 ).
В первую очередь я хотел рассказать, как подбирать комплектующие самостоятельно. И возможно кому-то стал немного понятнее этот процесс. На этом всё. А в следующей статье читайте, как подключались все приобретенные нами комплектующие.
blogsisadmina.ru
Подбор комплектующих для домашнего компьютера
Подбор комплектующих для домашнего компьютера
1. Исходные данные для проектирования компьютера: домашний компьютер, стоимостью 12000 условных рублей
1.1 Выбор чипсета
Я считаю, что компоновку компьютерной системы целесообразно начинать с выбора набора микросхем системной логики (чипсета), так как именно от него зависит эффективность работы процессора, модулей памяти, устройств ввода-вывода, а также дальнейшее расширение возможностей и модернизация (Upgrade) компьютерной системы.
Так как изначально компьютер планируется под платформу на Socket AM-2, то выбираем новейшие микросхемы наборов системной логики.
Выбор производим исходя из имеющихся наборов микросхем системной логики. Существуют различные варианты чипсета C51:
nVidia GeForce 6150 nForce 430
nVidia GeForce 6100 nForce 430
nVidia GeForce 6100 nForce 410
Характеристики чипсетов приведены в таблице 1.
Для домашнего компьютера выбираем набор микросхем системной логики из семейства чипсетов NVIDIA C51 (GeForce 6100 IGP- графический контроллер, nForce 430- мультимедийный процессор)(Рис 17).
Графическое ядро в GeForce 6100 (CineFX 3.0) оснащено двумя пиксельными и одним вершинным конвейером, а его тактовая частота составляет 425 или 475 МГц. Например XPress 200(аналоговый чипсет от ATI) способна работать лишь со второй версией шейдеров, а GeForce 6100 поддерживает DirectX 9.0c и шейдеры третьей версии. По тактовой частоте ядро, как минимум, на 125 МГц опережает конкурента.
Усовершенствованные пиксельные шейдеры в новом ядре CineFX 3.0 удваивают производительность операций с плавающей запятой по сравнению с предыдущими поколениями графических процессоров, позволяя выполнять комплекс задач по пиксельному затенению более быстро и эффективно.
Системы на C51 ориентированы на массовый рынок, где не требуется исключительная производительность в трехмерной графике и компьютерных играх, а больше ценится широкая функциональность- вполне разумный подход.
В графическом ядре реализована фирменная технология nvidia pure video, обеспечивающая аппаратное ускорение воспроизведения видео, а также предоставляющая такие возможности, как улучшенная технология деинтерлейсинга (устранение "гребенки" на изображении) и высококачественное масштабирование, по которому, как утверждают разработчики, GeForce 6100 может поспорить с бытовыми DVD-проигрывателями высшего класса.
Рис 1 . Чипсет nVIDIA GeForce 6100 и мультимедийный процессор nForce 430.
Интересная особенность чипсетов - при установке дискретного видеоускорителя встроенное графическое ядро не отключается. Более того, как утверждают в nVidia, если производитель материнской платы предусмотрит два видеовыхода, то с дополнительной видеокартой к такому компьютеру можно будет одновременно подключать до четырех дисплеев.
Из технических характеристик очевидно назначение каждой из трех модификаций: топовая "связка" призвана стать платформой для мультимедийных компьютеров, средняя - для ПК общего назначения, а младшая - для офисных или бюджетных настольных машин.
Наиболее популярными "связками", скорее всего, станут GeForce 6100/ nForce 430 и GeForce 6100/ nForce 400, поскольку эти чипсеты будут предлагать оптимальное сочетание функциональности и цены для этого класса, в котором ценовая конкуренция весьма высока.
Таблица 1. Характеристики чипсетов

Рис 2. Структурная схема связи чипсета (C51) с компонентами компьютера.
Платы построенные на основе набора микросхем GeForce 6100 и nForce 430 и оснащены четырьмя или двумя слотами для модулей двухканальной оперативной памяти. Для установки карт расширения предусмотрены слоты PCI Express x16, PCI Express x1 и 4 слота PCI (Рис 18). На платах есть видеовыходы DVI, D-Sub и разъем для подключения телеприемников высокой четкости (композитный видеовыход). Конечно все зависит от модели материнской платы.
Как видим, даже несмотря на отличия в функциональной оснащенности трех модификаций нового набора системной логики C51, все материнские платы на их основе очень похожи друг на друга. Особенно бросаются в глаза стандартные пара слотов PCI, слоты PCI Express x16 и x1, а также необычные для плат форм-фактора Micro ATX четыре разъема для установки модулей оперативной памяти. Это говорит о том, что архитектурные отличия разных микросхем минимальны, что позволило разработать единый эталонный дизайн для материнских плат на его основе. Иллюстрации подтверждают догадку, что все платы на C51 сейчас построены именно на базе эталонной конструкции. Таким образом, различия в производительности плат различных производителей, скорее всего, будут минимальными.
Какие же выводы можно сделать на основе информации о технических характеристиках и функциях нового семейства чипсетов nVidia со встроенной графикой? Нет никаких сомнений в том, что основной конкурент этих наборов логики - чипсет ATI XPress 200, при этом по формальным спецификациям микросхемы nVidia опережают соперника. Еще один плюс чипсетов от nVidia - поддержка RAID-массивов и скоростного интерфейса Serial ATA второго поколения, в том время как логика ATI использует обычно южные мосты ULi M1573, где имеется встроенный контроллер Serial ATA первого поколения (1,5 Гбит/с) и нет поддержки RAID.
С51 не будет отнимать покупателей у материнских платах на чипсетах nForce 4, поскольку целевые аудитории у этих наборов микросхем разные. Новинки предназначены для создания компактных ПК, ориентированных на использование в качестве центра мультимедийных развлечений, а nForce 4 может служить платформой как для мощных игровых компьютеров, так и для профессиональных рабочих станций. Судя по всему, C51 обладает вполне достойной производительностью, так что нас ожидает обострение конкуренции на рынке интегрированных графических платформ для процессоров AMD восьмого поколения.
1.2 Выбор материнской платы
Выберем материнскую плату с соответствующим набором микросхем системной логики из таблицы 2:
Таблица 2. Материнские платы.
Выбор остановим на материнской плате Gigabyte GA-M55plus-S3G , так как её технико-ценовые показатели являются наилучшими из приведенных моделей. Материнская плата показана на рис 19.

Рис 3. Материнская плата Gigabyte GA-M55plus-S3G(вид сверху).
Поддержка и наличие устройств:
AMD Athlon™64 X2/ Athlon™64 socket AM2 platform
Поддерживает двухканальную DDR2 800 архитектуру памяти
Интегрированный графический движок NVIDIA CineFX 3.0
Поддерживает NVIDIA SATA 3Gb/s и функцию RAID 0,1,0+1,5
Встроенное решение Gigabit Ethernet с технологией ускорения NVIDIA TCP/IP
Встроенный IEEE1394 FireWire интерфейс
Включает в себя 8 канальное High Definition Audio
Соответствует RoHS
Таблица 3. Спецификация материнской платы.
1.3 Выбор процессора
Выбор производим из представленных моделей процессоров исходя из определения: «максимальная производительность за минимальные средства». Процессор выберем из таблицы 4. Внешний вид процессора представлен на рис 20.
Таблица 4. Процессоры.
Выбор остановим на модели Процессор AMD Soc-AM2 Athlon 64 - 3000/512Kb OEM., так как процессоры Athlon поддерживают гораздо больше функций для работы с мультимедиа приложениями. Характеристики процессора приведены в таблице 5.
Таблица 5. Технические данные процессора.
Рис 4. Внешний вид процессора AMD Athlon 64 – 3000+ Soc-AM2.
1.4 Выбор жесткого диска
Материнская плата поддерживает интерфейс Serial ATA 2 со скоростью передачи данных 300 Мбайт/с, поэтому для полной реализации его пропускной способности выберем накопитель имеющий такой же интерфейс. Рынок накопителей с интерфейсом Serial ATA 2 велик, но мы рассмотрим несколько «бюджетных» моделей. В таблице 6 представлены интересующие нас модели.
Таблица 6. Модели жестких дисков.
Из имеющихся моделей выберем жесткий диск Seagate Barracuda 7200.9 <3160812AS> 7200rpm 8Mb 160 Gb SATA-II 300, так как он имеет наивысший показатель в соотношении «цена-объем», то есть за каждый Гбайт мы платим меньше чем в других рассматриваемых моделях. На рисунке 21 представлен жесткий диск Seagate Barracuda 7200.9 <3160812AS> 7200rpm 8Mb 160 Gb SATA-II 300.

Рис 5. Внешний вид жесткого диска Seagate Barracuda 7200.9 <3160812AS> 7200rpm 8Mb 160 Gb SATA-II 300.
Технические характеристики жесткого диска Seagate Barracuda 7200.9 <3160812AS> 7200rpm 8Mb 160 Gb SATA-II 300 приведены в таблице 7.
Таблица 7. Техническая характеристика жесткого диска Seagate Barracuda 7200.9 <3160812AS> 7200rpm 8Mb 160 Gb SATA-II 300.
1.5 Выбор оперативной памяти
Оперативная память выбирается исходя из характеристик материнской платы. Для данной материнской платы нужно выбрать память с характеристиками: DDR2 800/667/533/400 DIMM (1.8V). Для того чтобы система работала с максимальным КПД, выбираем оперативную память с рабочей частотой не менее 800 МГц и пропускной способностью 6,4 Гб/с.
Таблица 8. Оперативная память.
Из приведенных вариантов наиболее подходящей моделью является: HYUNDAI/HYNIX DDRII 512Mb 800Mhz
Рис 6. Микросхема оперативной памяти.
В таблице 9 приведены технические характеристики оперативной памяти.
Таблица 9. Характеристика оперативной памяти.
1.6 Выбор корпуса системного блока
Выбираем корпус исходя из финансово-экономических соображений (дешевый), хотя лично я рекомендую выбирать корпуса системных блоков не дешевле 2500 рублей. Чем дороже корпус, тем толще его стенки, а следовательно меньше резонанс и электромагнитное излучение. Также дорогие корпуса более качественно собраны и имеют хорошую звукоизоляцию. На рис 23 изображен выбранный мною корпус, а в таблице 10 представлены его характеристики.

Рис 7. Корпус Microtech CX GL 1350.
В корпусе имеется стандартный блок питания мощностью 350 ватт. Этого вполне хватит для обеспечения энергетических потребностей всех компонентов системы. Так же в нем заложен запас для дальнейшего усовершенствования системы.
Таблица 10. технические данные корпуса Microtech CX GL 1350.
1.7 Выбор монитора
Если проанализировать развитие мониторов за последние 10 лет, то прогресс очевиден. Нынешняя мода диктует свои законы, но технические решения основанные на ЭЛТ мониторах не исчерпали себя. Мониторы на электронно-лучевых трубках уже не выпускают, но на складах и в наличии они еще имеются. Для домашнего компьютера я выбрал монитор на электронно-лучевой трубке, модель 17" MONITOR 0.20 Samsung SyncMaster 795MB+
Рис 8. Монитор Samsung SyncMaster 795MB+
Таблица 11. Характеристика монитора Samsung SyncMaster 795MB
1.8 Колонки, устройства ввода-вывода и чтения-записи
Выбор колонок и клавиатуры с мышью для нас не так важен, так как эти элементы системы легко заменить на более совершенные при наличии финансовых средств. Из перечня устройств чтения- записи я выбрал хорошо зарекомендовавшие себя в работе и по срокам службы модели. Исходя из этих соображений, таблица устройств ввода-вывода и чтения-записи будет выглядеть так:
Таблица 12. Колонки, устройства ввода-вывода и чтения-записи.
Исходя из выбранных устройств, составим конечную спецификацию компьютерной системы, которая приведена в таблице 13.
Таблица 13. Конечная спецификация компьютерной системы.
Использованная литература и материалы
1. Д. Донцов, «Железо». Питер 2005.
2. Материалы, опубликованные на сайтах:
3. https://www.terralab.ru
4. https://www.ferra.ru
5. https://www.seagate.com
6. https://www.nix.ru
7. https://gigabyte.com
8. https://www.samsung.com
9. https://www.NewsIT.ru
10.https://www.tradecomp.ru
11.https://www.amd.com
mirznanii.com
Комплектующие компьютера: описание и советы по выбору
Основным требованием при разработке ПК было создание блочной архитектуры, чтобы в случае повреждения ремонтировать приходилось не всю систему, а отдельно взятые элементы. Современный компьютер устроен как раз таким образом. Об основных элементах ПК и советах по сборке читайте в статье.
Комплектующие компьютера
Материнская плата – единый элемент, который отвечает за взаимодействие всех остальных устройств. На ней располагаются все посадочные места (сокеты, коннекторы, слоты).

Центральный процессор – набор управляющих схем, расположенных на кристалле. Является мозгом компьютера, в первую очередь предназначен для выполнения математических операций.
Описывая основные комплектующие компьютера, нельзя обойти стороной оперативную память. ОЗУ - устройство, функционирующее как кратковременная память. Все необходимые для программ и ОС данные хранятся в ней, при отключении питания стираются.
Жесткий диск - устройство, необходимое для долгосрочного хранения данных.
Видеокарта – элемент компьютера, который отвечает за вывод и обработку графической информации на монитор.
Люди, которые хотя бы поверхностно изучили рынок компьютеров, понимают, что покупать уже готовый ПК нерационально, так как собрать компьютер самому из комплектующих намного дешевле. При этом можно быть уверенным в качестве сборки.
Рекомендации
Очень часто неопытные пользователи допускают грубейшие ошибки, которые приводят к пустой трате денег. Например, перед покупкой материнской платы нужно проверить, какой тип процессора в нее может быть установлен. Со следующими советами неопытные пользователи должны ознакомиться обязательно.

Убедитесь, что все подбираемые комплектующие компьютера совместимы. Изучите всю возможную техническую информацию. Сначала определите, какой процессор нужен в ПК, затем подберите материнскую плату. Обязательно проверьте, чтобы сокет системной платы подходил под процессор. Это очень просто сделать, проверив характеристики на официальных сайтах производителей устройств. Обычно помимо параметров компонентов на таких ресурсах можно найти целые таблицы совместимости.
Когда процессор и материнская плата выбраны, приступайте к подбору остальных устройств. Очередность выбора ОЗУ и видеоплаты не имеет значения.
Сегодня на рынке представлена оперативная память нескольких поколений, причем системная плата обычно поддерживает только какой-то один тип. Чтобы определиться, по каким характеристикам выбирать ОЗУ, необходимо отталкиваться от параметров материнской платы и процессора. Сначала определите, какое поколение поддерживается системной картой. Затем узнайте, сможет ли процессор обеспечить работу ОЗУ на максимальной частоте. На последнем этапе подберите необходимый объем памяти. Если вы выбираете комплектующие для игрового компьютера, то лучше установить планки ОЗУ с большей емкостью, так как современные 3D-приложения очень требовательны к ресурсам ПК.
Перед выбором видеокарты необходимо определить, для чего будет использоваться ПК. Если сборка игровая, то и видеокарту нужно выбирать наиболее производительную.
Блок питания - элемент, который мало влияет на производительность, но все же требует тщательного подбора. Практика сервисных центров не раз показывала, что комплектующие компьютера, собранного самостоятельно, в котором сэкономили на блоке питания, зачастую выходят из строя именно из-за низкого качества этого элемента. Не следует экономить на БП. Лучше приобрести продукт большей мощности, чем необходимо. К тому же рекомендуется предпочесть устройства именитых производителей.
Как собрать компьютер самому из комплектующих
После покупки всех элементов ПК следует процедура сборки. На этом этапе проблемы даже у неопытных пользователей возникают редко. Обычно материнская плата сопровождается подробной инструкцией, содержащей картинки, по которым можно понять, каким именно образом необходимо совершать сборку.

Важно следить, чтобы ключи процессора (специальные пазы) соответствовали пазам на гнезде системной платы. Ошибка на этом этапе может привести к физической поломке комплектующих.
Такие элементы, как видео адаптер и ОЗУ, требуют некоторой силы для установки в слоты. Но нужно быть осторожным и не переусердствовать, чтобы не прогнуть слишком сильно материнскую плату.
Сложность сборки игрового ПК

При сборке ПК для игр совместимость комплектующих компьютера стоит рассматривать под другим углом. Помимо поддержки материнской платой всех необходимых стандартов, необходимо решить вопрос максимальной производительности. А это невозможно без долгого изучения форумов и сравнения результатов тестов разных комплектов устройств, установленных на одной базе. Компьютер для игр потребует больших финансовых вложений, чем офисная машина.
fb.ru
Как выбрать домашний компьютер купить комплектующие для компьютера.

Выбираем компьютер в домашних условиях. Нужно ли выбирать комплектующие для компьютера – в обязательном порядке. Как выбрать домашний компьютер себе во благо, оптимальный и по бюджету. Ну, здравствуй – Человек Разумный, я ждал тебя. На данный момент статистика России и стран СНГ – неутешительная.
Задумываются – как выбрать домашние компьютеры, как оптимально подобрать комплектующие для компьютера – около 15% покупателей. Оно и не удивительно, многие прожив львиную долю жизни, отвечая на вопрос — что такое домашний компьютер? – укажут пальцем на монитор. Какой после этого подбор комплектующих для компьютера – да никакой. А если еще нет желания разобраться — это прямая дорога в супер-лох-маркет.
Но полно о грустном, я рад за тебя, за твою попытку, за то, что задумался — как выбрать и не участвовать в лохотроне компьютерных магазинов. Уверен, с моей помощью ты выберешь лучший домашний компьютер с учетом своих потребностей.
Домашние компьютеры России и стран СНГ. Как и какие нам предстоит выбрать комплектующие для домашнего компьютера. Думаю, распространятся — особо не надо, все на базаре, в магазине были, что происходит, если не осуществлять выбор самостоятельно знаете – торгаш обязательно подсунет червивое, мятое, гнилое. Тот же принцип работает и в компьютерных магазинах – разрешил продавцу подобрать комплектующие для компьютера, начал советоваться – купишь компьютер для лоха.
Компьютерным магазинам важна прибыль и им по большому счету нас рать, что вы купите за свои деньги. Распорядитесь ими с умом, купив оптимальный домашний компьютер, или будете носиться со своим домашним компьютером, как дурак со ступой, неоднократно пытаясь что-то исправить, заменить комплектующие на лучшие. Второй вариант для компьютерного магазина выгодней – не правда ли?
Прежде чем приступить к выбору компьютерных комплектующих, соберитесь с мыслями и ответьте на простой вопрос – чем будет занят ваш компьютер в домашних условиях, для каких целей вы его покупаете? Это в дальнейшем поможет подобрать оптимальные комплектующие домашнему компьютеру с учетом ваших же интересов.
Ну, а пока вы думаете, для тех, кто не знает, что находится в черном ящике – в системном блоке, я нарисую картину маслом. Поясню, какие комплектующие населяют домашний компьютер, и что нам предстоит выбрать. А именно, системный блок современного компьютера делится на пять основных комплектующих, отвечающих или влияющих на функциональность и производительность.
1 – CPU – центральный процессор. 2 – материнская плата. 3 – ОЗУ – оперативная память. 4 – GPU – видеоадаптер – видеокарта. 5 – HDD (SSD) – жесткий диск. Плюс к этому парочка вспомогательных комплектующих: 6 – БП – блок питания и 7 – компьютерный корпус. Именно от этого сознательного выбора, какие мы соизволим купить комплектующие для компьютера, и будет зависеть эффективная производительность домашнего ПК.
Выбрать комплектующие в домашний компьютер.

Кто б мог подумать, для успеха дела нужно выбрать всего семь комплектующих – это пустяк. Не спешите ликовать, формально – да, всего семь, но чтобы выбрать хороший домашний компьютер – подумать всё же придется. С позиции человека разумного – комплектующие компьютера должны, как минимум, отслужить свой гарантийный срок – 3 года. Всё что свыше определяется личными ощущениями и финансовыми возможностями.
1. Процессор в домашний компьютер. На данный момент на рынке центральных процессоров два игрока AMD и Intel. Чей выбрать? – решаете самостоятельно. Никаких – круто, кто-то сказал, продавец посоветовал или у меня обязательно должен быть длиннее и толще чем у соседа. Выбирая процессор для домашнего компьютера — используйте мозг, а не рекламные фразы или советы, выбор должен быть произведен с учетом всех комплектующих и задач поставленных перед компьютером. Во главе угла — цена и тест производительности в нужном вам программном обеспечении, а не слухи.
Второй немаловажный аспект – привязка выбора процессора к видеокарте. В зависимости от задач должна осуществляться корректировка необходимых вычислительных мощностей. К примеру, хороший домашний компьютер для игр требует взвешенного подхода в выборе связки процессор + видеокарта. Даже трижды круто процессор без достойной равносильной видеокарты в играх будет бессилен. Подбор видеокарты.
Для специализированных программ нужно уточнять – способно ли ПО задействовать вычислительные ресурсы видеокарты, порой многократно увеличивая производительность, или нет. Нужен недорогой домашний компьютер для учебы, офисной работы или мультимедийный ПК: интернет, фото, видео, аудио – можно отказаться от дискретной видеокарты и использовать интегрированную в процессор. При этом выбирая CPU можно регулировать мощность интегрированной видеокарты.
2. Материнская плата в домашний компьютер. Какую выбрать материнскую плату для домашнего компьютера? – на первом этапе подскажет процессор, они взаимосвязаны. Это как вилка с розеткой, материнская плата должна иметь соответствующий разъем, если процессор Intel имеет тип разъема — LGA1155, то и плата должна иметь Socket 1155. Далее на арену выходит чипсет материнской платы отвечающий за возможности и базовый функционал домашнего компьютера.
Сколько и какие разъемы вы получите, сможете — разогнать процессор или нет, есть видеовыходы для интегрированной видеокарты какие и сколько. Есть ли желание купить дополнительные комплектующие для компьютера, расширяющие его функционал. Для более полного ознакомления воспользуйтесь указанной выше ссылочкой.
3. Оперативная память в домашний компьютер. Выбирая оперативную память, мы опять же обращаемся к нашему выбору процессора, именно он укажет нам стандарт и допустимую частоту без разгона. Контролер памяти интегрирован с процессором, отсюда и вся зависимость. Оперативная память с более высокой частотой увязывается с выбором материнской платы (зависит от чипсета).
Следующее что нужно знать – это то, что подавляющее большинство процессоров для современных компьютеров способны обеспечить двухканальный режим работы памяти. Следовательно, домашний компьютер следует оснастить парным количеством модулей с одинаковыми характеристиками (два модуля или четыре).
Относительно необходимого объема оперативной памяти можно сказать следующее. Всё решается сугубо исходя из ваших интересов – чем будет нагружен компьютер в домашних условиях + финансовых возможностей. Мультимедийный домашний компьютер или для работы – минимум 4GB (2x2GB), для игрового компьютера — 8GB, компьютеру для видеомонтажа и 16GB лишними не будут. Выбирая оперативную память, сравнивая цены, помните – удвоенный объем намного чаще лучше более высокой частоты.
4. Видеокарта в домашний компьютер. Эту тему мы уже зацепили чуть ранее, на этом фронте можно хоть докторскую защищать, писать — не переписать. Поэтому добавлю несколько деталей для тех, кто поленился почитать о выборе связки процессор видеокарта. Домашний компьютер для интернета и остальных домашних шалостей спокойно может обойтись мощностями интегрированной графики. Любое видео, браузерные игры для нее не проблема.
Здесь будьте внимательны, нередко обнаглевшие торгаши, продавая вам процессор с видеоадаптером, в нагрузку продают еще и подобную дискретную видеокарту. В итоге в вашем домашнем компьютере две видеокарты и одна из них не работает, а ведь при этом с вас дополнительно содрали 40-50$. Смотрим общий тест видеокарт.
Нужно выбрать домашний компьютер для ресурсоемких современных игр, не забывайте – в сбалансированном игровом компьютере видеокарта всегда дороже процессора. Она сложнее и дороже обходится, прежде всего, в производстве. Знайте, интерфейсы PCI-E 2.0 и PCI-E 3.0 обратно совместимы, если материнская плата имеет 2.0, а видеокарта 3.0 – ничего страшного не произойдет.
5. Жесткий диск в домашний компьютер. Особенно для новичков важно знать то, что жесткие диски с объемом мене 500GB покупать экономически не выгодно, выиграете 5$, а потеряете половину объема. Гонятся за интерфейсом SATA 3.0 не обязательно, на сегодняшний день удвоенная пропускная способность нужна SSD, а не HDD. Также как и с видеокартами, интерфейсы SATA 3.0 и SATA 2.0 обратносовместимы.
Если покупка SSD в планы не входит, следует обратить внимание на показатель вращения шпинделя, для установки ОС и программ следует выбрать 7200 об./м. Если в домашнем компьютере будет использоваться два винчестера, для хранения данных можно использовать более ёмкий и тихоходный 5400 об./м. Для современных HDD минимальный объем буфера 16MB.
6. Блок питания в домашний компьютер. Мощность блока питания и наличие необходимых разъемов выбирается после утверждения комплектующих для компьютера из выше изложенного списка. Чтобы рассчитать мощность самостоятельно выдающихся математических знаний не нужно. Достаточно сложить TDP процессора и энергопотребление видеокарты, набросить + 50W на остальные комплектующие, полученный результат укажет, сколько домашний компьютер может потреблять в пике по 12V линиям.
К полученному результату следует добавить 25% запаса или больше, если система будет разгоняться. На любом блоке можно найти общую мощность и мощность 12V линий. К примеру, блок питания общей мощностью 500W способен выдавать около 450W по 12V линиям, именно на них ложится вся основная нагрузка. Для ленивых — достаточно посмотреть характеристики и рекомендации к блоку питания от производителя видеокарты.
Относительно необходимых разъемов – для материнской платы 24-pin + 8-pin (4+4-pin) для питания процессора. Четыре или восемь будет зависеть от выбора материнки – бюджетная с урезанной системой питания или усиленная. Следующий важный момент вытекает из выбора видеокарты для домашнего компьютера. Слабые бюджетные видеокарты не требуют дополнительного питания, с увеличением мощности может понадобиться от одного 6-pin до двух 8-pin.
7. Корпус в домашний компьютер. Выбирая корпус для компьютера, чему следует уделять внимание. Красота — понятие растяжимое, а посему о ней мы не слова. Толщина метала от 0,6мм, больше – лучше. Для относительно маломощных систем – один 120мм вентилятор, размер корпуса определяется форм-фактором материнской платы. Для мощного игрового домашнего компьютера просторный корпус с двумя вентиляторами (от 120мм). Расположение БП особого значения не имеет, но формально снизу эффективней. Уточняйте длину видеокарты и расстояние от задней стенки корпуса до корзины для жесткого диска.
Ну, это так — всё было только для затравочки, с единственной целью расшевелить ваши извилины, дать возможность окрепнуть сомневающимся в своих силах. Теперь мы переходим к самому главному – начинаем выбирать домашний компьютер, руководствуясь наглядными примерами с реальными комплектующими для компьютера. Разнообразные конфигурации домашних компьютеров я разбил по ценовым категориям, нажимайте на нужную вам ссылочку, знакомьтесь с подробным описанием:
Как домашний компьютер купить в 2016: ПК 1200$ — Купить системный блок компьютера за 1200$. ПК 1000$ — Как игровой компьютер купить за 1000$. ПК 700$ — Как купить игровой компьютер за 700$. ПК 500$ — Собираем игровые компьютеры 500$. ПК 400$ — Купить дешевый компьютер для игр. ПК X00$ — Как выбрать ноутбук правильно. ПК XX0$ — Как собрать компьютер для видеомонтажа.
Выбрав комплектующие для компьютера, не забудьте потом — свой же выбор отстоять в компьютерном магазине. Лапша она и в Африке лапша – не растопыривайте уши, руководствуйтесь мозгом. Помните, ваша цель и цель компьютерного магазина диаметрально-противоположны. Выбрать хороший домашний компьютер с учётом своих интересов можете только вы, продавец вам не союзник, нимб над головой вы не увидите.
При копировании материала ссылка на сайт обязательна!
С наилучшими $ пожеланиями Denker.
Оптимальные домашние компьютеры для игр.
yoursputnik.ru