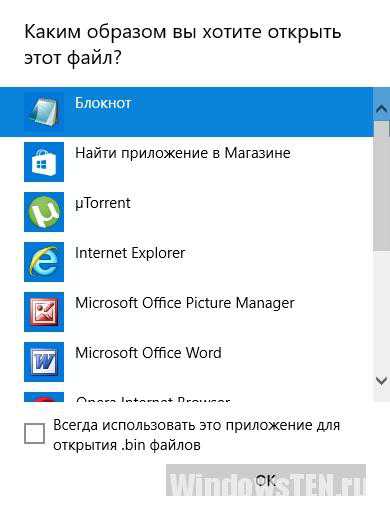Как полностью удалить sandboxie с компьютера
Как использовать "песочницу" на компьютере в Windows [Sandboxie] - Заметки Сис.Админа
Доброго времени суток, дорогие друзья, знакомые, читатели, почитатели и прочие личности.
Помимо всяческих антивирусов, фаерволлов, ловушек, носкриптов, ублоков и кучи разношерстных настроек, среди элементов безопасности бытуют такие штуки как "песочницы", а т.к Вы давно просили статью об этом, то мы решили кратенько затронуть эту тему.
По сути "песочница" представляет собой изолированную программную среду с жестко ограниченными ресурсами для выполнения в рамках этой среды программного кода (говоря просто, - запуска программ). В некотором роде "песочница" это такая себе урезанная виртуализация, предназначенная для изоляции сомнительных процессов в целях безопасности.
Некоторая часть хороших антивирусов и фаерволлов (правда, как правило, в платном своём варианте) используют этот метод без Вашего ведома, некоторые позволяют управлять этим функционалом (т.к всё таки он создает излишнее ресурсопотребление), но так же существуют и программы, которые позволяют реализовывать подобный функционал.
Об одной из таковых мы сегодня и поговорим.
Как Вы поняли из заголовка и подзаголовка, мы будем вести речь о программе Sandboxie.
К сожалению, она условно-бесплатная, но тот же бесплатный период поможет Вам познакомится с этим типом инструментов поближе, что, возможно, в дальнейшем таки подтолкнет Вас к более подробному изучению виртуализации, которая, в большинстве своём, существует в бесплатном виде и предоставляет больше возможностей.
Скачать Sandboxie можно с сайта разработчика или, допустим, по этой вот ссылке. Установка практически элементарна, не считая момента, когда потребуется установка драйвера (см.скриншот ниже).
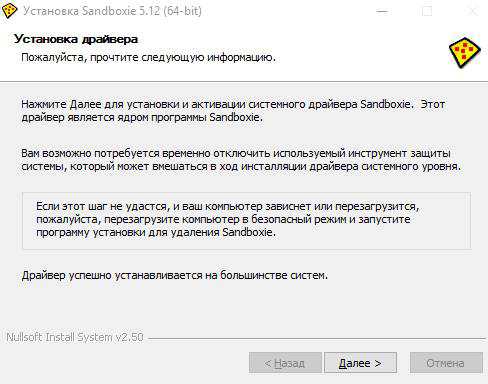
На данном этапе лучше отключить любые элементы защиты (т.е те же антивирусы и фаерволлы), иначе, если этот шаг не удастся, а компьютер повиснет, перезагрузится или уйдет в BSOD, то может потребоваться загрузиться в безопасном режиме и удалить программу без возможности дальнейшего использования.
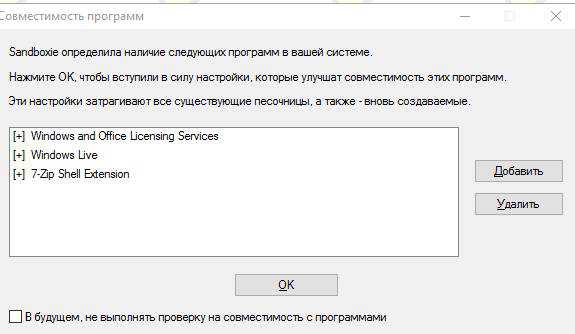
После установки, собственно, программу необходимо запустить. Вполне возможно, что Вы столкнетесь с уведомлением, которое показано выше. Ничего страшного в нём нет, просто нажмите "ОК".
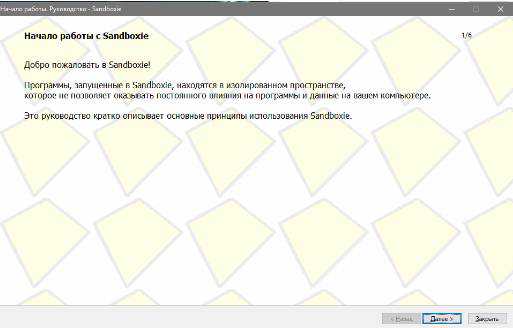
Далее Вам предложат пройти краткий курс по работе с программой, точнее немного расскажут о том как оно работает. Пройдите все шесть этапов, желательно, внимательно читая написанное в предоставленной Вам инструкции.
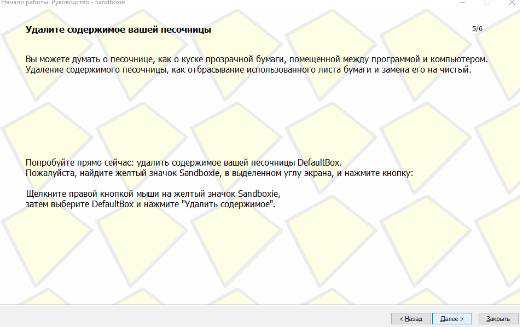
Если говорить кратко, то по сути, Вы можете запустить любую программу в рамках изолированной среды. В инструкции, если Вы её таки читали, достаточно хорошо приведена метафора на тему того, что по сути, песочница представляет собой кусок прозрачной бумаги, помещенной между программой и компьютером и удаление содержимого песочницы чем-то похоже на отбрасывание использованного листа бумаги и его содержимого, с, что логично, последующей заменой на новый.
к содержанию ↑Как настроить и использовать программу-песочницу
Теперь давайте попробуем понять как с этим работать. Для начала Вы можете попробовать запустить, скажем, браузер, в "песочнице". Чтобы это сделать, собственно, либо воспользуйтесь ярлыком, который появился у Вас на рабочем столе, либо используйте в главном окне программы, элементы меню: "DefaultBox - Запустить в песочнице - Запустить Web-браузер", либо, если Вы хотите запустить браузер, который не установлен в системе как браузер по умолчанию, то используйте пункт "Запустить любую программу" и укажите путь к браузеру (или программе).
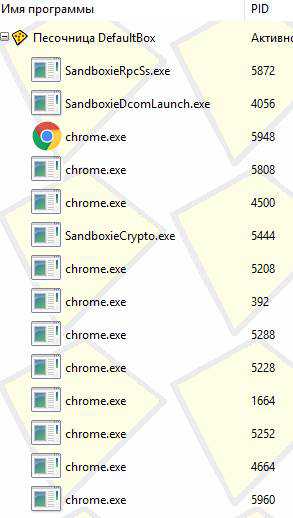
После этого, собственно, браузер будет запущен в "песочнице" и Вы увидите его процессы в окне Sandboxie. С этого момента всё происходящее происходит в, как уже неоднократно говорилось, изолированной среде и, допустим, вирус, использующий кеш браузера как элемент для проникновения в систему, собственно, не сможет толком ничего сделать, т.к по завершению работы с изолированной средой.. Вы можете её очистить, выкинув, как говорилось в метафоре, исписанный лист и перейдя к новому (при этом никак не трогая целостность компьютера как такового).

Для очистки содержимого песочницы (если оно Вам не нужно), в главном окне программе или в трее (это где часы и прочие иконки) используйте пункт "DefaultBox - Удалить содержимое".
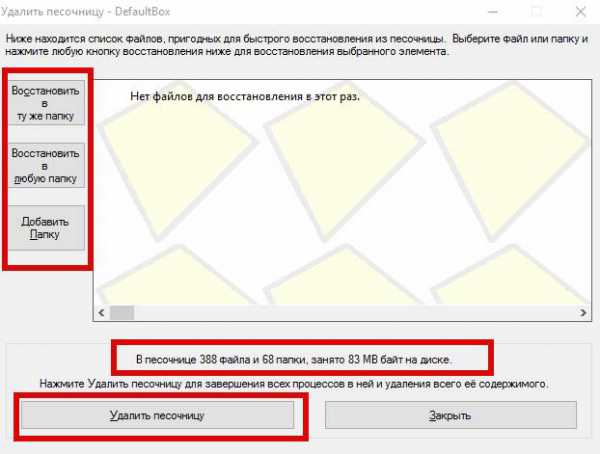
При этом Вы можете сохранить необходимые Вам данные (допустим, если Вы что-то скачивали браузером и тп), либо просто избавиться от всего одним махом.
Внимание! Удалится лишь та часть, что писалась и работала в изолированной среде, т.е, допустим, сам браузер, удалён с компьютера не будет, а вот перенесенная в него.. ммм.. условно говоря, копия процесса, созданный кеш, сохраненные данные (вроде скаченных/созданных файлов) и тп, будут удалены, если Вы их не сохраните.
Чтобы глубже понять принцип работы, попробуйте несколько раз позапускать браузер и другой софт в песочнице, скачивая различные файлы и удаляя/сохраняя содержимое по завершению работы с этой самой песочницей, а потом, допустим, запуская тот же браузер или программу уже непосредственно на компьютере. Поверьте, Вы поймете суть на практике лучше, чем её можно объяснить словами.
Кстати говоря, по нажатию на правую кнопку мышки на процессе в списке процессов окна Sandboxie Вы можете управлять доступом к разного рода ресурсам компьютера в в обход песочницы, выбрав пункт "Доступ к ресурсам".
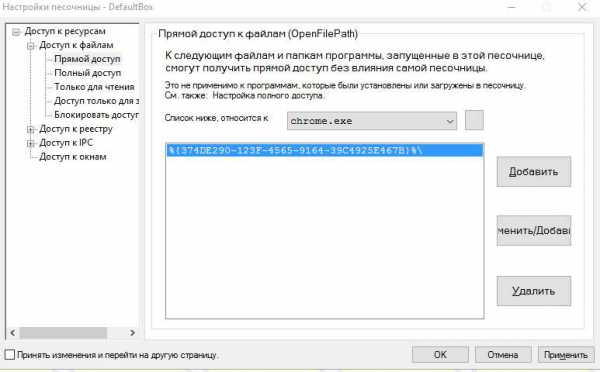
Грубо говоря, если Вы хотите рискнуть и дать, например, тому же Google Chrome, прямой доступ к какой-либо папке на компьютере, то Вы можете сделать это на соответствующей вкладке (Доступ к файлам - Прямой/полный доступ) с использованием кнопки "Добавить".
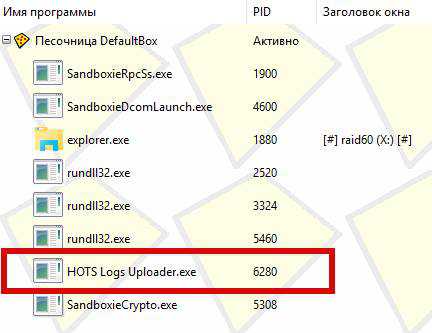
Логично, что песочница предназначена не только и не столько для работы с браузером и хождению по разного рода сомнительным сайтам, но и для запуска приложений, которые кажутся Вам подозрительными (особенно, например, на работе (где зачастую плохо настроены права для запуска приложений), запускают сомнительные файлы из почты или флешек) и/или, не должны иметь доступа к основным ресурсам компьютера и/или оставлять там лишних следов.
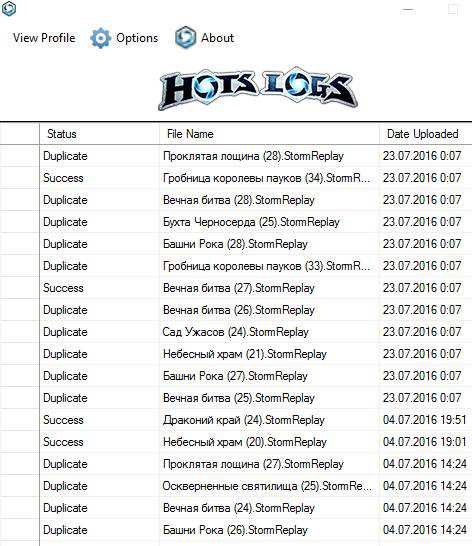
Кстати говоря, последнее может быть хорошим элементом для защиты конфиденциальности, т.е для запуска какого-либо приложения, данные которого, должны быть начисто изолированы и удалены по завершению работы.
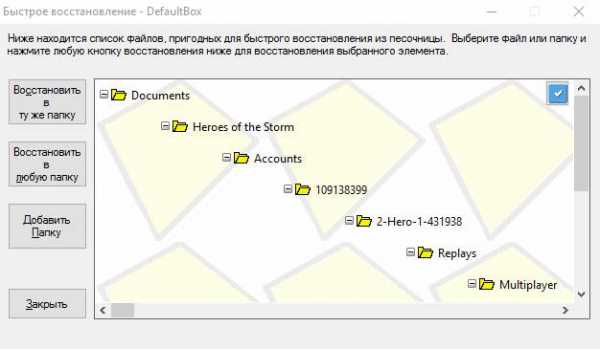
Конечно данные из песочницы не обязательно удалять по завершению и работать с некоторыми программами только в изолированной среде (прогресс запоминается и существует возможность быстрого восстановления), но делать это или нет, - дело Ваше.
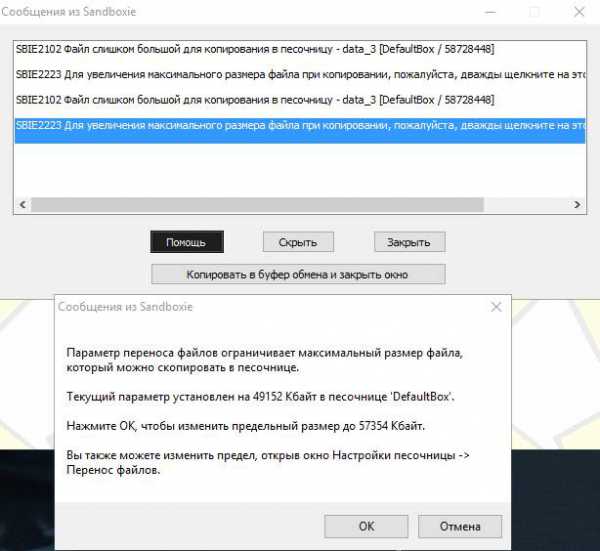
При попытке запуска некоторых программ Вы можете столкнуться с вышепоказанной проблемой. Не стоит её пугаться, достаточно, для начала, просто нажать в "ОК", а, в дальнейшем, открыть настройки песочницы методом "DefaultBox - Настройки песочницы" и на вкладке "Перенос файлов" задать чуть больший размер для опции переноса файлов. 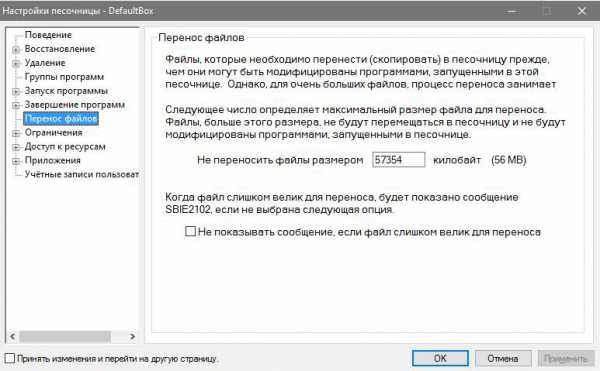
О других настройках мы сейчас говорить не будем, но, если они Вам интересны, то Вы легко можете разобраться с ними самостоятельно, благо всё на русском языке, предельно понятно и доступно.. Ну, а если возникнут вопросы, то Вы можете задать их в комментариях к этой записи.
На сим, пожалуй, можно переходить к послесловию.
к содержанию ↑Послесловие
Ах да, чуть не забыли, само собой, что песочница потребляет повышенное количество ресурсов машины, т.к откусывает (виртуализирует) часть мощностей, что, естественно, создаёт нагрузку, отличную от запуска напрямую. Но, логично, что безопасность и/или конфиденциальность может того стоит.
Кстати говоря, использование песочниц, chroot или виртуализации, частично относится к методологиии безантивирусной безопасности, которой мы обучаем в рамках наших пакетов обучения.
На сим, пожалуй, всё. Как и всегда, если есть какие-то вопросы, мысли, дополнения и всё такое прочее, то добро пожаловать в комментарии к этой записи.
sonikelf.ru
Как безопасно запустить программу в Sandboxie
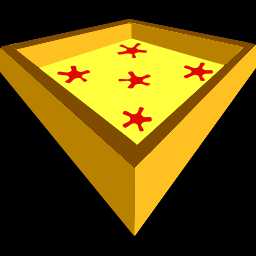
Ежедневно пользователи в поисках различной информации сталкиваются с необходимостью загружать и запускать множество файлов. Последствия предсказать трудно, ведь даже на официальных ресурсах попадаются установочные файлы, содержащие нежелательное ПО. Песочница — идеальный способ обезопасить операционную систему от несанкционированного влияния и установки вредоносных программ, рекламных ярлыков и туллбаров. Но далеко не каждая песочница отличается надежностью изолируемого пространства.
Sandboxie — бесспорный фаворит среди подобного программного обеспечения.Эта песочница позволяет внутри себя запустить любой файл и уничтожить все его следы буквально в несколько кликов.
Скачать программу Sandboxie
Для наиболее точного описания работы Sandboxie внутри песочницы будет выполнена установка программы, которая в установочном файле имеет встроенное нежелательное программное обеспечение. Программа будет функционировать некоторое время, затем все следы ее присутствия будут полностью уничтожены. Настройки песочницы будут выставлены в стандартные значения.
1. С официального сайта разработчика необходимо скачать установочный файл самой песочницы.
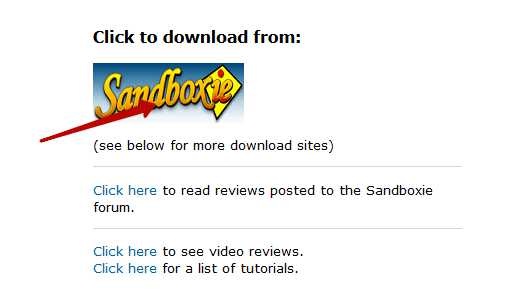
2. После загрузки необходимо запустить установочный файл и установить программу. После ее установки в контекстном меню правой кнопки мыши появится пункт «Запустить в песочнице».
3. В качестве «подопытного кролика» используем программу Iobit Uninstaller, которая в процессе установки предлагает дополнить операционную систему оптимизаторами того же разработчика. Вместо нее может быть абсолютно любая программа или файл — все указанные ниже пункты идентичны для всех вариантов.
4. На скачанном установочном файле нажимаем правой кнопкой мыши и выбираем пункт Запустить в песочнице.
5. По умолчанию Sandboxie предложит открыть программу в стандартной песочнице. Если же их несколько, под разные нужды — выбираем и жмем ОК.
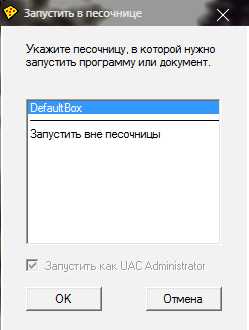 .
.
6. Начнется обычная установка программы. Одна особенность только — отныне каждый процесс и каждый файл, будь он временным и системным, который будет создан установочным файлом и самой программой, находится в изолированном пространстве. Чтобы программа не установила и не загрузила, ничего не выйдет наружу. Не забываем отметить все рекламные галочки — нам же бояться нечего!
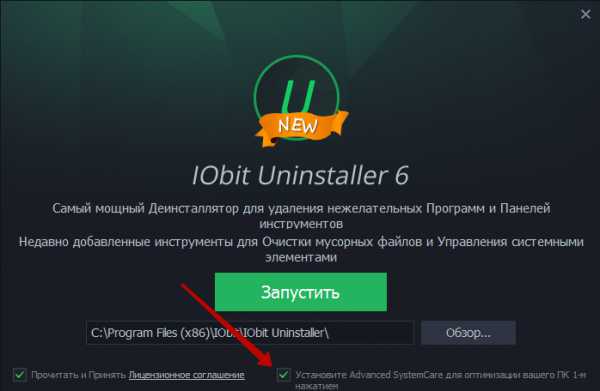
7. В процессе установки в трее рабочего стола появится значок внутренего интернет-загрузчика программы, который загружает для установки все, что мы отметили.
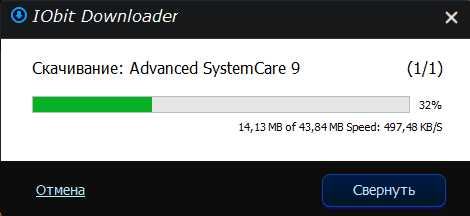
8. Песочница препятствует запуску системных служб и изменение корневых параметров — ни один вредонос не сможет выбраться наружу, так и оставшись внутри песочницы.
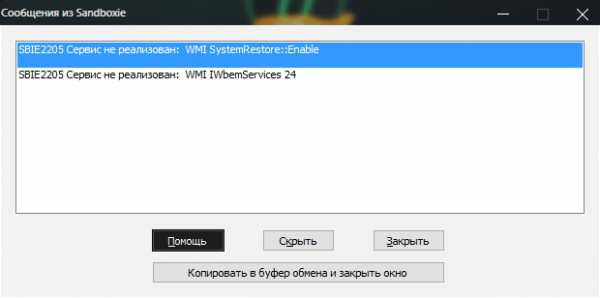
9. Отличительная черта программы, которая запущенна в песочнице — если указатель навести на верх окна, оно подстветится желтой рамкой. К тому же, на панели задач данное окно отмечено решеткой в квадратных скобках в названии.
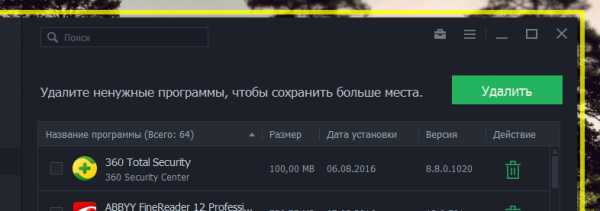
10. После того, как программа установилась, нужно полюбопытствовать, что же произошло в песочнице. Дважды кликаем на желтый значок песочницы возле часов — открывается основное окно программы, где мы сразу же видим нашу стандартную песочницу.
Если развернуть ее — видим список процессов, которые работают внутри. Кликнем по песочнице правой кнопкой мыши — Удалить песочницу. В открывшемся окне видим достаточно ошеломляющие данные — одна, казалось бы, небольшая программа, создала более полутысячи файлов и папок и заняла больше двухсот мегабайт памяти системного диска, при этом установив может быть даже не одну нежелательную программу.
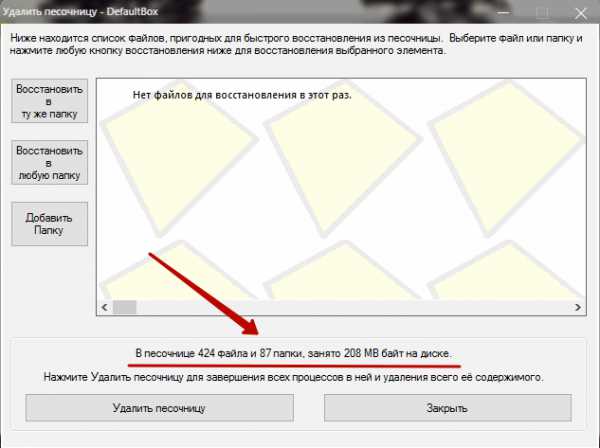
Особенно недоверчивые пользователи конечно же испуганно полезут искать эти файлы на системном диске в папке Programm Files. Вот тут-то и самое интересное — они ничего не найдут. Эти все данные были созданы внутри песочницы, которую мы прямо сейчас и очистим. В этом же окне чуть ниже нажимаем Удалить песочницу. Не остается ни одного файла или процесса, которые ранее висели в системе.
Если же за время работы программы были созданы нужные файлы (к примеру, если работал интернет-обозреватель), при удалении песочницы Sandboxie предложит пользователю их вытащить из песочницы и сохранить в любой папке. Очищенная песочница снова готова к запуску любых файлов в изолированном пространстве.
Sandboxie — одна из самых надежных, и оттого и самых популярных песочниц в интернете. Надежная программа с удобным русифицированным интерфейсом поможет уберечь пользователя от влияния непроверенных и подозрительных файлов без вреда настроенной операционной системе.
Мы рады, что смогли помочь Вам в решении проблемы.Опрос: помогла ли вам эта статья?
Да Нетlumpics.ru
Sandboxie – повышаем уровень безопасности своего ПК!
Программа Sandboxie/песочница – безопасная среда для пользователя компьютера

Программа Sandboxie – была создана для безопасного использования в интернете ваших браузеров, а также программ которым для работы требуется подключение к всемирной паутине.
Например такие программы как Skype, ICQ и т.д., все перечислять не стану, так как этот список может быть очень длинным)).
Также программа может быть очень полезна для геймеров, ну или просто для любителей иногда поиграть в сети, так как запуск игры в “песочнице” обезопасит вас в виртуальном мире от всевозможных неприятных неприятностей)).
Вкратце принцип действия программы: запускаете браузер в песочнице и попадание вируса в системный блок сводится к нулю, ну ладно) уж если не к нулю, то по крайней мере к минимуму)).
Итак, по-ша-го-во))…для начала необходимо установить программу. Установили? После успешной установки, у вас в системном трее (внизу справа, там где часы и дата) должен будет появиться значок программы.
Нажимаем на значок “песочницы” в трее, чтобы войти в главное меню программы.
В верхнем правом углу, в меню выбираем надпись «Песочница». Это нам понадобится для создания списка песочницы.
Далее жмём на надпись «Создать новую песочницу». После открытия дополнительной иконки введите любое понравившееся вам имя. Закрываем окно.
И в основном меню у вас теперь отобразится это новое имя. Жмём правой кнопкой мыши на новом имени и входим в настройки данной программы.
Пункт «Поведение», ставим галочку «Показать имя песочницы в заголовке окна», чтобы потом не путать запущенные программы. А вот границы обозначать цветом не стоит.
При долгой работе с браузером, это вас будет только раздражать. Хотя это всё на любителя, многие и внимания не обращают на полосу. Жмём применить и переходим к следующему пункту.
Восстановление. Важный пункт. Если вы качаете много всего из Интернета, то он вам будет необходим.
Чтобы сохранить все ваши скачанные файлы, вам нужно восстановить их по умолчанию. Но вы можете настроить и свою папку.
Лишние папки нам не понадобятся, удалим их. И добавляем папку ту, в которую вы всегда загружаете весь хлам из Интернета. Жмём “окей”.
- Внимание! В браузере, которым вы пользуетесь, должна быть установлена та же папка на закачку, как и в песочнице. Жмём применить.
Пункт «Немедленное восстановление», должен быть включён. По окончании закачки вы сразу получите окно с предложением восстановить текущую папку или на выбор. Остальные настройки не трогаем.
Следующий пункт «Удаление». Подменю, «Предложение удаления». Функция удаления содержимого песочницы. Для повседневного использования ставим «Автоматическое удаление».
А второй пункт, «Никогда не удалять эту песочницу». Если проставить галочку там. То в этом случае, содержимое не будет удалено. Полезно при тестировании настроек или дополнений для браузеров. Жмём “применить”.
Следующий пункт. «Группы программ», которые будут работать с определёнными настройками доступа (ресурсы, реестр, Интернет и т.д.). Я этот пункт пропускаю.
Некоторые пункты настроек можно пропустить, потому что они работают только в платной версии программы.
«Размер файлов», для переноса можно установить самостоятельно, но лучше оставить как есть. Для работы с браузером не понадобится.
Следующий пункт. «Ограничения» и его подменю «Доступ в Internet». Так как мы будем работать с браузером, доступ в Интернет конечно оставляем. В противном случае, сам браузер запустится, но выхода в Интернет не будет.
С правой стороны у вас будет кнопка «Доб. Pgm». Если нужно блокировать доступ, то нажимаем на программы и выбираем из списка недавно запущенных программ, или выбираем сами.
Далее. «Доступ на запуск», этот пункт мы пропускаем.
«Забрать права». Обязательный пункт настроек для владельцев Windows XP. Ставим галочку обязательно и жмём применить.
«Доступ низкого уровня». Далее идут настройки, которые могут уменьшить или свести на нет безопасность песочницы.
Работа с условиями доступа программам и группам программ. Только для продвинутых пользователей. Для простой работы с браузером всё настроено по умолчанию.
«Приложение», подменю в которые входят все по списку браузеры и другие настройки.
По умолчанию там стоят автоматические настройки оптимальной работы, совместимости программ и приложений. Для работы с браузерами ничего не нужно трогать, всё уже настроено.
Итак. Пункт «Учётные записи пользователей». Открывается дополнительное окно «Выбор «Пользователи» или «Группы».
Это список пользователей компьютера, которым запрещён доступ к песочнице и работа с введёнными учётными записями в этой песочнице будет невозможна!
Очень удобно. Можно запретить доступ своим детям, или сотрудникам на их рабочем месте, если это конечно вам необходимо. И жмём применить.
Теперь настроим интеграцию проводника в Windows. Находим в настройках соответствующее меню и входим в него.
В открывшемся дополнительном окне все галочки должны быть проставлены. Теперь если Вам нужно добавить ярлык программы, которую будем запускать автоматом в песочнице с рабочего стола, жмём «Добавить ярлык».
Откроется ещё одно окно, жмём “окей”. Далее откроется дополнительное окно «Запустить в песочнице», находите там выбранное ранее вами имя и жмите на него. Жмите “окей”.
На всплывшее окно с пятисекундным ожиданием просто не обращаем никакого внимания.
После истечения этих пяти секунд, жмите на иконку, чтобы продолжить процесс.
После запуска песочницы, откроется менюшка, где можно выбрать программу на авто запуск в песочнице с ярлыка. Будет написано «Меню пуск-Sandboxie и рядом ваше имя».
Далее входим в «Programs» и выбираем программу, которая будет запущена в песочнице.
На рабочем столе вы увидите ярлык этой программы с дополнительным именем, которое Вы указали в песочнице. Жмём “окей”.
Интеграция песочницы в Windows завершена.
Хотя запусти любую программу в песочнице можно и без интеграции её в Windows. Это сделать очень просто.
Нажимайте правой кнопкой мыши на программу и из привычной выпавшей менюшки, выбираем строку «Запустить в песочнице».
И вам нет необходимости создавать дополнительные ярлыки на рабочем столе, хотя для кого-то это выглядит более удобно.
Но вы также можете запустить программу вне песочницы, даже если она вынуждена работать там. Просто выберите соответствующий пункт при запуске программы.
Внизу на скриншоте показано как будет выглядеть окно программы запущенной в безопасной среде “песочница”, видите вокруг браузера желтая полоса, это браузер запущен в “песочнице”.
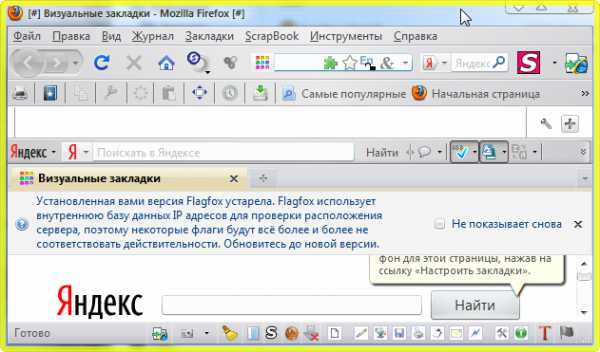
Ниже находится видео инструкция по работе с данной программой. Прошу строго не судить, видео писАлось (ударения на “А”))) на скорую руку)).
Видео очень информативное и после его просмотра у вас не должно остаться никаких вопросов.
(видео лучше смотреть в полноэкранном режиме; для этого в правом нижнем углу проигрывателя имеется соответствующая кнопка – “полный экран”).
Официальный сайт программы Sandboxie: https://www.sandboxie.com/
Всем удачи и безопасной вам работы на ПК))
p.s. не забывайте подписаться на обновления сайта, а также нажимать на кнопочки соц.сетей!))
p.p.s. также рекомендую постоянно пользоваться качественным бесплатным антивирусным сканером от Dr.Web
С ув.,Savat.
www.softerr.com