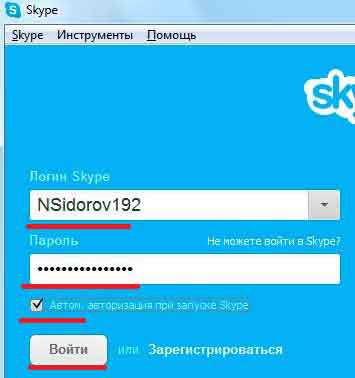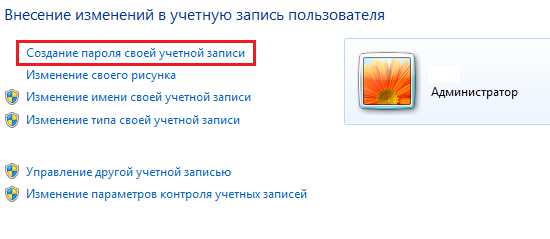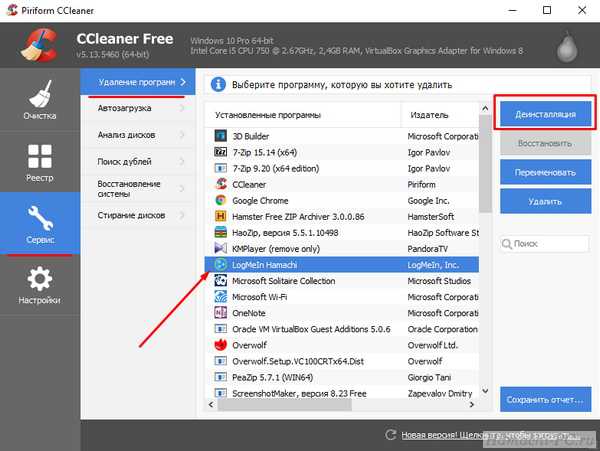Как пользоваться msi afterburner на ноутбуке
Инструкция по использованию программы MSI Afterburner

Иногда, после установки некоторых игр, оказывается, что мощности видеокарты не хватает. Это очень расстраивает пользователей, ведь от приложения либо придется отказаться, либо покупать новый видеоадаптер. На самом деле есть еще один вариант решения проблемы.
Программа MSI Afterburner создана для разгона видеокарты на полную мощность. Помимо основной функции, выполняет еще и дополнительные. Например, мониторинг системы, захват видео и создание скриншотов.
Как пользоваться MSI Afterburner
Перед началом работы с программой, пользователям необходимо осознавать, что при неверных действиях видеокарта может испортиться. Поэтому, необходимо четко следовать инструкциям. Нежелателен и автоматический режим разгона.
Программа MSI Afterburner поддерживает видеокарты NVIDIA и AMD. Если у вас другой производитель, то воспользоваться инструментом не получиться. Посмотреть название своей карты можно в нижней части программы.

Запуск и настройка программы
Запускаем MSI Afterburner через ярлык, который был создан на рабочем столе. Нам необходимо задать первоначальные настройки, без которых многие действия в программе будут недоступны.
Выставляем все галочки, которые видны на скриншоте. Если, на вашем компьютере две видеокарты, тогда добавляем галочку в поле «Синхронизировать настройки одинаковых ГП». После чего жмем «Ок».
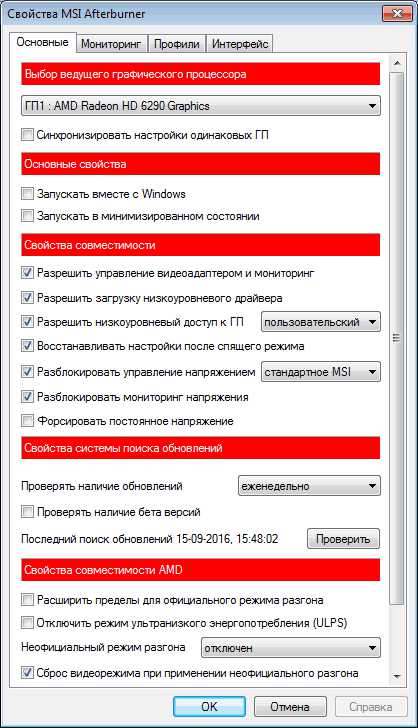
На экране увидим уведомление о том, что программу необходимо перезапустить. Жмем «Да». Больше ничего делать не нужно, программа будет перегружена в автоматическом режиме.
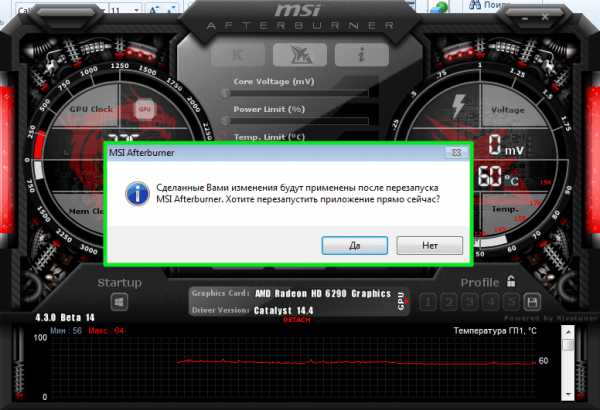
Ползунок Core Voltage
По умолчанию, ползунок Core Voltage всегда заблокирован. Однако, после того, как мы выставили основные настройки (Галочку в поле разблокировки напряжения), он должен начать двигаться. Если, после перезапуска программы он по прежнему не активен, тогда, эта функция не поддерживается вашей моделью видеокарты.
Ползунок Core Clock и Memory Clock
Ползунок Core Clock регулирует частоту видеокарты. Для того, чтобы начать разгон, необходимо его сдвинуть вправо. Перемещать регулятор необходимо понемногу, не более 50 MHz. В процессе разгона, важно не допустить перегрева устройства. Если, температура подымется выше 90 градусов Цельсия, возможна поломка видеоадаптера.

Дальше тестируем свою видеокарту сторонней программой. Например, VideoTester. Если, все в порядке, можно процедуру повторить и сдвинуть регулятор еще на 20-25 единиц. Делаем это до тех пор, пока не увидим дефекты изображения на экране. Здесь важно выявить верхний предел значений. Когда он определён, уменьшаем частоту единиц на 20, для исчезновения дефектов.
Тоже самое делаем с Memory Clock (Частота памяти).

Для проверки сделанных нами изменений можем поиграть в какую нибудь игру с высокими требованиями к видеокарте. Для того, чтобы в процессе наблюдать за показателями адаптера, настраиваем режим мониторинга.
Мониторинг
Заходим в «Настройки-Мониторинг». Выбираем из списка необходимый показатель, например «Загрузка ГП1». Внизу ставим галочку «Показывать в Оверлейном Экранном Дисплее».
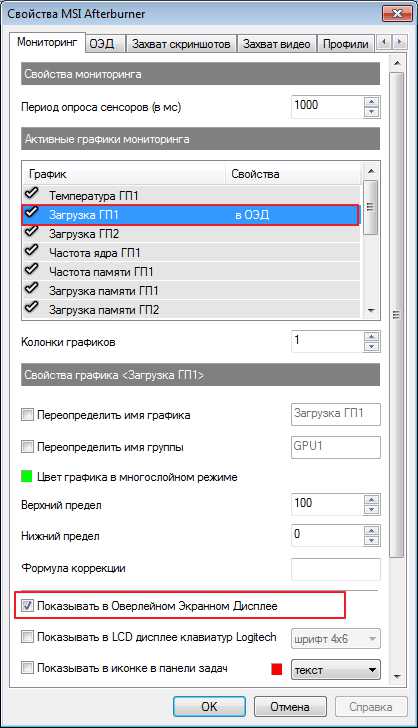
Далее поочередно добавляем остальные показатели, за которыми будем наблюдать. Дополнительно можно настроить режим отображения монитора и горячие клавиши. Для этого переходим во вкладку «ОЭД».
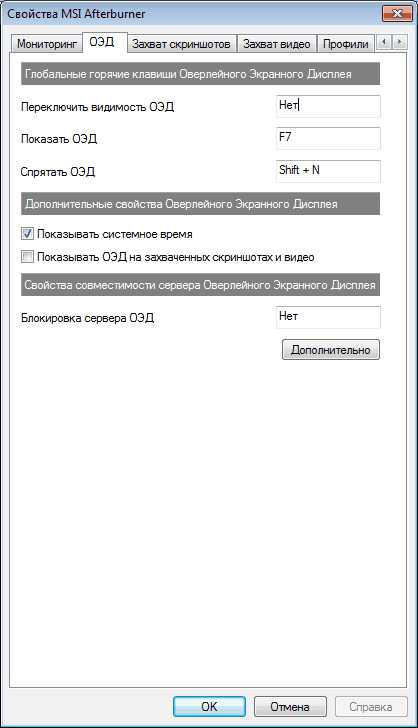
Настройка кулера
Сразу хочу сказать, что эта функция доступна не на всех компьютерах. Если вы решили разогнать видеокарту в новых моделях ноутбука или нетбука, то вкладки кулер вы там попросту не увидите.
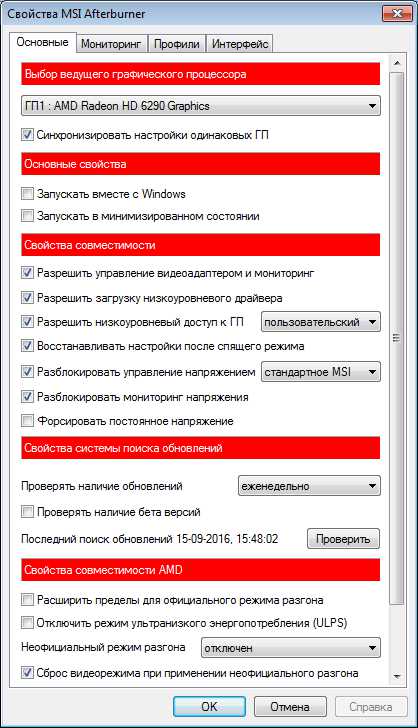
Для тех, у кого этот раздел есть, ставим галочку напротив «Включить программный пользовательский режим». Информация будет выволдиться ввиде графика. Где внизу отображена температура видеокарты, а в левом столбце скорость кулера, которую можно менять вручную передвигая квадратики. Хотя делать это не рекомендуется.
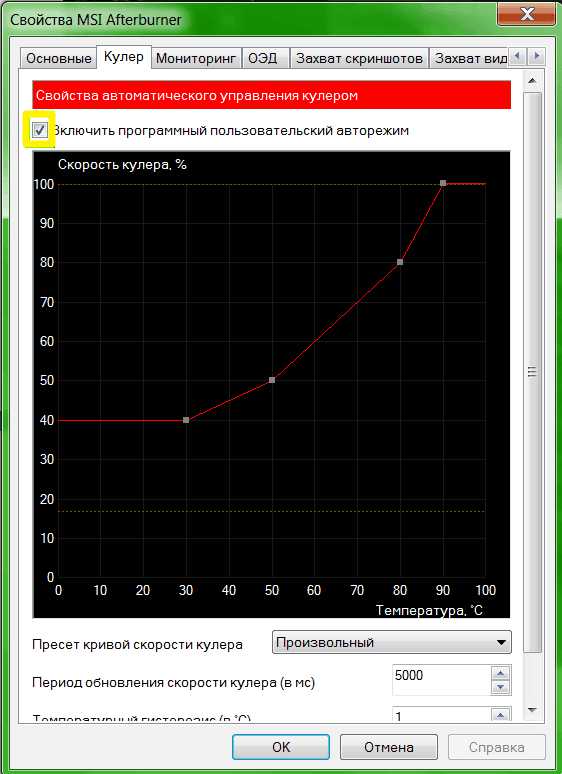
Сохранение настроек
На конечном этапе разгона видеокарты, мы должны сохранить сделанные настройки. Для этого нажимаем значок «Сохранить» и выбираем один из 5-ти профилей. Также необходимо воспользоваться кнопкой «Windows», для запуска новых настроек при старте системы.

Теперь переходим в раздел «Профили» и выбираем там в строке «3D» свой профиль.
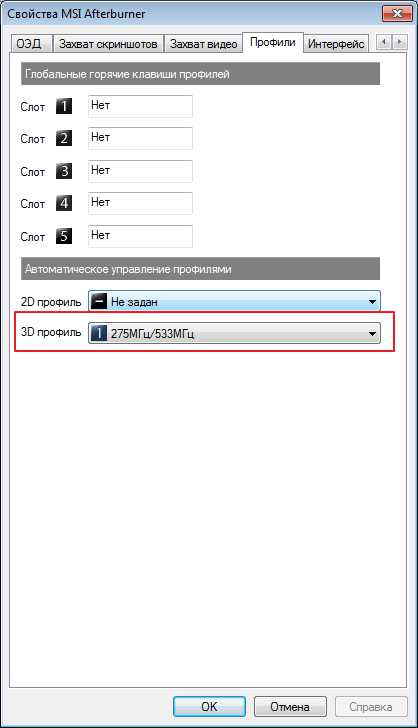
При необходимости, можно сохранять все 5 вариантов настроек и загружать подходящий для каждого конкретного случая.
Мы рады, что смогли помочь Вам в решении проблемы.Опрос: помогла ли вам эта статья?
Да Нетlumpics.ru
Как пользоваться программой MSI Afterburner
 Иногда, особенно в ситуациях, когда выходят новые игры, пользователи персональных компьютеров сталкиваются с тем, что их видеокарта оказывается недостаточно мощной для того, чтобы игра шла без «тормозов». Но спешить покупать новую видеокарту не стоит. Поскольку существует такая замечательная программа, как MSI Afterburner.
Иногда, особенно в ситуациях, когда выходят новые игры, пользователи персональных компьютеров сталкиваются с тем, что их видеокарта оказывается недостаточно мощной для того, чтобы игра шла без «тормозов». Но спешить покупать новую видеокарту не стоит. Поскольку существует такая замечательная программа, как MSI Afterburner.
Оглавление:
- MSI Afterburner, инструкция по настройкам и разгону видеокарты
- Настройки программы
- Настройки охлаждения
- Разгон видеоадаптера
- Мониторинг состояния видеоадаптера
- Профили и интерфейс
Что может MSI Afterburner?
- Разгон видеокарты
- Мониторинг текущего состояния
- Захват видео с экрана компьютера
- Скриншоты экрана (с сохранением их в отдельной папке)
Что значит разогнать? Разогнать видеокарту означает увеличить её производительность, за счёт изменения штатных настроек видеокарты. Однако внимание! Здесь стоит учитывать, что при это все действия осуществляются на свой собственный страх и риск – производитель не гарантирует ремонт устройства, так же как и не гарантирует его исправную работу при изменении дефолтных настроек. Видеокарта может банально сгореть, в прямом смысле этого слова, если имеющегося охлаждения окажется недостаточно.
Но незначительный разгон видеокарты при наличии нормального охлаждения не представляет опасности. Впрочем, не стоит забывать контролировать температуру видеоадаптера. Благо у программы, о которой пойдёт речь в этой статье, такая возможность есть. Более того, существует возможность выводить мониторинг температуры графического ядра, прямо во время игры. Саму программу можно найти на официальном сайте MSI. А на вопрос, что делать для разгона видеокарты при помощи MSI Afterburner, как пользоваться этой программой и об особенностях её настроек, а также и о нескольких других полезных функциях рассказывается в этой статье.
MSI Afterburner, инструкция по настройкам и разгону видеокарты
Поддерживает программа только видеокарты от производителей NVIDIA и AMD. Если в распоряжении имеется видеокарта от других производителей, то, к сожалению, воспользоваться всем её функционалом не выйдет.
Для начала программу надо установить. Найти её можно на официальном сайте MSI. При установке предлагается выбрать язык. Затем появляется новое окно, с выбором компонентов устанавливаемой программы – выбираем все пункты галочками. И жмём далее. Здесь MSI Afterburner предложит выбрать путь к своей установке. Выбираем директорию и устанавливаем. Включать MSI Afterburner по клику на ярлык, находящийся на рабочем столе. После запуска появляется окно со множеством бегунков, настроек и различных датчиков мониторинга.
Настройки программы
По клику на кнопку с изображением шестерёнки, вызывается панель настроек программы. По умолчанию там выставлена вкладка основных настроек. В этом меню, в случае если на вашем компьютере стоит несколько видеокарт, ставится галочка на пункт «Синхронизировать настройки одинаковых ГП». Далее, устанавливаем флажок на «Разблокировать мониторинг напряжения». Это позволит настраивать напряжение при помощи бегунка Core Voltage.В основных свойствах, чтобы программа сохраняла свои настройки после перезагрузки системы, можно установить флажок на «Запускать вместе с Windows». В таком случае после загрузки системы, программа сразу начнёт работать в фоновом режиме.
Настройки охлаждения
Настройки кулера позволяют настраивать скорость вращения вентиляторов, тем самым влияя на охлаждение видеокарты при её разгоне. Сначала требуется активировать «программный пользовательский режим», установив галочку. Теперь на окне с графиком можно прямо мышкой потянуть за узлы, регулируя скорость вращения вентиляторов при нужной температуре. На отметке температуры около 80 градусов и выше, скорость вращения вентилятора нужно установить на 100%. После этого видеокарту можно протестировать в режиме игры или сторонней программой. Если спустя некоторое время игры программа не показывает температуру 90 градусов и более, то разгонять видеокарту можно. При высоких же значениях температуры (более 90 градусов) это будет опасно.
Разгон видеоадаптера
Если же с температурой всё нормально, то можно перейти к самому разгону видеокарты. Для этого на средней панели MSI Aftrburner существует несколько бегунков.
- Core Voltage – напряжение
- Core Clock – частота видеокарты
- Memory Clock – частота памяти
Есть ещё такие ползунки, как Power Limit и Temp.Limit, но в случае, если они отказываются работать, то, скорее всего, они не поддерживаются вашей видеокартой. При помощи трёх вышеперечисленных бегунков как раз и производится разгон видеокарты. Разгонять видеокарту следует постепенно, понемногу сдвигая бегунки вправо и периодически тестируя видеокарту под нагрузкой.
Мониторинг состояния видеоадаптера
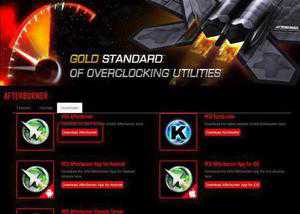 Закладка мониторинга отвечает за вывод показаний о температуре, загрузке ЦП, частоте ядра и загрузке памяти, прямо на экран монитора. Для вывода мониторинга на экран монитора устанавливается флажок на «Показывать в Оверлейном Экранном дисплее». Теперь данные будут выводиться даже во время игры. Настройка ОВД отвечает за клавиши, которыми вызывается мониторинг на экране, в том числе там возможно менять стиль отображения данных. Запись видео и захват снимков экрана Следующий раздел меню – настройка захвата скриншотов. Отвечает за настройки снимка экрана, позволяет выбрать папку для хранения скриншотов, а также назначить горячую клавишу.
Закладка мониторинга отвечает за вывод показаний о температуре, загрузке ЦП, частоте ядра и загрузке памяти, прямо на экран монитора. Для вывода мониторинга на экран монитора устанавливается флажок на «Показывать в Оверлейном Экранном дисплее». Теперь данные будут выводиться даже во время игры. Настройка ОВД отвечает за клавиши, которыми вызывается мониторинг на экране, в том числе там возможно менять стиль отображения данных. Запись видео и захват снимков экрана Следующий раздел меню – настройка захвата скриншотов. Отвечает за настройки снимка экрана, позволяет выбрать папку для хранения скриншотов, а также назначить горячую клавишу.
Далее идёт меню захвата видео. Подобным образом, как и в предыдущем случае, можно назначить горячую клавишу для управления записью, настроить – в каком формате писать видео, качество записи, частоту кадров и т. п. Настроив горячую клавишу, достаточно её нажать, например, во время компьютерной игры, чтобы началась запись изображения в отдельный файл.
Профили и интерфейс
Остаются две вкладки – профили и интерфейс. Первое меню позволяет сохранять настройки в виде отдельных профилей, которые впоследствии всегда можно загрузить. А меню «Интерфейс» предназначено для таких настроек, как язык, формат в котором будут отображаться температуры, внешний вид программы.
komp.guru
Как правильно настроить MSI Afterburner

MSI Afterburner — многофункциональная программа для разгона видеокарты. Однако, при неправильных настройках, она может работать не на полную мощность и испортить устройство. Как же настроить MSI Afterburner правильно?
Скачать MSI Afterburner
Настраиваем MSI Afterburner
Проверка модели видеокарты
MSI Afterburner работает только с видеокартами AMD и NVIDIA. В первую очередь необходимо определиться поддерживается ли ваша видеокарта программой. Для этого заходим в «Диспетчер устройств» и во вкладке «Видеоадаптеры» смотрим название модели.
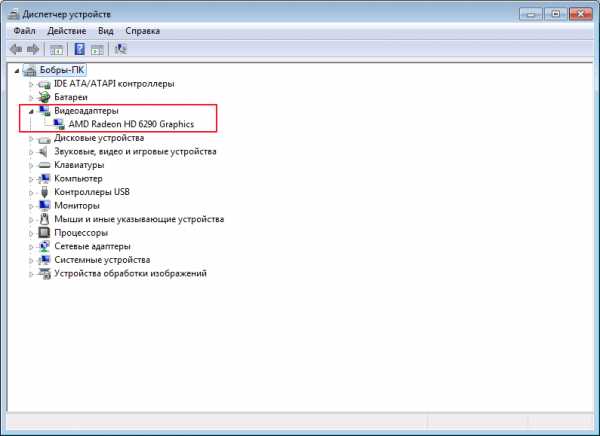
Основные настройки
Открываем «Настройки», нажав соответствующий значок в главном окне программы.
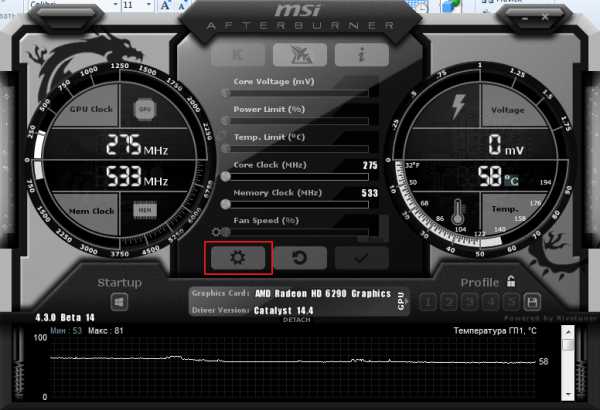
По умолчанию открывается вкладка «Основные». Если, на вашем компьютере стоит две видеокарты, тогда ставим галочку «Синхронизировать настройки одинаковых ГП».
Обязательно ставим галочку «Разблокировать мониторинг напряжения». Это даст вам возможность пользоваться ползунком Core Voltage, который регулирует напряжение.
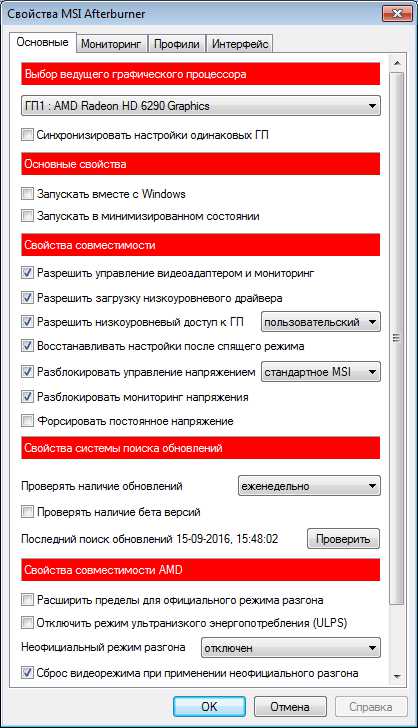
Также, необходимо отметить поле «Запускать вместе с Windows». Эта опция необходима для старта новых настроек вместе с операционкой. Сама же программа будет работать в фоновом режиме.

Настройка кулера
Настройки кулера доступны только в стационарных компьютерах, позволяют изменять скорость вентиляторов в зависимости от работы видеокарты. В главном окне вкладки «Кулер» можем увидеть график, в котором все наглядно показано. Изменять параметры вентилятора можно с помощью перетягивания квадратиков.
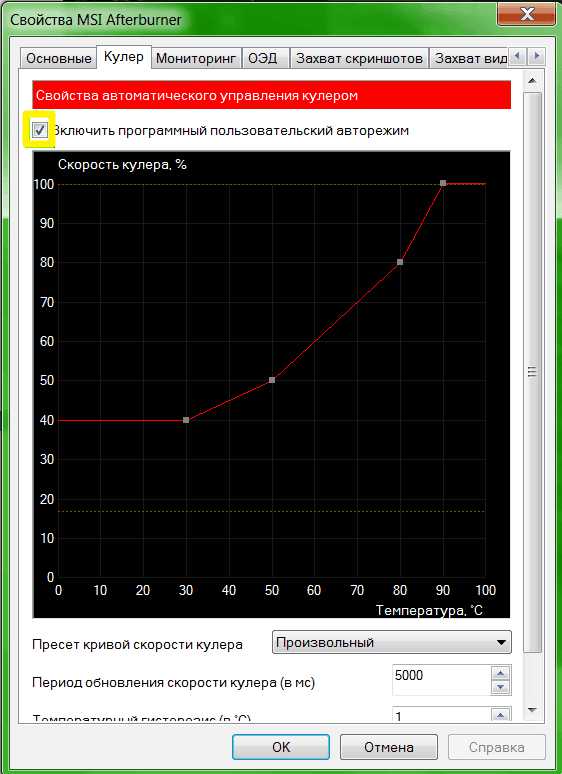
Настройка мониторинга
После того, как вы начали менять параметры видеокарты, изменения должны быть протестированы, чтобы избежать неисправности. Делается это с помощью любой мощной игры с высокими требованиями к видеокарте. На экране, будет выведен текст, из которого видно, что происходит с картой на данный момент.
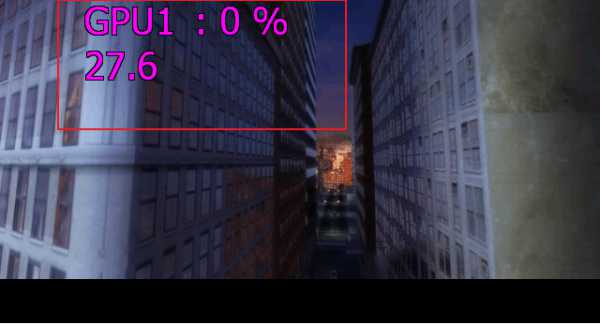
Для того, чтобы настроить режим монитора, необходимо добавить нужные параметры, и выставить галочку «Показывать в Оверлейном Экранном Дисплее». Каждый параметр добавляется поочередно.
Настройка ОВД
Во вкладке ОЭД, можно выставить горячие клавиши, для работы с монитором и задать дополнительные настройки отображения текста, по желанию.
Если, таковая вкладка отсутствует, значит программа установленна неправильно. В комплекте с MSI Afterburner идет программа RivaTuner. Они тесно взаимосвязаны, поэтому вам необходимо переустановить MSI Afterburner не снимая галочки установки дополнительной программы.
Настройка захвата скриншотов
Для того, чтобы воспользоваться этой дополнительной функцией, необходимо назначить клавишу, для создания снимка. Затем выбрать формат и папку для сохранения изображений.

Захват видео
Помимо изображений, программа позволяет записывать видео. Так же, как и в предыдущем случае, необходимо назначить горячую клавишу, для начала процесса.

По умолчанию, выставлены оптимальные настройки. При желании, можно поэкспериментировать.
Профили
В программе MSI Afterburner существует возможность сохранения нескольких профилей настроек. В главном окне сохраняемся, к примеру, в профиль 1. Для этого нажимаем на значок «Разблокировать», потом «Сохранить» и выбираем «1».

Переходим в настройках, во вкладку «Профили». Здесь мы можем настроить комбинацию клавиш для вызова тех или иных настроек. А в поле «3D» выбираем наш профиль «1».
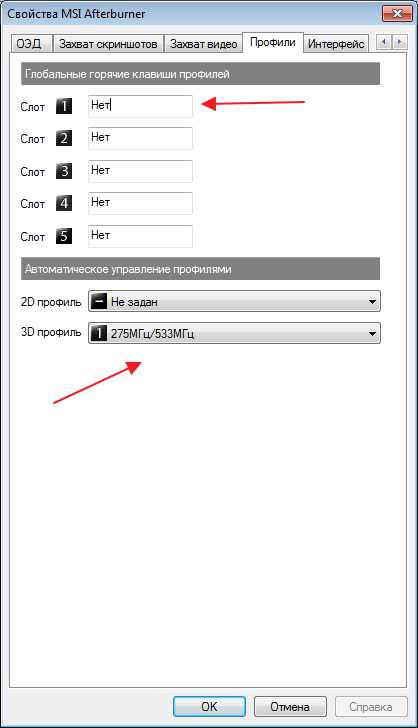
Настройка интерфейса
Для удобства пользователя программа имеет несколько вариантов скинов. Для их настройки переходим во вкладку «Интерфейс». Выбираем подходящий вариант, который сразу отображается в нижней части окна.
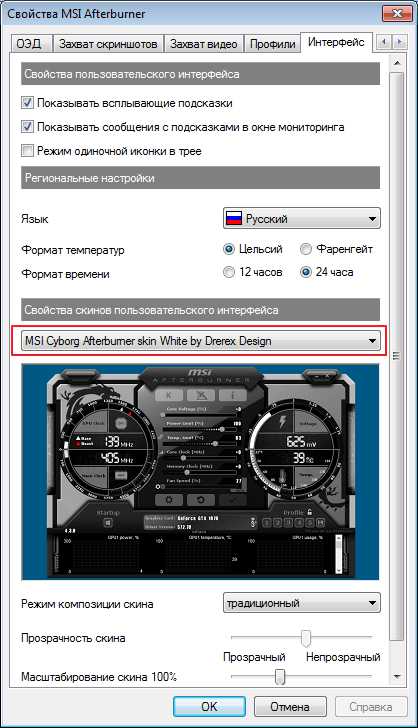
В этом же разделе можем изменить язык интерфейса, формат времени и температуру измерения.
Как видите, настроить MSI Afterburner, совсем не сложно и под силу любому. А вот пытаться разогнать видеокарту без специальных знаний, крайне не желательно. Это может привести к ее поломке.
Мы рады, что смогли помочь Вам в решении проблемы.Опрос: помогла ли вам эта статья?
Да Нетlumpics.ru
Используем новейший Afterburner для поднятия 3D-производительности ноутбуков MSI GAMING
Posted on October 23 2015
Предупреждение: все действия, направленные на разгон системы, не покрываются гарантией, поэтому используйте все приведённые ниже советы со всем пониманием и осторожностью. Оверклокинг с использованием Afterburner возможен на системах с графическими картами серий GTX800M и GTX900M. Пользователи не могут использовать данный инструмент для работы с графическими решениями AMD или UMA-графикой. Кроме того, ввиду ограничений драйвера GPU, разгон некоторых ноутбуков не может быть осуществим.
Некоторые продвинутые пользователи, наверняка, знают, что помимо отличного графического железа игровые решения MSI снабжаются лучшим ПО для разгона GPU, имя которому Afterburner. Это приложения уже много лет поставляется вместе с видеокартами MSI. Afterburner является очень хорошим инструментом для разгона тактовой частоты ядра GPU и видеопамяти. Для некоторых конфигураций Afterburner даже позволяет поднять напряжение питания ядра и увеличить предельный коэффициент мощности. Более того, это отличный инструмент для детального мониторинга параметров и состояния GPU. Приложение предлагает пользователю более 20 параметров для контроля в реальном времени.
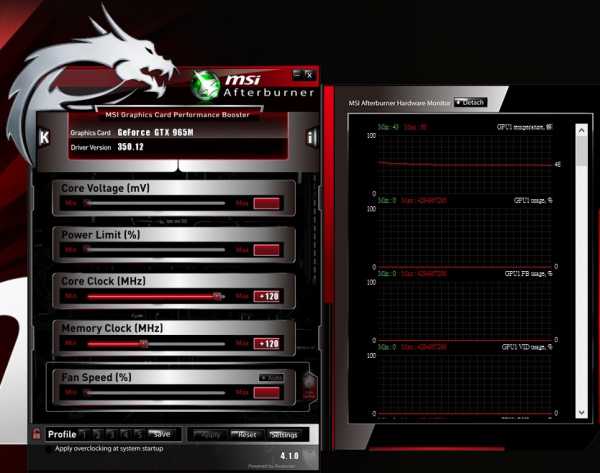
Afterburner v4.1.0 для серии мобильных видеокарт GTX900M
Afterburner прекрасно работает на мобильных платформах с некоторыми оговорками для определённых GPU.
На большинстве ноутбуков MSI игровой серии (с графическими картами GTX900M и GTX800M) приложение функционирует вполне стабильно. Подходящей версией Afterburner для разгона мобильных графических карт GTX980M, GTX970M, GTX865M и GTX950M является v4.1.0.
В этой статье мы попробуем разогнать GE62 с процессором Intel Core i7 4710HQ и видеокартой GTX965M. Исходная базовая частота GPU – 924 МГц; во время игры она может подниматься до 950 МГц.
При помощи GPU-Z получаем детальную информацию о GPU. GTX965M обладает видеопамятью GDDR5 с таковой частотой 5000 МГц, которая получается благодаря 4-кратному множителю базовой частоты 1250 МГц. Однако, если установлена DDR3, множитель будет лишь 2-кратным. Обратите внимание на нижнюю границу показателей в графе „GPU Сlock”. Это стандартная базовая частота GPU, на которой работает ядро в настоящий момент. Когда мы будем изменять частоту GPU, цифра в этом поле изменится на ту, что мы установим.
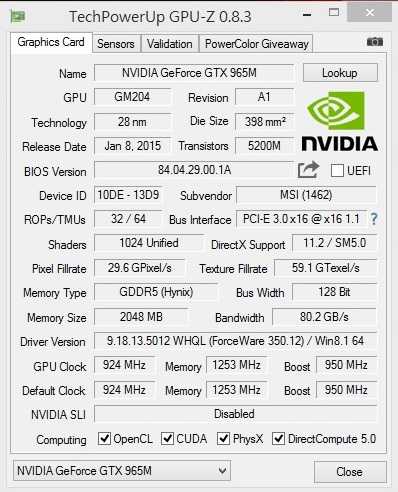
Как повысить частоту GPU и видеопамяти
Afterburner практически не вызовет вопросов даже в руках начинающего оверклокера. Просто следуйте действиям, которые мы описываем в этой статье, и у вас всё получится.
При запуске Afterburner откроется проиллюстрированное ниже окно. Для разгона здесь вам будет доступно лишь два параметра – частота GPU и частота видеопамяти. Эти ограничения связаны с тем, что в мобильных видеокартах изменение напряжения питания ядра, предельного коэффициента мощности и скорости вращения вентиляторов для пользователя заблокированы. Поэтому остаётся довольствоваться лишь этими двумя параметрами.
Тактовую частоту GPU можно поднять максимально на 135 МГц, в то время как частота памяти может быть разогнана до 1000 МГц и выше. Но следует помнить, что при близком подходе к предельным возможностям системы, та начинает работать нестабильно. Кроме того, это становится небезопасным. Здесь мы лишь для примера слегка подняли оба показателя на 120 МГц. Не забудьте нажать кнопку “Apply” для подтверждения внесённых изменений.
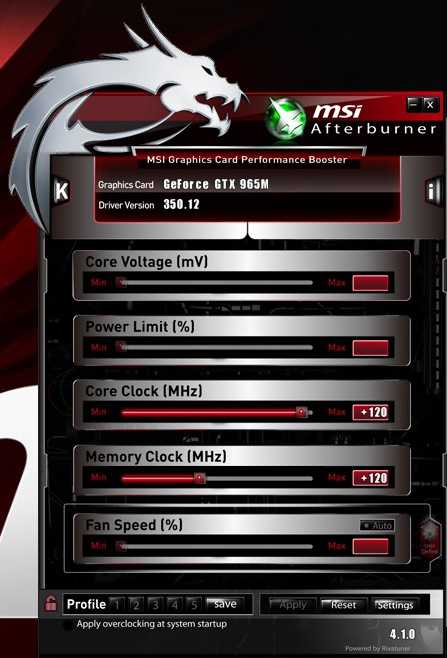
Далее нам необходимо посмотреть реальную производительность и убедиться, что система работает с новыми установками. Для этого мы использовали 3D Mark 11 – наиболее простой способ наблюдения за разницей в показателях до разгона и после.
За 5 минут теста при стандартных настройках мы получили P7103 очка.
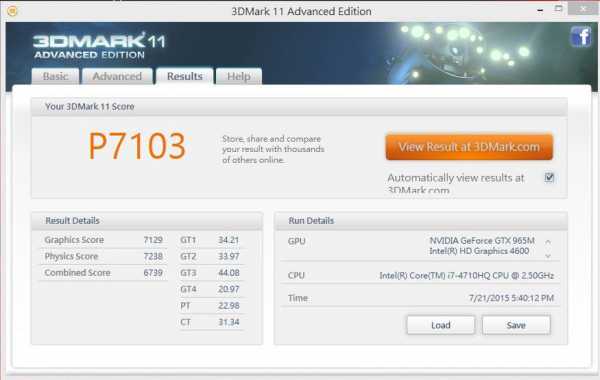
Перед тем как запустить повторный тест производительности 3D Mark 11, расскажем об одной уловке, которая позволит сохранить параметры разгона. Сначала вам нужно изменить желаемые параметры разгона. В нашем случае мы подняли тактовую частоту GPU и памяти на 120 МГц и применили изменения. Далее вы выбираете Profile 1 и жмёте кнопку Save для сохранения настроек в данном слоте. Как видите, пользователю доступно 4 слота для сохранения параметров. В будущем, всё, что вам потребуется для быстрого переключения графической карты в тот или иной режим разгона, это выбрать один их сохранённых профилей.
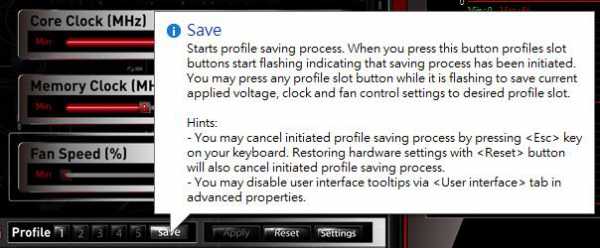
А теперь посмотрим на результаты. При подъёме частоты GPU и видеопамяти на 120 МГц работа системы осталась стабильной, а тест производительности 3D Mark 11 показал P7728 очков. В 3D-тесте DirectX11 3D в P-режиме рост производительности составил более 8%.
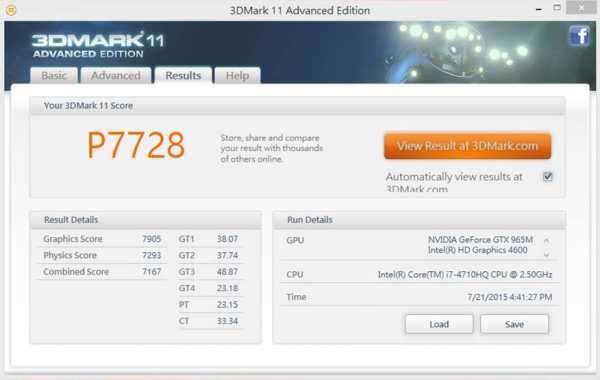
Реальные изменения в играх
Давайте-ка запустим какого-нибудь тяжеловеса и посмотрим реальный, прикладной характер изменений. Выбор наш пал на популярнейший боевик с тоннами модернизированного оружия – „Call of Duty: Advanced Warfare”, который был признан одной из лучших игр в рейтинге „FPS Games of 2014”. При стандартных настройках видеокарты мы видим частоту кадров на уровне 43,4 FPS, что вполне достаточно для боевых сцен.

Теперь запускаем Afterburner и поднимаем частоту GPU и видеопамяти на 120 МГц. Далее возвращаемся обратно в игру и смотрим FPS на той же сцене. Как видим, кадровая частота возросла до 50,1 FPS, что на 15% выше по сравнению со стандартными настройками.
Таким образом, мы убедились, что оверклокинг даёт свои позитивные плоды, повышая производительность системы. Если вы считаете себя продвинутым компетентным пользователем, то можете использовать Afterburner не только для лёгкой подстройки системы под текущие нужды, но также для мониторинга GPU, видеопамяти и FPS в реальном времени с сохранением скриншотов непосредственно во время игры.

Заключение
В зависимости от конфигурации и модели игрового ноутбука диапазон разгона его параметров может отличаться. Тем не менее, Afterburner прекрасно справляется с подъёмом частоты GPU и видеопамяти более чем на 100 МГц на большинстве игровых ноутбуков, в том числе и на ноутбуках MSI Gaming. Если сравнивать процесс разгона между ноутбуками различных производителей, то на ноутбуках MSI он проходит проще и стабильнее благодаря мускулистой, грамотной системе охлаждения.
В любом случае, Afterburner представляет собой простой способ увеличения производительности 3D-графики на 8 – 15%. При общей стабильности системы это действительно хороший показатель как для геймеров, так и продвинутых пользователей, предпочитающих мощные игровые ноутбуки.
А теперь хватит цифр! Время для разгона GPU и крутых игровых настроек!
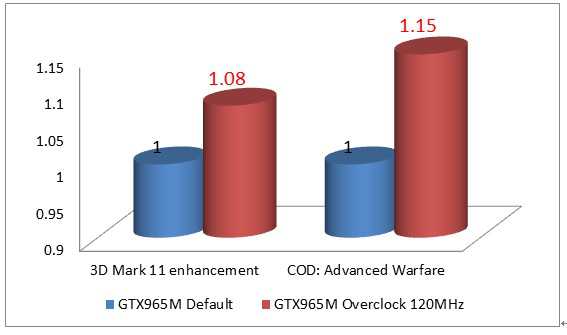
ru.msi.com
Msi afterburner — как пользоваться
Если у вас возникла мысль разогнать свою видеокарту, то без программы MSI Afterburner не обойтись. Это удобная утилита, которая позволяет повысить производительность карты на 15-20 процентов и контролировать ход оптимизации. Перед тем, как начать установку MSI Afterburner и разгонять карту, вам стоит кое-что узнать об опасностях этого процесса. Всё дело в том, что высокая производительность видеокарты требует очень хорошей системы охлаждения, иначе вы просто испортите комплектующие. Лучше разгонять видеокарты среднего и старого поколения, которые установлены на ваш стационарный компьютер. Ноутбуки разгонять не рекомендуется, так как высок процент поломок от разгона. Учтите, что вы можете поднять производительность совсем немного, не пытайтесь «выжать» из видеокарты самую крайность. Если вы поняли всю ответственность данного процесса, то начните своё знакомство с MSI Afterburner в данной статье.
1
Скачивание и установка MSI Afterburner- Скачать утилиту можно по ссылке https://www.softportal.com
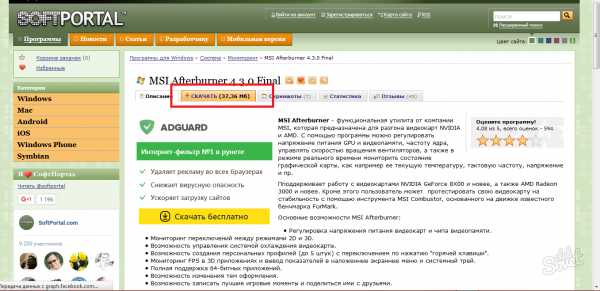
Процесс установки довольно прост. Вам нужно выполнить такие шаги:
- Согласиться с лицензионным соглашением.
- Выбрать директорию установки программы.
- Обратите внимание, что сама программа состоит из двух блоков — это непосредственно MSI Afterburner и утилита RivaTuner, которая позволяет захватывать видео и снимки экрана, а также показывать FPS и другие параметры во время игры, чтобы контролировать состояние вашей системы.
- Решите, нужен ли вам ярлык на рабочем столе, выбрав нужный пункт.
MSI Afterburner разделен на две утилиты. Одна из них носит свое родное название, а другая называется RivaTuner. Установите их обе. RivaTuner поможет вам смотреть на FPS и следить за состоянием компьютера во время игры.

Вот так выглядит окно программы. Оно откроется автоматически после установки.
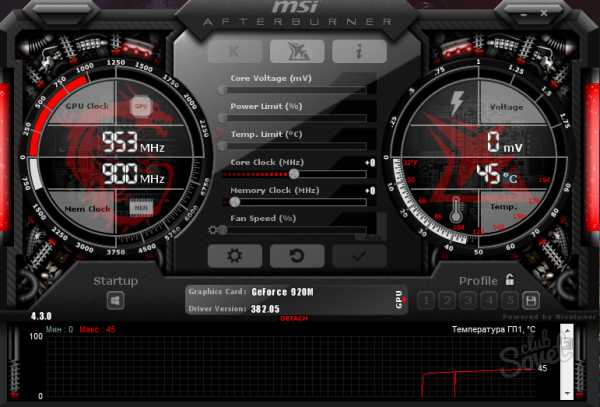
2
Настройки и параметры MSI AfterburnerПеред разгоном видеокарты лучше ознакомиться со всеми возможностями MSI Afterburner, возможно, вы найдете нечто полезное для себя.
- В главном окне вы увидите основные параметры своего компьютера: главные находятся на четвертой и пятой строчке сверху, вам нужно запомнить эти значения.
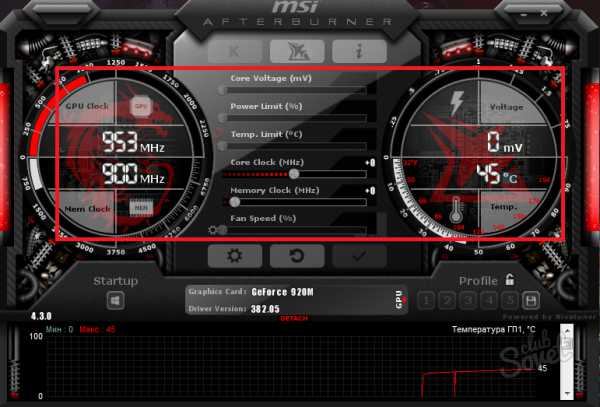
- Чтобы каждый параметр увидеть в динамике, нажмите на слово «Detach».
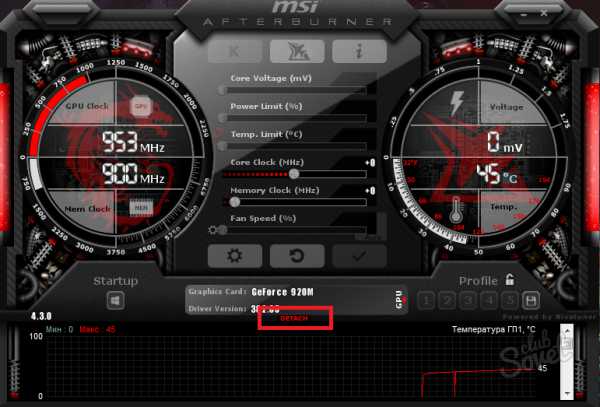
- Вы увидите окошко, где расположен график показателей. Он вам может пригодиться при разгоне видеокарты.
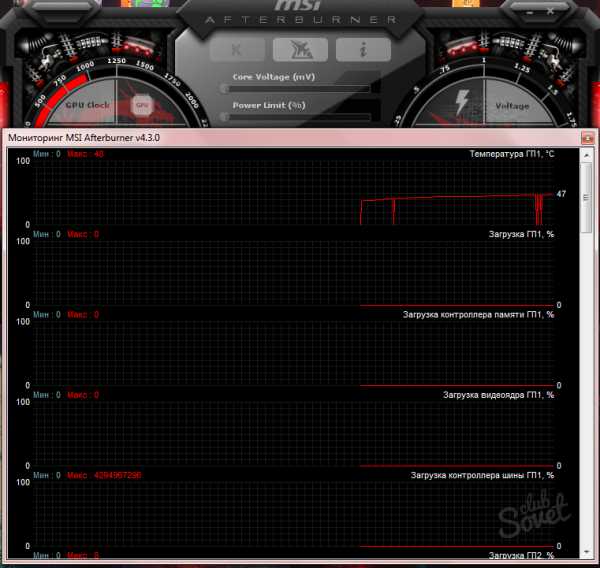
Сверху расположены три кнопки:
- Первая кнопка запускает другую программу, которая скачивается отдельно. Её название Kombustor.
- Вторая просто запускает справку с информацией.
- Третья кнопка вызывает свойства.
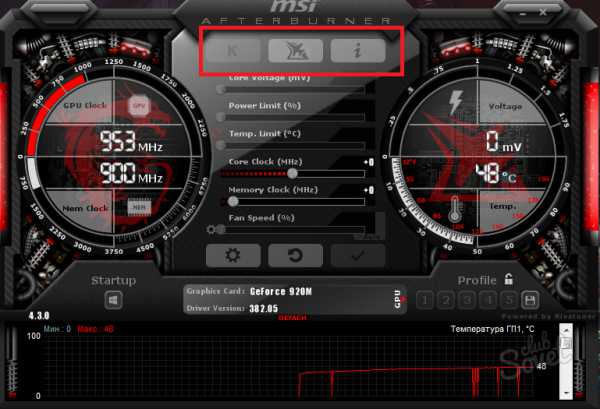
- Нажав на третью кнопку, вы увидите подробные характеристики системы.
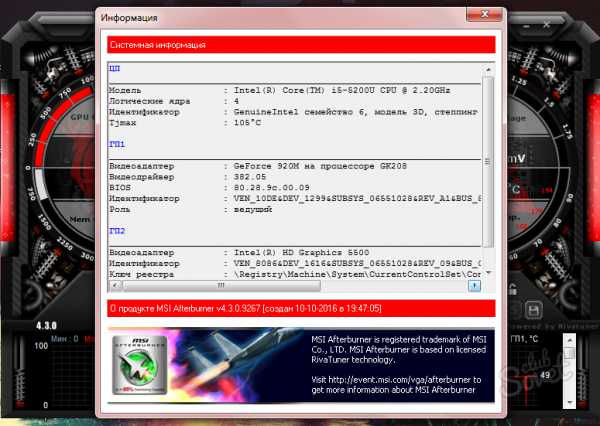
Снизу окна вы обнаружите ещё три кнопки:
- Кнопка с иконкой шестеренки вызывает окно с некоторыми настройками.
- Вторая откатывает изменения назад.
- Третья кнопка с галочкой понадобится вам позднее при разгоне.
Заметьте, что вы можете увидеть подсказки, наведя курсором на ту или иную кнопку.
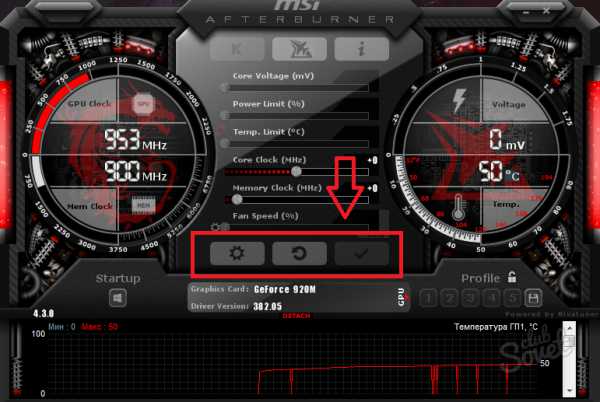
- В окне настроек вы можете задать параметры захвата видео экрана программой MSI Afterburner, настроить запуск утилиты, дать необходимые разрешения.
- Как видите, эта программа подходит и для мониторинга всех систем компьютера.
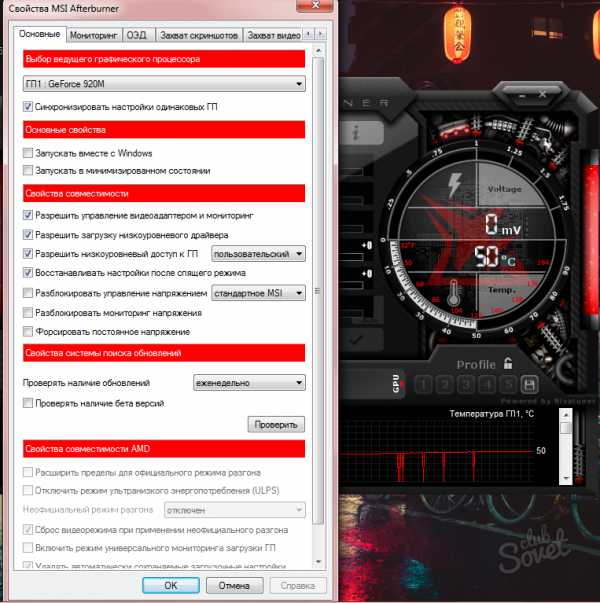
3
Как разогнать видеокарту в MSI Afterburner- Если вы решились на разгон, то сначала нажмите на кнопку настроек снизу и поставьте в первой строке свою дискретную видеокарту. Как правило, это видеокарты фирм Nvidia и AMD.
- Отыщите раздел «Свойства совместимости» и поставьте галочку возле графы «Разблокировать мониторинг напряжения».
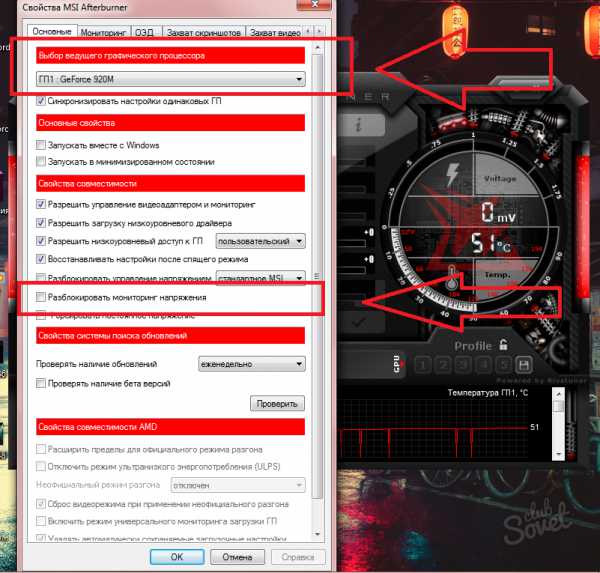
- Сразу разгонять видеокарту на все 15-20 процентов нельзя, так как она может этого не выдержать. Начинайте с малого: найдите четвертый и пятый ползунок под названием «Core Clock» и «Memory Clock». Немного потяните их вправо, буквально на 3-4 деления.
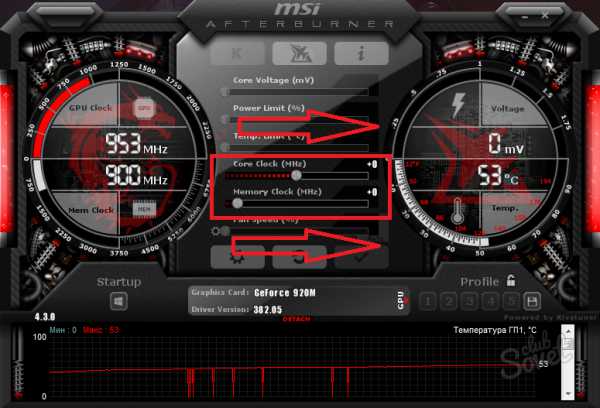
- Теперь нужно нажать на кнопку с изображением галочки, чтобы изменения вступили в силу. Заметьте, что в правом круглом окне снизу стоят градусы по Цельсию. Внимательно следите за ними: значение выше 90 градусов считается слишком высоким.

- Теперь приступите к тесту. Запустите программу RivaTuner, отыскав её через панель Пуск.
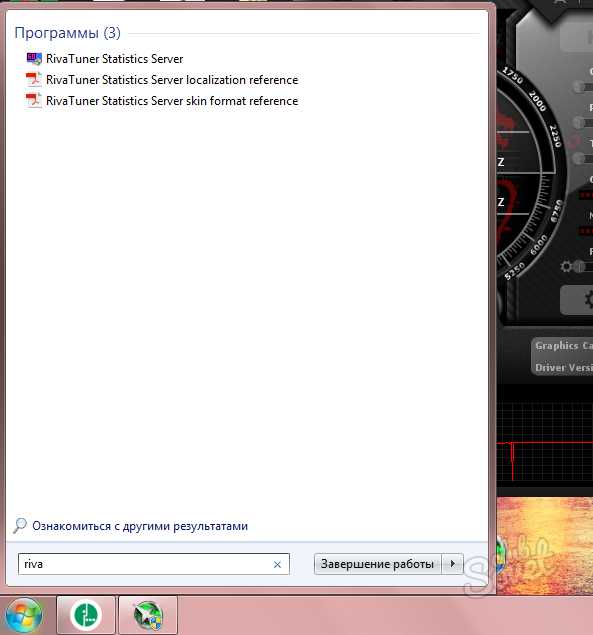
Поставьте значение «ON» в поле «Show On-screen Display». Теперь сверните программу. Убедитесь, что вы выполнили следующие условия:
- У вас запущена и MSI Afterburner, и RivaTuner.
- Вы точно нажали кнопку с галочкой после изменения параметров.
- У вас закрыты все остальные приложения.
Теперь зайдите в любую игру и поиграйте в ней около получаса. Внимательно следите за температурой. Если после окончания теста температура не поднималась выше 80 градусов, то можете потянуть ползунки еще. Если же температура высокая — то это ваш предел.
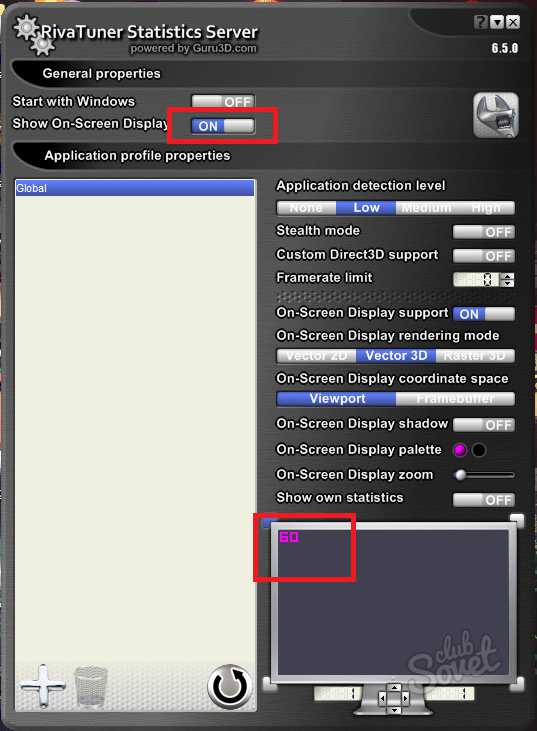
SovetClub.ru