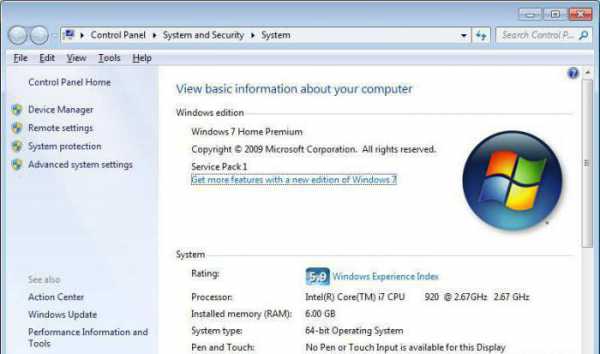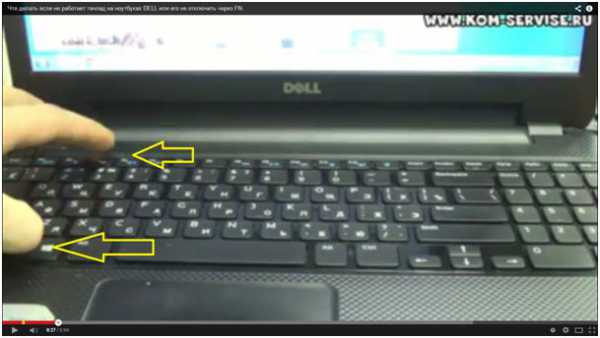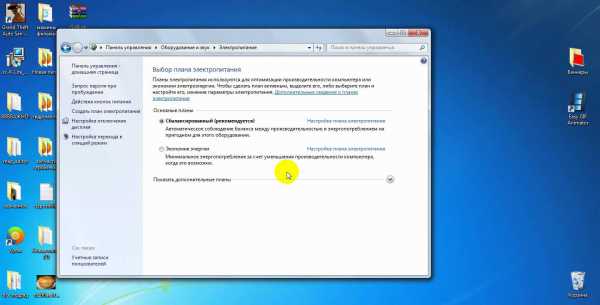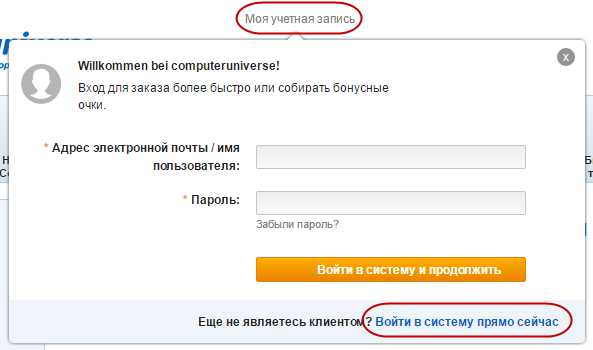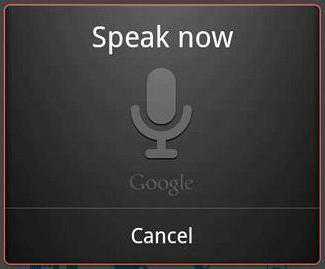Как правильно настроить биос на компьютере
Несколько советов по правильной настройке BIOS
 BIOS (система ввода/вывода) – это важная часть системного программного обеспечения, реализованная в виде ряда микропрограмм, объединенных в общий интерфейс. Главное предназначение БИОС – предоставление операционной системе доступа к аппаратуре ПК и подключенным устройствам.
BIOS (система ввода/вывода) – это важная часть системного программного обеспечения, реализованная в виде ряда микропрограмм, объединенных в общий интерфейс. Главное предназначение БИОС – предоставление операционной системе доступа к аппаратуре ПК и подключенным устройствам.
Учитывая важность этой системы, неудивительно, что пользователи задаются вопросом, как правильно настроить БИОС. Тема эта обширная и частично затрагивается в других наших статьях, но сегодня мы попытаемся немного обобщить разрозненные сведения, создав цельную картину настройки BIOS.
Общие сведения
Основная задача БИОСа – проверить работоспособность аппаратной составляющей компьютера и подключенных устройств и запустить их с определенными параметрами.
Поэтому если вы, например, решили подключить звуковую карту, то вам придется сначала в БИОСе отключить встроенный аудио контроллер, чтобы оборудование работало корректно. Примеров работы с BIOS можно привести множество. Хотите установить пароль на компьютер – используйте БИОС. Желаете установить Windows XP с флешки – измените приоритет загрузки в системе ввода/вывода.
Версий этого программного обеспечений много, однако мы остановимся на BIOS AMI. Если вы поймете смысл взаимодействия с одной версией, то и в другом интерфейсе быстро разберетесь.
Работа с БИОС
Сразу после включения компьютера начинает грузиться не операционная система, а именно БИОС, который начинает проверять работоспособность всех обнаруженных устройств.
Чтобы зайти в BIOS, нажмите сразу после включения компьютера клавишу F10 или Delete (в других версиях они могут быть другими). Для уверенности нажмите на кнопку несколько раз подряд, чтобы не пропустить момент запуска.
Если вход прошел успешно, на экране появится такое окно. Это и есть ваш BIOS.
Main
В этом разделе БИОСа вы можете настроить системную дату и время, а также поработать с параметрами подключенных дисков.
Все имеющиеся диски представлены в списке «SATA 1-4». Если к каналу диск не подключен, он имеет значение «Not detected».
С помощью стрелок клавиатуры перейдите к нужному диску и нажмите Enter, чтобы перейти к параметрам его работы. Все имеющиеся параметры по умолчанию настроены так, чтобы компьютер показывал максимальную производительность и быстродействие. Поэтому если вы не знаете точно, что можно изменить, лучше не трогать конфигурацию жесткого диска и оставить значение «Auto» для всех пунктов настройки.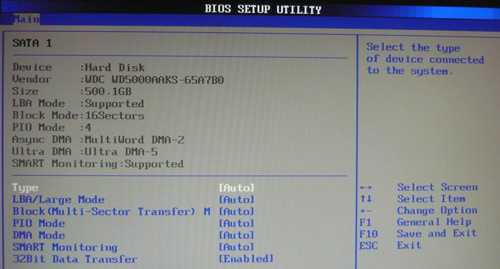
На вкладке «Main» есть еще раздел системной информации, который так и называется – «System Information». Здесь вы можете посмотреть версию BIOS, дату производства, а также ознакомиться с важными сведениями о процессоре и памяти.
Последний раздел на вкладке «Main» называется «Storage Configuration». Он отвечает за настройку дисковой подсистемы и позволяет, в частности, установить режим совместимости с Windows 95/98.
Чтобы установить совместимость с Windows 98/95/Me, установите значение «Compatible» для параметра «SATA Configuration».
Здесь же можно установить время, которое затрачивает система на проверку диска. По умолчанию стоит 35 сек, однако уменьшать этот параметр слишком сильно не стоит, иначе проверка будет производиться некорректно.
Advanced
На вкладке «Advanced» первые четыре раздела позволяют настроить параметра работы процессора, а также встроенных портов и контроллеров.
В разделе «Onboard Devices Configuration» можно отключить встроенный сетевой адаптер, если он мешает работать встроенной плате. Для этого нужно параметру «Onboard LAN» присвоить значение «Disabled».
Интерес может вызвать также раздел «USB Configuration», где можно настроить все имеющиеся USB разъемы или отключить их полностью.
Power
В этом разделе вы можете настроить функцию энергосбережения, а также установить порядок включения/выключения компьютера.
На вкладке «Power» все параметры лучше оставить по умолчанию, если вы наверняка не знаете, что нужно изменить, чтобы компьютер работал лучше.
Здесь есть полезный раздел «Hardware Monitor», при открытии которого вы увидите всю информацию о температуре процессора, скорости вращения вентилятора и т.д.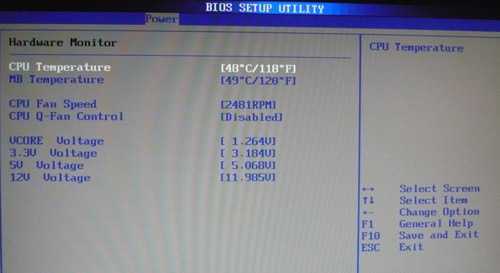
Boot
Вкладка «Boot» позволяет настроить параметры загрузки.
В раздел Boot Device Priority вы можете установить приоритет загрузки, о котором вы постоянно говорим в статьях об установке Windows.
Нужно нажать на пункт «1st Boot Device» кнопкой Enter и в появившемся окне выбрать, какой носитель будет загружаться первым. По умолчанию стоит винчестер, но вы можете установить оптический диск или USB-накопитель.
Следующий раздел – «Hard Disc Drivers». Он будет полезен, если у вас подключено два жестких диска, так как здесь устанавливается, с какого винчестера будет грузиться операционная система.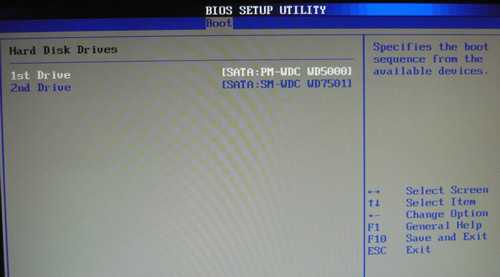
Еще один полезный простому пользователю раздел – «Security». В нем вы можете установить два типа паролей:
- «User Password» – пользовательский пароль, позволяющий заходить в BIOS и просматривать его параметры.
- «Supervisor Password» – пароль администратора, после ввода которого пользователь может изменять любые параметры BIOS.
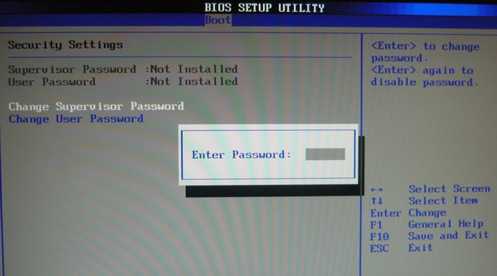
Если вы установите пароль, то при входе в БИОС каждый раз будет появляться окно, где нужно будет указывать его, чтобы получить доступ к базовой системе ввода/вывода.
Tools
Раздел «Tools» предназначен для обновления БИОСа с диска, дискеты или флеш-накопителя. Еще одна опция здесь – «AI NET». Позволяет получить сведения о подключенном к сетевому контроллеру кабеле.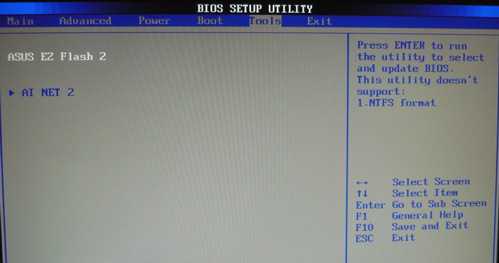
Exit
Последний раздел БИОС, где вы можете выбрать параметры выхода из системы ввода/вывода:
- Exit & Save – выход с сохранением всех внесенных изменений.
- Exit & Discard Changes – отмена всех внесенных изменений и выход.
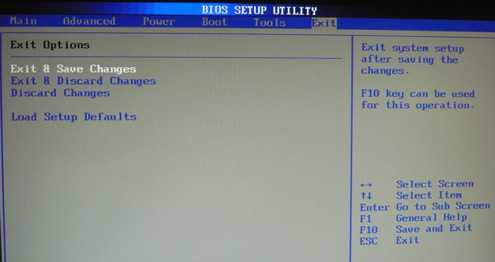
- Discard Changes – отмена внесенных изменений без выхода.
- Load Setup Defaults – восстановление оптимальной настройки.
Последний пункт позволяет исправить некоторые ошибки при запуске компьютера, которые не дают нормально загрузиться Windows.
Заключение
Большинство из описанных параметров БИОС вряд ли понадобятся обычному пользователю. Однако некоторые моменты, такие как изменение приоритета загрузки, знать нужно обязательно. Кроме того, понимая смысл работы базовой системы, вы сможете решать некоторые возникающие вопросы с безопасностью компьютера и совместимостью подключенных устройств.
Помните: настройки BIOS при необходимости можно сбросить. Для этого нужно разобрать системный блок и вытащить на какое-то время небольшую батарейку, которая находится на материнской плате.
Поэтому даже если вы ошибетесь в настройках базовой системы, то сможете быстро исправить оплошность и откатить конфигурацию до первоначального состояния.
mysettings.ru
Настройка BIOS для ускорения компьютера
Без преувеличений, настройка BIOS – основа любого компьютера, это, пожалуй, самый важный процесс в настройке системы.
Многие из Вас знают, что BIOS – это базовая система ввода/вывода, от которой напрямую зависит стойкость и надежность работы системы в целом. Чтобы оптимизировать работу компьютера и повысить его производительность, начинать надо именно с базовых настроек. Здесь можно добиться наивысшей результативности.
А теперь обо всем подробнее. Для входа в программу настройка BIOS (или Setup), достаточно нажать “DEL” (или “F2“) при загрузке компьютера.
Для того чтобы вернуть параметры по умолчанию, в настройках BIOS выберите “Load SETUP Defaults”, компьютер перезагрузится с заводскими настройками.
Ниже я укажу основные настройки как для современных ПК, так и для заслуженных старичков, которых хотелось бы вернуть в строй.
1. Настройка BIOS. Оптимизация работы процессора

CPU Level 1 Cache – обязательно включите этот параметр. Он отвечает за использование кэша первого уровня, значительно повышает работоспособность всей системы.
CPU Level 2 Cache – этот параметр играет не менее важную роль, чем предыдущий. Поэтому включаем его. Для справки: отключение кеш-памяти можно производить только при выходе ее из строя, но это значительно снизит производительность системы в целом.
CPU Level 2 Cache ECC Check – параметр включения/выключения алгоритма проверки коррекции ошибок в кеш-памяти 2-го уровня. Включение этого параметра незначительно снижает производительность, но повышает стабильность работы. Если вы не занимаетесь разгоном процессора, советую вам не включать этот параметр.
Boot Up System Speed – параметр имеет значение High либо Low и определяет скорость процессора и частоту системной шины. Наш выбор – High.
Cache Timing Control – параметр управляет скоростью чтения памяти кеш 2-го уровня. Наш выбор – Fast (Turbo) – высокая скорость, высокая производительность.
2. Оптимизация работы оперативной памяти

С настройкой процессора закончили, перейдем к настройке оперативной памяти. Эти настройки находятся либо в разделе “Chipset Features Setup”, либо здесь “Advanced”.
DRAM Frequency – параметр определяет скорость работы RAM. Если вы точно знаете этот параметр (обычно указывается на упаковке к модулю памяти), то выставите его вручную, если сомневаетесь, то выберите значение Auto.
SDRAM Cycle Length – параметр определяет число тактов, требуемых для выдачи данных на шину после поступления сигнала CAS. Один из самых важных параметров, влияющих на производительность. Если память позволяет, нужно выставлять значение 2.
RAS-to-CAS Delay – Число тактов, необходимых для поступления строки данных в усилитель. Тоже оказывает влияние на производительность. Значение 2 предпочтительнее и подходит в большинстве случаев.
SDRAM RAS Precharge Time – время перезарядки ячеек памяти. Обычно используется значение 2.
FSB/SDRAM/PCI Freq – определяет частоту шины FSB, памяти SDRAM и PCI.
Memory Hole At 15-16M – параметр отвечает за выделение части адресного пространства для памяти устройств ISA. Обязательно включите данный параметр, если в компьютере установлены старые платы расширения для шины ISA, например, соответствующая звуковая карта.
Optimization Method – параметр определяет общую скорость обмена данных с оперативной памятью. Определяется опытным путем, начиная с наибольшего значения.
Есть и другие параметры, настройки которых позволят значительно ускорить процесс обмена данными с оперативной памятью.
Чем ниже значение временных задержек или тайминга (этот сленг IT-инженеров и системных администраторов), тем производительность выше, но возможно все это приведет к нестабильной работе.
Экспериментируйте на здоровье, не забывайте, что можно сделать сброс настроек и загрузить заводские установки.
3. Контроллер PCI

CPU to PCI Write Buffer – когда процессор работает с PCI-устройством , он производит запись в порты. Данные при этом поступают в контроллер шины и далее в регистры устройства.
Если мы включаем эту опцию, задействуется буфер записи, который накапливает данные до того, как PCI-устройство будет готово. И процессор не должен его ждать – он может выпустить данные и продолжить выполнение программы. Я советую Вам включить эту опцию.
PCI Dynamic Bursting – этот параметр также связан с буфером записи. Он включает режим накопления данных, при котором операция записи производится только тогда, когда в буфере собран целый пакет из 32 бит. Включать обязательно.
PCI Latency Timer – параметр устанавливает количество тактов, отводимых каждому PCI-устройству на осуществление операции обмена данными. Чем больше тактов, тем выше эффективность работы устройств. Однако при наличии ISA-устройств данный параметр нельзя увеличивать до 128 тактов.
4. Оптимизация работы видеокарты AGP

Видеокарта, как правило, оказывает самое большое влияние на производительность в играх, поэтому оптимизация настроек видеокарты может неплохо сказаться на общей скорости работы системы.
Особенно это актуально для счастливых обладателей старых видеокарт с интерфейсом AGP. Рассмотрим основные параметры.
Display Cache Window size – параметр определяет размер кешируемой памяти для нужд видеосистемы. Если в вашем компьютере менее 256 Мб оперативной памяти, выставите значение данного параметра 32 MB. Иначе поставьте значение 64 MB.
AGP Capability – параметр определяет режим работы видеокарты. Основная характеристика производительности работы AGP-видеокарт. Выберите самый быстрый режим – 8Х.
Однако не все видеокарты поддерживают данный режим. Если после перезагрузки компьютера операционная система не загружается или изображение ухудшилось, уменьшите значение данного параметра.
AGP Master 1WS Read / 1 WS Write – параметр устанавливает количество тактов одного цикла чтения либо записи. Как и с настройками оперативной памяти, параметр тайминга существенно увеличивает производительность процесса, однако возможна нестабильность операций чтения и записи.
При включении данного параметра чтение/запись будет происходить за один такт – производительность максимальна. При выключении параметра – система работает стабильно, но медленно.
VGA 128 Range Attribute – включает буфер обмена данными между центральным процессором и видеоадаптером. Производительность увеличивается.
Также советую отключить параметр AGP Spread Spectrum и обязательно включить AGP Fast Write Capability.
5. Оптимизация работы жесткого диска

HDD S.M.A.R.T Capability – параметр включает или выключает систему диагностики S.M.A.R.T., которая предупреждает о возможных отказах жесткого диска. Использовать эту систему или нет, решать Вам. Я лично ее отключаю, т.к. использую специализированные программные средства. При работе эта функция незначительно снижает скорость работы компьютера.
IDE HDD Block Mode – параметр, отвечающий за блочную передачу данных. Т.е. за единицу времени передается больше информации, что также повышает производительность системы. Возможно автоматическое определение подходящего параметра.
IDE Burst Mode – параметр подключает буфер обмена данных с интерфейсом IDE, что также увеличивает производительность.
Дополнительные советы по настройке BIOS
Virus Warning – я эту функцию всегда отключаю. Антивирусник она не заменит, а вот производительность у вас тормознет.
Quick Power on Self Test (или Quick Boot) – необходимо включить этот параметр, чтобы не происходило тестирования аппаратной части вашего компьютера. Пользы также практически нет, а ресурс тратится.
Boot Up Floppy Seek – отключите этот параметр. Нам не нужен поиск загрузочной дискеты при запуске компьютера.
И самое главное, если система после перезагрузки не загружается и/или идут звуковые сигналы, зайдите снова в BIOS и загрузите параметры по умолчанию (я описывал как это делается в самом начале статьи).
Или же еще есть один верный способ сбросить настройки – выключите компьютер, отсоедините кабель питания, откройте крышку системного блока и аккуратно достаньте батарейку из материнской платы, минуты через 2 вставьте обратно, соберите компьютер и попробуйте запустить. Должен произойти сброс параметров, настройка BIOS вернется к значениям по умолчанию, и система загрузится в штатном режиме.
pc4me.ru
Как настроить BIOS компьютера
 Здравствуйте Друзья! Сегодня поговорим о том как настроить биос компьютера. BIOS это базовая система ввода вывода. Она начинает работу сразу же как вы нажали на кнопку включения компьютера. BIOS определяет и тестирует все компоненты подключенные к материнской плате. Если что то не так, вы об этом сразу узнаете. Если все подключенные устройства прошли тест, то определяются их рабочие настройки и управление передается загрузчику операционной системы. Этими настройками можно манипулировать тем самым оптимизируя работу компьютера. Настроек BIOS достаточно много. Все их знать не обязательно, но основные, базовые настройки, можно и нужно знать. В этой статье расскажу все что знаю и чем пользуюсь при настройке BIOS.
Здравствуйте Друзья! Сегодня поговорим о том как настроить биос компьютера. BIOS это базовая система ввода вывода. Она начинает работу сразу же как вы нажали на кнопку включения компьютера. BIOS определяет и тестирует все компоненты подключенные к материнской плате. Если что то не так, вы об этом сразу узнаете. Если все подключенные устройства прошли тест, то определяются их рабочие настройки и управление передается загрузчику операционной системы. Этими настройками можно манипулировать тем самым оптимизируя работу компьютера. Настроек BIOS достаточно много. Все их знать не обязательно, но основные, базовые настройки, можно и нужно знать. В этой статье расскажу все что знаю и чем пользуюсь при настройке BIOS.
EZ Mode
Начать нужно естественно с того как зайти в BIOS. Для этого желательно почитать инструкцию к материнской плате или к компьютеру. Недавно сам этим занимался. Там оказалось столько интересного. Так же можно внимательно смотреть на экран монитора при загрузки компьютера. Обычно в нижней части будет надпись какую клавишу необходимо нажать что бы попасть в биос.
Самыми распространенными являются клавиши Del, F2, F10, Esc. Если с этими клавишами не получается, нужно смотреть инструкцию.
При попадании в BIOS вы сразу окажетесь в EZ Mode (смотрите рисунок ниже)

Этот режим, скорее всего, сделан для того, что бы отрегулировать различные настройки биос не заходя в расширенный режим.
Рассмотрим все по порядку.
Вверху слева вы видите время и дату в системе. Нажав на шестеренку можно удобно и понятно установить актуальные значения.
Правее идет информация о модели материнской платы — H87M-E и версии BIOS — 0604. Версию обновил благодаря предыдущей статье. Ниже идет информацию о процессоре и его тактовой частоте. Еще ниже вы можете посмотреть объем оперативной памяти и частоту в скобочках на которой она работает.
Еще правее есть выпадающее меню с выбором языка BIOS. В материнских платах с чипсетами 7 и 8-ой серии сделали поддержку русского языка. Теперь изменять настройки будет еще проще и понятнее.
Ниже можно увидеть информацию о температуре процессора и его напряжении. Данная информация обновляется в реальном времени.
Правее можно узнать практически всю информацию о установленной оперативной памяти. Вы видите сколько слотов у вас есть на материнской плате. В какие из них установлены модули оперативной памяти. Каков объем каждого из моделей и на какой частоте по умолчанию работает модуль.
Из этой информации можно узнать включен ли двухканальный режим или нет. В данном случае модули памяти располагаются в канале A и Б поэтому двухканальный режим включен.
Так же может быть выпадающее меню, с выбором профиля XMP. Если память поддерживает эти профили , можно сразу выбрать нужный. В нашем случае выбран профиль 1, в котором память работает на частоте 1600 Mhz.
Еще правее отображается информация о установленных вентиляторах. В этой материнской плате есть 3 разъема для подключения. Один из них для процессорного вентилятора, два других — шасси (корпусные вентиляторы). Обычно один устанавливается вверху на задней стенке корпуса для вывода теплого воздуха. Другой из вентиляторов шасси устанавливается внизу впереди для забора холодного воздуха. Больше о охлаждении компьютера можно прочитать тут.
Ниже можно выбрать производительность системы в зависимости от ваших нужд. Мне кажется, если выбрать Энергосбережение, то система будет быстрее сбрасывать частоту процессора и напряжение тем самым экономя энергию. Обычно выбираю Оптимальный.
Ниже мы можем с помощью мышки поменять приоритет загрузки. В этом поле показываются все подключенные к компьютеру устройства. Меняя их местами можно просто установить загрузку с флешки или с оптического привода для установки операционной системы. Рекомендую установить в первое положение ваш накопитель (SSD или HDD) а при необходимости установить ОС (надеюсь у вас эти случаи будут редки) воспользоваться загрузочным меню. Последнее можно вызвать при загрузке компьютера с помощью клавиши F8.
В самом низу располагаются кнопки: Ярлык (F3), Дополнительно (F7), SATA Information, Меню загрузки(F8) и Стандартно (F5)
Кнопка Ярлык открывает список для быстрого доступа к выбранным вами функциям. Эти функции выбираются из расширенного режима нажатием клавиши F4 или правой кнопки на пункте. При этом появляется окошко в котором вы выбираете куда вы хотите добавить выбранный пункт в закладки (Ярлык) или на вкладку Избранное
Кнопка Дополнительно позволяет вам перейти в расширенный режим настройки BIOS.
Кнопка SATA Information выводит информацию о ваших накопителях подключенных к портам SATA.
Кнопка Меню загрузки выводит меню в котором вы можете выбрать загрузку с флешки или с оптического диска для переустановки Windows например.
Кнопка Стандартно — позволяет вам сбросить настройки BIOS по умолчанию. Будут установлены универсальные настройки которые установил производитель материнской платы. С вероятностью в 99.9% компьютер заработает на этих настройках. Поэтому не нужно волноваться изменять настройки. Нужно пробовать. Если что возвращаете все по умолчанию. (Это не относится к настройкам напряжения)
Этих настроек в окошке EZ Mode должно хватать практически всем неискушенным пользователям. Что бы сохранить изменения или отменить их, или войти в Дополнительный режим нажимаем на кнопку в самом верху справа

В всплывающем окошке выбираете нужный пункт
Основные настройки биос
После того как мы выбрали Advanced Mode — Дополнительный или Расширенный решим мы сразу попадаем на вкладку Основные настройки биос
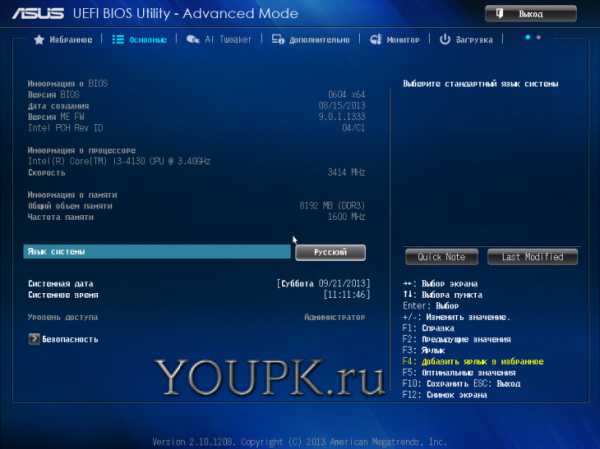
Экран разделен на части. В левой — информация и настройки которые можно менять, справа вверху — помощь и краткая справка по выбранному пункту, справа внизу — подсказка по управлению и изменению настроек. Так же справа есть две кнопки Quick Note и Last Modified. Первая открывает блокнот в котором можно сделать запись. Вторая отображает изменения которые вы внесли прошлый раз. Это очень удобно, так как если нестабильность в работе компьютера появилась не сразу с помощью этой кнопки можно посмотреть, что вы меняли, дабы вернуть изменения обратно.
На вкладке основные настройки нам доступна информацию о BIOS, о процессоре и о памяти. Здесь так же можно выбрать язык системы, установить дату и время.
Отображается уровень доступа — Администратор. Это значить что мы может менять любые настройки биоса. Бывает доступ на уровне пользователя, там возможности сильно ограничены. В разделе Безопасность вы можете задать пароль Администратор и Пользователя. После этого пароль необходимо будет вводить каждый раз при входе в BIOS.
AI Tweaker
Вкладка AI Tweaker для более точной настройки вашего компьютера. В том числе и для разгона. Желтым выделены следующие пункты: Частота процессора, Частота оперативной памяти, Частота кэша процессора, Частота DMI/PEG и Частота встроенного в процессор графического ядра

Ниже представлены опции благодаря которым мы может изменять значения выделенные желтым вверху этой вкладки.
Ai Overclock Tuner — позволяет выбрать профиль XMP. При этом множитель процессора, базовая частота и параметры памяти будет настроены автоматически. При этом у нас появляется пункт ниже в котором мы может выбрать нужный профиль.
Как изменять значения пунктов? Наводите мышкой на необходимый пункт и нажимаете левой кнопкой мышки на нем. При этом откроется всплывающее окошко с возможными вариантами значения для выбранного пункта. Выбираете нужный и подтверждайте клавишей Enter или левой кнопкой мышки. Если с мышкой у вас проблемы — смотрите подсказки внизу справа.
Дальше все оставляем по умолчанию и проверяем, пункт Частота памяти. Должно быть частота соответствующая установленной в вашем профиле.
В данной вкладке опций много поэтому появляется полоса прокрутки. Крутим вниз и видим следующие пункты

GPU Boost — это технология от ASUS для разгона встроенного в процессор видео-ядра. Если у вас нет дискретной видеокарты, а хочется получить максимум от встроенной, то имеет смысл воспользоваться данной опцией.
Ниже вы можете включить режим энергосбережения EPU. Наверное это тоже что и выбор режима Энергосбережения — в окошке EZ Mode. Включаются дополнительные функции которые будут снижать потребление энергии.
Остальные опции, особенно управление питанием оставляем по умолчанию.
Если очень хочется ускорить систему, то можно попробовать установить чуть ниже тайминги или задержки оперативной памяти в разделе Управление временными параметрами DRAM. В самом начале идет главные тайминги снижение которых может ускорить систему. Изменяйте по одному параметру за раз. Затем перезагружайтесь и тестируйте. Желательно воспользоваться тестом оперативной памяти.
В самом низу идут настройки напряжения, о который мне известно не много, поэтому их не трогаю.
Дополнительные настройки BIOS
На вкладке Дополнительные настройки можно сконфигурировать встроенное в материнскую плату оборудование

Данная вкладка состоит из разделов в каждом из которых несколько подпунктов. На этом картинки с новым BIOS закончились. Будем рассматривать на примере старенького биоса к материнской плате P8H67-V
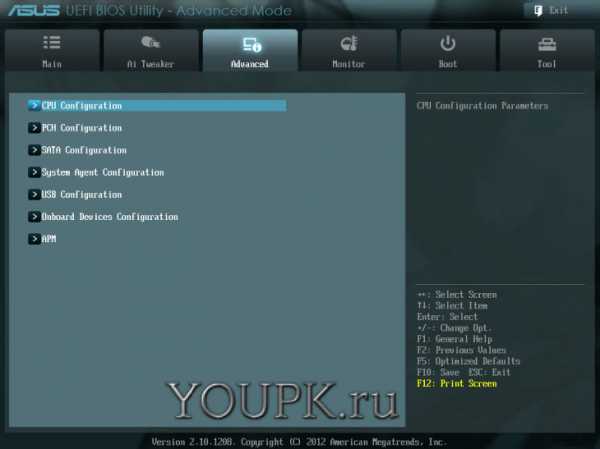
Конфигурация процессора
В этом разделе мы можем посмотреть всю интересующую информацию о процессоре

Intel Adaptive Thermal Monitor — как мне кажется позволяет следить за температурой процессора и при повышении выше определенного предела (обычно 72-75 градусов Цельсия) снижает частоту пока температура не попадет в нормальные рамки. Эта часто случается когда компьютер давно не чистили от пыли. Система охлаждения не справляется со своими функциями и происходит перегрев. В конечном итоге происходит снижение производительности. Данная функция хранит ваш процессор от перегрева, поэтому эту опцию оставляем включенной.
Hyper-threading — функция позволяющая каждому физическому ядру процессора выполнять сразу два процесса. В результате чего операционная система (в диспетчере задач) видит в два раза больше ядер. Это отлично сказывается на производительности, поэтому если у вас Intel core i3 или Core i7 то оставляем эту функцию включенной.
Active Processor Cores — функция позволяющая задать сколько ядер процессора будут активны. Вы можете отключить только физические ядра. Например, у Core i3 два физических ядра. вы можете оставить одно активным. При этом сильно снизится производительность. Оставляем эту функцию ALL — как есть.
Пункты которые пропускаю оставляю как есть.
Intel Virtualization Technology — технологии виртуализации Intel. Включаете если вы пользуетесь виртуальными машинами.
Внизу есть еще раздел CPU Power Management Configuration там все оставляю как есть.
PCH Configuration в этом разделе все оставляю как есть
SATA Configuration
Если у вас современный жесткий диск то для включения технологии NCQ (естественной очереди команд — повышает производительность HDD) и отключения на ходу необходимо включить режим работы жесткого диска — AHCI
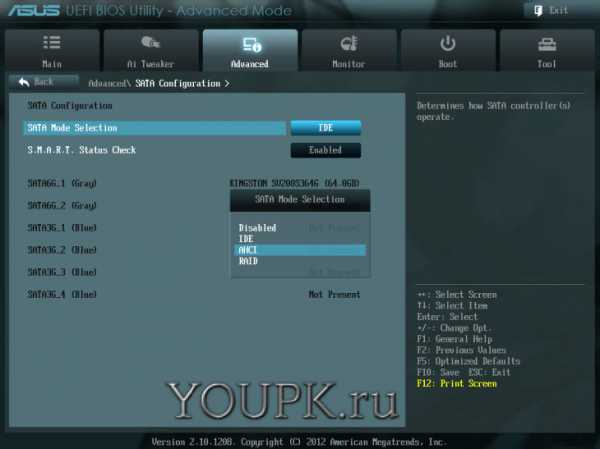
В Windows XP необходимо это делать до установки системы или сначала установить соответствующие драйвера. Последние желательно брать с сайта производителя материнской платы или компьютера
После включения режима AHCI вы сможете каждому устройству подключенному к определенному порту включить режим горячей замены — Hot Plug
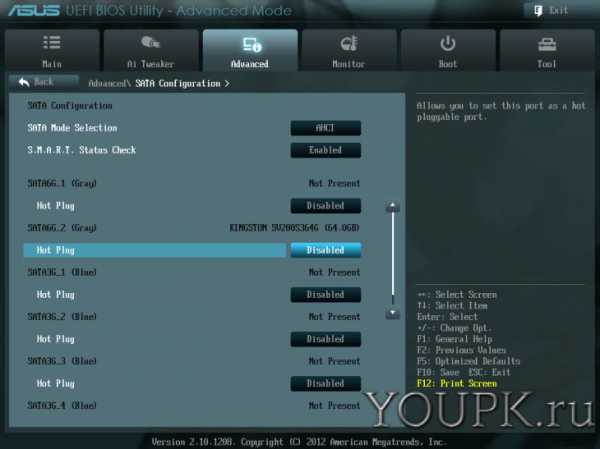
Так же в этом разделе есть опция S.M.A.R.T. Status Cheсk. Она проводит диагностику жесткого диска, следит за параметрами накопителя. Если эти параметры в норме, то все хорошо. В противном случае при включении компьютера вам подскажут позаботится о резервном копировании. Обычно эта функция помогает, но бывают различные случаи, поэтому лучше сразу делать копии важных данных на другой физический диск. Например на внешний жесткий диск. Так же можно настроить автоматическую архивацию данных и не волноваться.
System Agent Configuration
Memory Remap Feature — функция позволяющая переназначить адреса устройств подключенных к вашему компьютеру за пределы 4 ГБ оперативной памяти. Включение этой функции при установленной памяти более 4 ГБ и 32-bit операционной системе позволяет использовать чуть больше памяти для системы. Как использовать всю оперативную память в 32-bit системе можно прочитать и попробовать тут. Результат не гарантирован
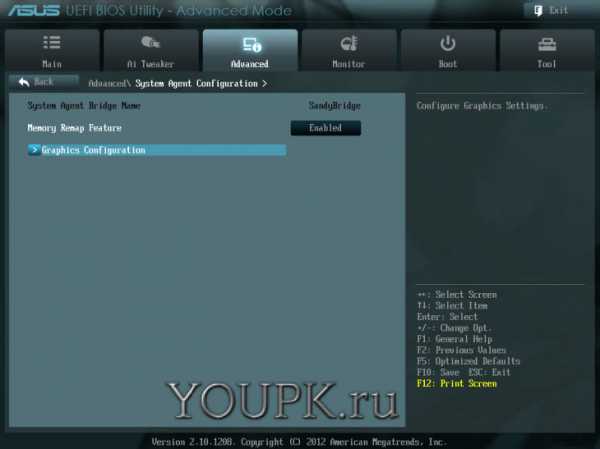
Для гарантированного использования памяти объемом более 4 ГБ необходимо устанавливать 64-bit операционные системы.
В разделе Graphics Configuration мы может настроить Primary Display. То есть что бы система не тратила время на поиск монитора на который необходимо выводить информацию, а сразу выводила ее. Это может ускорить загрузку, но при отключении или подсоединении дискретной видеокарты эти настройки нужно будет менять.
iGPU — встроенная видео
PCIE — дискретная видеокарта подсоединенная в слот PCI Express
PCI — наверное старые дискретные видеокарты устанавливаемые в разъем PCI
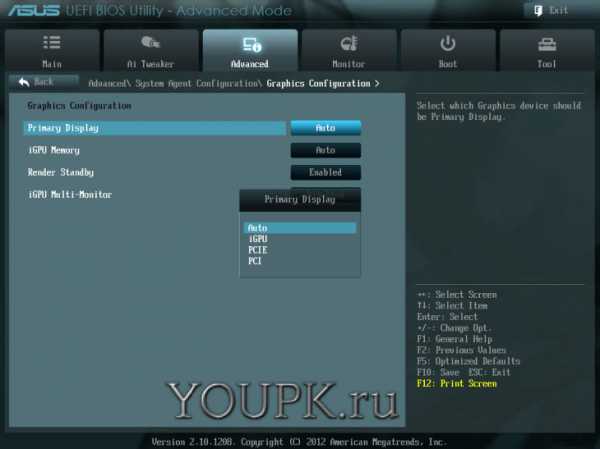
Так же если вы используете встроенную графику, то в разделе iGPU Memory можно жестко назначить выделяемую оперативную память для встроенной видеокарты. Оставляю это значение на Auto так как не играю.
Конфигурация USB
Здесь вы можете видеть все устройства подключенные к портам USB вашего компьютера
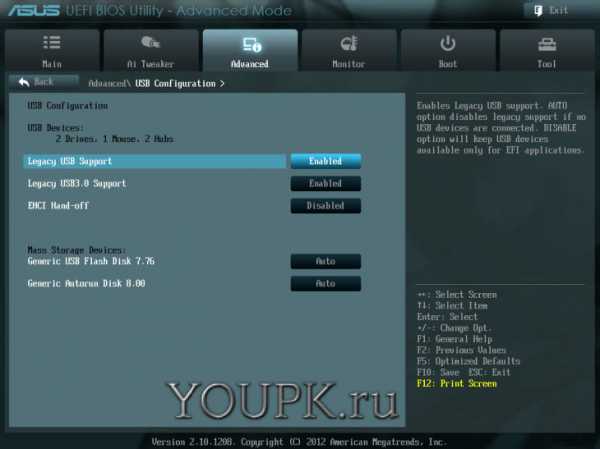
Здесь все оставляю как есть.
Onboard Devices Configuration
Конфигурация устройств находящихся на материнской плате
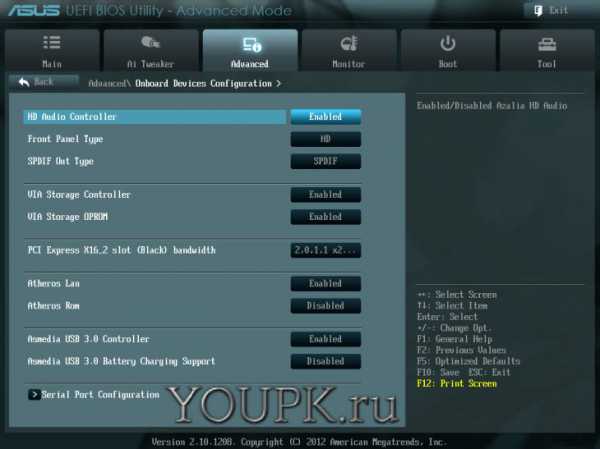
HD Audio Controller — включает вывод звука в формате HD.
Front Panel Tupe — тип звука выводимого на переднюю панель.
Следующие пункты (VIA Storage Controller и VIA Storage OPROM) нужны скорее всего для поддержки устройств IDE. Точно не знаю поэтому оставляю по умолчанию. (Отключил эти функции у меня компьютер начал в 2 раза быстрее загружаться. Не ожидал такого эффекта)
Atheros Lan — позволяет отключить встроенную сетевую карту.
Asmedia USB 3.00 Controller — функция позволяет включить или отключить контроллер USB 3.0
Asmedia USB 3.00 Battery Charging Support — позволяет заряжать устройства от порта USB 3.0. По умолчанию функция выключена. Включать ее не собираюсь так как при зарядке устройств через порт проходит большая мощность и может что то сгореть.
В разделе Serial Port Configuration можно отключить неиспользуемый последовательный порт. COM порт. Его уже практически нигде не используют
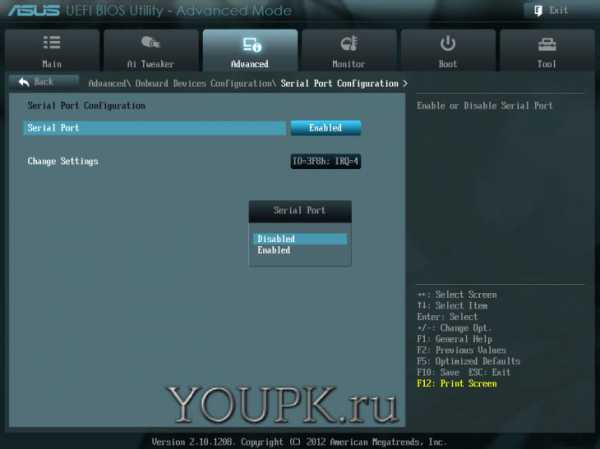
Отключаем эту функцию
APM
Restore AC Power Loss — позволяет задать включение компьютера после сбоя в электропитании. Можно задать Power Off — тогда компьютер не будет включаться. Если задать Power On — то компьютер включиться как только питание будет нормализовано. Интересная функция буду пользоваться. Сбои в питании компьютера вредны не только для комплектующих вашего компьютера, но и могут привести к потере данных. Поэтому желательно использовать источники бесперебойного питания.
Так же здесь можно задать включение компьютера с помощью клавиатуры Power On By PS/2 Keyboard и мыши — Power On By PS/2 Mouse. Так же можно задать включение компьютера от других устройств
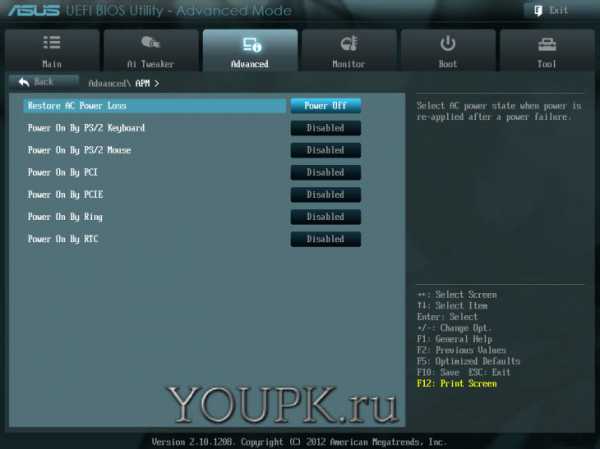
По умолчанию все это отключено. Оставляем как есть.
Монитор
На этой вкладке осуществляется мониторинг параметров системы. Можно контролировать температуру процессора и материнской платы (у кого не спрошу никто не знает где точно располагается этот датчик, если вы знаете напишите пожалуйста в комментарии, добавлю в статью всем будет интересно)

Так же здесь можно смотреть скорости вращения вентиляторов подключенных к материнской плате. Все это отслеживается по умолчанию, если вам не нужно, то любую из них или все можно отключить выбрав нужный пункт нажав Enter и выбрав Игнорировать.
В BIOS есть функция управляющая вентиляторами — Q-Fan Control. Можно отдельно управлять процессорным вентилятором и корпусными вентиляторами.
С помощью CPU Fan Speed Low Limit можно задать минимальную частоту вращения процессорного вентилятора. По идее если она опустится ниже будет предупреждение и компьютер не включится. В моем бесшумном компьютере нет вентилятора на процессоре, поэтому эту функцию приходится отключать.
CPU Fan Profile — задает параметры управления вентилятору. Для меня важна тишина поэтому выбрал Silent
Так же здесь можно посмотреть напряжение подающееся к процессору и по линиям +3.3V, +5V, +12V. Можно отследить выходит ли какое-либо напряжение за пределы (кажется 5%). Если выходит, то можно задуматься над заметой блока питания.
Загрузка
На вкладке Загрузка Boot можно выбрать с чего и как будет загружаться ваша операционная система
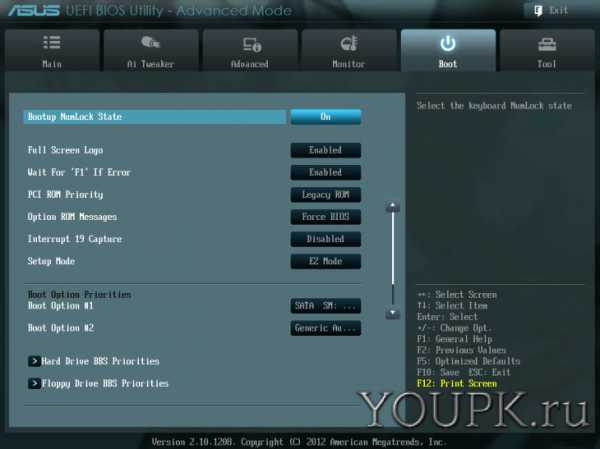
Bootup NumLock State — позволяет задать состояние клавиши Num Lock. То есть включена или выключена будет цифровая клавиатура когда компьютер включится.
Full Screen Logo — если опция включена то вам будет показываться логотип производителя материнской платы или компьютера, пока идет проверка устройств POST (Power-On Self-Test). По умолчанию опция включена. Если хотите видеть все что происходит в момент проверки отключайте эту опцию.
Wait For «F1» If Error — если функция включена, то при обнаружении сбоя или ошибки во время теста POST на экране выйдет предупреждение с просьбой нажать F1 для дальнейшей загрузки или устранения неисправности.
Setup Mode — позволяет выбрать режим когда вы заходите в BIOS. По умолчанию стоит EZ Mode. Если вам нужно сразу оказаться в расширенном режиме останавливайте соответствующую опцию.
Далее можно выбрать приоритет загрузки. С чего будет грузиться компьютер. Можно выбрать загрузку с жесткого диска с флешки или с оптического привода.
Всегда выбираю Boot Option #1 — свой жесткий диск на котором установлена операционная система. Это, как мне кажется, уменьшает время загрузки компьютера. Если же необходимо загрузиться с другого накопителя, то на помощь приходит Меню Загрузки вызываемое клавишей F8 при включении компьютера.
В разделе Hard Drive BBS Priorities — можно выбрать какой жесткий диск будет первым. Именно его можно будет поставить в приоритете загрузки.
Например у вас два жесткого диска с Windows 7 и Windows 8. Если вы поставите в приоритете жесткий диск с Windows 8 и с него же поставите загрузку в опции Boot Options #1 то загрузится Windows 8. Для загрузки Windows 7 необходимо будет поменять приоритет жестких дисков в Hard Drive BBS Priorities.
Floppy Drive BBS Priorities — можно выбрать приоритет флешки. Допустим у вас две флешки. Вы выставляете в Boot Option #1 загрузку с флешки. И что бы загрузиться с нужной флешки необходимо ее выбрать первой в Floppy Drive BBS Priorities.
Меня это тоже путает, поэтому пользуюсь загрузочным меню по F8.
Сервис
В разделе Сервис или Tool находится три раздела: ASUS EZ Flash 2 Utility, ASUS SPD Information и ASUS O.C. Profile

Утилита ASUS EZ Flash 2 Utility предназначена для помощи в обновлении биоса. О ней подробно рассказано в прошлой статье.
Утилита ASUS SPD Information позволяет просмотреть информацию о установленной оперативной памяти. Объем, частота на которой она работает, серийный номер, дату изготовления, фирму производителя и задержки или тайминги

ASUS O.C. Profile позволяет сохранить настройки биоса. Всего доступно 8 мест или профилей для сохранения. Это очень удобно, так как можно, загрузив свой профиль, сразу установить все необходимые настройки

Сохраняется профиль следующим образом. В поле Label (Метка) вводите название своего профиля. В поле Save to Profile вводите номер профиля, в какой из 8 сохранить текущие настройки BIOS и нажимаете Enter. Выйдет всплывающее окошко где необходимо будет подтвердить ваши намерения. Все, профиль сохранен.
В более совершенных версиях биос (например для материнских плат с чипсетами 7-ой и 8-ой серии) есть возможность сохранять и загружать профиль на флешку.
Мне пока не известно, что произойдет с профилями если сброситься биос (например сядет батарейка). Если у кого-то есть информация напишите пожалуйста в комментариях.
Как сбросить биос
Естественно эта статья была бы не полной без информации по сбросу BIOS в настройки по умолчанию. На данный момент мне известно два способа по восстановления настроек по умолчанию
- Зайти в биос и нажать F5 или кнопку Стандартно.
 Подтвердить восстановление настроек по умолчанию нажав Enter. В старых версиях биоса можно выполнить сброс настроек с помощью специального пункта в последнем разделе. Выбираете его и подтверждаете сброс настроек
Подтвердить восстановление настроек по умолчанию нажав Enter. В старых версиях биоса можно выполнить сброс настроек с помощью специального пункта в последнем разделе. Выбираете его и подтверждаете сброс настроек - Подойдет если не удается даже зайти в BIOS. (Иногда такое бывает). Для этого отключаете от материнской платы разъем питания 24 контактный и 4 или 8 контактный питания процессора. (последний для спокойствия) Вынимаете батарейку из материнской платы. Ищите переключатель (обычно находится возле батарейки) и с помощью него сбрасываете настройки биоса. О переключателе для сброса настроек можно прочитать в инструкции к материнской плате или к компьютеру.
Есть еще и третий вариант сбора настроек биоса с помощью специальной утилиты. Но им пока не пользовался, поэтому знаю только о его существовании.
Заключение
Вот в принципе и все настройки биоса материнской платы ASUS P8H67-V. После внесенных вами изменений их необходимо сохранить. Нажимаете клавишу F10 или на кнопку Exit вверху справа, подтверждаете сохранение настроек. Теперь компьютер перезагрузится с новыми настройками и если все хорошо загрузится операционная система.
Общие принципы работы с биосом компьютера. (которыми на данный момент руководствуюсь).
- Можно без опасения изменять какой-либо параметр (исключая напряжения). Если компьютер при этом не будет грузиться все можно вернуть по умолчанию сбросив BIOS
- Изменять параметры лучше по одному за раз. Так проще отследить и устранить возможное нестабильное поведение компьютера
- Все параметры которые не известны оставляем по умолчанию
Вот это позволяем мне достаточно безопасно настраивать биос компьютера.
Естественно для других материнских плат настройки могут несущественно различаться, но с основными параметрами мы, надеюсь, разобрались. Если будут вопросы задавайте в комментариях, попробуем разобраться вместе.
Благодарю, что поделились статьей в социальных сетях. Всего Вам Доброго!
С уважением, Антон Дьяченко
YouPK.ru
Как открыть и настроить на компьютере БИОС? Программный минимум для «чайников»
Каждому пользователю при работе на компьютере, так или иначе, приходится работать с биос (BIOS) – стандартной системой ввода (вывода), которая определяет тип взаимодействия между всеми компонентами и устройствами, подключенными к ПК. Только вот уровень овладения им у всех, безусловно, разный. Так, в то время как одни пользователи уже давным-давно освоили все тонкости этой «программной оболочки», другие все так же продолжают мучиться вопросами, зачем нужен биос и как его настроить на компьютере. Может быть, пришла уже пора наконец-то узнать на них правильные ответы?
Зачем нужен BIOS?
Разбираясь с назначением биос, можно прийти к вполне однозначному выводу о том, что именно благодаря этому программному обеспечению каждый из пользователей получает возможность полноценно использовать и управлять своим ноутбуком или стационарным ПК. В частности, с помощью встроенного в материнскую плату BIOS на компьютере:
- осуществляется инициализация, POST-тестирование и настройка подключенных аппаратных средств;
- происходит конфигурирование PCI-устройств и перераспределение ресурсов системы;
- выставляются параметры запуска операционной системы, в том числе с HDD-диска, CD / DVD-диска и флешки;
- обрабатываются программные прерывания от устройств системы и пр.
- выбирается оптимальное значение для энергопотребления, настраиваются задачи по включению, переводу компьютера в режим сна и выключению.
Соответственно, от того, каким образом настроить биос, будет напрямую зависеть и общий уровень производительности ПК, и работоспособность отдельных его комплектующих. Правда, нужно учитывать, что оболочка BIOS на разных ноутбуках может отличаться в зависимости от типа установленной материнской платы.
Как определить тип BIOS?
Нужно сказать, что версий биос на сегодняшний день достаточно много. В частности, на компьютере может быть установлен и Award, и Phoenix-Award, и UEFI, и AMI, которые в свою очередь могут отличаться еще и версиями сборки:
При этом определить, с каким же типом биос придется иметь дело при настройке не так и сложно. При полностью загруженном Windows, например, для этой цели можно воспользоваться системной утилитой «Выполнить». В этом случае дабы узнать версию своего биос после нажатия +R от нас требуется лишь вбить команду msinfo32 в строке «Открыть», а затем клацнуть Enter и прочитать необходимую нам информацию в разделе сведений о системе: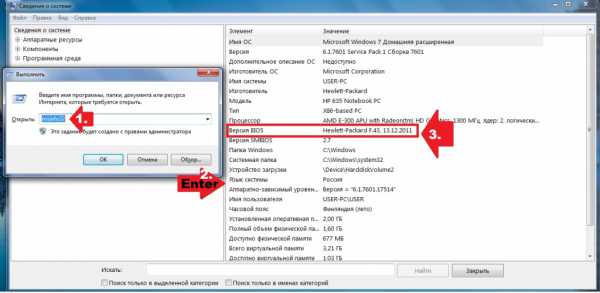
Если же компьютер только включается, для просмотра данных о версии BIOS, достаточно нажать на клавиатуре кнопку Pause/Break при появлении черного окошка, соответствующего выполнению процедуры POST:
При желании, конечно, можно найти такие же данные и в самом интерфейсе биос.
Как открыть BIOS и выполнить его настройку?
Для того чтобы попасть в меню биос, изворачиваться наизнанку не нужно: достаточно лишь нажать при запуске компьютера специальные горячие клавиши, предназначенные для этой цели. Список их уже перед вами: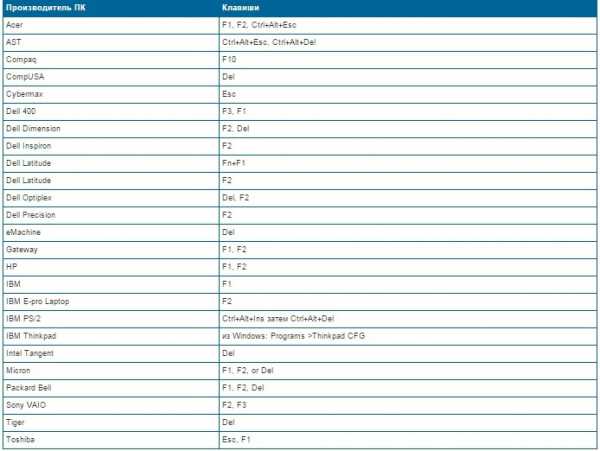
Вместе с тем информацию о «горячих клавишах» для входа в BIOS можно при желании отыскать и на самом экране ПК во время его загрузки: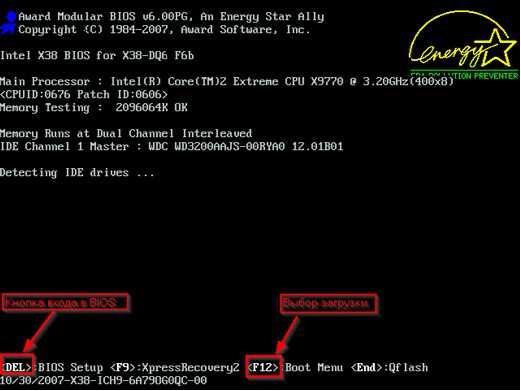
Главное – внимательно присмотреться! В то же время на компьютерах с Windows 8 для получения доступа к биос может понадобиться и отсрочка запуска системы. Суть в том, что этот выпуск винды запускается настолько быстро, что на нажатие «горячих клавиш» по умолчанию дано около 0,2 секунды. Вместе с тем избавиться от такой проблемки достаточно легко с помощью такого плана:
- нажатием +R открываем утилиту «Выполнить», задаем для нее команду msconfig и жмем Enter;
- в появившемся окошке выбираем раздел «Загрузка», находим поле «Таймаут» и выставляем подходящее время отсрочки запуска винды. Для сохранения выбранных параметров жмем OK:
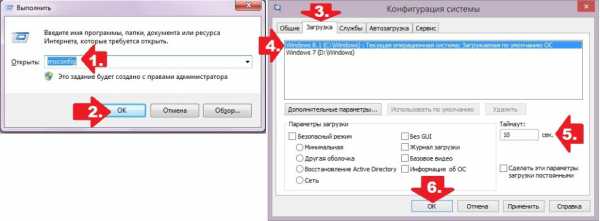
Ситуацию с запуском биос прояснили? Тогда переходим к основам его настройки. Собственно, настроить в BIOS можно:
- порядок загрузки ПК, если нам нужно, например, установить / переустановить винду (меню Boot):
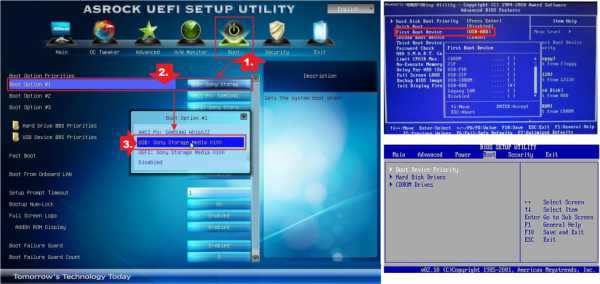
- пароль при запуске компьютера, дабы обезопасить его от несанкционированного доступа (меню Security);
- время и дату, если соответствующие параметры были автоматически сброшены при замене батареи (меню Main или Standard CMOS Features);
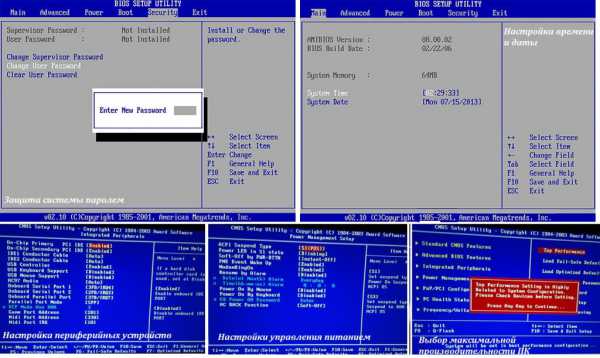
- параметры работы с периферийным оборудованием (мышью, клавиатурой и пр.), питанием и устройствами PCI;
- частоту и напряжение памяти и процессора и т. д.
При желании также можно вернуть компьютер к безопасным или оптимизированным настройкам, выбрав соответственно вкладку Load Fail-Safe (или Optimized) Defaults В любом случае для сохранения внесенных в биос изменений потребуется нажать F10. Выход же из настроек осуществляется одновременно с нажатием Esc на клавиатуре.
WindowsTune.ru
Настройка Биос

Bios настройка
Базовая подсистема ввода/вывода (Basic Input-Output System) является важной частью процедур любого ПК, которая хранится в отдельном чипе материнской платы. По своей сути он является посредником между компьютерным «железом» и операционной системой. Без него операционная система не смогла бы связываться с «железом» и управлять им. Другими словами, Биос является важнейшим компонентом любого компьютера. Если параметры его выставлены неправильно, то производительность вашего ПК может быть уменьшена вплоть до 40%. К сожалению, по мере выхода новых процессоров и материнских плат опции продолжают становиться всё более запутанными. В итоге многие пользователи просто не понимают смысла. Каждая материнская плата или компьютер используют разные версии. Здесь рассмотрен пример оптимизации Биоса на основе материнской платы Asus A7N8X-E Deluxe, поскольку после неё вышло большое количество других материнских плат со схожими BIOS. Вполне вероятно, что у Вашей материнки будут определённые отличия от этой модели, но зато Вы сможете получить представление о возможных регулировках.
BIOS: основы и принципы
При старте компьютера он «представляет» процессор основным компонентам материнской платы и сообщает процессору, какую программу запускать следующей, после завершения. Как правило, он передаёт управление загрузочному сектору накопителя, которым может являться флешка,DVD или жёсткий диск. Загрузочный сектор запускает загрузчик, который активирует основную операционную систему, ту же Windows или Linux.
BIOS отвечает не только за процесс загрузки. Многие операционные системы используют его в качестве посредника для доступа к различному оборудованию.
1. Версия BIOS Каждая «материнка» использует собственную версию BIOS, специально разработанную под её аппаратную начинку. Чаще всего встречается от Phoenix Award, причём в двух разновидностях. Кроме того, некоторые компьютеры используют American Megatrends (AMI).
Структура меню и используемые обозначения меняются от одного производителя к другому. Даже меню BIOS для двух последовательных моделей материнских плат могут в той или иной степени различаться. Именно поэтому мы не может дать точного описания опций каждого компьютера, известного человечеству. Но не стоит отчаиваться. Вы легко сможете найти соответствие между рассмотренными ниже разделами (на основе Phoenix Award) и пунктами Биос Вашего ПК. Не огорчайтесь, если не обнаружите некоторые настройки: это означает, что Basic Input-Output System Вашего ПК не позволяет управлять указанными настройками напрямую.
2. Как войти в Биос
Во время загрузки, когда он проверяет аппаратные компоненты системы, считает доступную память и находит жёсткие диски и другие приводы или устройства, с помощью специальной клавиши можно выйти в программу настройки BIOS Setup. Часто достаточно нажать клавишу [Del], но используются и другие варианты, например [F2]. Внимательно смотрите на экран во время загрузки: в большинстве BIOS на нём выводится строчка вроде «F10 = Setup» ближе к нижней части монитора. Если ничего не получается, откройте руководство к материнской плате, где должна быть указана магическая комбинация. Нажмите указанную клавишу (или комбинацию) и удерживайте секунду или две во время загрузки ПК.
Если она сработает, то он посчитает объём доступной памяти, после чего появится главное меню BIOS. Если же не получилось, то перезагрузите компьютер и попытайтесь использовать другую комбинацию клавиш. Например, многие ноутбуки выходят в BIOS по нажатию клавиши [F1] или [Esc]. Иногда срабатывают клавиши [F2], [F10] или комбинация вроде [Alt F1].
3. Как изменить настройки Bios
Чтобы выбрать какое-либо меню в нем, используйте курсор и с помощью стрелок подведите его к нужному пункту. Нажав клавишу «Enter», вы перейдёте к разделу или получите окно выбора настройки (как на иллюстрации ниже). Чтобы изменять указанную настройку, следует нажимать клавиши «плюс» [+] или «минус» [-], либо другую комбинацию вроде [Page Up] и [Page down]. Из главного меню настройки Биос Вы будете попадать на различные разделы настройки, которые могут разделяться и на собственные подразделы.
Позвольте вкратце пройтись по разделам главного меню настройки BIOS.
- В разделе «Main» или «Standard CMOS Setup» можно задать дату и время, а также параметры жёстких дисков.
- В разделе «BIOS Features Setup» приведены различные общие настройки.
- Раздел «Integrated Peripherals» отвечает за интерфейсы и дополнительные системные функции.
- Раздел «Power Management Setup» позволяет настроить все опции энергопотребления и питания.
- В разделе «PnP/PCI Configurations» можно привязывать прерывания (IRQ) к картам расширения вашего ПК. Если подобные функции отсутствуют в разделе, их можно обнаружить в подразделе «Advanced».
- Раздел «Hardware Monitor» позволяет узнать значения системных датчиков: температуру процессора или скорость вращения вентиляторов (об/мин). Обычно показываются скорости вращения вентиляторов процессора и корпуса, но также здесь могут присутствовать параметры вентилятора блока питания или других.
- Пункт «Load Setup Defaults» восстанавливает настройки BIOS по умолчанию и устраняет все изменения, которые вы могли внести. Данный пункт будет полезен, если ваши действия привели к каким-либо проблемам в системе.
4. Выходим из настройки BIOS Setup
Для завершения настройки BIOS нажмите клавишу [F10], либо выберите пункт основного меню «Save & Exit Setup». Иногда сначала требуется выбрать пункт «Exit», после чего указать вариант «Exit & Save Changes». Затем обычно предлагается выбор сохранения внесённых изменений: «Да» [Y] или «Нет» [N]. Выберите требуемый вариант, после чего компьютер будет перезапущен.
Основные опции BIOS (Main Options)
Начнём с меню основных опций BIOS (Main Options), которое можно вызывать, нажав на закладку «Main» в левом верхнем углу.
Ниже можно установить время и дату, а также параметры ваших жёстких дисков и других установленных накопителей. Каждый раз при загрузке ПК, скорее всего, автоматически определяет накопители, установленные в системе. У большинства компьютеров на это уходит секунда или две, но если вы вручную внесёте нужные параметры, то несколько ускорите время загрузки.
Для этого выберите привод, переведя к нему курсор, и нажмите «Enter». Затем запишите значение параметров «Цилиндры» (Cylinders), «Головки» (Heads), «Секторы» (Sectors) и LBA. В некоторых BIOS есть опции для блочного режима («Block Mode») и для 32-битного режима передачи («32-Bit Transfer Mode»). Измените тип накопителя с «AUTO» на «USER». Затем введите те же самые числа, которые были отображены. На большинстве современных компьютеров следует включать (ON) режимы «LBA Mode», «Block Mode» и «32-bit Transfer Mode», даже если они были выключены раньше.
Если к данному каналу контроллера не подсоединён ни один из приводов, выберите NONE. К примеру, если ваш жёсткий диск сконфигурирован как основной на первом канале (Primary Master), а привод CD-RW — как основной на втором канале (Secondary Master), убедитесь, что вторичные приводы (Primary/Secondary Slave) на каждом канале выставлены в NONE. Если вы оставите опцию AUTO без наличия устройства, то компьютер каждый раз будет проверять, наличие привода. Установив значение NONE там, где приводов нет, вы немного ускорите загрузку.
Расширенные опции (Advanced Features)
Затем выберите закладку расширенных опций («Advanced»), которые будут разбиты по нескольким подменю. Первая ветка называется «Advanced BIOS Features.»
Необходимо ли тщательно тестировать вашу память и дисковод каждый раз, когда вы включаете компьютер? Если только вы не подозреваете о существовании проблемы с одним из этих компонентов, вряд ли имеет смысл каждый раз проводить диагностику BIOS. В данной части BIOS можно уменьшить время запуска системы, включив или отключив определённые функции. Например, те, что мы указали выше. Ниже приведены рекомендованные настройки.
Boot Virus Detection (определение загрузочных вирусов): «Enabled» (включено). Иногда этот пункт находится в главном разделе BIOS («Standard» или «Main»). Сегодня загрузочные вирусы уже не так распространены, как раньше, но эта функция позволит защитить ваши данные при загрузке с инфицированной дискеты или CD-ROM.
CPU Level 1 Cache (кэш L1 процессора): «Enabled» (включено).
CPU Level 2 Cache (кэш L2 процессора): «Enabled» (включено).
Quick Power On Self Test (быстрое тестирование): «Enabled» (включено). Этот пункт позволяет избежать повторяющегося несколько раз тестирования памяти при включении ПК. Если у вас сбойная память, то этот тест её всё равно не определит.
First, Second, or Third Boot Device (первое, второе или третье загрузочные устройства): установите порядок загрузки и отключите все устройства, с которых вы не планируете загружаться.
Boot Other Device (загрузка с другого устройства): «Disabled» (отключено), если только вы не планируете загружаться с сетевой карты или SCSI-устройства.
Boot Up Floppy Seek (проверка дисковода при загрузке): «Disabled» (отключено). Лишняя потеря времени, да и лишний шум.
Boot Up NumLock Status (состояние клавиши «NumLock при» загрузке): тут сами выбирайте. Некоторым нравится, что клавиша «NumLock» активирована при загрузке Windows, другим — нет.
Gate A20 Option (опция Gate A20): FAST (быстрая). Хотя эта функция под Windows XP уже потеряла своё значение, мы всё же рекомендуем оставить её включённой. Старые версии Windows и OS/2 работают лучше, если параметр переведён в значение FAST. Единственная причина выставления этого параметра в значение «Normal» — загрузка DOS.
Typematic Rate Setting (скорость набора): «Disabled» (отключено). Здесь выбирайте сами. Этот параметр определяет, как часто будут нажиматься символы клавиатуры, если удерживать определённую клавишу.
APIC Mode (режим APIC): «Enabled» (включено). За APIC скрывается усовершенствованный программируемый контроллер прерываний (Advanced Programmable Interrupt Controller), который отвечает за поддержку нескольких процессоров, дополнительных IRQ и более скоростной обработки прерываний.
OS/2 Onboard Memory > 64M (память OS/2 > 64 Мбайт): «Disabled» (отключено). Эта настройка касается только тех пользователей, которые будут запускать теперь уже устаревшую операционную систему OS/2 от IBM.
Full Screen LOGO Show (отображение полноэкранного логотипа): ваш выбор. При включении опции счётчик памяти и тест Power-On Self-Test (POST) скрываются за графической картинкой. Если эта опция выключена, то вы видите обычный экран загрузки. Собственно, он и присутствует у большинства компьютеров. Некоторым пользователям нравится скрывать экран POST, в то время как другие любят наблюдать за процессом.
POST Complete Report (полный отчёт POST): выбирайте сами. При включении этой опции вы получите полный отчёт POST.
Speech POST Reporter (голосовой отчёт POST): ваш выбор. При включении этой опции вы получите голосовое сообщение о состоянии проверки POST. Качество голоса далеко от идеала, но некоторым пользователям нравится.
Опции разгона в расширенных настройках BIOS
Оверклокеры и энтузиасты, пытающиеся увеличить производительность системы, часто повышают частоты шины и ядра процессора. Кроме того, они часто повышают и напряжение компонентов, поскольку при этом можно достичь более высоких тактовых частот, однако и тепла выделяется больше.
Разгон больше не приводит к такой разнице в производительности, к которой мы привыкли несколько лет назад. Кроме того, разгон лишает пользователя гарантии, может приводить к выходу из строя компонентов, да и система может работать нестабильно. По этой причине для большинства настроек частот и напряжений в этом разделе BIOS следует оставить опцию «AUTO». Если вы хотите отрегулировать настройки, то нажмите на закладку «Advanced» экрана BIOS, после чего выберите ветку «Advanced Chipset Features».
CPU External Freq. (MHz) (внешняя частота процессора, МГц): убедитесь, что она выставлена в соответствии со спецификациями вашего процессора.
CPU Frequency Multiple Setting (установка множителя процессора): AUTO.
CPU Frequency Multiple (множитель процессора): убедитесь, что множитель выставлен в соответствии со спецификациями процессора.
В других BIOS пункт множителя может называться «CPU Multiplier». Чтобы понимать значение множителя, следует помнить, что частота процессора отличается от остальных компонентов вашей системы. В нашем примере используется процессор AMD Athlon 2600+, чья частота составляет 2133 МГц. Частота шины процессора FSB составляет 133,33 МГц. Частота работы процессора 2133 МГц (2,133 ГГц) задаётся умножением частоты FSB на множитель. В данном случае мы как раз и получаем 16 x 133,33 = 2133.
С помощью тестирования компания AMD определила, что 2133-МГц процессор работает так же быстро (или даже быстрее), как процессор Intel на частоте 2,6 ГГц. Поскольку потребители для оценки производительности используют, как правило, тактовую частоту, AMD пришлось найти способ убедить покупателей в том, что меньшая тактовая частота процессоров AMD отнюдь не означает меньшую производительность. Для этого были введены модельные номера. Поэтому не стоит удивляться, что AMD Athlon 2600+ (в нашем примере) на самом деле работает на 2,133 ГГц, а не на 2,6 ГГц.
System Performance (системная производительность): «Optimal» (оптимальная).
CPU Interface (интерфейс CPU): «Optimal» (оптимальный).
Memory Frequency (интерфейс памяти): «By SPD» (через SPD). Большинство производителей модулей памяти добавляют специальный чип (Serial Presence Detect, SPD), который сообщает BIOS компьютера размер модуля, частоту, напряжение и другие параметры памяти. Эти настройки определяются производителем, чтобы обеспечить максимальную производительность и надёжность. Именно поэтому мы рекомендуем оставлять опцию «By SPD». Если вы будете регулировать настройки памяти вручную, то сможете выжать ещё немного производительности. Но будьте осторожны: при этом система может начать «слетать» в случайные моменты времени, не загружаться должным образом или отказаться грузиться вообще.
Memory Timings (задержки памяти): «Optimal» (оптимальные).
FSB Spread Spectrum: «Disabled» (отключено). Эта функция позволяет системам проходить европейские тесты электромагнитных помех (EMI). Она постоянно меняет, хотя и незначительно, частоту Front Side Bus (FSB). Следует помнить, что включение этой функции может повлиять на прерывание соединения с Интернетом, а также вызвать проблемы стабильности при разгоне системы.
AGP Spread Spectrum: «Disabled» (отключено). Здесь верно то же самое, что указано в предыдущем пункте. За исключением того, что модулируется частота интерфейса Advanced Graphics Port (AGP).
CPU VCore Setting (настройка напряжения ядра процессора): «AUTO».
CPU VCore (напряжение ядра процессора): убедитесь, что эта настройка выставлена в соответствии со спецификациями процессора.
Graphics Aperture Size (размер апертуры AGP): 64 MB или 128MB. Эта функция управляет таблицей Graphics Address Relocation Table (GART) и объёмом памяти, который может адресовать шина AGP. Независимо от объёма памяти вашей графической карты, мы рекомендуем указывать 64 или 128 Мбайт. В результате видеокарта обеспечит оптимизированную производительность, даже если приложение потребует дополнительную память для текстур, — в то же время, GART не выйдет за разумные пределы.
AGP Frequency (частота AGP): «AUTO».
System BIOS Cacheable (кэширование системного BIOS): «Disabled» (отключено). Вы можете подумать, что кэширование — это хорошо. Да, но не всегда. Включение этой функции может привести к краху системы, если программа попытается записать данные в кэшированную область BIOS. Если же вы используете DOS, то функцию лучше включить.
Video RAM Cacheable (кэширование видеопамяти): «Disabled» (выключено). Эта опция позволяет скопировать видеопамять напрямую в кэш L2, который работает быстрее, чем ПЗУ видеокарты. Однако Windows сегодня продвинулась намного дальше DOS, поэтому ПЗУ видеокарты использует очень редко. Так как кэш L2 по размеру ограничен, то рекомендуется использовать его для повышения эффективности других задач.
DDR Reference Voltage (напряжение модулей DDR): 2.6V. Настройка отвечает за напряжение модулей памяти Double Data Rate (DDR) вашей системы.
AGP VDDQ Voltage (напряжение AGP VDDQ): 1.5V. VDDQ является технической аббревиатурой (Voltage between Drain and common for Data Quad-band). Но мы не будем вдаваться в подробности. Вам достаточно понимать, что здесь выставляется напряжение AGP-порта видеокарты.
AGP 8X Support (поддержка AGP 8X): включите эту опцию, если ваша видеокарта поддерживает интерфейс 8X AGP. Кроме того, на материнских платах с чипсетом VIA следует установить драйверы «VIA 4-in-1».
AGP Fast Write Capability (поддержка быстрой записи AGP): мы рекомендуем включать эту опцию. Эта функция позволяет обойти основную оперативную память при записи из чипсета на устройство AGP, повышая производительность вплоть до 10%. Однако у некоторых карт и игр могут возникнуть проблемы при включении этой функции. Мы рекомендуем провести эксперименты, чтобы определить, какая настройка лучше подходит для вашего ПК.
Настройки периферии в BIOS (Integrated Peripherals)
В этой секции BIOS содержатся настройки для встроенных периферийных устройств, установленных на материнской плате. Сюда входят последовательные и параллельные порты, звук, LAN, порты USB и т.д. Если какие-то порты не используются, но в BIOS они включены, то порты потребляют лишние системные ресурсы. Их всё же лучше выключить.
Primary VGA BIOS (основной BIOS VGA): эта функция используется, только если в ваш ПК установлены две графические карты: одна AGP (accelerated graphics port) и одна PCI (peripheral component interconnect). Система должна знать, какую карту инициализировать первой и считать основной. Если у вас одна видеокарта, то, скорее всего, она поддерживает интерфейс AGP. Для большинства случаев настройка по умолчанию не верна и её следует изменить на AGP VGA Card. Если у вас действительно две видеокарты, то выбирайте из них основную. На неё будет выводиться информация теста POST и загрузки ОС.
USB Controllers (контроллеры USB): функция позволяет ограничить функциональность контроллеров Universal Serial Bus (USB) вашего ПК. Можно выбрать «только USB 1.1», «USB 1.1 и 2.0» и выключить USB вообще. Для большинства пользователей лучшим вариантом будет настройка USB 1.1 и 2.0.
USB Legacy Support (поддержка наследственных устройств USB): эту функцию следует включить, если ваш ПК оснащён USB-клавиатурой, и вы желаете использовать её в DOS-окружении или до загрузки ОС (в меню загрузки, к примеру). Если настройка выключена, то после загрузки с дискеты или CD-ROM клавиатура работать не будет. И войти в BIOS вы тоже не сможете. Если ваш ПК использует USB-клавиатуру (прямоугольный в сечении разъём), то установите настройку в «Enabled». Если же у вас клавиатура PS/2 (круглый в сечении разъём), выставите «Disabled». Помните, что включение этой функции может привести к проблемам пробуждения из режимов «Standby» или «Hibernate», либо вызвать неправильное выключение ПК. Другими словами, активируйте функцию только при необходимости.
USB Mouse Support (поддержка USB-мыши): верно то же самое, что и для предыдущего пункта. Лучше всего эту опцию отключить.
Onboard AC97 Audio Controller (встроенный звуковой контроллер AC97): если ваш ПК оснащён дополнительной звуковой картой, например Sound Blaster Audigy, либо ваша система не имеет колонок, то отключите встроенную звуковую карту («Disabled»). Тогда вы освободите драгоценные ресурсы и предотвратите потенциальные конфликты. Впрочем, многие компьютеры используют интегрированные звуковые решения, поэтому там следует оставить опцию включённой («Enabled»).
Onboard AC97 Modem Controller (встроенный модемный контроллер AC97): у некоторых материнских плат используется встроенный модем для коммутируемого доступа. Если модемного гнезда нет, модем не нужен вообще, либо используется отдельная карта-модем, то опцию следует отключить («Disabled»). В противном случае — включить («Enabled»).
Onboard LAN (nVidia) (встроенный контроллер LAN): опция позволяет включать или отключать встроенную сетевую карту. Возможны варианты «Auto» или «Disabled» (отключено). У используемой для нашего обзора материнской платы ASUS есть две встроенные сетевые карты, которые особенно полезны в случаях, когда ПК используется в роли маршрутизатора для раздачи подключения к Интернету: одна сетевая карта подключается к кабельному/DSL-модему, а вторая — к коммутатору вашей сети. Если вы используете только один сетевой порт или сеть не нужна вообще, то выключите контроллер, чтобы освободить ценные ресурсы.
Onboard LAN (3Com) (встроенный контроллер LAN): эта опция относится ко второму встроенному контроллеру LAN. Здесь верно то же самое, что сказано выше.
Onboard 1394 Device (FireWire) (встроенный контроллер 1394): эта функция включает или выключает встроенный порт IEEE 1394 (FireWire) вашего ПК. Если вы не используете никаких устройств FireWire, то выключите опцию, чтобы освободить ценные ресурсы.
Floppy Disk Access Controller (контроллер дисковода): у большинства современных плат нет дисководов. Если это верно для вашего ПК, либо дисковод вам не нужен, то отключите его и освободите ресурсы. Примечание: если у вас установлен дисковод и вы его выключите в BIOS, то не сможете с ним работать до тех пор, пока снова не включите эту функцию в BIOS.
Onboard Serial Port 1 (встроенный последовательный порт): большинство пользователей больше не используют последовательные порты для подключения периферии, поскольку сегодня этот интерфейс практически полностью заменила USB. Если вы не используете последовательные порты, то отключите их для освобождения ресурсов. С другой стороны, если последовательный порт используется, то выставите опцию «3F8/IRQ4».
Onboard Serial Port 2 (встроенный последовательный порт): верно то же самое, что указано выше. Если порт используется, выставите значение в «2F8/IRQ3».
UART2 Use As (тип использования UART2): UART (Universal Asynchronous Receiver/Transmitter) является чипом, принимающим и передающим данные последовательно. Каждый последовательный порт использует этот чип, хотя возможна интеграция нескольких UART в один чип. Многие материнские платы предлагают контакты для подключения ИК-порта вместо COM2, так что выбирайте сами. Но помните, что для ИК-порта следует установить ИК-адаптер, обычно продающийся отдельно.
Onboard Parallel Port (встроенный параллельный порт): эта функция позволяет выбрать режим параллельного порта или вообще его отключить. Если параллельный порт у вас не используется, то выключение опции позволит освободить ценные системные ресурсы. Если же порт используется, то рекомендуем выставить значение «378/IRQ7».
Parallel Port Mode (режим параллельного порта): если вы отключили параллельный порт, то эта настройка не имеет значения. Однако при включении параллельного порта можно выставить режимы «EPP» (enhanced parallel port) или «ECP» (enhanced capabilities port). Режим «EPP» рекомендуется, если ваша система оснащена всего одним устройством, использующим параллельный порт (например, принтером). Выберите «ECP», если к порту подключено несколько устройств: скажем, внешний zip-накопитель, сканер, принтер или стример. Убедитесь, что вы используете параллельные кабели, сертифицированные по стандарту IEEE 1284.
ECP DMA Select (выбор DMA-канала ECP): если вы выбрали режимы «ECP» или «EPP plus ECP» для параллельного порта, то появится и эта опция. С её помощью вы можете выставлять канал прямого доступа к памяти (DMA, Direct Memory Access), который планируете использовать. Мы рекомендуем значение по умолчанию «3».
Onboard Game Port (встроенный игровой порт): если в вашей системе есть отдельная звуковая карта, либо вы не используете MIDI-устройства или старые джойстики, то эту функцию следует отключать для того, чтобы освободить ценные ресурсы. Если же вы используете встроенный игровой порт, то выставите значение по умолчанию «201».
Onboard MIDI I/O (встроенный интерфейс MIDI): интерфейс MIDI (Musical Instrument Digital Interface) позволяет связать музыкальные инструменты с аппаратной и программной составляющими ПК. Если компьютер не используется для подключения внешних MIDI-устройств, то смело отключайте опцию. В противном случае мы рекомендуем значение по умолчанию «330».
Onboard MIDI IRQ: то же самое, что и выше. Если вы используете MIDI-устройства, то выставляйте настройку по умолчанию «10».
Настройки управления энергопотреблением в BIOS (Power Management Settings)
В этой области BIOS у большинства пользователей наблюдается путаница. Если здесь не выставлены правильные настройки, то система перестанет выключаться должным образом, а также не будет правильно выходить из состояний «Standby» или «Hibernate». Поскольку Windows уже оснащена встроенным управлением энергопотреблением, все соответствующие опции в BIOS можно выключить. Иначе они будут конфликтовать друг с другом, и ни одна не будет работать правильно. Производители материнских плат понимают, что Windows используют не все, поэтому большинство настроек предназначено для пользователей других ОС.
ACPI Suspend to RAM: ACPI означает «усовершенствованный интерфейс управления конфигурированием и энергопотреблением» (Advanced Configuration and Power Interface) — не путайте его с APIC или IPCA, которые тоже присутствуют в качестве опций в некоторых BIOS. Функция «Suspend to RAM», которую также называют S3/STR, позволяет компьютеру экономить больше энергии в режиме ожидания («Standby»), однако все устройства, подключённые к компьютеру, должны быть ACPI-совместимы. У некоторых BIOS для этого сценария существует опция «S1/POS». Если вы включите эту функцию, и у вас появятся проблемы с режимом ожидания, то вернитесь в BIOS и выключите её.
Video Off Method (способ выключения видео): DPMS расшифровывается как «управление режимом энергосбережения монитора» (Display Power Management System). Эта опция позволяет BIOS управлять графической картой, поддерживающей функцию «DPMS». Опция «чёрный экран» (Blank Screen) просто выдаёт пустой чёрный экран — её следует использовать для тех мониторов, которые не поддерживают «зелёные» опции или режим сбережения энергии. Опция «V/H SYNC Blank» не только выдаёт чёрный экран, но и выключает вертикальное и горизонтальное сканирование. Если ваш компьютер и монитор выпущены в последние лет пять, то мы рекомендуем опцию «DPMS».
HDD Down In Suspend (выключение HDD в режиме Suspend): функция определяет, будет ли автоматически выключаться жёсткий диск в режиме «Suspend». Большинство подобных настроек управляются Windows, но если ваш жёсткий диск не выключается, когда компьютер входит в режим сна «Suspend», то включите эту опцию. Иначе лучше оставить её выключенной («Disabled»).
PWR Button < 4 Secs (клавиша питания): по умолчанию все ATX-компьютеры выключаются, если удерживать клавишу питания больше четырёх секунд. Эта настройка говорит компьютеру, что следует делать, если клавишу питания будут удерживать меньше четырёх секунд. Можно как выключить систему, так и перевести её в режим «Suspend». Так что решайте сами.
Power Up On PCI Device (включение по устройству PCI): если вы используете Wake-On-LAN — эта опция часто применяется в больших офисных окружениях для удалённого включения компьютеров — то оставьте опцию включённой («Enabled»). Иначе мы рекомендуем выключить эту опцию («Disabled»).
Wake/Power Up on Ext. Modem (включение по внешнему модему): эта функция позволяет компьютеру автоматически включаться при активации телефонной линии модема. Опять же, удобная функция для удалённого управления. В других окружениях, то есть для большинства пользователей, её лучше выключить («Disabled»).
Automatic Power Up (автоматическое включение): эта функция позволяет установить время, когда ваш компьютер будет автоматически включаться. Если вам нужна подобная функция, то включите её («Enabled»). В противном случае выключите («Disabled»).
Time (hh:mm:ss) of Alarm (время включения): здесь задаётся время для автоматического включения. Не забудьте включить функцию «Automatic Power Up».
AC Power Loss Restart (включение после потери питания): эта опция говорит компьютеру, что ему следует делать после неожиданной потери питания и его восстановления. Если опция выключена («Disabled»), то система не будет запущена. Если включена («Enabled») — то система будет перезагружена. Мы рекомендуем выключить эту опцию («Disabled»).
Power On By PS/2 Mouse (включение по мыши PS/2): если опция включена, то для включения ПК может использоваться мышь PS/2 (не USB). Выключите («Disabled») эту опцию, чтобы не включать компьютер, случайно затронув мышь.
Power On By PS/2 Keyboard (включение по клавиатуре PS/2): при активации этой функции с помощью специальных клавиш можно включать систему. Лучше выключить функцию («Disabled»), чтобы не ошибиться случайно клавишей.
Конфигурация PnP/PCI BIOS (PnP/PCI Configurations)
Эта область BIOS существует, в основном, для решения проблем совместимости со старым «железом». Большинству пользователей нет необходимости менять здесь настройки по умолчанию.
Reset Configuration Data (сброс конфигурационных данных): данные ESCD (Extended System Configuration Data) содержат информацию о всех не-PnP устройствах (plug and play). Здесь также сохраняется информация о системе с момента предыдущей загрузки. Включите эту опцию для очистки данных во время выполнения теста Power-On-Self-Test (POST). Обычно очистка производится при диагностике какого-либо комплектующего, которое работает неправильно. После включения опции («Enabled») и выхода из BIOS данные конфигурации будут очищены, а опция автоматически выключится («Disabled»).
Resources Controlled By (управление ресурсами): эта настройка позволяет компьютеру либо выставлять IRQ автоматически, либо присваивать всем устройствам IRQ вручную. Помните, что ручное указание IRQ может вызывать проблемы. Эта опция необходима только при работе со старой, не-PnP, периферией. Рекомендуется устанавливать «AUTO»(ESCD).
IRQ Resources (ресурсы IRQ): эта опция позволят вручную настраивать IRQ. Она активируется, только если в предыдущем пункте вы выбрали ручное указание («MANUAL»).
PCI/VGA Palette Snoop: эта функция обычно относится к добавочным видеокартам вроде MPEG-кодировщиков. Они не имеют собственной цветовой палитры, поэтому должны получать (snoop) палитру от системной видеокарты. Если, как и у большинства пользователей, у вас нет дополнительного устройства видео, подключённого к видеокарте, то отключите эту настройку («Disabled»).
Опции безопасности в BIOS (Security options)
Опции безопасности BIOS позволяют ограничить доступ посторонних к BIOS или компьютеру, чтобы они не внесли каких-либо изменений. Поскольку настройки BIOS критичны для правильной работы ПК, многие администраторы в компаниях блокируют BIOS паролем.
Security Option (опция безопасности): эта опция позволяет защитить внесение изменений в BIOS паролем (опция «Setup»). Кроме того, здесь можно указать, чтобы пароль запрашивался каждый раз при загрузке ПК (опция «System»).
Set Supervisor Password (установить административный пароль): если вы укажете административный пароль, он будет запрашиваться при входе в BIOS (при выборе выше опции «Setup»). Если же в пункте выше вы указали опцию «System», то пароль требуется и для «холодной» загрузки.
Set User Password (установить пользовательский пароль): здесь можно указать пароль, который будет запрашиваться у пользователей при загрузке ПК. Если указан и Supervisor Password, то в BIOS пользователю можно будет менять только время и дату.
Примечание: если вы забудете или потеряете пароли, то придётся сбросить BIOS до заводских настроек с помощью временной перестановки перемычки на материнской плате.
Меню аппаратного мониторинга (Hardware Monitor Menu)
В данной части BIOS можно отследить напряжения, скорости вращения вентиляторов и температуры. На материнской плате ASUS, использованной в нашей статье, также можно менять скорость вращения вентиляторов в зависимости от температурных параметров. Кроме того, можно выставить температуру тревоги CPU, которая будет активизирована при перегреве. Ещё одна возможность — выключить компьютер после превышения пороговой температуры. Тогда ваш процессор не сгорит от перегрева или в каких-либо экстремальных ситуациях.
Вконтакте
Google+
Одноклассники
Мой мир
increaseblog.ru