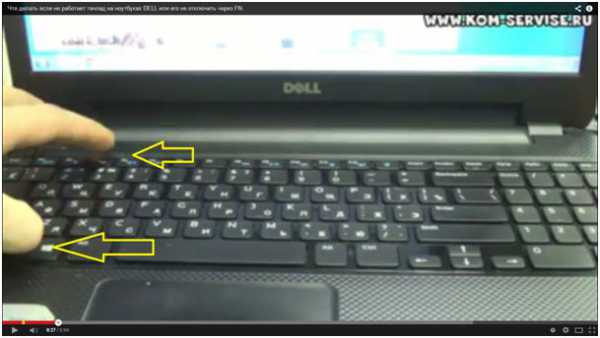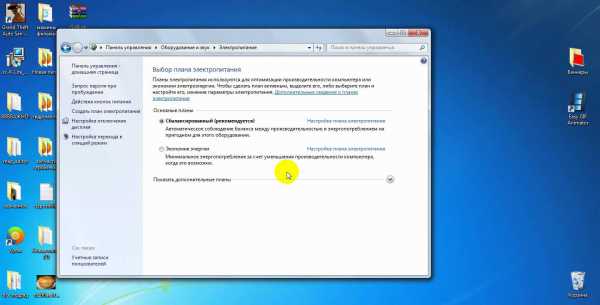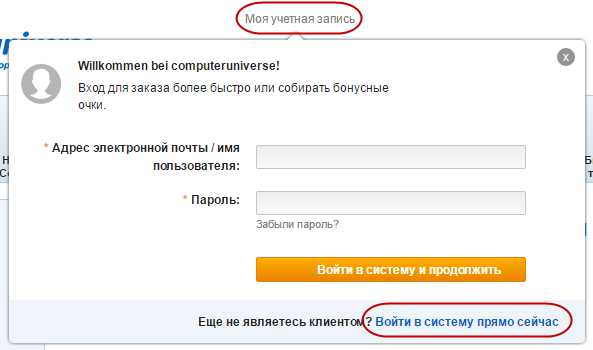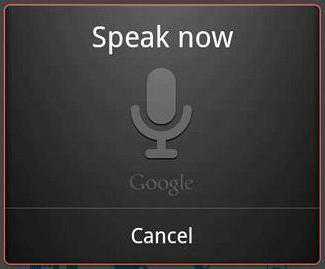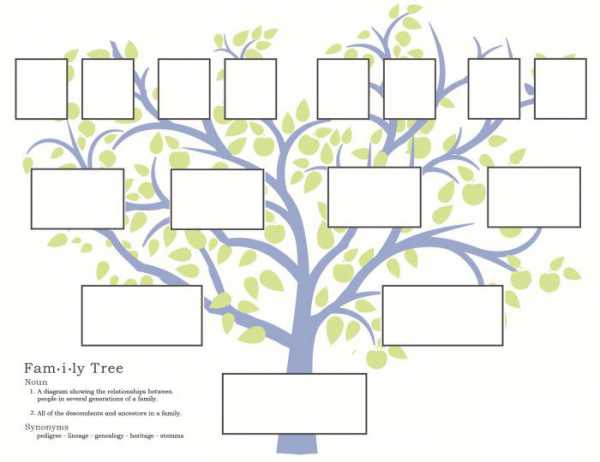Как проверить игру на совместимость с компьютером
Как проверить совместимость Вашего компьютера с игрой :: Future in our hands
Как проверить совместимость Вашего компьютера с игрой
Одним из наиболее популярных сервисов по проверке мощности Вашей системы является сайтhttps://systemrequirementslab.comПеред началом проверки убедитесь, что на Вашем компьютере установлена последняя версия Java.Скачать ее можно по ссылке:https://java.com/ru/download/windows_manual.jsp?locale=ru
Проверить, работает ли она, Вы можете здесь:https://java.com/en/download/installed.jsp
Вы установили свежую версию Java. Теперь можно приступать непосредственно к проверке.Шаг №1. Переходим сюда:https://systemrequirementslab.com
Шаг №2. Вводим название искомой игры и нажимаем синюю кнопочку "Can you run it?"Шаг №3. Появляется окошко с тремя вариантами. Первый вариант - Begin Detection, он-то нам и нужен Второй вариант - Desktop App. Третий - View Requirements. Этот вариант просто покажет Вам системные требования выбранной игры. Но так как Вы, вероятно, не умеете пользоваться такой информацией, то это нам не подходит. Выбираем ПЕРВЫЙ вариант (Begin Detection)Шаг№4. Появится окошко с надписью "Loading". Если в это время Ваш компьютер немного подвиснет - не беда. Просто подождите и появится (возможно) окошко с логотипом Java. И тут надо будет нажать кнопочку "Run". После чего Ваша система может еще немножко подумать.Шаг№5. Выдача результата. Вы увидите окошко с бегающей зеленой (Ваш компьютер соответствует минимальным системным требованиям игры) или красной (не соответствует) полосочкой.Бегать она будет слева направо. Если она доходит до правого конца, то поздравляю! Ваш компьютер с легкостью потянет выбранную игру. По пути это полосочка преодолеет 2 (иногда и 3) вертикальные черты. Первая из них соответствует минимальным требованиям игры, вторая средним, а третья - максимальным.Шаг №5. (Необязательный, если зеленая полоска доходит до правого края)Прокрутите страницу сайта чуть ниже и увидите 2 вкладки: "Minimum" и "Recomended"Тут будут отображены соответственно минимальные и рекомендуемые требования игры, сравненные с возможностями Вашего компьютера. Здесь можно узнать, почему данная игра не пойдет или пойдет, но не на максимальных настройках.Вот и все!ГЛАВНОЕ ПОМНИТЕ: не стоит полагаться на данный сайт на 100%. Если ваш результат "красный", то это еще не повод ставить крест на игре. Надо посмотреть, что же мешает Вам ее запустить. Если это, к примеру, аппаратная поддержка DX, то поиграть Вам все же не удастся.
Page 2
Future in our hands |Fioh|
Location
Russian FederationPage 3
Future in our hands |Fioh|
Location
Russian Federationsteamcommunity.com
Проверка игр на совместимость с компьютером: лучшие способы
Многих любителей компьютерных игр интересует вопрос о том, как осуществляется проверка игр на совместимость с компьютером. Опытные геймеры, конечно, ничего нового для себя в этой статье не найдут. Они досконально знают характеристики своего компьютера и требования игр, которые они собираются запускать. Данные советы предназначены для новичков.
Первый способ: сравниваем системные требования
Проверка совместимости игры с компьютером может осуществляться с помощью сравнения системных требований от разработчиков и характеристик вашего компьютера.
Минимальные и рекомендуемые требования к любой игре можно найти в интернете. Минимальные системные требования подразумевают конфигурацию ПК, на которой может запуститься игра. Речи о высоких настройках графики и хорошей производительности речи быть не может. Поэтому ориентироваться именно на эти требования не стоит. Рекомендуемые системные требования - это список "железа", на котором уже спокойно можно играть в ту или иную игру. Именно на эти требования рекомендуется обращать внимание и сравнивать их со своей конфигурацией.
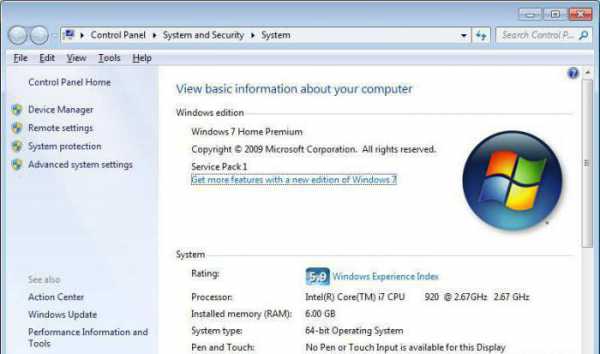
Если вы не знаете технические характеристики компьютера, их легко найти с помощью стандартных средств операционной системы (Windows). Для этого необходимо зайти в свойства компьютера. Там вы найдете описание процессора, количество оперативной памяти, тип операционной системы и многое другое. Для более точных данных можно зайти в "Диспетчер устройств", который находится в соседней вкладке окна "Свойства компьютера". Там находится подробная информация обо всех составляющих компьютера, а также об установленных драйверах, которые могут быть причиной проблем с запуском некоторых игр.
Если проверка игр на совместимость с компьютером с помощью вышеописанного способа вам не подходит, то перейдем ко второму варианту.
Второй способ: специальный сайт
В сети существует один замечательный сайт, с помощью которого можно в автоматизированном режиме проверять совместимость. В поисковой строке необходимо написать Systemrequirementslab.com.
На сайте присутствует поисковая строка, в которую необходимо вбить название интересующей вас игры. Под поиском находится кнопка с подписью "Can you run it?", что переводится как "Можете ли вы запустить это?". Нажимаем на нее.
Проверка игр на совместимость с компьютером на этом сайте осуществляется тремя способами. Первый вариант - сопоставить системные требования к игре вручную с конфигурацией вашего компьютера. На странице сайта выведется вся необходимая информация, с помощью которой вы должны самостоятельно определить совместимость. Этот способ похож на первый, поэтому его мы исключаем.
Удобный метод
Следующий вариант - Desktop App. Он также не пригодится, поскольку существует третий и самый простой способ. Нажимайте на строчку с надписью Begin Detection. Пока ведется проверка игр на совместимость с компьютером, устройство может подвиснуть несколько раз, поэтому не пугайтесь. В конце теста на экране выведется результат со сравнительно характеристикой системных требований и конфигурации компьютера. Каждый компонент будет проходить проверку на совместимость и отмечаться зеленым или красным цветом. В конце анализа вы увидите рекомендуемые настройки графики и разрешения для выбранной игры и процентное соотношение. В итоге вы можете узнать слабые места компьютера и заменить устаревшие элементы.
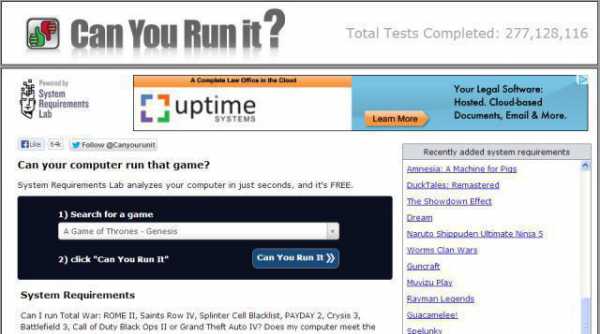
Третий способ: специальная программа
Существует программа для проверки совместимости игр с компьютером. Ее необходимо скачивать на свой компьютер, устанавливать и запускать. Проверка осуществляется непосредственно с вашего жесткого диска.

Производитель лучших видеокарт в мире разработал собственный сервис для осуществления данной процедуры. Проверка совместимости игры с компьютером Nvidia осуществляется на официальном сайте фирмы. Для этого необходимо зайти в раздел "Проверить мой ПК". Для корректной работы нужен установленный пакет Java.
fb.ru
Как проверить компьютер на совместимость с играми
При каждом запуске любого приложения, в операционной системе по умолчанию запускается специальный помощник. Служба отслеживает запущенное приложение, пытается определить наличие проблем.
Режим предназначен для установки и запуска приложений, которые были созданы для более ранних версий операционных систем. С помощью этой службы можно избежать множества проблем.
Как отключить режим совместимости в windows 10
Для этого понадобится в меню пуск нажать сочетание клавиш «Win+R», в поле «Выполнить» ввести значение «services.msc» и нажать «Ок». Будет запущено окно управления службами. Понадобится пролистать вниз список и найти пункт «Служба помощника по совместимости программ». Нажав правой кнопкой мыши по данной службе, появится контекстное меню, где нужно выбрать рядок «Остановить». С помощью данных манипуляций получится остановить службу до следующей перезагрузки Windows.
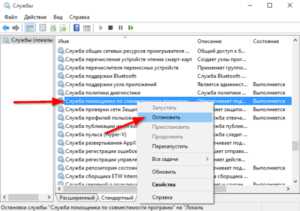
Можно вручную запустить помощника. В том же окне нажав на службу правой кнопкой мыши и выбрав в списке «Запустить». На некоторое время должно появиться окно запуска и если все получится, напротив названия появиться надпись «Выполняется».
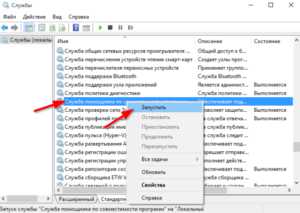
Так полностью отключится служба совместимости и после перезагрузки пк она не запустится. Чтобы заново включить ее, проделайте те же самые действия и в тип запуска выберите «Автоматически». 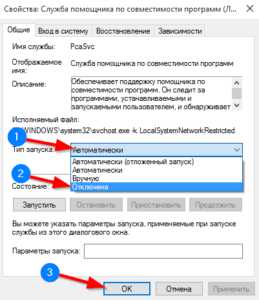 Выключить для одного приложения
Выключить для одного приложения
Режим совместимость игры с компьютером в Windows 10 можно остановить для конкретного приложения. Выборочное отключение можно выполнить, кликнув правой кнопкой мышки по нужному ярлыку и выбрав «Свойства». В разделе под названием «Совместимость» потребуется снять галочку с пункта «Запустить программу в режиме совместимости с».
Кликнуть «ОК».
Через групповую политику
Отключение утилиты можно проделать еще одним проверенным способом с помощью групповой политики. В окошке «Выполнить» необходимо ввести команду «gpedit.msc») и нажать «ОК». Откроется новое окно под названием «Редактор локальной групповой политики».
Здесь придется найти раздел «Административные шаблоны», потом открыть «Компоненты Windows». После чего нужно кликнуть по названиям в такой последовательности: Совместимость приложений — Отключение помощника — Отключено. 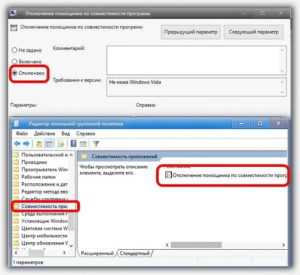 Сохранить изменения, после которых автоматический подбор настроек для запуска не будет больше беспокоить.
Сохранить изменения, после которых автоматический подбор настроек для запуска не будет больше беспокоить.
Если запущенное приложение не работает так как надо, можно попытаться указать в параметрах тот режим, с которым она должна работать. Для этого понадобится нажать правой кнопкой мышки по программе или ярлыку и выбрать «Свойства». 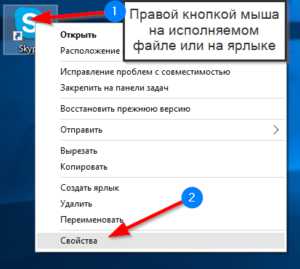 Перейти во вкладку «Совместимость», затем в поле «Режим совместимости» в выпадающем списке параметров указать тип ОС. Чтобы список был доступен потребуется поставить галочку возле пункта «Запустить программу в режиме совместимости с:».
Перейти во вкладку «Совместимость», затем в поле «Режим совместимости» в выпадающем списке параметров указать тип ОС. Чтобы список был доступен потребуется поставить галочку возле пункта «Запустить программу в режиме совместимости с:».
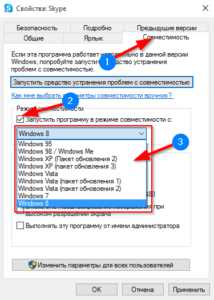
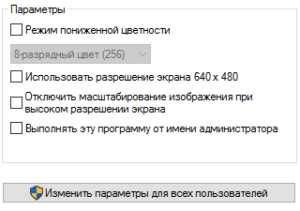
Если проверка совместимости комплектующих вручную не помогает или не известно какой тип указать, в Windows есть встроенная утилита, с помощью которой можно проверить совместимость в автоматическом режиме.
Для этого необходимо запустить программу на выполнение с этой утилитой, нажав правой кнопкой мыши на приложении или ярлыке, затем в списке выбрать «Исправление проблем с совместимостью».
Утилита запустит приложение, после чего попробует определить проблемы с запуском. Нужно установить режим диагностики «Использовать рекомендуемые параметры». В окне появляться автоматически заданные параметры для запуска.
Перед тем как продолжить, рекомендуется запустить приложение и проверить её работоспособность. Сделать это можно нажав на кнопку «Проверить программу…», после чего запустится приложение. После проверки работоспособности нажать кнопку «Далее».
Если приложение работает без проблем, нажать «Да, сохранить эти параметры для программы». Утилита применит изменения для запуска в данном режиме для последующих запусков.
secretwindows.ru
Твой компьютер готов к новым играм?
ПОДПИСКА НА НОВОСТНУЮ РАССЫЛКУ
NVIDIA
Page 2
Технология NVIDIA 3D Vision® в комбинации с NVIDIA GPU, очками с активным затвором NVIDIA 3D Vision и дисплеем/проектором с поддержкой 3D Vision обеспечивает изображения в стереоскопическом 3D для геймеров, любителей кино и фотографий. Только NVIDIA 3D Vision поддерживает огромный выбор доступного 3D контента: более 600 3D игр, Blu-ray 3D фильмы, 3D фотографии и потоковую передачу 3D видео с YouTube.
Почувствуйте, как NVIDIA 3D Vision® 2 может изменить ваш игровой процесс на ПК. Новые очки, созданные специально для геймеров, оснащены увеличенными на 20% линзами, чтобы обеспечить расширенную зону просмотра с наименьшим проникновением постороннего света. Они также работают с инновационной технологией NVIDIA 3D LightBoost™, которая повышает яркость экрана до 2х раз, улучшая качество игрового процесса и просмотра видео в 3D. К тому же очки 3D Vision 2 изготовлены из современного, более мягкого материала для повышенного удобства в использовании.
Высокотехнологичные очки с активным затвором и первоклассной оптикой обеспечивают Full HD разрешение для каждого глаза и ультраширокие углы обзора.

Технология NVIDIA 3D LightBoost объединяет в себе запатентованную технологию для 3D мониторов и усовершенствованный дизайн очков, увеличивая яркость монитора до 2-х раз1 и сокращая раздвоение 3D изображения, когда технология 3D Vision включена. К тому же пользователи получают улучшенную яркость среды, что повышает видимость виртуальной клавиатуры.
1 – Требуется монитор с поддержкой технологии NVIDIA 3D LightBoost.
Новые очки созданы специально для геймеров, оснащены увеличенными на 20% линзами, чтобы обеспечить расширенную зону просмотра с наименьшим проникновением постороннего света для полного погружения в 3D.
Более мягкий материал для продолжительных игровых сессий
Повышенная гибкость обеспечит удобство во время игрового процесса.
Мониторы с поддержкой 3D Vision подходят не только для 3D. Они обеспечивают лучший в своем классе игровой процесс в формате 2D благодаря удвоенной производительности по сравнению со стандартными ЖК-мониторами. Раскройте для себя ультрачеткий игровой процесс в формате 2D с плавным воспроизведением кадров до 120fps и великолепным качеством изображения благодаря уменьшению размытия движением, задержек и разрывов изображения, чтобы превратить игры и видео в реальность.
Благодаря мощности графических процессоров GeForce, геймеры могут объединять до пяти мониторов для создания самой захватывающий игровой среды в истории. Теперь вы можете использовать самые современные технологии NVIDIA для мониторов, включая G-SYNC и 3D Vision, и запускать их в разрешении до 4K!
Насладитесь игровым процессом на одном дисплее с графическими процессорами GeForce. Однако вы можете значительно улучшить свой игровой процесс, повысив разрешение до 4K, используя технологии NVIDIA G-SYNC или 3D Vision. С появлением графических процессоров GeForce нового поколения геймеры могут использовать эти технологии на пяти дисплеях*, чтобы добиться совершенно нового уровня реализма в играх.

Подарите себе превосходные развлечения в 3D в высоком разрешении благодаря вашему телевизору с поддержкой 3D, подсоединив его к ПК или ноутбуку с графическим процессором NVIDIA® GeForce®.
Играйте в ПК-игры в захватывающем 3D ПО NVIDIA 3DTV Play дарит вам мощные возможности обработки 3D при помощи GeForce GPU для захватывающей работы с 3D прямо у вас дома. Устраиваете ночь компьютерных игр? Превратите более 650 самых популярных игр для ПК в захватывающее 3D.
Воспроизводите Full HD Blu-ray 3D видео Создайте собственный кинотеатр с качеством 3D и насладитесь просмотром самых современных Blu-ray 3D фильмов.
Наслаждайтесь 3D фотографиями на своем 3D телевизоре Насладитесь спортивными событиями, фильмами, концертами и прочим восхитительным контентом в захватывающем формате 3D видео в полном разрешении, передаваемым с 3DVisionLive.com. На 3DVisionLive.com вы можете смотреть 3D трейлеры, клипы, освещение спортивных событий, короткометражные фильмы и многое другое при помощи вашего ПК с поддержкой 3DTV Play™.
www.nvidia.ru
Как проверить пойдет ли игра: на компьютер, на ноутбук
Виртуальный игровой мир растет не по дням, а по часам. Сотни тысяч интересных и красочных игр ждут своего пользователя. С ростом качества продукции, увеличивается требовательность к мощности компьютера. Из-за этого возникает вопрос: как проверить, пойдет ли игра на компьютер?
Характеристики
Разработчики к каждому своему игровому продукту указывают требования. Обычно указываются два типа характеристик:
- минимальные — на которых игра запуститься на ПК;
- рекомендуемые — позволяют раскрыть графические возможности и наслаждаться игровым процессом в полной мере.
Требования к продукту можно посмотреть на носителе или официальном сайте разработчиков игры. Важно! Характеристики своего компьютера можно посмотреть с помощью утилиты DirectX Diagnostic Tool. В поисковой строке Windows 10 введите dxdiag. Также, вы можете проверить индекс производительности своего ПК другими способами.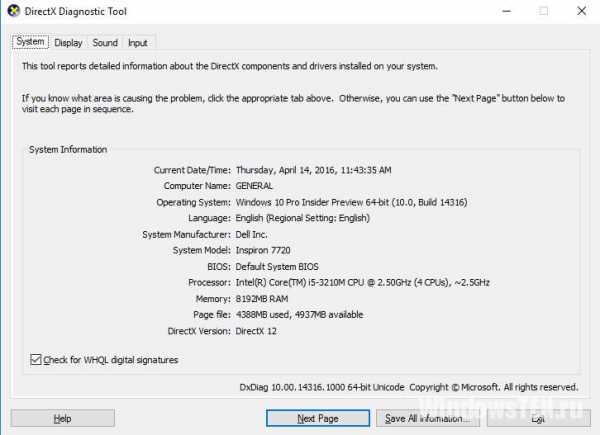
Проверить информацию производительности вашего компьютера для игры поможет бенчмарк. Это программа, которая определяет производительность составляющих компьютера. Есть несколько решений:
- 3DMark — популярная программа тестирования производительности, которая выдает точные результаты по производительности ЦП и видеокарты, а также имеет единую базу данных по результатам бенчмарка на сайте разработчика.
 Программу можно опробовать и приобрести в Steam.
Программу можно опробовать и приобрести в Steam. The app was not found in the store. 🙁
Go to store Google websearch - FurMark — выполняет функции бенчмарка и стрес-теста для видеокарт. Работает на движке OpenGL.
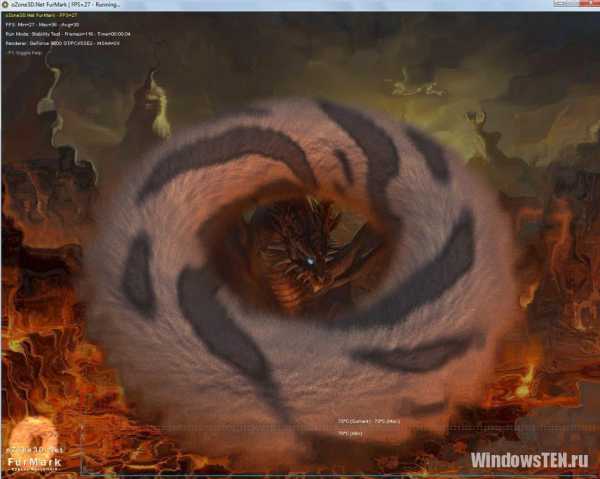
- PhysX FluidMark — бенчмарк, что использует API NVIDIA PhysX для измерения быстродействия ПК. На сайте разработчиков открыта база результатов.

- Тест Nvidia — на сайте есть специальная опция, позволяющая узнать, готов ли компьютер к новым играм.
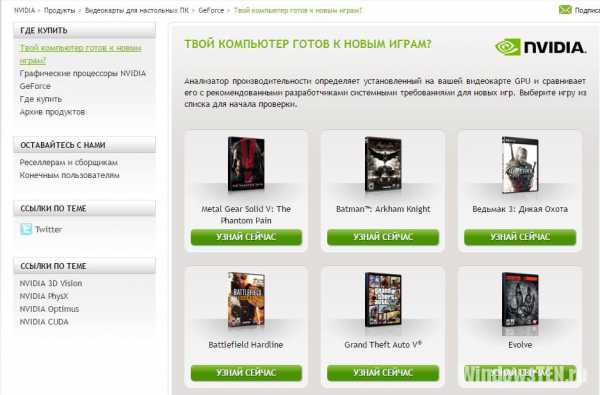 Скачайте последнюю версию технологии Java и проведите проверку (не работает в Google Chrome).
Скачайте последнюю версию технологии Java и проведите проверку (не работает в Google Chrome).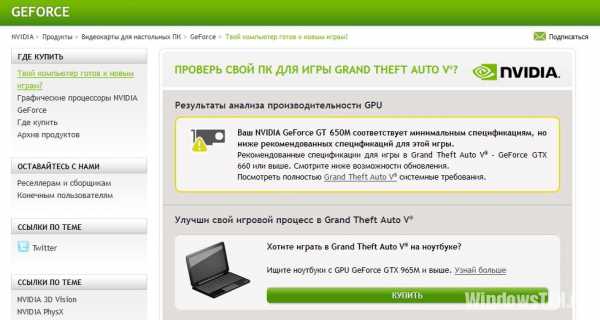
Проверка совместимости
Microsoft тесно сотрудничает с производителями графических компонентов и разработчиками игр. Это значит, что не совместимости популярных продуктов с новой ОС практически нет. Если с требованиями к игре все в порядке, она может не запуститься из-за:
- Устарелого (или недоработанного нового) драйвера видеокарты — обновите драйвер.
- Несоответствия разрядности системы — запустите установщик в соответствии с разрядностью Windows.
- Выхода игры до появления новой ОС — запустите ее в режиме совместимости с предыдущей версией.

Популярная платформа Steam предлагает свои, альтернативные решения проверки совместимости игры с компьютером или ноутбуком:
- Зайдите в игровой клиент платформы и откройте страницу интересующей вас игры.
- Нажмите ПКМ по свободному месту и выберите «скопировать адрес страницы».
- Вставьте скопированную ссылку в адресную строку браузера.
- Скопируйте последние цифры адреса после app. Например для GTA 5 «271590».

- Нажмите Win+R, вставьте команду steam://checksysreqs/
и добавьте скопированный номер после слэша. Например steam://checksysreqs/271590.
Если у вас возникли вопросы по определению характеристик или производительности свяжитесь с нами. Опишите, с чем возникли трудности, чтобы мы смогли помочь.
windowsten.ru