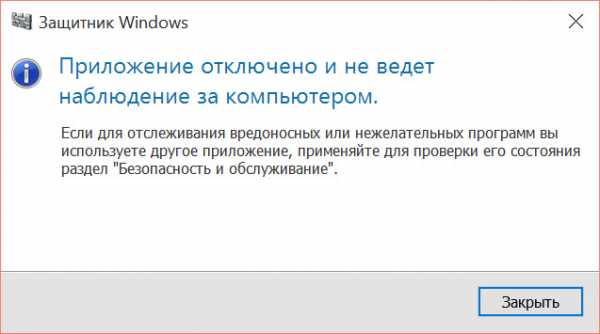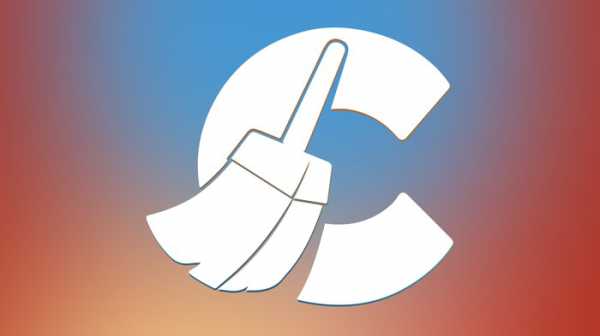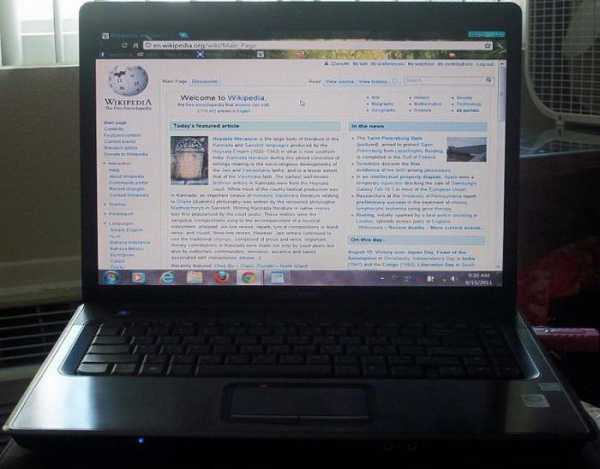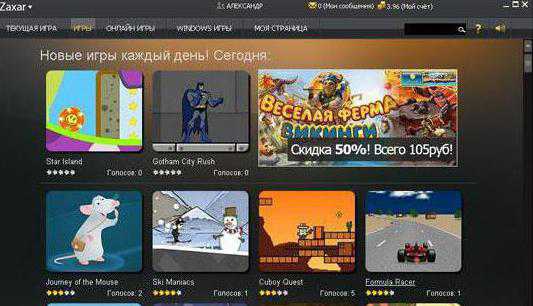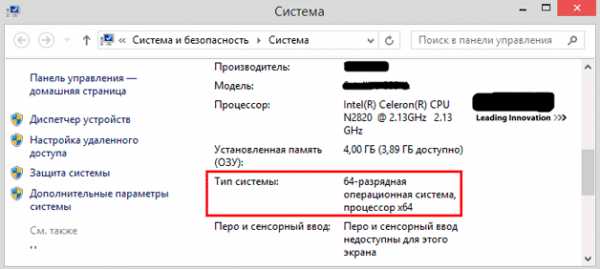Как проверить историю на компьютере
Как посмотреть историю на компьютере
Некоторым пользователям ПК может потребоваться узнать, что происходило в системе в прошлом: когда компьютер включался, какие приложения запускались, историю браузера и т.д. Это может понадобиться, например, родителям, которые контролируют, как их дети используют компьютер или по другим причинам. О том, как посмотреть историю на компьютере несколькими способами, будет рассказано в тексте ниже.

Узнать историю Windows
Просмотр истории действий на ПК, чего делали куда заходили
В операционной системе Windows присутствует штатный инструмент, который позволяет получить информацию о том, как использовался компьютер и что происходило с системой (например, какие ошибки возникали).
Автор cherd (Черман Дмитрий) напишите мне на почту ([email protected]), у меня к вам есть интересное предложение. И откажитесь от данного задания.
Посмотреть историю действий на компьютере можно соответствующим инструментом под названием «Журнал событий». Чтобы его запустить достаточно выполнить следующий ряд действий:
- Открыть меню «Пуск» и кликнуть на «Панель управления» (в Windows 8 и Windows 10 это делается немного по-другому);
- В строке поиска нужно написать «Журнал событий» (в Windows 8 и Windows 10 нужно в строке поиска «Пуск» написать «Журнал событий»);
- Отобразится пункт «Журнал событий» – кликните по нему.

Журнал событий Windows
После выполнения этого действия откроется окно. В левой части экрана отображаются категории событий, тогда как в правой – имена и описания самих событий.
Узнаем какие программы и приложения запускались
Категорий достаточно много, и большинство из них обычному пользователю ни к чему. Наиболее часто простого пользователя ПК интересует то, какие приложения запускались. Узнать это довольно просто. Соответствующая информация содержится в категории «Журналы Windows» – «Приложения».
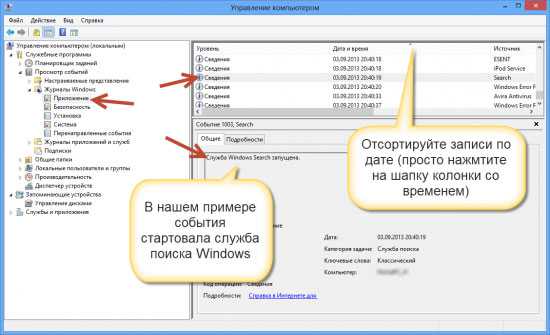
Смотрим запущенные приложения
Если зайти туда, то можно увидеть историю на компьютере, что было запущено. Например, на изображении выше можно увидеть, что запускался сервис обновлений Skype. Также там можно узнать и то, в какое время это произошло и какой результат был у данного действия. После этих не сложных действий вы можете посмотреть историю на компьютере.
Если, в свою очередь, захочется узнать, какие приложения были установлены, то можно заглянуть в раздел «Установка». Там отражена информация об инсталляции не только сторонних программ, но и встроенных в систему сервисах.
Проверка запущенных приложений с помощью специальной программы
Однако работать с «Журналом событий» довольно сложно. Поэтому некоторым может такой способ не подойти. Однако решение есть – можно воспользоваться одним из сторонних специальных приложений, чтобы найти историю на компьютере.
Например, существует простая программа «Executed programs list», которая, будучи запущенной, работает в фоне (то есть никак не проявляет себя, пока пользователь ее не откроет). При помощи нее можно узнать, какие приложения запускались на ПК. При этом она представляет информацию в виде простого списка, в котором указывают пути расположения программ и время их запуска.
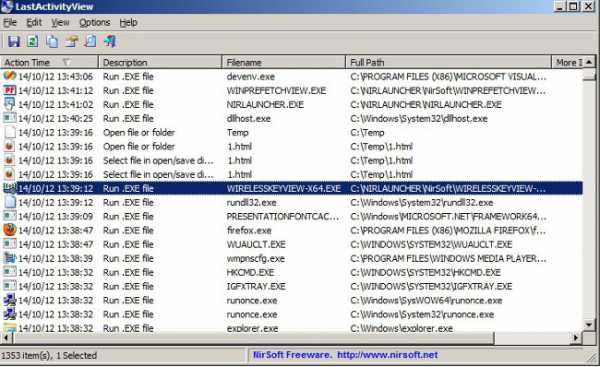
Последняя активность на ПК
Если нужно знать, не только то, какие программы запускались, но и в какие папки заходил пользователь, то можно воспользоваться другим приложением – «LastActivityView«. Соответствующая программа настолько же минималистична и проста, как и первая, но собирает значительно больше информации.
Как узнать время ВКЛ/ВЫКЛ компьютера
Некоторых пользователей интересует просмотр времени включения и выключения компьютера. Сделать это можно при помощи все того же журнала событий Windows. Запустив соответствующий инструмент потребуется перейти в «Система».
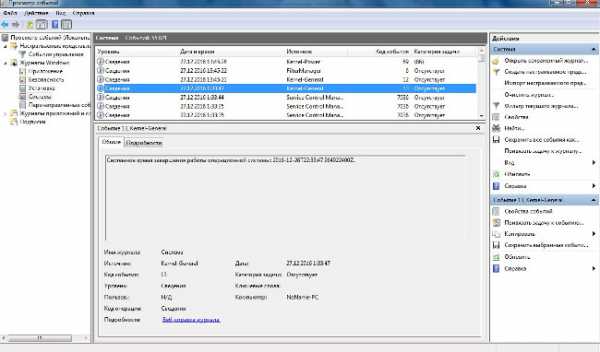
Время запуска ПК
Оказавшись в нужной подкатегории понадобится отыскать пункт, в качестве значения источника для которого значится «Kernel-General» – именно он отвечает за обозначение времени запуска и отключения ПК.
В качестве описания соответствующего события должно значиться «Системное время запуска (или завершения работы)…». После этого сообщения указывается то, когда ПК включался или выключался.
Смотрим изменённые файлы на ПК
Теперь давайте посмотрим историю измененных файлов на ПК. Сделать это еще проще, чем узнать историю действий на компьютере. Для этого понадобится:
- Зайти в директорию, в которой находятся интересующие вас файлы;
- Сделать ПКМ по файлу, для которого вы хотите узнать время изменения;
- Откроется окно, в котором нужно найти пункт «Изменен:»;
- Напротив соответствующего пункта будет указана дата и время, в которые выполнялось последнее редактирование».
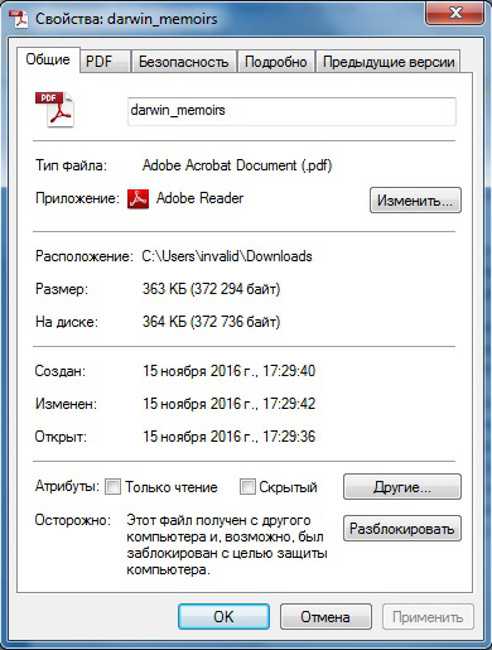
Время изменения файла
Чтобы узнать, какие файлы на компьютере редактировались за определенный период времени, можно воспользоваться уже упомянутой выше программой «LastActivityView».
Проверяем историю посещения сайтов в браузере
И последнее, что следует рассмотреть – это то, как посмотреть историю посещений в браузере. Но здесь сразу следует оговориться, что особенности процесса зависят от конкретного веб-браузера, который установлен на компьютере. Их очень много, поэтому рассмотрим выполнение этой операции только на примере двух самых популярных – Google Chrome (и основанных на Chromium) и Firefox.
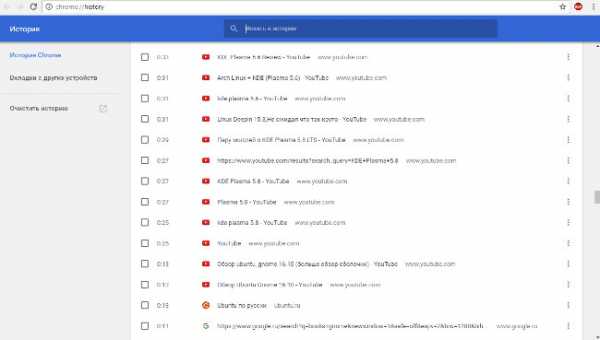
История браузера Chrome
Чтобы посмотреть историю в браузере Google Chrome (а также Yandex.Browser, Opera и т.д.) нужно:
- Запустить сам браузер;
- Выполнить сочетание клавиш CTRL+H.
После выполнения соответствующих действий отобразится страница, на которой будут находиться информация обо всех открытых страницах в веб-обозревателе.
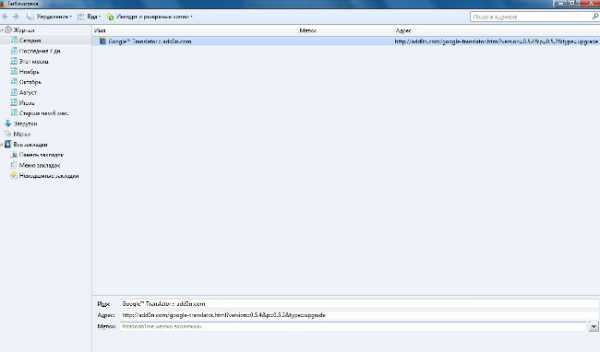
История браузера Firefox
Чтобы посмотреть историю действий в браузере Firefox нужно выполнить несколько иной ряд действий:
- Открыть меню;
- Выбрать пункт «Журнал» – «Показать весь журнал».
Откроется окно, в котором можно узнать какие сайты и страницы были открыты в браузере за все время. Также есть возможность узнать, что открывалось за определенный период (например, за последние сутки или за неделю).
Но, конечно, следует брать во внимание, что историю абсолютно в любом браузере на компьютере очень легко подчистить. Поэтому, если «хистори» смотрится с целью узнать, что делает за компьютером ребенок, то, велика вероятность, что родитель вовсе не увидит там никакой информации.
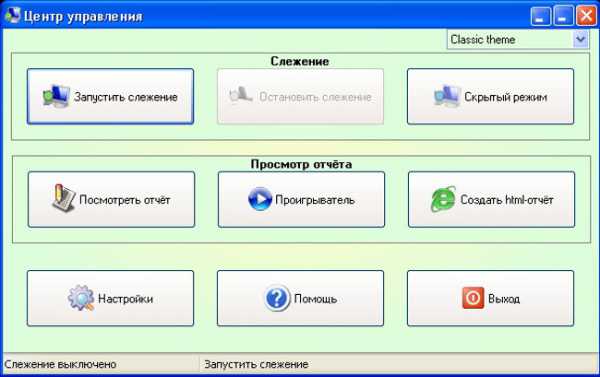
Узнать посещенные страницы в Интернете
В этом случае лучше установить специальное приложение, через которое можно собирать достоверную информацию о том, на какие сайты заходит пользователь. Одним из таких приложений является NeoSpy. В программе предусмотрена функция скрытой установки, благодаря которой никто, кроме того, кто ее устанавливал, не узнает о том, что она работает (это справедливо, по крайней мере, для не очень подкованных пользователей ПК). О том, как устанавливать приложение и как им пользоваться присутствует много информации в Интернете.
Видео, как посмотреть историю на вашем компьютере
Это основные способы просмотра истории действий на компьютере и в браузере. В большинстве случаев их хватает, чтобы составить максимально полное представление о том, что происходило на ПК за определенное время.
lifehacki.ru
Как посмотреть историю на компьютере
История действий на компьютере рано или поздно интересует всех. Какие программы открывались, когда включался, сколько работал. Что за файлы были открыты, документы. Ну и что искалось в интернете. В одном месте все эти данные не хранятся, зато можно просмотреть по отдельности, где, что и как запускалось. С помощью специального по есть возможность просмотреть все, даже что печаталось на компьютере, и кому. Об этом и другом будет написано в статье.
Как посмотреть историю на компьютере. Если нас интересует история пребывания в интернете, это нужно смотреть в браузере, для примера, если используете гугл хром, можете прочитать статью «Как посмотреть историю в гугл хром»
В других местах не показывается, где человек лазил в интернете, зато можно посмотреть каким браузером он пользовался, какие программы открывал, и т.д. Начнем с того, как посмотреть программы, игры запущенные на пк. Чуть ниже рассмотрим документы, картинки.
Храниться это не в очень удобном месте, да и понять сразу сложно.
Есть такая папка «Prefetch», которая расположена по адресу «C:\Windows\Prefetch», переходим в нее и видим куча кракозябликов. Для начала упорядочим, по дате изменения, чтобы отображалось все с последнего числа и вниз.

Если пытаться вчитаться в название файлов то ничего не понятно, дело в том, что куча из них системные, так устроена папка, зато если запускается какая-то программа, мы ее сразу увидим.
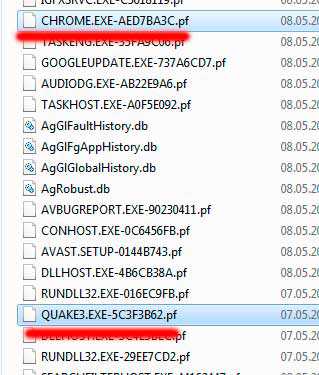
Из скриншота видно, что CHROME.EXE – запускался браузер хром, QUAKE.EXE – игра, квейк. И рядом время, когда был запуск. Тут выдается только последний запуск, т.е. если браузер открывался 5 раз в день, то будет показано последнее открытие.
Теперь рассмотрим, какие документы просматривались. Заходим «Пуск» - «Панель управления», ставим просмотр – категория и переходим в «Оформление и персонализация»
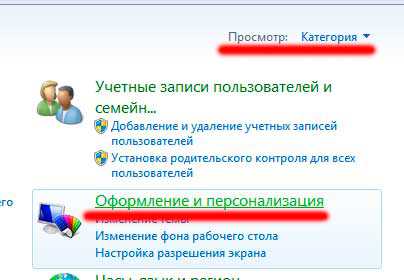
Нажимаем «Панель задач и меню пуск», переходим на вкладку «меню пуск», ставим обе галочки, там где конфиденциальность, если они не стоят и жмем «настроить»
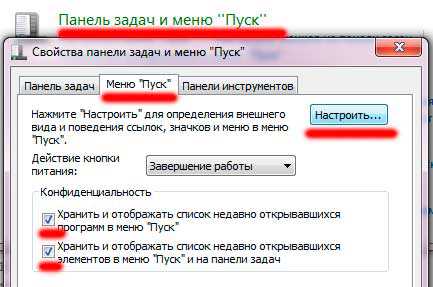
Ставим флажок на «недавние документы» и жмем «ок»
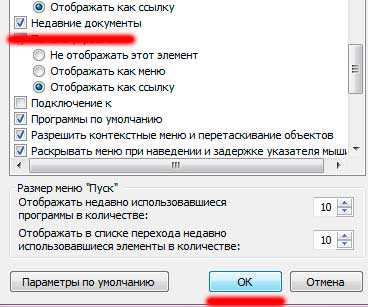
Теперь жмем «пуск», «недавние документы» и видим все последние открытые документы.
Как посмотреть историю на компьютере включения и выключения. Нужно нажать правой кнопкой на «мой компьютер» - «управление» и там «просмотр событий».
Чтобы точно знать все выполняемые действия на пк нужно установить клавиатурный шпион, практически всегда он платный, но есть и бесплатные версии.
Они собирают полную инфу по всем действиям, что печатал пользователь, где печатал, что открывал, даже что стирал. Такие программы могут снимать даже скриншоты каждую минуту и всю собранную инфу отправлять на указанный почтовый ящик, выходит тотальный контроль за пк, при котором пользователь может даже не догадываться об этом, так как шпионы скрытные.
Есть и другие программы, собирающие историю на компьютере, но системной информации в одном конкретном месте нет.
pc-knowledge.ru
Как посмотреть историю на компьютере?
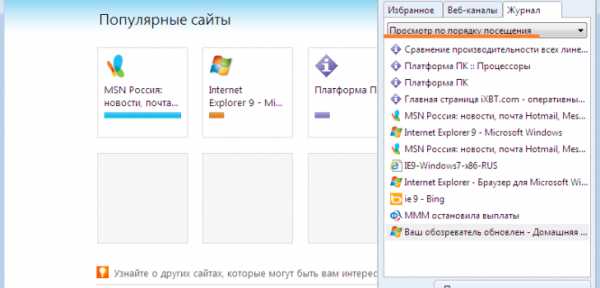
История компьютера интересна тем, что всегда можно не только просмотреть все прошедшие заходы на различные сайты, но и воспользоваться уже существующими заготовками для повторных операций. Другими словами, информация о прошлых посещениях облегчает посещения будущего. Но иногда без всякой на то причины эти данные исчезают, или пользователь их случайно удаляет. Что делать в этом случае?
Неважно, пользователь только обзавелся компьютером или уже имеет продолжительный опыт общения с ним, такой вопрос, как «где находится история компьютера» всегда актуален. Он затрагивает и родителей, которые хотя бы таким образом проконтролируют, чем занимается ребенок в интернете, и руководителей, которые могут узнать, насколько сотрудники преданы работе в рабочее время, и многих других, кто в свое время нашел на сайте какую-то информацию, а теперь хочет увидеть ее снова. В общем, что бы ни хотелось проверить, знать, как посмотреть историю компьютера, необходимо.
Обычно на компьютере стоит несколько браузеров («Опера», «Мозилла», «Интернет эксплорер», «Гугл хром»). У каждого из них своя история. То есть у браузера «Опера» записаны данные его посещений, и данных «Хрома» там не будет. Соответственно, способы просмотров различаются, как и страницы, которые искались. В папке будут храниться запросы для общих страниц и адреса уже каждого сайта в отдельности, которые оставляет просмотревший их. Может быть зафиксировано даже время посещения.
В каждом браузере есть меню, а в меню папка под названием «История». Периодически папку необходимо очищать, так как она занимает много места, и жесткий диск может не сохранить более ценную информацию из-за нехватки места.
Чтобы просмотреть данные о переписке, на компьютере нужно открыть папку «Программы», и найти в ней папку «История» (возможно англоязычное написание). В ней можно найти всю информацию, если она не была удалена пользователем.
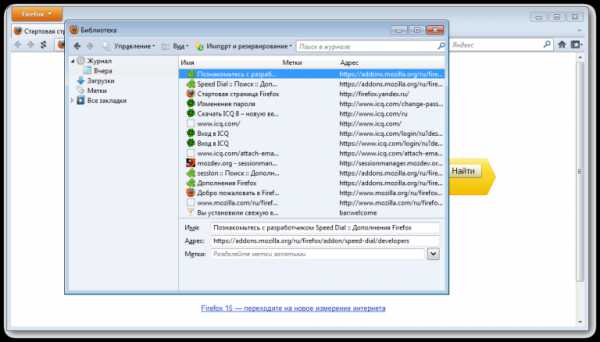
История моего компьютера – как проверить?
Организовать просмотр истории на компьютере можно при помощи кейлоггера, который устанавливается дополнительно. Зато он сохранит все данные по переписке даже в аське и скайпе. При этом свой контроль программа подтвердит скриншотами, которые делает время от времени. Чтобы она работала и давала возможность разобраться с тем, как проверить историю на компьютере, нужно задать параметры и установить пароль. Знать о программе будет только тот, кто ее установил. Единственный минус такой программы, если его можно так назвать – это необходимость ее оплачивать.
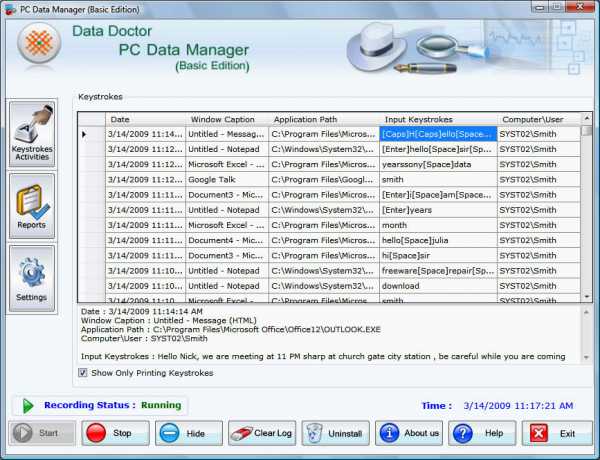
Как просмотреть удаленную историю?
Остается актуальным вопрос – как просмотреть удаленную историю, и возможно ли это вообще. Просмотреть эту информацию можно, хотя и не во всех случаях. Например, данные посещений в Яндексе восстанавливается таким образом:
- открыть меню «Пуск»;
- перейти по вкладке «Поиск»;
- в окне поиска найти «Свойства папки»;
- выбрать категорию «Вид»;
- открыть опцию «Скрытые файлы и папки»;
- затем перейти в раздел «Показать скрытые файлы и папки»;
- здесь и будет храниться данные о прошлых записях и посещениях.
Еще один вариант – это разрешить демонстрировать расширения для файлов, которые прошли регистрацию или относятся к системным. Для этого достаточно снять флажок с некоторых пунктов. Чтобы получить полную картину всех перемещений по компьютеру, нужно пользоваться комбинацией из нескольких способов.
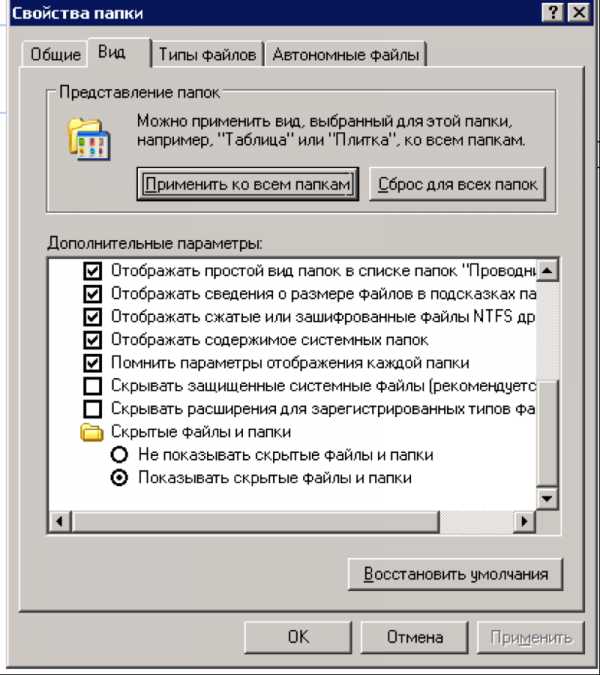
strana-sovetov.com
Как посмотреть историю на компьютере
Иногда бывает так – случайно наткнулся на некий сайт в интернете, но сразу не обратил на него особого внимания и не придал значения находке. И вдруг, через неделю, понадобилась как раз именно та информация, что и была опубликована на этом ресурсе.
Как же теперь найти нужную информацию? Адрес сайта не запомнился. В закладки ресурс не заносился. Решение есть – найти нужную веб-страницу в Истории посещений браузера.
Теперь просмотр истории действий на компьютере будет зависеть только от того, настроено ли ведение истории просмотров либо же в интересах защиты персональных данных весь серфинг велся в Приватном режиме. Также бывает необходимо посмотреть, работал ли компьютер в определённое время.

Просмотр истории посещённых сайтов
Чтобы найти нужную страницу в браузере, необходимо сделать следующие шаги
- Запустить браузер.
- Войти в меню Инструменты или Настройки (это зависит от типа обозревателя).
- Открыть пункт История.
Далее вы увидите либо папки с указанием дней и недель, любо всю историю в обратном порядке, с указанием даты, дня недели и точного времени посещения.
Просматривая подряд весь список посещений, в конце концов, можно будет обнаружить нужную страницу и сайт. После этого нужно кликнуть по ссылке и через минуту потерянная информация у вас перед глазами.
Действительно, удобная вещь. При условии, что пользователь не опасается слежки и не беспокоится, что сведения о посещаемых сайтах могут попасть в третьи руки.
Браузер Mozilla Firefox
В этом браузере история называется «Журналом». Располагается журнал сразу в меню Фаерфокса.
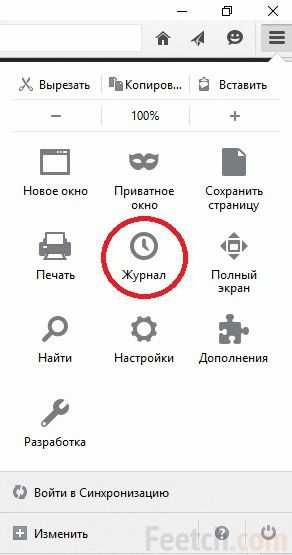
Браузер Opera
В опере вкладка называется «История». При просмотре истории есть возможность воспользоваться удобным поиском.

Браузер Google Chrome
В Гугл Хроме просмотреть историю посещений можно в пункте меню «История и недавние вкладки».
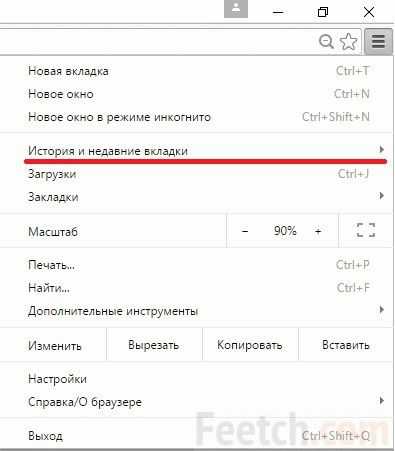
Вопросы защиты персональных данных
Если же пользователь заинтересован в сохранении конфиденциальности серфинга, тогда можно совсем отключить сохранение истории посещений в настройках браузера.
Если желательно закрыть от нескромных глаз историю единичного посещения сайта, тогда проще всего перед началом серфинга в меню Файл браузера отметить пункт Приватный просмотр. В этом случае история не будет сохраняться только для этого сеанса серфинга.
История работы с документами в приложениях
Если интересует не серфинг в интернете, а с какими файлами вы работали в последнее время, в этом случае задача вполне решаема. Опять же – если только не было отключено сохранение истории открытия файлов. Многие приложения, такие как текстовые редакторы, графические программы сохраняют историю работы с документами. Обычно в самом низу меню Файл показан список последних 10 рабочих документов.
Количество сохраненных открытых файлов можно настраивать в Опциях программы, используя системные возможности компьютера. Нужно открыть меню Пуск и найти пункт Последние документы. Там будет список файлов, с которыми происходила работа за последние дни. Опять же – если в настройках меню Пуск не установлен запрет на сохранение истории.
Просмотр полной истории всех событий на компьютере
Журнал событий Windows
В Windows есть специальный журнал, где хранится великое множество событий. Там можно посмотреть, когда включался компьютер, какие обновления устанавливались, какие сбои происходили и так далее.
Для того, чтобы попасть в этот журнах, необходимо открыть Панель управления, в ней открыть «Администрирование», а далее 2 раза кликнуть по ярлыку «Просмотр событий». И Вы попадаете в журнал, в котором можете просмотреть множество записей. Описывать все возможности слишком долго. Откройте у себя и посмотрите сколько там данных.
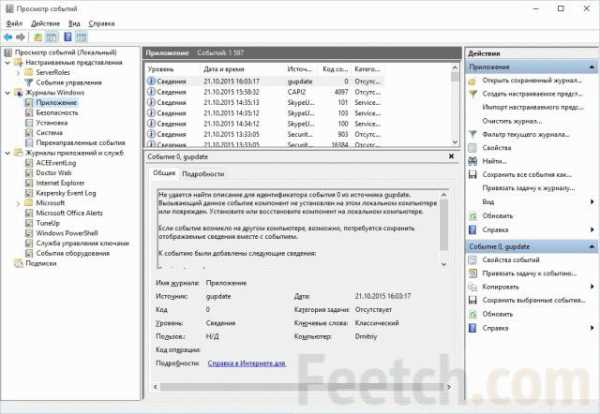
Стороннее ПО для просмотра истории
К сожалению, в операционных системах не предусмотрена опция просмотра полностью всех событий. Проблема решается установкой специального программного обеспечения, например, History Viewer.
Речь вовсе не идет о подсматривании и шпионаже. Программы для мониторинга активности на компьютерах обычно используются работодателями для контроля исполнителей – клиент хочет знать, как идет работа над проектом.
В западных странах распространен почасовой способ оплаты работы. Чтобы заказчик мог проконтролировать, на самом ли деле все оплаченные часы добросовестно отработаны, на компьютер исполнителя устанавливается программа-трекер, которая каждые несколько минут отправляет клиенту скриншот с экрана рабочего стола.
Программы другого рода могут собирать абсолютно полную историю обо всех событиях на контролируемом компьютере:
- Какие программы, когда и сколько работали.
- Сколько каждая программа расходует интернет-трафика.
- Какие сайты посещались.
- Сколько живого времени редактировался документ в редакторе.
- И многое другое, из чего работодатель может делать выводы о добросовестности сотрудника.
Некоторые такие трекеры предназначены для профессионального использования в офисах и на производстве – программа устанавливается на компьютеры всех сотрудников с выводом результатов на монитор в кабинете босса или другого контролирующего ответственного работника.
По результатам периодов работы, такие программы автоматически формируют отчеты и графики, диаграммы, на которых можно наглядно увидеть, какой процент рабочего времени сотрудник трудился над заданиями, а какое время провел в Одноклассниках.
Родительский контроль
Такие программы для мониторинга активности устанавливают на домашнем компьютере продвинутые родители, чтобы держать глаз за ребенком.
- Сколько времени провел за уроками.
- Сколько играл в компьютерные игры.
- С кем общался в социальных сетях.
- Не делал ли чего-то запрещенного.
С другой стороны, отмечены случаи, когда такой мониторинг вели за своими родителями продвинутые детишки. И затем шантажировали пап и мам на предмет покупки-чего-нибудь или с требованием послабления режима.
feetch.com
Как просмотреть историю на компьютере
 Человек по своей сути очень любознательное существо и ему всегда интересно, чем занимается другой человек за компьютером, с кем переписывается. Просмотреть историю на компьютере можно несколькими способами, в зависимости от того, что именно вас интересует. Можно посмотреть историю просмотра страниц в интернете, переписку в IСQ и его аналогов, либо какие программы запускал человек. Для того чтобы произвести вышеуказанные действия, вам понадобятся следующие программы: кейлоггер, программа для восстановления данных и Punto Switcher.
Человек по своей сути очень любознательное существо и ему всегда интересно, чем занимается другой человек за компьютером, с кем переписывается. Просмотреть историю на компьютере можно несколькими способами, в зависимости от того, что именно вас интересует. Можно посмотреть историю просмотра страниц в интернете, переписку в IСQ и его аналогов, либо какие программы запускал человек. Для того чтобы произвести вышеуказанные действия, вам понадобятся следующие программы: кейлоггер, программа для восстановления данных и Punto Switcher.
Одним из самых простых способов узнать все, чем занимаются на компьютере — установка любого кейлоггера. Данная программа отслеживает любые действия , в том числе переписку в IСQ, Qip, Skype. Отличительная особенность кейлоггера в том, что через определенное время он делает скриншоты. Чтобы произвести данные действия, необходимо установить программку на компьютер, но стоит знать, что почти все кейлоггеры являются платными. Посмотрев настройки, можно выставить нужные параметры, и даже скрыть от пользователя ее, защитив паролем.
Бесплатный способ просмотра истории
Есть еще один способ узнать, о чем переписывается пользователь в различных клиентах. Для этого нужно найти папку необходимой программы, в большинстве случаях папка находится в Program Files. Там найдите папку History и все, что остается – открыть и прочитать, но это в том случае, если пользователь не удаляет свою переписку.
Если вам нужно узнать какие программы запускал пользователь, то эту информацию очень легко можно достать. Для этого нужно зайти в диск С, выбрать папку WINDOWS, а после Prefetch. В последней папке отображается история всех открытых программ.
Восстановлением и просмотром истории на компьютере не следует заниматься, если вы неопытный пользователь, поскольку неумелые действия могут привести к сбоям в работе ПК.
Как просмотреть удаленную историю посещения сайтов?
Если вы хотите найти и просмотреть удаленную историю в браузере, то для этого вам нужно установить любую программу для восстановления данных, к примеру, Easy File Undelete, DiscDigger, Handy Recovery или Recuva. После установки необходимо запустить программу и найти файл Places.sqlite. Данный файл и есть удаленная история просмотра интернет страниц, которую вы можете просмотреть. Вы также можете почитать статью, Как удалить историю посещения сайтов, тут. В некоторых случаях это действительно помогает защититься от любопытства других.
Просмотр истории с помощью программы
Еще один способ узнать, что пишет пользователь на компьютере – использование программы Punto Switcher. Она помимо того, что автоматически переключает раскладку, так и у программы есть такая удобная функция, как ведение дневника. Именно туда записывается все, что пишет пользователь. Если вы хотите, чтобы доступ к дневнику был только у вас, то на него можно установить пароль. Также стоит помнить, что его время от времени стоит очищать, чтобы он работал корректно.
Однако стоит знать, что если человек удаляет при помощи специальных программ всю информацию после работы за компьютером, то восстановить и просмотреть ее почти невозможно.
Можно также воспользоваться предложенным в видео способом:
pc-otvet.com