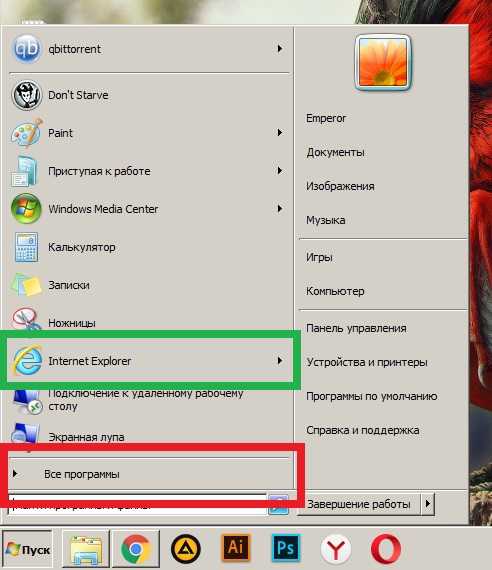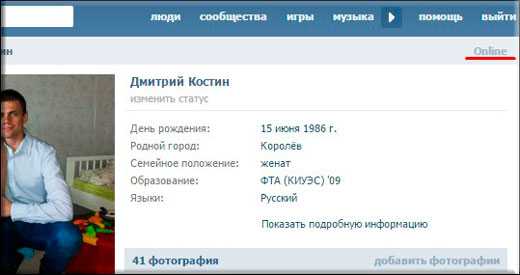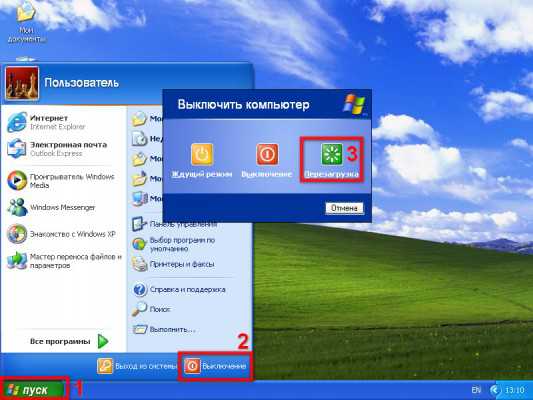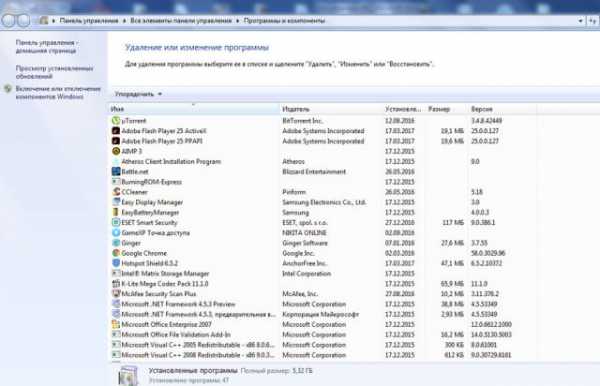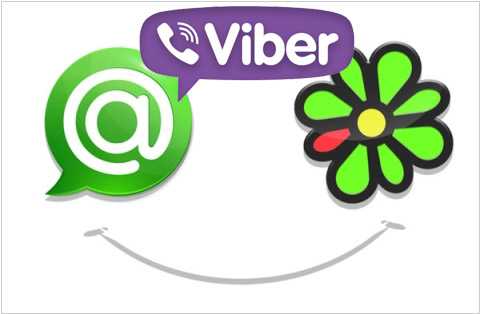Как проверить вай фай модуль на ноутбуке
Не работает wifi на ноутбуке: причины и способы решения проблемы

Что делать, если не работает Wifi на ноутбуке? Если вы столкнулись с такой проблемой, не отчаивайтесь. Она решаемая. Но сначала необходимо выяснить, по каким причинам не работает wifi в ноутбуке. Это могут быть как программные неполадки, так и аппаратные сбои. В случае если имеют место программные неполадки, ситуацию можно разрешить быстро и бесплатно. Если же Wi-Fi модуль сгорел, поможет лишь его замена. Теперь немного подробнее о способах решения проблемы.
Устранение проблемы встроенными средствами Windows
На любом ноутбуке есть специально выделенные комбинации клавиш для включения или отключения Wi-Fi модуля. Обычно это CTRL+F2, но в разных моделях ноутбуков используются различные комбинации, например Fn+F2. Проверьте, не выключен ли wifi с помощью этих комбинаций. Если по каким-либо причинам, этот способ не работает, проверьте состояние адаптера через панель управления:
- Перейдите в панель управления.
- Откройте раздел Сеть и Интернет -> Центр управления сетями -> изменение параметров адаптера.
- В открывшемся окне отыщите «Беспроводную сеть». Если она неактивна (серый значок), то двойной клик по ней ее активирует и Wi-Fi на ноутбуке заработает.
Если же это не помогло и wifi на вашем ноутбуке все еще не работает, тогда следует отправиться в диспетчер устройств и проверить актуальность драйверов и статус модуля. Для этого нужно:
- Снова перейти в панель управления.
- Открыть раздел система и безопасность -> система -> диспетчер устройств. Откроется список установленного на ноутбуке оборудования.
- Отыскать в списке раздел «сетевые адаптеры». Открыв его можно увидеть все установленные модули связи ноутбука.
Если wi-fi работает неправильно, то слева от его наименования можно увидеть пиктограмму с желтым восклицательным знаком. Это верный знак, что необходима переустановка драйверов. Если вы не нашли в этом списке свой wi-fi модуль, но диспетчер определил «неизвестное устройство», в этом случае также необходима установка драйвера. Их можно найти на сайте производителя ноутбука в разделе «загрузки» или «поддержка». После загрузки достаточно запустить инсталляцию и следовать инструкциям мастера установки. Возможно, потребуется перезагрузка ноутбука.
Устранение аппаратных неисправностей в ноутбуке
В некоторых моделях ноутбуков имеются аппаратные кнопки или тумблеры включения/отключения беспроводных модулей. Перед тем, как вмешиваться в работу ноутбука, проверьте, не находятся ли они в положении «выкл».
Если же на ноуте не работает wifi из-за неисправности аппаратного обеспечения, то поможет визит в сервисный центр. Конечно, модуль Wi-Fi можно заменить и в домашних условиях, но если у вас нет опыта в сфере ремонтов ноутбуков – лучше в него не лезть. В случае, если мастера запросили уж очень круглую сумму за ремонт, можно воспользоваться внешними Wi-Fi сетевыми картами.
Уже давно такие производители как Asus и TP-Link выпускают миниатюрные «USB-свистки» с нано-ресиверами. Например, TP-LINK TL-WN725N и ASUS USB-N10 Nano работают в стандарте N150 и по размерам и форме напоминают приемник от беспроводной мыши. Они совершенно незаметны и очень удобны в использовании. Цена же их не превышает 15 долларов. Да, один USB-порт будет постоянно занят, но это самый простой и недорогой способ решить проблему. В противном случае придется раскошелиться на дорогостоящую замену родного модуля и запастись терпением.
globuslife.ru
Что делать если не работает Wi-Fi

Технология широкополосного беспроводного соединения WiFi плотно вошла в жизнь людей. Она позволяет предельно быстро решать рутинные задачи. Именно поэтому вопрос, почему не работает WiFi на ноутбуке, является весьма важным. Сразу же хочется отметить, что причин, по которым на ноутбуке может не работать WiFi достаточно много, и эта статья не является панацеей. Однако в ней вы найдете решение наиболее распространенных проблем, без вызова специалиста.
Причины, по которым не работает WiFi
Итак, что делать, если не работает адаптер вай-фай?
Прежде чем пенять на ноутбук, следует проверить саму точку доступа, так как причиной неработоспособности беспроводной сети может стать именно маршрутизатор.
В первую очередь нужно убедиться в том, что он включен и другие устройства, к примеру, смартфон, планшет или другой ноутбук, могут к нему подключиться. Если с роутером все нормально, то идем дальше.
Читайте также
Почему не работает WiFi: Видео
Проверка и установка драйвера сетевого адаптера
В случае, когда роутер включен, сеть работает, но на ноутбуке все равно не включается WiFi необходимо проверить драйвер для беспроводного адаптера и сетевой карты. Сделать это можно в диспетчере устройств. Открыть его можно следующим образом. Находим ярлык «Мой компьютер» (на рабочем столе, в меню «Пуск», или же в файловом менеджере) и нажимаем на него правой кнопкой мышки. Выбираем «Свойства». Далее, в левой панели нужно найти «Диспетчер устройств» и открыть его.


В появившемся меню отображаются все имеющиеся на ноутбуке устройства, даже если на них не установлен драйвер. В таком случае они будут обозначены восклицательным знаком. Нас интересует раздел «Сетевые адаптеры». Открываем двойным кликом и смотрим, есть ли устройство с восклицательным знаком.
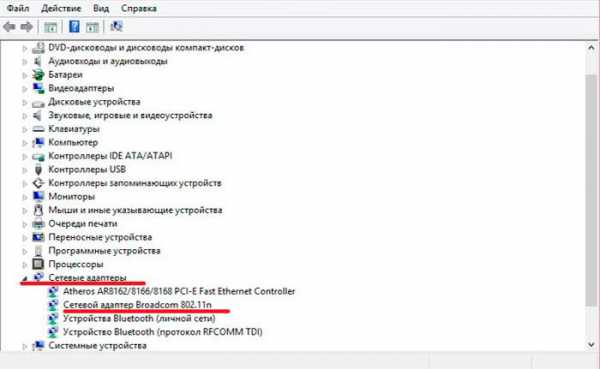
Если такое имеется, то нажимаем на него правой кнопкой мышки и выбираем «Удалить». Подтверждаем действие. После этого, если у вас есть диск с драйверами, то вставляете его в привод и устанавливаете нужное программное обеспечение. Если такого диска нет, то вам потребуется зайти на официальный сайт производителя ноутбука, и скачать нужное ПО для вашей модели.
Вполне возможно, что ранее драйвер на сетевое оборудование был установлен, но в определенный момент перестал работать. Почему это могло произойти? Наиболее распространенной причиной является вирусная атака. Также это может быть результатом неправильного выключения устройства, к примеру, при помощи длительного нажатия на кнопку питания. Иногда такие последствия встречаются после зависаний или аппаратных ошибок.
После установки драйверов снова проверяем возможность подключения к беспроводной сети. Стоит отметить, что вышеуказанные действия выполняются независимо от версии операционной системы.
Переустановка драйвера WiFi в Windows: Видео
Драйвера на клавиатуру
Драйвера сетевых модулей в порядке, но не включается адаптер вай-фай, что делать? Здесь нужно понимать, что активация Wi-Fi осуществляется при помощи клавиатуры. Как правило, это комбинация клавиш Fn+кнопка включения WiFi (помечена соответствующим значком). Если при нажатии этих клавиш адаптер не включился, то следует установить драйвер на клавиатуру.
Встречаются случаи, когда драйвер установлен, большинство дополнительных клавиш работает, но включить беспроводной адаптер все равно не получается. В таком случае рекомендуется установить специальную утилиту для управления WiFi модулем. Скачать ее можно на том же источнике, где и программное обеспечение.
Проверка состояния беспроводного соединения
Статьи по теме
Если с драйверами все в порядке, а WiFi все равно не работает, то следует проверить состояние сетевого подключения. Для этого необходимо открыть панель управления сетями и общим доступом, нажав на значок сети в трее правой кнопкой мышки, и войти в пункт «Изменить параметры адаптера». Здесь находим найти ярлык беспроводной сети (в зависимости от версии Windows название может отличаться).
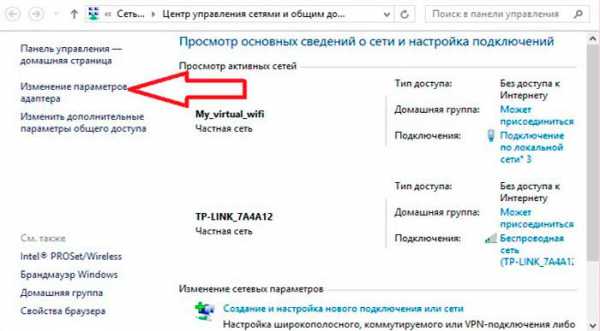
Если ярлык серого цвета это говорит о том, что соединение отключено. Включить его можно нажав на соединении правой кнопкой мышки и выбрав пункт «Включить». После этого компьютер автоматически начнет поиск доступных сетей.

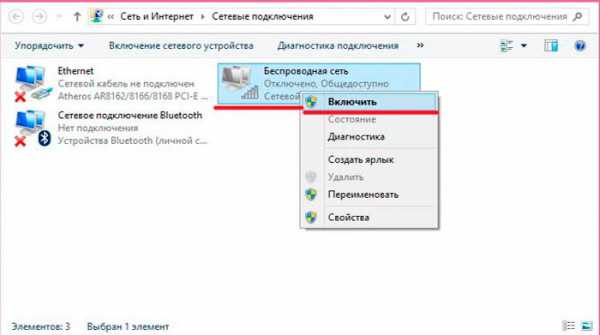
Также можно нажать «Диагностика». Таким образом, система автоматически начнет поиск неисправностей и устранение, связанных с сетевыми адаптерами. При этом стоит отметить, что эту процедуру можно выполнить несколько раз подряд, так как она может помочь со второго или даже третьего раза.
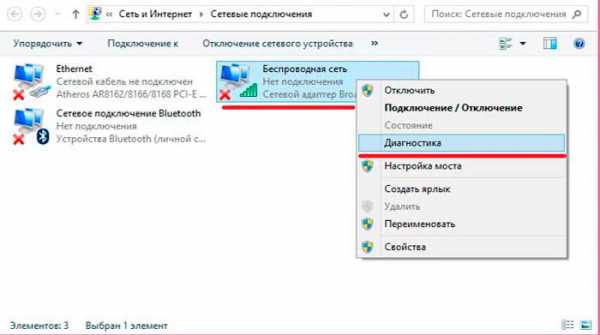
Что делать если не работает Wi-Fi на ноутбуке: Видео
Еще несколько причин, по которым может не работать WiFi адаптер
Выше были указаны основные причины, по которым беспроводной адаптер может давать сбои. Теперь вы знаете, что делать в первую очередь, если не работает WiFi на ноутбуке. Однако стоит отметить, что все это программные причины, устранить которые можно простой установкой новых драйверов, утилит, а также выполнением определенных операций в Windows.
Читайте также
Иногда встречаются и аппаратные ошибки. Что это означает. Аппаратные сбои происходят непосредственно с самой платой. Другими словами – это физические повреждения сетевой карты. Для устранения таких проблем вам придется разбирать ноутбук. Стоит отметить, что некоторые модели разбираются предельно просто, однако, встречаются и такие, которые самостоятельно разобрать достаточно сложно. Необходимо предупредить, что без определенных знаний в этой области разбирать ноутбук не рекомендуется.
Но все же в данной статье мы рассмотрим, какими могут быть физические повреждения. К примеру, если устройство было в ремонте или вы самостоятельно разбирали его для чистки системы охлаждения, вполне возможно, что на адаптере WiFi не подключены провода антенны. Банально о них можно просто забыть. В таком случае адаптер работает, но сигнал не ловит, даже находясь недалеко от источника. Устраняется проблема простым подключением антенны.
Также, ответом на вопрос, почему не работает модуль вай-фай, является банальный перегрев карты и выход ее из строя. Это может произойти в том случае, если ноутбук используется в постели, или располагается на мягких поверхностях. Дело в том, что на нижней крышке устройства имеются специальные отверстия, через которые в систему поступает холодный воздух, охлаждая платы.
Нетрудно догадаться, что произойдет, если эти отверстия перекрыть на длительное время. Еще одной причиной перегрева может стать банальная пыль, которая втягивается вентилятором и оседает внутри ноутбука абсолютно на всех модулях и элементах ноутбука. Именно по этой причине рекомендуется чистить устройство от пыли не реже одного раза в год. Такая чистка обойдется в разы дешевле ремонта.
В случае если WiFi адаптер сгорел, он не подлежит ремонту. Его остается только заменить. Проверить это можно в диспетчере устройств, так как при сгорании тот или иной элемент перестает отображаться. Кроме этого, если модуль отображается, но не работает, здесь вы сможете увидеть ошибку, по которой он не функционирует. Это, в свою очередь, позволит найти решение проблемы.
Выше мы разобрали наиболее распространенные причины, по которым не работает адаптер вай-фай. Они могут быть решены самостоятельно, без помощи специалистов. Однако, если испробовав все эти методы, у вас все же не получилось устранить причину неполадки, то рекомендуется обратиться в сервисный центр.
Читайте также
Маршрутизатор не раздает wifi: Видео
Что делать если не работает Wi-Fi? Легкое решение проблемы
Что делать если Wi-Fi подключен но Интернет не работает на Android
Почему роутер не раздает интернет по Wi-Fi
Что делать если не работает Wi-Fi на ноутбуке
bezprovodoff.com
Решение проблем с WiFi
Устранение неисправностей с беспроводными подключениями – задача, решить которую может практически любой пользователь. Труднее всего определить источник проблемы, а способов её решения можно найти достаточно много.
Включение модуля Wi-Fi
Часто причиной того, что пользователи не могут осуществить подключение к беспроводной сети, становится выключенная функция Wi-Fi. Активировать её можно путем нажатия сочетания клавиш или с помощью аппаратной кнопки.
Как проверить, включен ли модуль Wi-Fi? Найдите на ноутбуке световой индикатор, который показывает статус адаптера. Если он горит – функция Wi-Fi активирована и причину проблемы нужно искать в другом месте. Если индикатор не светится, необходимо попробовать запустить модуль.

Посмотрите на клавиши F2-F10. Найдите на одной из них значок беспроводного соединения (для ноутбуков ASUS, например, это будет клавиша F2). Нажмите сочетание Fn+F2, чтобы включить адаптер.
Некоторые ноутбуки оснащаются отдельным выключателем адаптера беспроводной сети, который выносится на корпус. Находится такая кнопка обычно рядом с клавишей питания.
Внимательно осмотрите корпус своего лэптопа. Если вы обнаружили кнопку включения/выключения Wi-Fi адаптера, убедитесь, что она переведена в положение «Вкл».
Включение беспроводного соединения
Кроме включения адаптера кнопка ми, может понадобиться его активация в операционной системе. Для Windows 7 и Windows 8 эта процедура немного разнится, поэтому посмотрим их по отдельности.
Windows 7:
- Откройте через «Панель управления» список подключений (или нажмите сочетание клавиш Win+R и введите команду «ncpa.cpl»).
- Найдите значок своего беспроводного соединения и посмотрите его статус – включено или отключено.
- Если беспроводное соединение отключено, кликните по нему правой кнопкой и выберите пункт «Включить».
Windows 8:
- Откройте перечень точек доступа.
- Проверьте, что пункт «Беспроводная сеть» имеет значение «Вкл».
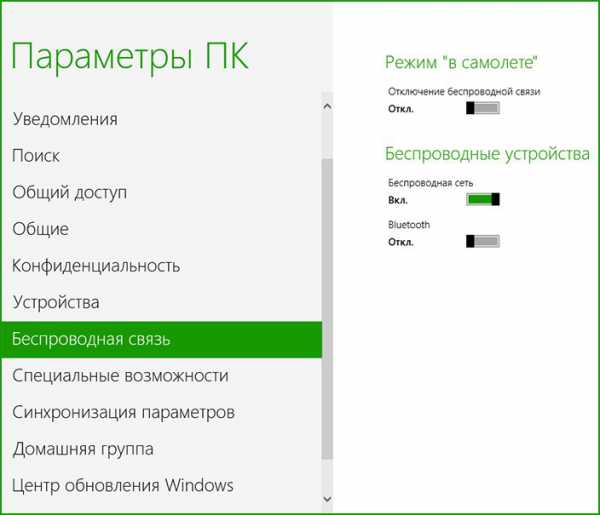
- Откройте список подключений, как это описано для Windows 7, и включите беспроводное соединение.
Настройка сети завершена – можно обновить список доступных точек доступа и попробовать подключиться к интернету.
Проблемы с роутером
Если вы видите в трее знак беспроводного соединения, перечеркнутый красным крестом, значит, Wi-Fi адаптер на ноутбук работает корректно, но не может обнаружить доступную сеть. Проблема может быть связана с плохим сигналом или некорректной настройкой роутера.
Наиболее логичный способ убедиться в том, что роутер работает корректно и раздает сеть – подключиться к нему с любого другого устройства. Если на смартфоне, планшете или другом ноутбуке Wi-Fi работает, значит неисправность нужно искать в лэптопе.
Еще один метод проверки – отправка ping:
- Запустите командную строку (Пуск – Выполнить – cmd.exe).
- Введите сетевой адрес роутера, по которому доступен его интерфейс: например, 192.168.1.1.
Уточнить адрес можно в спецификации маршрутизатора или посмотреть на наклейке, которая обычно размещается на корпусе сетевого устройства.
Если ping проходит, и вы видите в командной строке отчет о размере пакета и скорости его отправки, то связь между роутером и ноутбуком устанавливается корректно. Следовательно, проблема не в соединении между устройствами.

Попробуйте зайти через браузер в веб-интерфейс своего роутера и проверьте настройки Wi-Fi. Посмотрите, включена ли эта функция, какой метод аутентификации установлен, нет ли каких-то уведомлений о необходимости перезагрузить маршрутизатор и т.д.

Если, например, у вас был установлен один алгоритм защиты, а затем вы его поменяли, однако не обновили список доступных точек, то подключиться к интернету не получится. Решение – удалить точку доступа и запустить новый поиск сети на ноутбуке.
Проблемы с драйверами
Еще одной распространенной причиной появления проблем с подключением к беспроводной сети являются некорректно работающие или слетевшие драйвера. Работать с программным обеспечением оборудования нужно через «Диспетчер устройств», который открывается командой «devmgmt.msc» в меню «Выполнить».
- Раскройте ветку «Сетевые адаптеры» и посмотрите, чтобы адаптер не был отмечен никакими знаками, сигнализирующими о его неправильной работе (восклицательный знак, крестик).
- Откройте свойства Wi-Fi модуля и на вкладке «Общие» убедитесь, что устройство включено.
- Перейдите на вкладку «Драйвер». Посмотрите дату разработки – если она слишком отстает от сегодняшнего дня, обновите программное обеспечение.

Скачивайте драйверы только с официального портала производителя сетевого оборудования, обращая внимание на версию и разрядность операционной системы.
systemmanager.by
Почему не работает WiFi на ноутбуке и как это исправить
Одна из самых часто встречающихся проблем у владельцев мобильных компьютеров – это, когда ноутбук не подключается к wifi и перестал работать беспроводной интернет. Обычно не работает беспроводная сеть после обновлений программного обеспечения лэптопа или маршрутизатора, а также нередко свежая операционная система, которая была недавно установлена на ПК, не видит сети Вай Фай.
 Главное в такой ситуации определить причину, почему перестал нормально функционировать ноутбук. А причин существует не мало, что порой даже высококвалифицированному специалисту не сразу удается исправить проблему. Ниже приведена пошаговая инструкция устранения этой неисправности.
Главное в такой ситуации определить причину, почему перестал нормально функционировать ноутбук. А причин существует не мало, что порой даже высококвалифицированному специалисту не сразу удается исправить проблему. Ниже приведена пошаговая инструкция устранения этой неисправности.
1 этап – определение причины
Если нет сети Вай Фай, то причина кроется не всегда в компьютере, а наиболее вероятна проблема с устройством-транслятором Вай фая. В связи с этим статистическим фактом на первом этапе рекомендуется уточнить, не перестал ли работать сам роутер.
С этой целью необходимо просто включить Вай фай на другом девайсе. Если поймать нужные сети успешно удается и гаджет работает в интернете нормально, то причина в ноутбуке. Если устройство не видит нужного Вай фая, то причина в маршрутизаторе. Ниже приведены конкретные рекомендации, что делать в каждом из указанных ситуаций.
2 этап – включить адаптер Вай фай в компьютере
При выявлении причины в ПК начать решение проблемы целесообразно с анализа текущего положения адаптера беспроводной сети ноутбука, и если он выключен, то требуется просто его включить и вновь попытаться подключиться к сети Вай фай.
Лэптопы снабжены специальными лампочками, показывающими состояние беспроводной сети и различными методами, чтобы включить WiFi. В подавляющем большинстве случаев светодиоды, указывающие состояние WiFi, монтируются на ноутбуках спереди либо сбоку на панели ПК, но бывает, что их устанавливают на периферийной части дисплея или внутри клавиши включения WiFi (в любом случае производители стараются вынести индикатор адаптера на видимую часть лэптопа).
Адаптер включается следующими способами:
- На большинстве ноутбуков требуется использовать комбинацию кнопок,
- Иногда предусмотрена одна отдельная кнопка на клавиатуре с характерным рисунком на ней;
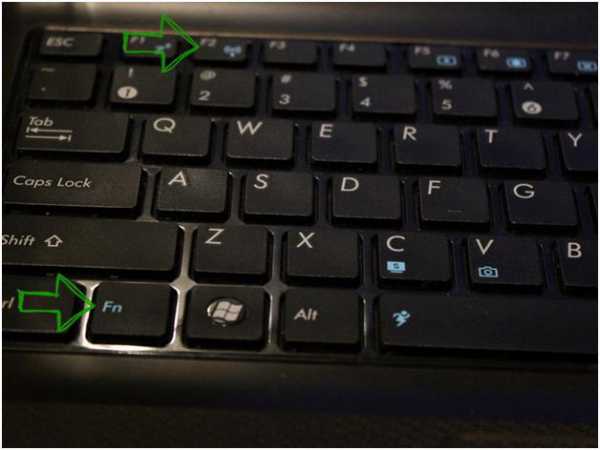
- Ранние модели ПК оснащались аппаратным переключателем.
В 1 способе применяется одновременное нажатие на «Fn» и кнопку с изображением значка Wi-Fi. Во 2 способе только одна клавиша, а в 3–ем – требуется включить, переместив ползунок переключателя.
Если Wi-Fi не работает после выполнения второго этапа инструкции, то необходимо продолжить делать указанное руководство далее и приступить к выполнению следующего этапа.
3 этап – включить WiFi средствами ОС
Кроме методов активирования адаптера физическими клавишами и переключателями, имеются способы включить WiFi через ОС в компьютере.
С этой целью требуется сделать следующий алгоритм действий:
- Кликнуть на значок «Центр упр.сетями и общ.доступом», находящийся в системном трее;
- Затем войти в раздел «Изменение параметров адаптера»;
- В появившемся перечне посмотреть пункт «Беспроводное сетевое соединение», если адаптер не активен, то вызвав контекстное меню нажать на строчку «Включить»;
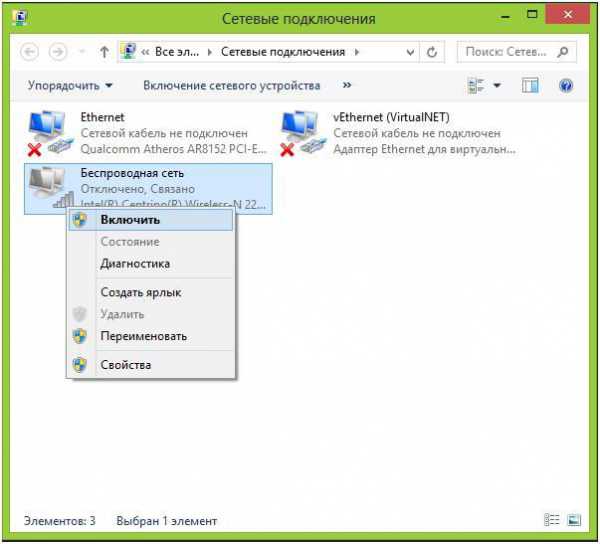
- Далее в перечне подключений указать нужный канал и подключиться.
В случае когда почему-то ноутбук не может войти в интернет надо начать поработать с инструкциями следующего этапа.
4 Этап – отладка программного обеспечения беспроводного модуля
Требуется проанализировать работоспособность драйверов Wi-Fi модуля.
Для этого выполнить следующие шаги:
- Вызвать контекстное меню на значке «Мой компьютер» и щелкнуть на строчку «Свойства»;
- Далее в появившемся окошке нажать на «Диспетчер устройств»;
- Затем в отобразившемся меню кликнуть на «Сетевые адаптеры»;
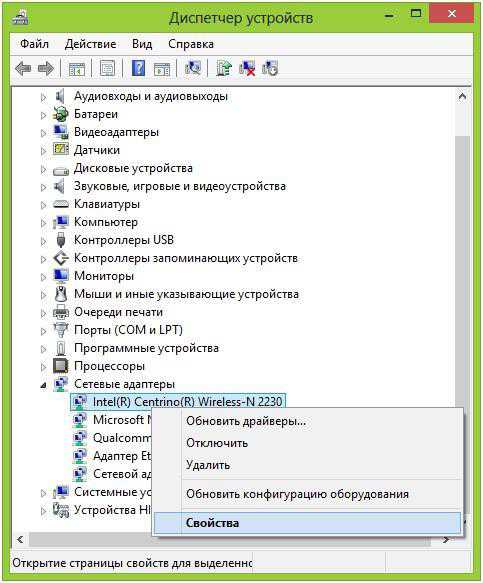
- Потом в выпадающем списке щелкнуть на свой адаптер и вызвать контекстное меню, в котором нажать на строку «Свойства»;
- В появившемся окне должно быть указано — «Устройство работает нормально».
Примечание: При отсутствии в окне «Сетевые адаптеры» устройства пользователя требуется инсталлировать драйвера. Программное обеспечение обычно идет на CD в комплекте с компьютером. Также их можно скачать с официального ресурса производителя оборудования.
5 этап – если причина в маршрутизаторе
На самом начальном этапе инструкции было проанализировано, почему перестал работать Wi-Fi в ПК и наиболее вероятное направление действий для устранения неполадок сети. Но, так как марок маршрутизаторов сегодня существует огромное количество и не меньшее число прошивок к роутерам, поэтому на данном этапе придется ограничиться только обобщенными пожеланиями для отладки устройства.
Итак, когда кроме ноутбука и другой гаджет тоже не видит сети, то причина проблемы вероятно в роутере. Ниже приведен перечень действий, что делать пользователю в такой ситуации:
- Может помочь уменьшение удаленности лэптопа от маршрутизатора. Рекомендуется поэкспериментировать с расположением устройств и включить беспроводную сеть. Часто положительный результат может появиться после устранения помех, таких как крупная мебель и бытовая техника, микроволновые печи, межкомнатные перекрытия. Когда нет сигнала даже при прямой видимости, то перейти к следующему шагу;
- Определить, светится ли на маршрутизаторе лампочка Wi-Fi;
- Войти в настройки маршрутизатора, где проанализировать следующие пункты:
А) включен ли модуль Вай фай;
Б) включен ли SSID;
В) не включен ли МАС лэптопа в перечень игнорируемых.
Это весь перечень проблем, при которых не работает Вай фай, и нет возможности включить его в компьютере. Каждый отдельный случай имеет свои нюансы, например, возможно интернет перестал работать и ноутбук не видит нужный роутер по банальной причине обрыва кабеля устройства и т.п., но это уже тема отдельной публикации.
nastrojkin.ru
Wi-Fi адаптер для ноутбука. Чем заменить встроенный Wi-Fi модуль?
В этой статье я расскажу о Wi-Fi адаптерах для ноутбуков. Что это такое и зачем они нужны, где они находятся, как выглядят, как заменить, настроить и т. д. Думаю, статья пригодится всем, у кого проблемы с настройкой и подключением к Wi-Fi сети. И особенно тем, у кого сломался внутренний адаптер в ноутбуке. Такое, к сожалению, иногда бывает.
В ноутбуках Wi-Fi модуль внутренний. Он подключен к материнской плате ноутбука, или впаянный в нее. Но новых моделях беспроводной модуль как правило впаянный в плату. К нему подключаются Wi-Fi антенны. Которые очень часто просто не подключают после чистки от пыли, или другого ремонта, и ноутбук не видит доступные Wi-Fi сети.

Можно смело сказать, что встроенный Wi-Fi есть во всех ноутбуках, даже не самых новых. Это удобно, не нужно подключать никаких внешних адаптеров. Как, например, к стационарным компьютерам. Подробнее можете почитать в статье: как выбрать Wi-Fi адаптер для ПК.
Как правило, проблем с подключением ноутбуков к беспроводным сетям, нет. Бывают загвоздки с драйверами на этот самый встроенный Wi-Fi модуль. То нет драйвера под установленную Windows, то драйвер "кривой", или сам пользователь поставит не тот драйвер. Так же сам модуль может быть отключен в настройках.
Если нет Wi-Fi на ноутбуке, значит ли это, что сломан внутренний модуль?
Нет, не обязательно. Если в диспетчере устройств нет Wireless, WLAN, 802.11 адаптера, то вполне возможно, что проблема в драйвере. Или адаптер отключен. Правда, когда он отключен, или работает с ошибкой, то в диспетчере устройств, на вкладке сетевые адаптеры он все же должен отображаться. Возле него может быть желтый восклицательный знак, или он будет неактивным (немного прозрачным).
Ниже вы можете увидеть, как выглядит беспроводной модель в диспетчере устройств на моем ноутбуке. Когда он нормально работает.
Так же можно включить отображение скрытых устройств, если адаптера там нет. Возможно, он появится, и вы сможете его задействовать, нажав на него правой кнопкой мыши.
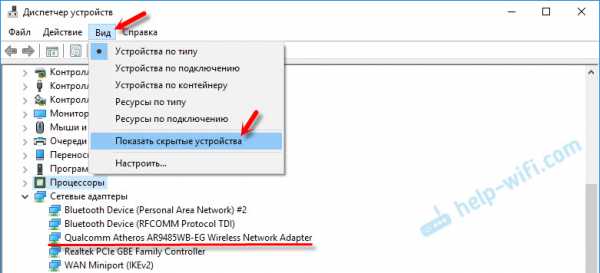
О решении разных проблем с беспроводными адаптерами я написал уже много статей. Ниже я дам ссылки на некоторые из них, и вы необязательно посмотрите и проверьте все на своем ноутбуке.
Если ничего не помогает, то вполне может быть, что у вас сам модуль просто сгорел (или еще что-то). Что делать в такой ситуации я расскажу ниже. Но я бы еще попробовал переустановить Windows, и установить скачанный с официального сайта драйвер.
Что делать, если сломался Wi-Fi модуль на ноутбуке?
Если вы все перепробовали, и ничего не работает, или внутренний модуль глючит, то нужно его заменить.
Возможно, ваш ноутбук еще на гарантии. Если это так, то отдавайте его в сервисный центр, пускай заменят сам модуль, или материнскую плату. Если гарантии нет, то можно отнести ноутбук в мастерскую, и заплатить за ремонт.
Да, можно разобрать ноутбук, найти в нем беспроводной модуль, заказать где-то такой же (или другого производителя), и заменить самостоятельно. Но есть две проблемы:
- Не все в этом разбираются. И если уже решили этим заняться, то помните, что вы все делаете на свой страх и риск. Можно сделать еще хуже, и остаться не только без Wi-Fi, но и без ноутбука.
- Как я уже писал, в большинстве новых ноутбуков WLAN модуль впаян в плату. Просто так его не заменить.
Можно подключить ноутбук к интернету по сетевому кабелю. Решение не очень, но как вариант – может быть.
Самое простое решение – USB Wi-Fi адаптер
На рынке есть много внешних адаптеров, которые подключаются по USB. Я уже писал статью о том, как их выбирать, и ссылку давал в начале этой статьи. У многих производителей есть компактные адаптеры, которые отлично подойдут для ноутбуков. Они по размерам не больше, чем адаптер беспроводный мышки, или клавиатуры. У меня есть такой nano адаптер – TP-Link TL-WN725N.
Он выступает за корпус ноутбука на 0,5 сантиметра.

Подключили, установили драйвер (в Windows 10 все автоматически) и можно подключатся к интернету.
Такие компактные модели есть не только у TP-Link. Можете посмотреть в каком-то интернет-магазине.
Это быстрая и простая замена внутреннего Wi-Fi модуля. Да, он занимает 1 USB-порт, и немного торчит, но лучше так, чем с кабелем.
help-wifi.com