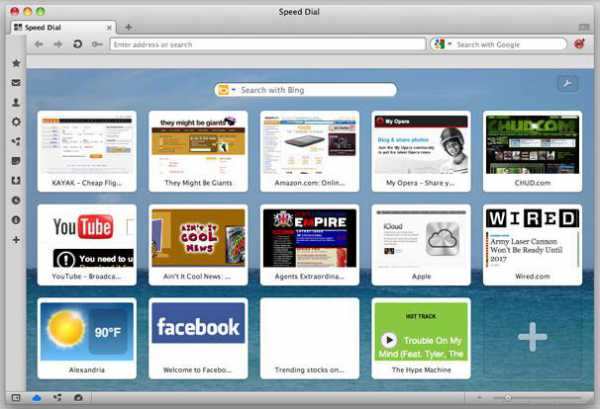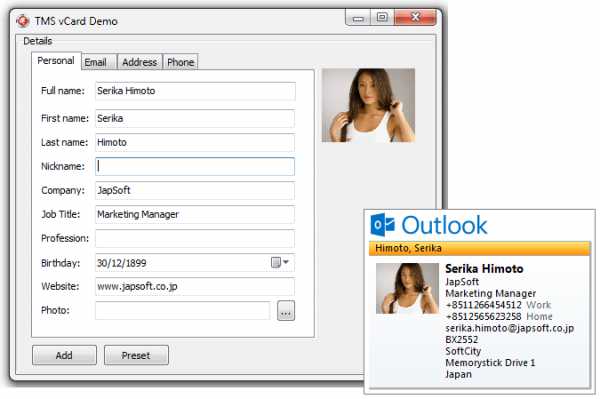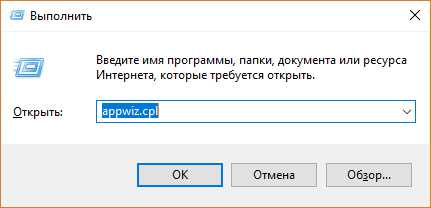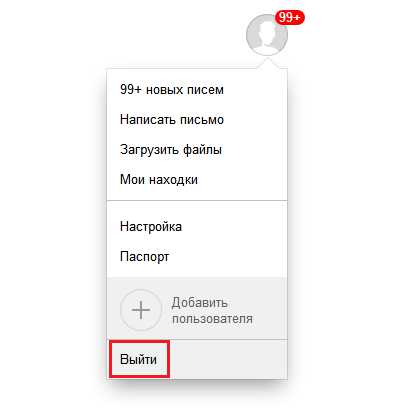Как распечатать на принтере с компьютера
Как распечатать текст с компьютера на принтере
Принтер — в наше время без этого устройства для распечатки текстовой и графической информации просто невозможно обойтись. Только благодаря ему современный документооборот стал быстрым и простым. Офисы, школы, ВУЗы, различные частные и государственные учреждения — сегодня этот вид техники востребован абсолютно везде.
Впрочем, в домах обычных пользователей принтер также частый гость. Невысокая цена и простота обслуживания современных принтеров сделали их очень популярными и в домашнем использовании. А потому каждому пользователю ПК будет нелишним знать, как распечатать кусок текста с компьютера на подключенном принтере.
С чего нужно начать?

Перед тем как приступать к распечатке документов в первую очередь нужно убедиться в том, что устройство правильно подключено, верно определяется компьютером и что установлены все необходимые драйверы. Обычно на панели задач присутствует значок принтера и по нему можно определить состояние устройства.
В случае создания копии документа, его нужно предварительно отсканировать, за исключением использования многофункциональных устройств — они умеют сразу печатать отсканированный документ и никакие предварительные действия не требуются. Если сканирование завершилось успешно и не было выявлено никаких ошибок, можно приступать к следующему этапу.
Проверка корректности работы принтера
Если Вы решили распечатать объёмный документ, например, свою дипломную работу из 120 страниц, то обязательно нужно проверить принтер перед началом печати, т.к. некоторые принтеры не могут остановить печать после её начала или пока печать остановится, уже отпечатается десяток листов.
Для того чтобы определить корректность печати, достаточно открыть любой документ в текстовом редакторе Word (или создать новый файл, набрав на страничке любой текст) и в разделе «файл» нажать кнопку печать. Убедившись в том, что результат удовлетворительный, можно приступать и к распечатке основных документов. Для чего нужны подобные проверки? Здесь всё очень просто. Дело в том, что по тем или иным причинам не все механизмы принтера работают эффективно, и во время печати могут возникать различные «артефакты». Хорошо, если заметить это сразу на пробном образце, а не после распечатки многостраничного документа.
Распечатка документа из текстового файла Word
Если Вам нужно распечатать текст, то проще всего создать документ Word, вставить туда текст и отформатировать по своему усмотрению, выбрав шрифт и выделив важное.
В данном случае можно воспользоваться двумя вариантами.
- Простая печать;
- Печать с предварительным просмотром.
Выбрав первый вариант, вы попадаете в меню настроек, где можно задать различные опции и сценарии печати. Основные из них:
- количество требуемых копий;
- порядок печати;
- области печати (если нужно напечатать не весь документ, а лишь его отдельные фрагменты);
- отдельные сценарии печати для разных копий.
Когда все необходимые настройки сделаны, остаётся только подтвердить действие и получить распечатанный документ.
При выборе второго варианта пользователю предоставляется возможность увидеть, как текст будет выглядеть на бумаге и при необходимости изменить старые или внести новые настройки. Поэтому, если нет полной уверенности в своих действиях, лучше не игнорировать этот пункт.
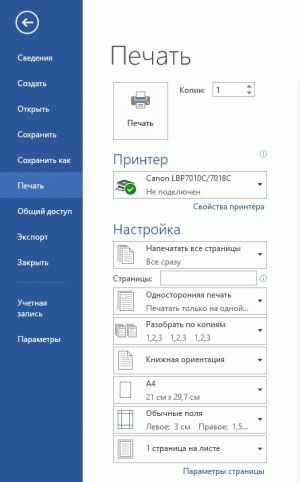
Распечатка изображений и фотографий
Данный процесс не слишком отличается от предыдущего. Здесь также сперва нужно внести определённые корректировки, выбрать формат и качество печати, тип бумаги и выполнить уже привычную процедуру подтверждения.
Есть правда и одно важное примечание: для распечатки изображений и фото специалисты настоятельно рекомендуют использовать не обычную, а полуглянцевую фотобумагу. С её помощью можно добиться хорошего качества печати даже на недорогих устройствах.
Итак, открываем изображение или фотографию в любом просмотрщике фотографий и в верхнем левом углу нажимаем либо «Файл», потом «Печать», либо сразу кнопку «Печать» — это зависит от выбранного редактора. В приведённом примере мы рассмотрим стандартное «Средство просмотра фотографий Windows».
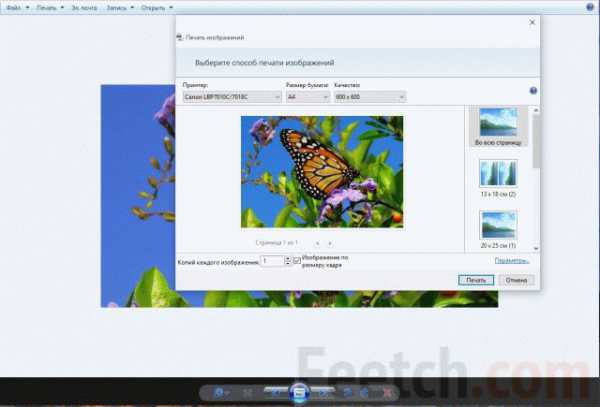
Распечатка из интернет-браузера
Во время интернет-сёрфинга, по интересующей пользователя теме частенько встречается много ценной информации, которую хотелось бы сохранить для себя на потом. И её также можно распечатать на принтере. Сейчас для этого даже не понадобиться дополнительно возиться с копированием текста в Word, потому что современные принтеры поддерживают печать прямо из браузера.
Для того чтобы распечатать какой-либо отдельный фрагмент станицы потребуется лишь выделить мышью область текста, кликнуть по ней правой кнопкой и выбрать пункт печать. Здесь также откроется меню настроек, где можно будет установить основные опции печати. Аналогичный эффект даст и команда «Ctrl+P» — здесь уже кому как больше нравится.
Распечатка документов в альтернативных операционных системах
Приведённое выше руководство в первую очередь рассчитано на пользователей операционных систем семейства Windows. Однако тем, кто использует (или собирается использовать) другие альтернативные ОС, как, например, Mac OS X, Linux или Free/Open BSD, также можно особо не переживать, поскольку в настоящий момент все они достаточно хорошо работают с принтерами.
К примеру, в Mac OS X процесс печати, вообще, практически ничем не отличается от Windows. Поэтому после миграции с одной ОС на другую пользователь не ощутит никакой разницы. Впрочем, разработчиками так и было задумано, поэтому не нужно удивляться.
Пользователям многочисленных дистрибутивов Linux или Free/Open BSD также не придётся ломать голову. В данных ОС в качестве основного текстового редактора служат открытые аналоги Word — OpenOffice либо LibreOffice. От продукта Microsoft они отличаются лишь тем, что по умолчанию документ сохраняется в формате ODF (Open Document Format) c расширением «.odt». Однако при потребности или желании его можно конвертировать в привычный doc/docx — все необходимые для этого настройки присутствуют.
feetch.com
Как распечатать картинку на принтере с компьютера

Если вам требуется решить задачу, которая связана с тем, как распечатать фотографию, то для начала проверьте, подключен ли принтер и видит ли его операционная система вашего компьютера. На всякий случай проверьте также уровень чернил в картриджах мфу, чтобы печать не застопорилась на самом важном моменте. Кроме того, чтобы ответить на вопрос о том, как напечатать фото вам следует заранее определиться с изображениями, которые нужно распечатать. В целом печатать фото на принтере очень просто, главное следуйте инструкции, которая представлена ниже.
Подробная инструкция
- Для решения задачи, связанной с тем, как печатать фото с компьютера на принтере, найдите нужное изображение и кликните по нему дважды левой кнопкой мыши, чтобы открыть его с помощью соответствующей программы.
- Запустите команду печати, кликнув на соответствующий значок, расположенный на панели инструментов ПО, предназначенной для открытия фотографий и картинок.
- В открывшемся окне укажите все необходимые параметры, которые позволят печатать фотографии действительно так, как это надо, в противном случае результат может разочаровать вас. И для начала выберите девайс, с помощью которого вы собираетесь решить задачу о том, как распечатать изображение с помощью принтера.
- Выберите также качество печати в соответствии с поставленной целью. Если оно не является важным параметром, то в целях экономии краски лучше поставить ее значение на среднее.
- Определитесь с размером бумаги, количеством необходимых копий и стилем печати.
- В конце сохраните внесенные изменения и запустите на своем печатающем устройстве команду печати.
Если вы собираетесь распечатать на одной странице несколько фото с компьютера на принтер, то для этого выполните следующие несколько действий:
- Кликните на необходимые фотографии, удерживая при этом кнопку Ctrl.
- Откройте контекстное меню любого из выбранного изображения, нажав для этого по нему правой кнопкой мышки. Найдите пункт под названием «Печать» и щелкните по нему.
- В открывшемся окне печати изображения вам следует указать количество копий и конкретный размер.
- Обязательно воспользуйтесь функцией предварительного просмотра полученных изображений, чтобы задача о том, как распечатать картинку на принтере с компьютера была решена действительно успешно, и вам не пришлось перепечатывать, нецелесообразно расходуя краску с бумагой.
- Если результат, который вы увидели на экране, прибегнув к предварительному просмотру, вас удовлетворил, то можете смело нажать на кнопку запуска процесса печати.
В целом, как вы наверное убедились, ответить на вопрос о том, как распечатать фото с помощью обычного принтера очень легко и просто. Главное чтобы вы изначально знали, какие результаты хотите получить, ведь именно от них будет зависеть производимая настройка печати. Кроме того, ни в коем случае не ленитесь пользоваться такой удобной функцией, как предварительный просмотр.
Что делать, если принтер не печатает фото?
- Итак, если девайс не печатает изображения на фотобумаге, то проблема может быть именно в ней. Каким-то образом, принтер не может обнаружить ее. Попробуйте распечатать изображение на обычном листе, и если вам это удастся, то источником проблемы является купленная вами ранее фотобумага.
- Кроме того, возможно, неполадка подобного рода связана с печатающей головкой, которая печатает текст, а фото нет. В данной ситуации попробуйте прочистить ее, но если сделать это не удастся, то обратитесь в любой надежной сервисный центр.
- Маловероятным, но возможным источником проблемы может стать краска в картридже, которой осталось очень мало для того, чтобы произвести печать полноценной фотографии.
- Устранения такой неисправности заключается в переустановке или перезаправке картриджа.
- Скорее всего, причиной того, что принтер не печатает фотографии, но при этом распечатывает документы с текстом, является отсутствие драйверов девайса. В таком случае на мониторе ПК никаких ошибок печати выскакивать не будет и компьютер будет видеть подключенное оборудование, однако на дисплее устройства загорится сообщение об отсутствии драйверов. Дело в том, что в принтере имеются еще внутренние драйвера, которые предназначены для правильной работы устройства, распознавания всевозможных команд и т.п. В целом такая неисправность может появиться во время выполнения ручной перенастройки девайса. Для ее устранения вам потребуется помощь профессионалов.
- Еще одна возможная причина описанной проблемы может быть связана с самим программным обеспечением, которое используется для открытия изображения и его дальнейшей печати. Попробуйте удалить ее, после чего снова установить и произвести тестовую печать изображения с использованием обычной бумаги.
printeros.ru
Как распечатать текст с компьютера на принтере

Бывает, что после установки мфу и его включения возникает вопрос о том, как распечатать текст с компьютера на принтере. Многим подобного рода задача может показаться тривиальной, но на самом деле это далеко не так. Дело в том, что для того, чтобы распечатать на принтере документ необходимым образом нужно произвести его настройку.
К счастью, производители постарались и значительно упростили процесс, благодаря чему любой новичок может справиться с данным этапом абсолютно самостоятельно.
Подробная инструкция
Чтобы напечатать документ вам предстоит воспользоваться мастером установки, который, в свою очередь, предложит вам пройти несколько этапов, на каждом из которых потребуется указать необходимые значения тех или иных параметров. После этого вам будет предложено произвести печать пробной страницы, благодаря чему вы сможете убедиться в том, что красящее вещество (чернила или тонер) не размазывается по поверхности бумаги и окончательный результат действительно вас удовлетворит.
Следует заранее сказать о том, что для решения задачи, связанной с тем, как печатать на принтере с компьютера вам нужно будет задать такие два основных параметра девайса, как качество и оттенки серого. Первый параметр печатающего устройства стоит, как правило, «стандартно», но в некоторых случаях, когда заканчивается тонер или чернила для повышения насыщенности текста вам придется изменить значение на «высокое».
Что касается второго параметра, то его выставление является особенно актуальным, когда нужно произвести печать отсканированного изображения или текста. Таким образом, оба описанных параметра положительным образом сказываются на четкости распечатанного документа – ни в коем случае не забывайте о них, ведь в нужное время они могут выручить вас. Оба этих параметра можно найти в панели меню во вкладке под названием «Главная».
Что касается непосредственно решения задачи о том, как распечатать документ на принтере, то для начала откройте любой документ и перейдите в верхней панели в раздел «Файл». В открывшемся списке кликните на «Печать» и выполните нижеописанные настройки, чтобы напечатанный на компьютере текст был распечатан как следует.
Вообще, для быстрого открытия окошка с настройками печати, лучше всего воспользуйтесь сочетанием таких кнопок, как CTRL и P.
- В открывшемся окошке в первую очередь укажите номера страниц, которые вы хотите распечатать – данное значение особенно актуально при наличии больших документов, когда из них требуется распечатать лишь отдельные страницы. Помимо этого, с помощью данного параметра вы можете указать конкретный диапазон, к примеру, 5-10.
- При необходимости кликните на «Все» в том же разделе параметров и перейдите к пункту «Включить», чтобы выбрать печать только четных или только нечетных страниц.
- Также не забудьте указать количество копий, которое нужно распечатать.
- Выберите тип печати, который может быть односторонним или двусторонним.
- Определитесь с ориентацией текста: альбомная или книжкая.
- Укажите число страниц, которое должно быть размещено на одном листе. Благодаря этому вы можете решить задачу о том, как сделать брошюру. На одном листе можно расположить от 1 до 16 страниц.
- Определитесь с форматом. Некоторые модели принтеров дают возможность осуществлять распечатку текстов в таком формате, как A3, но обычно используется или A4, или A5.
- На вкладке «Эффекты» (если она у вас отображается), задайте фоновые изображения.
- Установите качество на вкладке «Бумага/качество». Благодаря этому вы сможете сэкономить краску.
- Обязательно обратите внимание также и на вкладку «Окончательная обработка», где вы можете установить ориентацию текста.
- В целом, как видите, все делается очень легко и просто. Самое главное заключается в том, чтобы вы представляли себе примерный результат, которого вы хотите добиться. Только таким образом настройки печати могут действительно помочь вам в решении текущей задачи.
Кроме того, обязательно воспользуйтесь функций предварительного просмотра, чтобы сделать проверку того, каким образом введенные в настройках значения отразятся на окончательном результате. В файлах Word включить данную функцию можно с помощью сочетания клавиш Ctrl+P. Не пренебрегайте подобной возможностью, ведь лучше потратить полминуты для тщательного ознакомления с предварительным результатом, нежели без толку тратить бумагу и краску. Благодаря этому вы сможете с успехом ответить на вопрос о том, как напечатать текст на компьютере и распечатать его.
Черно-белая и цветная печать
Если ваш девайс является цветным, то примите во внимание, что он способен поддерживать две режима печати, а именно: черно-белый и цветной. Чтобы воспользоваться первым режимом для начала вызовите одним из описанных выше способов окно печати и выполните следующие действия:
- В открывшемся окне кликните на кнопку «Свойства».
- Найдите пункт, подтверждающий выбор черно-белой печати и кликните на «ОК» чтобы сохранить сделанные изменения.
- Воспользуйтесь предварительным просмотром, чтобы ознакомиться с результатом, после чего можете произвести печать в выбранном режиме.
Для того чтобы произвести цветную печать ознакомьтесь со следующей мини-инструкцией:
- Откройте окно под названием «Управление цветом», где вы увидите, что можно изменить все значения цветной печати, что ранее стояли по умолчанию».
- Откройте «Настройки цвета», после чего перейдите на вкладку «Управление цветом». Там вы можете выбрать режим управления цветом, кликнуть на автоматический или ручной подбор цвета, произвести ручные настройки освещенности и насыщенности и т.п.
- Чтобы открыть более расширенные настройки, которые позволят вам выполнить настройку различных мельчайших параметров, то нажмите на «Профессиональные настройки».
- В новом окне вам следует перейти в опцию, которая отображает необходимый параметр печати. Нажмите на нужное значение и нажмите на «ОК», чтобы внести и сохранить изменения.
Надеемся после прочтения статьи вопрос о том, как распечатывать документы станет для вас неактуальным.
Как распечатывать тексты с компьютера на принтере Ссылка на основную публикациюprinteros.ru
Как печатать на принтере
Предположим, что вы правильно подключили устройство к компьютеру, установили необходимое программное обеспечение (драйвер), и теперь у вас возникла необходимость что-нибудь распечатать.
Начать стоит с печати текста. Абсолютно каждый современный текстовый редактор обладает функцией печати. Чтобы ее вызвать, необходимо войти в меню «Файл», где следует выбрать пункт «Печать». Кроме того, можно просто воспользоваться сочетанием клавиш Ctrl+P. Появится диалоговое окно, в котором нужно указать модель используемого принтера, количество копий, номера страниц и другие параметры. Также если нажать на кнопку «Свойства», появляется возможность выбрать качество печати и указать тип бумаги.
Отдельно стоит поговорить об указании страниц при печати. Если вам необходимо напечатать выборочно несколько страниц, нужно просто через запятую перечислить их номера. Также можно через дефис задавать целые диапазоны, например, если вам нужны 1, 2, 3, 8, 9 и 10 страницы, достаточно ввести «1-3,8-10».
Как известно, большие документы могут состоять из огромного количества разделов. Стоит сказать, что в офисных пакетах существует возможность печати по этим разделам, независимо от номеров страниц. К примеру, для печати третьего раздела понадобится ввести «s3». Кроме того, печатать на принтере документ можно в пределах одного такого раздела. Например, вам нужны с первой по пятую страницы четвертого раздела, тогда следует ввести «p1s4-p5s4».
Что же касается печати фотографий, то для этого понадобится принтер, поддерживающий такой вид работы, и специальная фотобумага, которая может быть матовой или глянцевой. Далее следует выбрать необходимое изображение, для этого достаточно просто щелкнуть правой кнопкой мыши по нужному файлу и в появившемся контекстном меню выбрать пункт «Печать». Посте этого на экране появится диалоговое окно Мастера печати, где следует выбрать пункт «Настройка печати». Теперь в разделе «Носитель» необходимо выбрать тип «Фотобумага» и нажать на кнопку «Далее». На следующем этапе потребуется выбрать размер фотографии, а также определить ее место размещения на листе.
Однако лучше не пользоваться стандартным Мастером печати, а отдать предпочтение специализированным программам для просмотра изображений. Дело в том, что они более удобны для того, чтобы печатать на принтере фотографии, кроме того, с помощью таких программ можно легко компоновать несколько изображений на одном листе.
Также стоит сказать, что помимо текста, фотографий или простых изображений, еще печатают различные чертежи. Однако для них чаще всего используются либо принтеры крупных форматов, либо специальные плоттеры, способные печатать даже на листах с форматом А0.
Напоследок следует сказать, что если не удается произвести печать на принтере, причин может быть масса: неправильное подключение устройства или необходимость переустановки драйверов. Если с этим все в порядке, то в таком случае на экране появится диалоговое окно с информацией об отсутствии в принтере бумаги или необходимого объема чернил. Обязательно внимательно следите за тем, чтобы картриджи всегда были заправлены и их содержимое не высыхало, так как это может грозить дорогостоящим ремонтом.

strana-sovetov.com