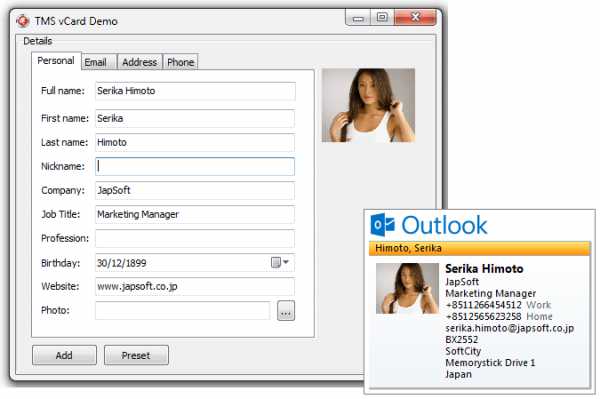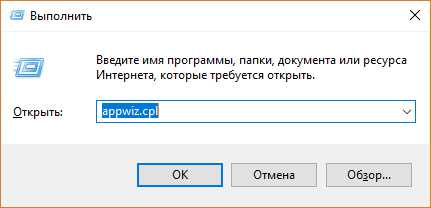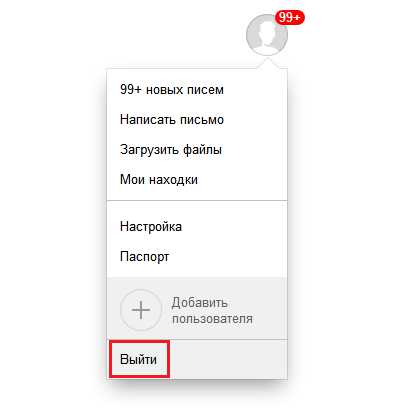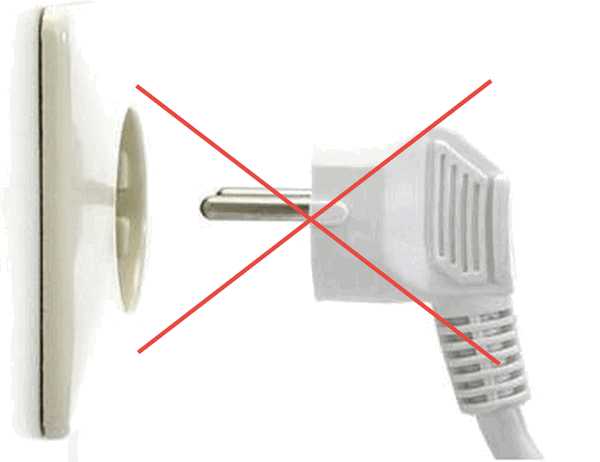Как закладки из оперы перенести на другой компьютер
Как закладки перенести из «Оперы» в «Оперу». Как в «Оперу» импортировать закладки
«Опера» – браузер шустрый, загружающий страницы практически моментально, а поэтому необыкновенно популярный у пользователей интернета. Одной из самых удобных его функций является возможность сохранения страниц с важной для владельца компьютера информацией в закладках. Таким образом можно в один клик перейти на часто посещаемый форум, в любимый кинотеатр, на сайт с собственным кошельком, в интернет-банк и т.д.
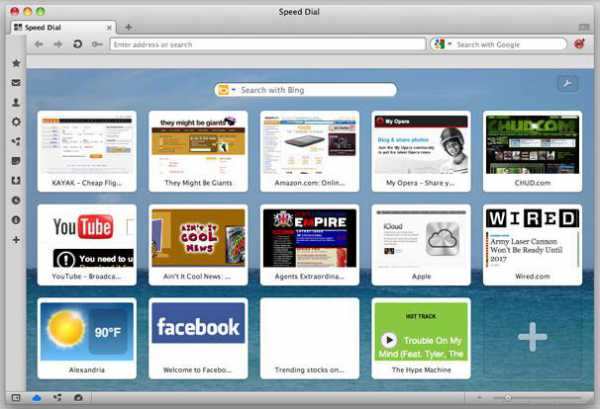
Для чего может понадобиться перенос закладок
Иногда случается так, что всю эту информацию необходимо перенести на другой компьютер. Допустим, с домашнего на рабочий. В этой статье и поговорим о том, как закладки перенести из «Оперы» в «Оперу». Также подобная процедура может понадобиться и в случае переустановки операционной системы. Все, что нужно при этом сделать для того, чтобы сохранить данные, – скопировать саму папку «Оперы» либо отдельные файлы. Выполнить все эти процедуры не слишком сложно. Самое главное – это запомнить или записать где-нибудь путь к файлам браузера.
Как закладки перенести из «Оперы» в «Оперу» в Windows XP
Чаще всего перенос информации нужен при замене браузера на новую версию. Для того чтобы импортировать закладки и другие настройки, нужно будет скопировать несколько файлов. Первым делом открываем «Проводник». Далее переходим на диск С, в папку Documents and Settings. Затем нужно найти директорию UserName (у вас она может быть названа «Сережа», «Таня» и т. д. в зависимости от того, в какой учетной записи вы работаете). Далее открываем Application Data и папку Opera. Так действуют в том случае, если на ПК установлена Windows XP.
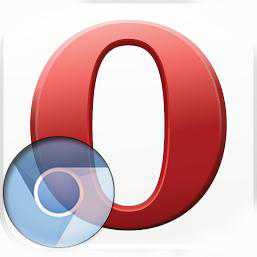
Порядок действий в Windows 7
Ответ на вопрос, как закладки перенести из «Оперы» в «Оперу» в Windows 7, немного другой. В этом случае нужно зайти не в Documents and Settings, а в папку «Пользователи». Далее путь такой: мой компьютер\AppData\Roaming\Opera. Конечно, запомнить его сложно. Однако узнать месторасположения папки Opera можно, просто скопировав в адресную строку opera:about. Откроется страница со всей необходимой информацией.
В папке Opera следует найти файл bookmarks.adr. Именно он отвечает за закладки. Этот файл следует сохранить в какую-нибудь папку. После этого можно приступить к удалению старой версии Оперы и установке новой. Для деинсталляции нужно зайти в «Пуск» - «Программы и компоненты» - «Установленные программы». Здесь находим старую версию и нажимаем «Удалить».
После установки по тому же пути, что был рассмотрен выше, находим папку Opera и копируем в нее сохраненный файл bookmarks.adr. На этом все. Закладки будут перенесены в новую версию.
Перенос паролей
Часто пользователей также интересует вопрос о том, как перенести пароли в «Опере». Порядок действий в этом случае точно такой же, как и при импорте закладок. Находим папку Opera и копируем отвечающий за пароли файл wand.dat. Далее устанавливаем его в ту же директорию новой версии.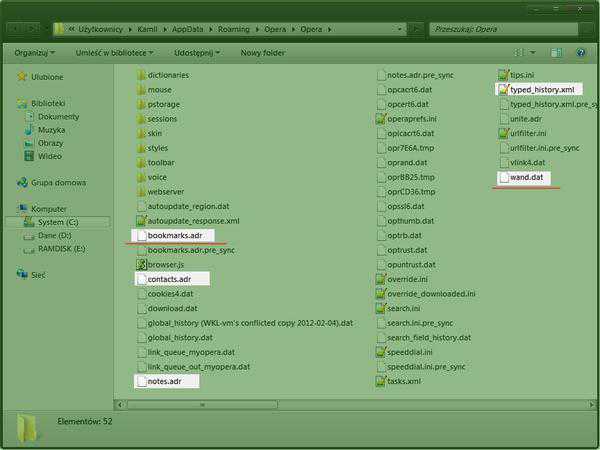
Перенос закладок в «Оперу» на другой компьютер
Некоторым пользователям, возможно, будет интересно узнать, как перенести закладки из «Оперы» в «Оперу» на другой компьютер проще всего. Для этого следует предварительно установить на нем ту же версию браузера, которой вы пользуетесь на данный момент. Далее опять находим папку Opera и копируем ее полностью на флешку. Все, что нужно будет сделать дальше – это удалить такую же директорию на втором компьютере, а затем перенести с носителя сохраненную. При использовании одинаковых версий никаких проблем возникнуть не должно.
Простой способ. Сохранение закладок в файл
Для того чтобы всегда иметь возможность восстановления всех своих закладок, необходимо периодически сохранять их в созданную для этого папку. Порядок действия при этом очень простой. Экспорт и импорт закладок «Опера» производится в меню «Файл». Здесь нужно будет выбрать пункт «Импорт и экспорт», а далее в появившемся списке открыть «Экспортировать закладки Opera». Выбираем созданную папку, в которой будет храниться файл, называем его как-нибудь и нажимаем на «ОК».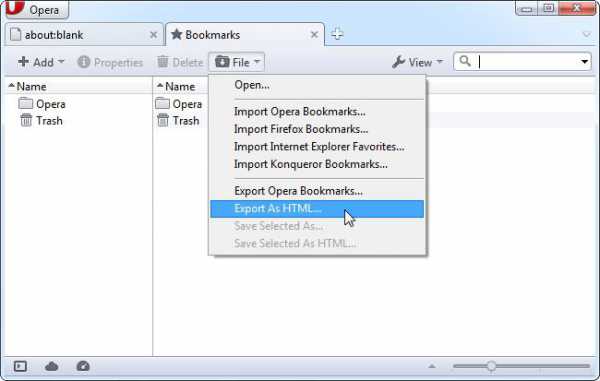
Сохраненные данные можно будет перенести на другой компьютер. Для этого нужно знать о том, как в «Оперу» импортировать закладки. Делается это также элементарно. В браузере проходим в «Файл» - «Импорт и экспорт» - «Импортировать закладки». После этого все ваши часто используемые сайты можно будет открывать в один клик.
Как выполнять импорт/экспорт при использовании других браузеров
Теперь рассмотрим способы переноса закладок в «Оперу» из браузеров Firefox, Chrome и Internet Explorer. Выполняются все эти действия также достаточно просто. В Chrome нужно будет щелкнуть правой кнопкой по панели закладок вверху и пройти в «Диспетчер». Здесь нажимаем на стрелочку «Упорядочить» и выбираем пункт «Экспортировать в HTML». Сохраняем файл и открываем «Оперу». Здесь проходим в «Файл» - «Импортировать закладки Firefox» или «Импортировать закладки Опера». В окошке следует выбрать сохраненный ранее файл.
Как видите, вопрос о том, как в «Оперу» импортировать закладки, ничего сложного собой не представляет. Для браузеров Firefox и Explorer в меню есть специальный пункт. В Mozilla для сохранения файлов нужно будет нажать на звездочку справа от адресной строки, в выпавшем меню выбрать пункт «Показать все закладки», а далее в открывшемся окне – «Импорт и резервирование» - «Экспорт в HTML». В Explorer порядок действий такой - «Файл» - «Импорт» - «Экспорт» - «Экспортировать как файл HTML».
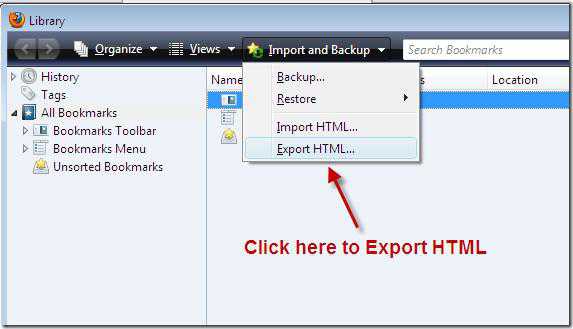
Итак, мы ответили на главный вопрос статьи о том, как закладки перенести из «Оперы» в «Оперу». Сделать это можно либо скопировав файлы из директории Opera, либо предварительно сохранив их в какую-нибудь папку через меню. Для того чтобы перенести закладки в «Оперу» из других браузеров, предварительно необходимо сохранить их где-нибудь в формате HTML. Все эти несложные операции выполняются в несколько кликов.
fb.ru
Перенос закладок из одного браузера Opera в другой

В закладках браузеров хранятся ссылки на самые посещаемые и любимые веб-страницы. При переустановке операционной системы, или смене компьютера, очень жаль их терять, особенно если база закладок довольно большая. Также, есть пользователи, которые просто хотят переместить закладки из домашнего компьютера на рабочий, или наоборот. Давайте выясним, как импортировать закладки из Оперы в Оперу.
Содержание
- Синхронизация
- Ручной перенос
- Редактирование закладок
Синхронизация
Самый простой способ переноса закладок из одного экземпляра Оперы в другую – это синхронизация. Для того, чтобы получить подобную возможность, прежде всего, следует произвести регистрацию на облачном сервисе удаленного хранения данных Opera, который ранее назывался Opera Link.
Чтобы произвести регистрацию, заходим в главное меню программы, и в появившемся списке выбираем пункт «Синхронизация…».
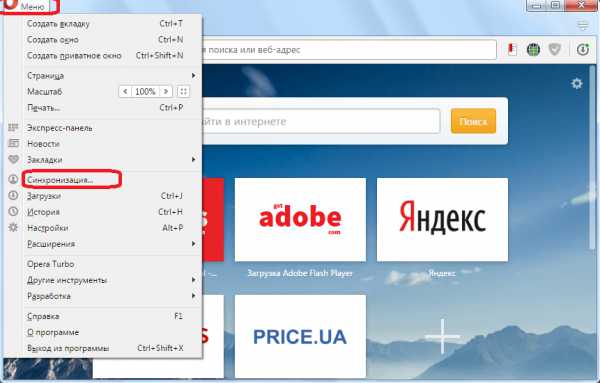
В диалоговом окне жмем на кнопку «Создать учетную запись».
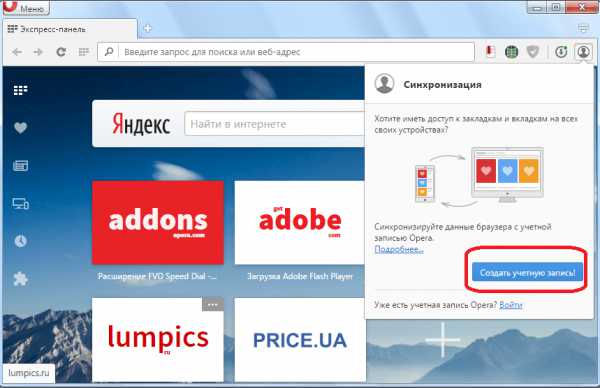
Появляется форма, где нужно ввести адрес электронной почты, и пароль из произвольных символов, количество которых должно быть не меньше двенадцати.
Электронный адрес подтверждать не нужно. После того, как заполнили оба поля, жмем на кнопку «Создать учетную запись».
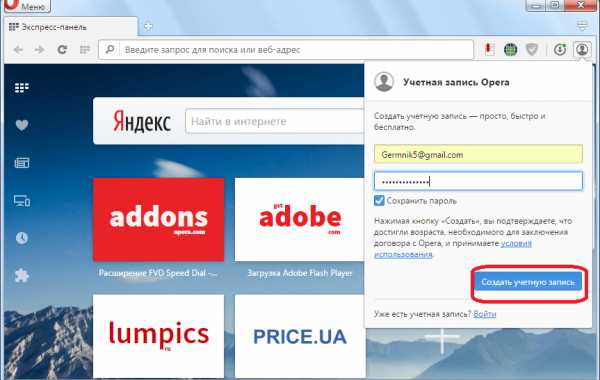
Для того, чтобы синхронизировать все данные связанные с Оперой, в том числе и закладки, с удаленным хранилищем, жмем на кнопку «Синхронизация».
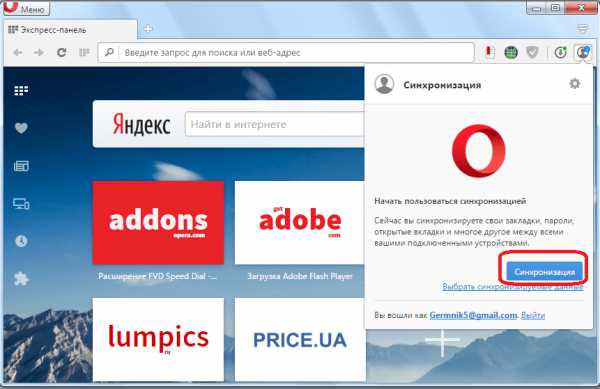
После этого, закладки будут доступны в любой версии браузера Opera (в том числе и мобильной) на любом компьютерном устройстве, с которого вы зайдете в свою учетную запись.
Чтобы произвести перенос закладок, нужно войти в учетную запись с того устройства, на которое вы собираетесь выполнить импорт. Опять заходим в меню браузера, и выбираем пункт «Синхронизация…». Во всплывшем окне жмем на кнопку «Войти».
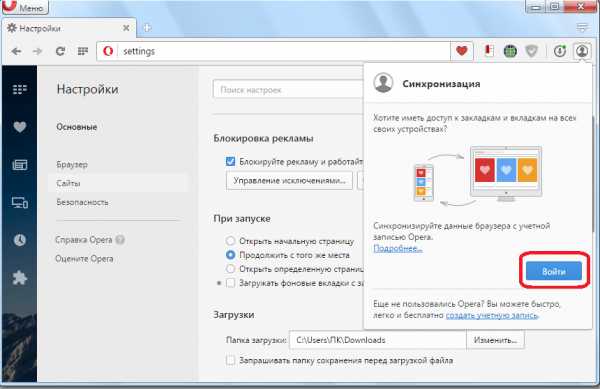
На следующем этапе вводим учетные данные, под которыми мы регистрировались на сервисе, а именно, адрес электронной почты и пароль. Кликаем по кнопке «Войти».
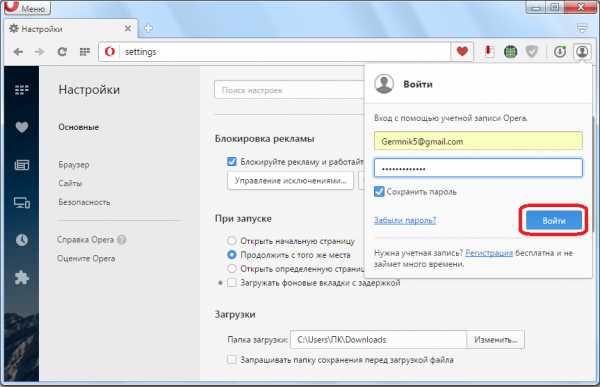
После этого, происходит синхронизация данных Оперы, с которой вы зашли в учетную запись, с удаленным сервисом. В том числе, синхронизируются закладки. Таким образом, если вы запустили Оперу в первый раз на переустановленной операционной системе, то, фактически, все закладки перенесутся из одной программы в другую.
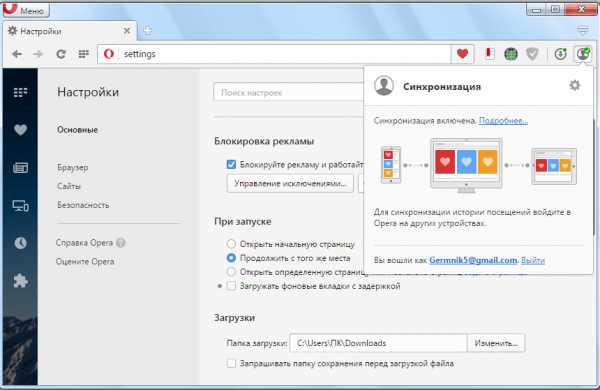
Процедуру регистрации и входа достаточно выполнить один раз, а в дальнейшем синхронизация будет происходить автоматически.
Ручной перенос
Также существует способ переноса закладок из одной Оперы в другую вручную. Выяснив, где находятся закладки Opera в вашей версии программы и операционной системы, переходим в данную директорию с помощью любого файлового менеджера.
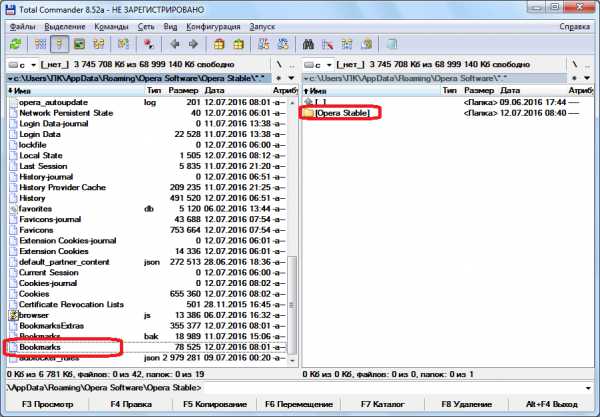
Копируем, расположенный там файл Bookmarks, на флешку или другой носитель.
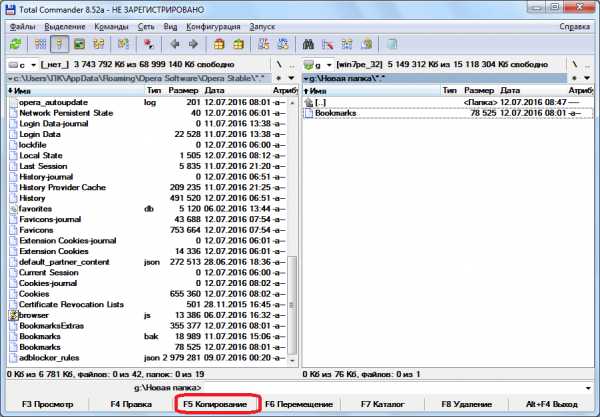
Скидываем с флешки файл Bookmarks в аналогичную директорию того браузера, на который совершается перенос закладок.
Таким образом, закладки с одного браузера на другой будут полностью перенесены.
Следует учесть, что при переносе этим способом, все закладки браузера, на который происходит импорт, будут удалены, и заменятся новыми.
Редактирование закладок
Для того, чтобы при ручном переносе не просто заменить закладки, а добавить к уже имеющимся новые, нужно открыть файл Bookmarks через любой текстовый редактор, скопировать данные, которые вы хотите перенести, и вставить их в соответствующий файл того браузера, куда совершается перенос. Естественно, что для выполнения такой процедуры, пользователь должен быть подготовлен и обладать определенными знаниями и умениями.
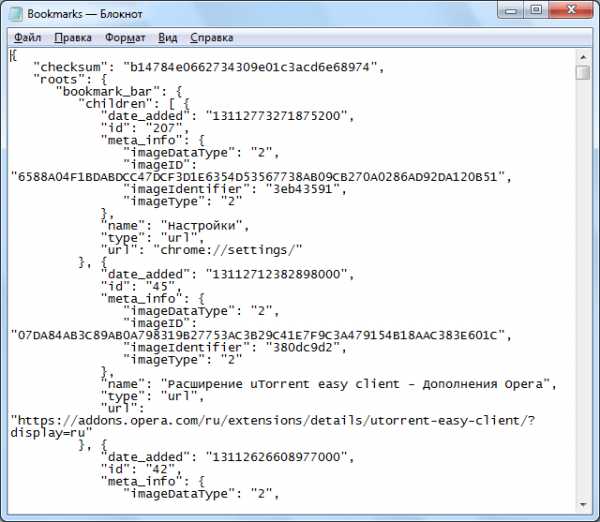
Как видим, существует несколько способов переноса закладок из одного браузера Opera в другой. В то же время, советуем вам использовать синхронизацию, так как это самый простой и безопасный способ переноса, а к ручному импорту закладок прибегать только в крайнем случае.
Мы рады, что смогли помочь Вам в решении проблемы.Опрос: помогла ли вам эта статья?
Да Нетlumpics.ru
Несколько способов экспорта закладок из Opera и импорта их в другом браузере
14.03.2017 Полезные советы
Несмотря на огромную популярность Google Chrome, большое число пользователей предпочитает пользоваться альтернативными браузерами, например, Opera. Как сделать экспорт закладок в Опере и перенести их в другой браузере или на другой компьютер? Этот вопрос волнует многих пользователей программы, и сегодня мы дадим на него подробный ответ.
Экспорт закладок в старой версии Opera
Если у Вас старая версия браузера (Вы долгое время его не обновляли), проделайте следующие шаги:
- Нажмите в верхнем меню программы пункт «Файл»
- Выберите опцию «Импорт и экспорт»
- В выпадающем меню выберите «Экспортировать закладки Opera»
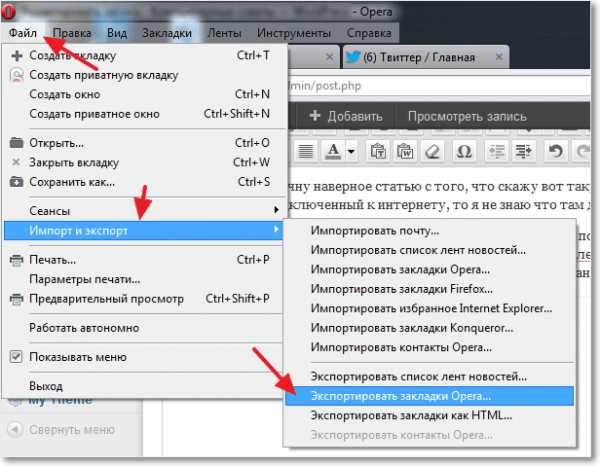
Выберите место на жестком диске, куда Вы сохраните файл с закладками (формат *.adr), присвойте ему имя и нажмите кнопку «Сохранить». Готово!
Внимание! Крайне желательно не использовать русские буквы в названии файла!
Экспорт закладок в новой Опере
Несколько лет назад многие браузеры, в т.ч. и Опера, перешли на новый движок, что привело к ряду изменений и нововведений в их функционале. Например, исчезла функция импорта и экспорта сохраненных ссылок на сайты. Непонятно чем думали разработчики пойдя на такой шаг, но даже спустя несколько лет эта функция так и не восстановлена. Приходится пользоваться обходными путями, например, расширением Bookmarks Import & Export.
Зайдите в «Меню» —> Расширения —> Загрузить расширение. По поиску в верхнем окошке найдите Bookmarks Import & Export и установите его в браузер.
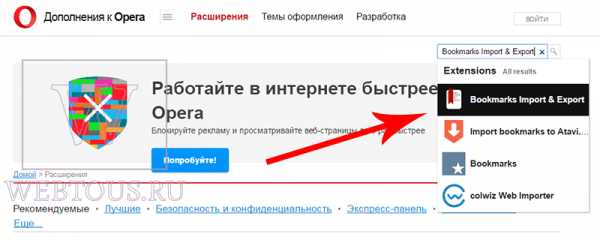
Для сохранения всех своих закладок в файл нажмите кнопку Export, и он автоматически окажется в папке «Загрузки» под именем bookmarks.html.
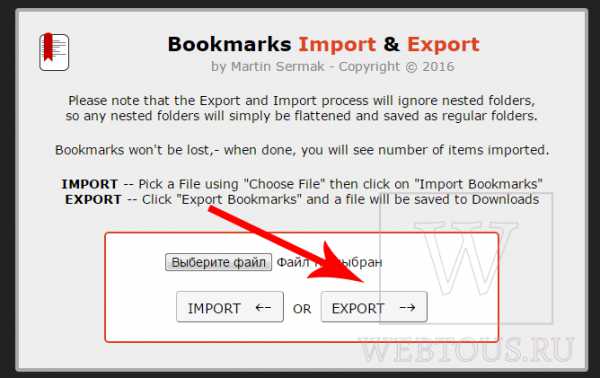
Импорт закладок в Opera
Теперь Вы можете перенести закладки из Opera в оперу либо другой браузер, с одного компьютера на другой. Для этого используйте всё же то же расширение Bookmarks Import & Export. Установите его в том браузере, куда надо импортировать файл закладок. После этого выберите файл bookmarks.html, но теперь нажмите кнопку «Import».
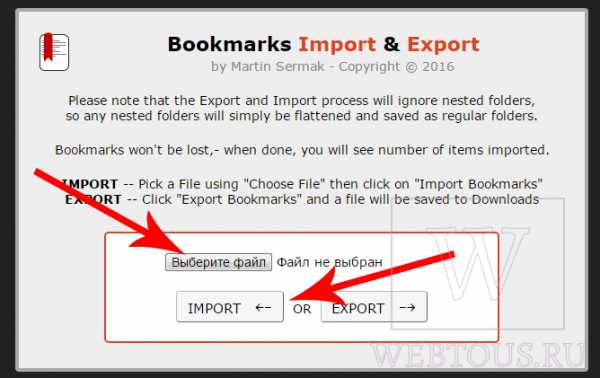
В другом браузере Вы получите абсолютно такой же набор сохраненных Вами ссылок, рассортированных по папкам.
Перенос закладок из Оперы в Оперу
Есть еще один, альтернативный вариант переноса закладок, работающий в новых версиях Opera. Нажмите пункт «О программе» в Меню браузера.
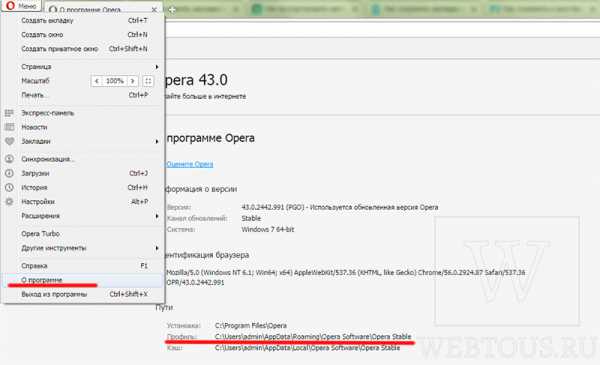
Откроется окошко, в котором будет указан путь, где хранится информация, связанная с Вашим профилем. Откройте эту папку в проводнике и найдите там все файлы с названием Bookmarks.
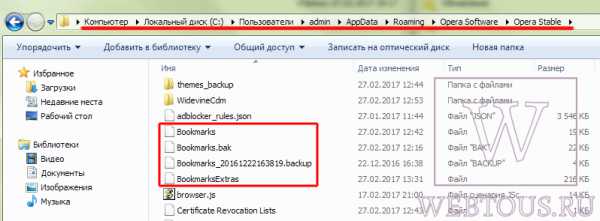
Скопируйте их в аналогичную папку другой версии Opera.
Статья в тему: Выбираем лучшие визуальные закладки для Гугл Хром.
Синхронизация закладок
Мало кто знает, что шведский браузер имеет еще и внутренний механизм синхронизации, который позволяет синхронизировать пользовательский набор сохраненных ссылок в режиме онлайн. Как это сделать Вам станет понятно после просмотра данного видео:
Друзья, если у Вас остались какие-либо вопросы, смело задавайте их в комментариях. Также рекомендую познакомиться с браузером Opera Next, о котором Вы возможно ранее не слышали.
Оцените статью, пожалуйста, и поделитесь ей в соцсетях: (1 голосов, оценка: 5,00 из 5) Загрузка...webtous.ru
Как перенести закладки из Оперы в Оперу и экспортировать их
Komp.Guru > Браузеры > Как перенести закладки из Оперы в Оперу и экспортировать их
Браузер Opera по популярности и распространённости на сегодняшний день по праву находится в топ-5 Интернет-обозревателей, услугами которых пользуется подавляющее большинство современных пользователей «всемирной паутины». Естественно, что, как и в конкурирующих Интернет-обозревателях, в Opera есть возможность сохранить заинтересовавшие вас страницы в сети Интернет в качестве закладок. Это делается для того, чтобы в дальнейшем вам не нужно было мучительно размышлять и напрягать память, пытаясь вспомнить точный URL понравившегося контента.
Оглавление:
- Как сделать экспорт закладок из старой версии Opera в обновлённую версию
- Как осуществить перенос закладок из Opera в Opera, установленную на другом ПК
- Каким образом сделать экспорт закладок из Opera в Гугл Хром?
При помощи закладок достигается следующая цель: вы можете быть уверены в том, что все необходимые Интернет-ресурсы всегда находятся от вас буквально в двух-трёх кликах вашей мыши, и не беспокоиться о том, что вы что-либо упустили или забыли.
Однако, ваши предпочтения в будущем могут поменяться, и вы можете выбрать вместо Интернет-обозревателя Opera другой браузер, который посчитаете для себя более удобным, например, Гугл Хром. В связи с этим возникает вопрос: а что же делать с огромным количеством заложенных вами страниц, которые вы сохранили в памяти Opera, как перенести их, или, иными словами, осуществить их экспорт в другую утилиту? Основные алгоритмы действий, с помощью которых вы сможете сделать экспорт сведений об интересующих вас Интернет-страницах, будут рассмотрены ниже.
Как сделать экспорт закладок из старой версии Opera в обновлённую версию
В другую, обновлённую версию Интернет-обозревателя Опера вы сможете переместить закладки после того, как выполните следующие действия:
-
-
-
 В своей операционной системе вам нужно будет открыть доступ к папкам, которые обычно скрыты системой для того, чтобы вы случайно не повредили важные файлы. Как это сделать? На вашем Рабочем столе вам потребуется отыскать значок, который называется «Мой компьютер», и нажать на него два раза подряд с помощью левой кнопки вашей мыши. Далее найдите кнопку «Упорядочить», которая находится чуть ниже строки, в которой прописаны пункты меню. Нажав на неё, вы увидите выпадающее меню, где нужно найти пункт, который называется «Параметры», перейти по нему, а затем перейти на вкладку под названием «Вид». На этой вкладке вам нужно будет отыскать пункт, в котором написано «Показывать скрытые файлы» и отметить его с помощью галочки.
В своей операционной системе вам нужно будет открыть доступ к папкам, которые обычно скрыты системой для того, чтобы вы случайно не повредили важные файлы. Как это сделать? На вашем Рабочем столе вам потребуется отыскать значок, который называется «Мой компьютер», и нажать на него два раза подряд с помощью левой кнопки вашей мыши. Далее найдите кнопку «Упорядочить», которая находится чуть ниже строки, в которой прописаны пункты меню. Нажав на неё, вы увидите выпадающее меню, где нужно найти пункт, который называется «Параметры», перейти по нему, а затем перейти на вкладку под названием «Вид». На этой вкладке вам нужно будет отыскать пункт, в котором написано «Показывать скрытые файлы» и отметить его с помощью галочки.
-
-
- На системном диске вам потребуется найти папку, где расположены все настройки вашего Интернет-обозревателя Opera. В седьмой версии Виндоус это C:\Users\[Имя_пользователя]\AppData\Roaming\Opera\, а в версии Виндоус, которая называется XP, это C:\Documents and Settings\[Имя пользователя]\Application Data\
- В этой папке вам будет нужно отыскать файл bookmarks.adr, где расположены ваши закладки. Скопируйте его на флешку и также сохраните данные на другом диске вашего компьютера, чтобы у вас было как минимум две копии этого файла.
- Займитесь процессом обновления вашего Интернет-обозревателя Опера.
- Теперь произведите замену файла с закладками на тот файл, который вы сохранили на другом диске и на флешке одновременно. Таким же образом можно осуществить перенос настроек, истории и других данных Opera.
Как осуществить перенос закладок из Opera в Opera, установленную на другом ПК
Сделать это очень просто, достаточно выполнить действия, которые будут описаны ниже:
- В своей операционной системе вам нужно будет открыть доступ к папкам, которые обычно скрыты системой для того, чтобы вы случайно не повредили важные файлы. Как это сделать? На вашем Рабочем столе вам потребуется отыскать значок, который называется «Мой компьютер», и нажать на него два раза подряд с помощью левой кнопки вашей мыши. Далее найдите кнопку «Упорядочить», которая находится чуть ниже строки, в которой прописаны пункты меню. Нажав на неё, вы увидите выпадающее меню, где нужно найти пункт, который называется «Параметры», перейти по нему, а затем перейти на вкладку под названием «Вид». На этой вкладке вам нужно будет отыскать пункт, в котором написано «Показывать скрытые файлы» и отметить его с помощью галочки.
 На системном диске вам потребуется найти папку, где расположены все настройки вашего Интернет-обозревателя Opera. В седьмой версии Виндоус это C:\Users\[Имя_пользователя]\AppData\Roaming\Opera\, а в версии Виндоус, которая называется XP, это C:\Documents and Settings\[Имя пользователя]\Application Data\
На системном диске вам потребуется найти папку, где расположены все настройки вашего Интернет-обозревателя Opera. В седьмой версии Виндоус это C:\Users\[Имя_пользователя]\AppData\Roaming\Opera\, а в версии Виндоус, которая называется XP, это C:\Documents and Settings\[Имя пользователя]\Application Data\- Теперь необходимо сделать копию данной папки и сохранить её на флешку.
- После этого ликвидируйте на другом электронном устройстве аналогичную папку и вставьте папку с флешки. Имейте в виду, что в этом случае вы добьётесь переноса не только закладок, но и других важных параметров браузера, таких, как настройки либо история поиска.
Каким образом сделать экспорт закладок из Opera в Гугл Хром?
В этом случае, чтобы добиться синхронизации между двумя разными Интернет-обозревателями, вам потребуется зашифровать ваши закладки в HTML. Как это делается?
- В вашем Интернет-обозревателе Opera отыщите значок, называющийся «Opera», и кликните по нему.
- В выпадающем меню найдите пункт с названием «Закладки» и нажмите на него.
- Затем появится следующее меню, где вам нужно будет найти «Управление» и кликнуть на этот пункт с помощью левой кнопки вашей мыши.
- Затем перед вашим взором появится окно, где вам нужно будет нажать на пункт «Файл».
- Нажмите левой кнопкой вашей мыши на вариант, называющийся «Экспортировать как HTML».
- Решите, куда вы хотите сохранить принадлежащие вам закладки, и кликните на «Сохранить».
В результате вышеперечисленных действий в вашем распоряжении окажется файл, где хранятся сведения о ваших закладках, зашифрованных с помощью кода HTML. Теперь всё, что вам осталось сделать, это импортировать их в другой Интернет-обозреватель.
В нашем случае это Гугл Хром. Для этого выполните следующие действия:
- Запустите Хром.
- В верхней части окна утилиты отыщите кнопку, которая состоит из трёх параллельных линий, и кликните по ней левой кнопкой вашей мыши.
- В выпадающем меню найдите пункт под названием «Закладки» и нажмите на него. В следующем меню отыщите пункт «Диспетчер закладок» и перейдите по нему.
- Перед вашими глазами появится новое окно, в котором вам потребуется найти кнопку «Упорядочить» и нажать на неё левой кнопкой вашей мыши.
- В меню, которое появится после выполнения действий, описанных в шаге 4, найдите пункт, который предлагает вам произвести импорт закладок, сохранённых в формате HTML.
- Выберите необходимый файл и нажмите на «Открыть».
После того как вы сделаете указанные выше действия, всё остальное за вас сделает Интернет-обозреватель Google Chrome. В результате ваши закладки будут перенесены из Opera в Google Chrome.
komp.guru
Экспорт закладок из Оперы в Оперу и другой браузер
Не так давно передо мной встала проблема экспорта закладок из Оперы с целью переноса их в другой браузер. Как я полагал, в Опере существует унифицированное решение для экспорта букмарков: нечто, вроде менеджера, что позволяет в один клик экспортировать все ссылки в HTML-файл или в родной для результирующего браузера формат.
Как оказалось, не все так просто – в Opera до сих пор нет стандартного встроенного программного решения для экспортирования закладок в другой браузер, как это делается в Хроме или в Файрфокс. Если вам нужно перенести букмарки на другую инсталляцию Opera, то существует несколько способов быстро и удобно сделать это, как будет описано ниже в данном материале. Но транспортировать ссылки в другой браузер – это проблема, как оказывается, не из легких.
Итак, в представленной вашему вниманию статье я расскажу об экспорте закладок из Оперы 39 и из более поздних версий данного веб-браузера в другой браузер, о том, как это работает, с какими проблема при этом вам доведется столкнуться.
Перенос закладок из Оперы в другой браузер
Как я уже описал ранее, интегрированного инструмента для переноса ссылок из Оперы не существует. Есть только механизм для импорта букмарков из другого браузера в Opera (из Вивальди, Файрфокса, Хрома или любого другого современного навигатора). Но в обратном направлении транспортировать ссылки не представляется возможным.
Как же это сделать нестандартным, не общепринятым способом? После часового поиска в Интернете я нашел одно простое, гибкое и удобное решение – расширение Bookmarks Import & Export. Установив расширение на вашу Opera с официальной страницы проекта https://addons.opera.com/ru/extensions/details/bookmarks-import-export/ и открыв главную страницу с помощью нажатия на пиктограммку расширения на главной панели, перед вами появится форма с кнопками управления основными функциями расширения: импортом и экспортом закладок.
Как создать загрузочную флешку (USB-диск) Windows 10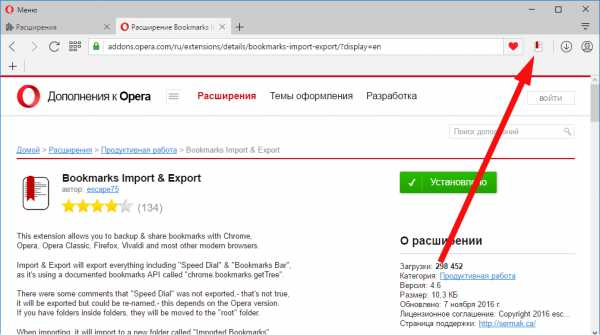
Нажимаем кнопку “Export”, и на вашем ПК в папке «Загрузки» будет сохранен внешний файл с букмарками. Единственный замеченный минус данного расширения – это невозможность сохранять вложенные папки, то есть любые иерархические вложения объектов будут проигнорированы, и на их месте будут находиться те же самые папки, сохраненные в корневом каталоге результирующего файла.
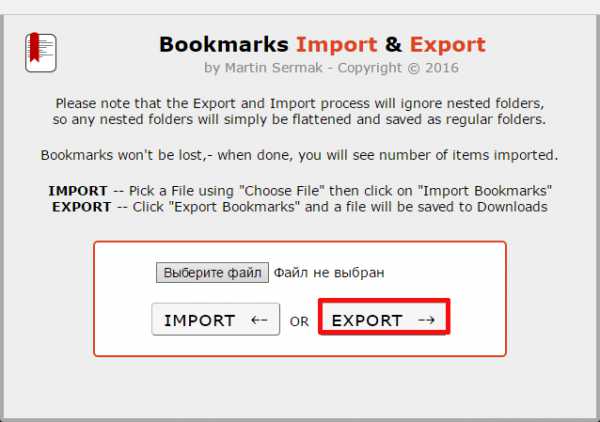
Импорт работает аналогичным образом. Единственное требование: предварительно вам нужно указать путь к рабочему файлу с закладками, сохраненному на ПК, и после этого нажать кнопку “Import”. Как видите, процесс абсолютно интуитивен и понятен.
Перенос закладок в тот же самый веб-браузер
Если вам нужно перенести букмарки из Оперы в Оперу, есть несколько способов это сделать. Во-первых, можете перенести рабочие ссылки вручную. Для этого скопируйте файл Bookmarks из рабочего профиля активной инсталляции навигатора в ту же самую папку нужной вам установки Оперы. В какой папке хранится файл Bookmarks? В папке рабочего профиля, скорее всего по адресу «C:\Users\<имя активного пользователя>\AppData\Roaming\Opera Software\Opera Stable». Чтобы знать точно, посмотрите адрес профиля в меню «О программе», вызываемого из главного меню Оперы путем нажатия клавиши Alt и выбора соответствующего пункта в ниспадающем меню.
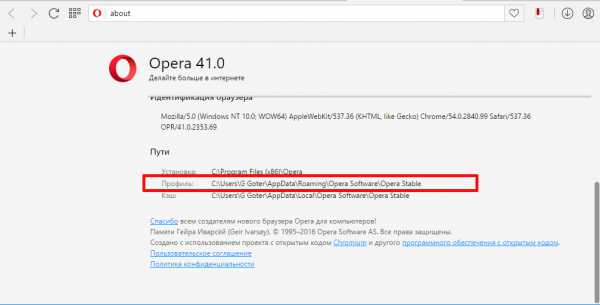
Еще один способ – это воспользоваться функцией синхронизации в настройках браузера с помощью сервера Опера. Для этого придется создать учетную запись Opera и далее следовать инструкциям вложенного мастера. Используя эту методику в Oper’е, вы сможете осуществить экспорт не только закладок, но и настроек и открытых вкладок браузера, что будет особенно полезно для конечного пользователя.
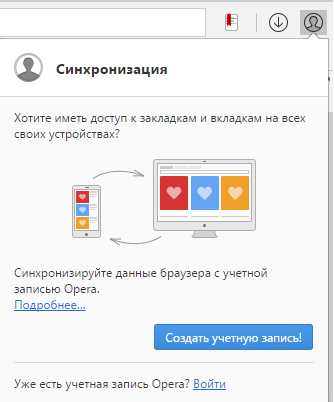
Как видите, к любой задаче можно найти достойное решение. Важно только подыскать подходящие механизмы и способы сделать это, все остальное придет само собой. Надеемся, что вы сочтете наш материал полезным для себя. Если вам известны еще какие-либо способы экспорта закладок из Opera в другой навигатор, не примените случаем описать об этом в комментариях.
Кракозябры вместо русских букв в Windows 10composs.ru