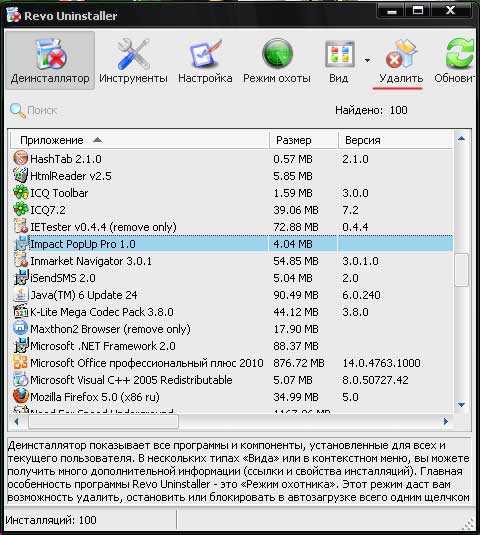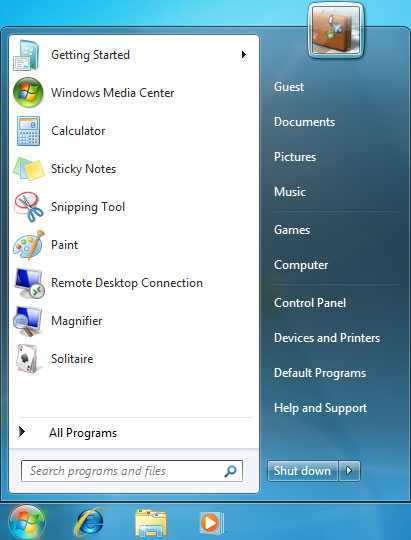Как разархивировать файл zip на компьютер
Как разархивировать файл Zip и Rar?
Здравствуйте, дорогие друзья. Сегодня я хочу рассказать, как разархивировать файл Zip и Rar. В одной из предыдущих статей, я уже описывал процедуру архивирования, а тут все с точностью, да наоборот. Для этого дела нам с вами нужна программа WinRar, скачать её можно на официальном сайте разработчика. Для этого выберите разрядность вашей системы и нажмите кнопку «Скачать» (узнать ее вы можете в статье об определении разрядности системы). После того, как вы скачали и установили эту программу, выберите файл, который нужно распаковать, для наглядности покажу вам, как выглядят сжатые папки Zip и Rar: Чтобы распаковать папку, щёлкните по ней правой кнопкой мыши, и в открывшемся контекстном меню, нажмите на пункт «извлечь файлы». После этого, запустится сама программа для распаковки, в ней вы должны настроить параметры извлечения.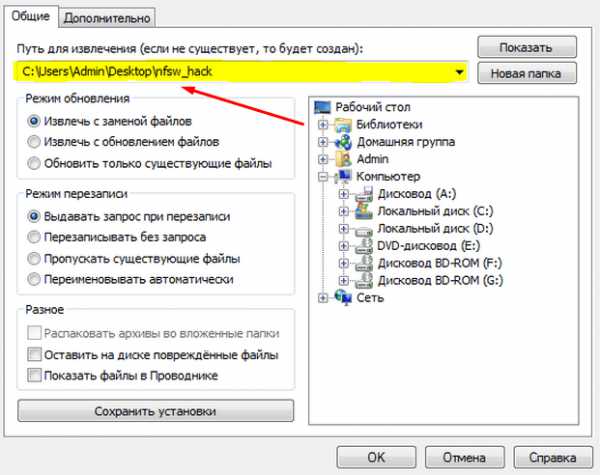 В поле, которое я отметил жёлтым маркером, выберите папку, в которую будет произведена распаковка, в моём случае это Dekstop, то есть, рабочий стол. Но будьте внимательны, если ваша папка очень большого размера, то лучше поместить его в локальный диск d, потому что рабочий стол у нас находится в диске C и лучше всего не забивать его данными с большой памятью.
В поле, которое я отметил жёлтым маркером, выберите папку, в которую будет произведена распаковка, в моём случае это Dekstop, то есть, рабочий стол. Но будьте внимательны, если ваша папка очень большого размера, то лучше поместить его в локальный диск d, потому что рабочий стол у нас находится в диске C и лучше всего не забивать его данными с большой памятью.Также, в пункте режим обновления, вы можете выбрать как будет распакована папка:
- Извлечь с заменой — означает, что данные будут извлечены из Rar или Zip архива, т. е. разархивированы в ту же папку, но при этом начальная будет заменена конечной;
- Извлечь с обновлением — данные будут извлечены и при этом все они будут обновлены;
- Извлечь с обновлением только существующие — означает, что все данные будут извлечены, но при этом обновлены будут только те, которые уже есть на вашем ПК.
Вот и все! Вы узнали как разархивировать файл zip и rar, а также как настроить параметры извлечения. А если вам интересно, то можете узнать как этой же программой поставить на папку пароль. А я вынужден с вами прощаться, до скорых встреч!
www.yrokicompa.ru
Как разархивировать файл zip на компьютер
Большие объёмы информации всегда легче передавать, предварительно произведя архивацию. Так вы снизите общий объем потребляемой памяти, а также укомплектуете все файлы в одну директорию. Существует для основных способа распаковки: онлайн программами разархивации ZIP, официальным софтом от Microsoft под названием WinRAR. Рассмотрите подробнее каждый способ в данной статье.
1
Как разархивировать файл zip на компьютер онлайнВы можете обратиться к любому желаемому сайту, которые только найдете в поисковике. Для примера будет взят сервис https://extract.me. Пройдите по ссылке.
На главной странице вы увидите несколько способов загрузки вашего zip архива:
- Загрузка сразу с компьютера или ноутбука.
- Из Google Диска, если ваш файл находится там.
- Кабинет Dropbox.
- Если архив находится на каком-либо сайте, то вы можете скопировать ссылку на него и вставить в специальное поле.
Как только вы определитесь с методом, кликните на нужное поле.
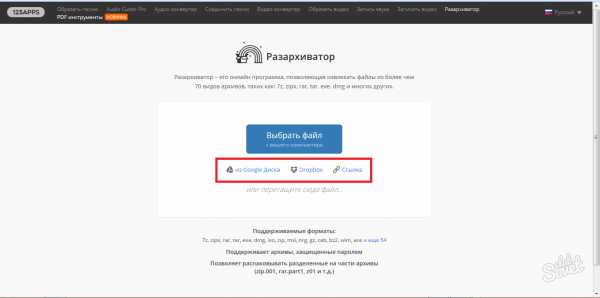
В случае, с загрузкой файла с компьютера, выберете его месторасположение и кликните «Открыть».
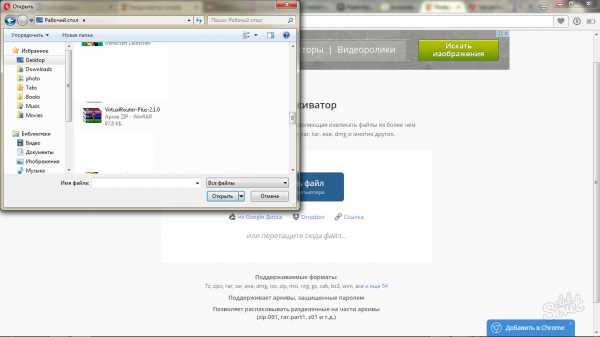
В течение нескольких секунд портал будет обрабатывать информацию. Как только разархивация закончится, вы увидите все полученные файлы на экране. Чтобы сохранить их, кликните по файлу мышкой.
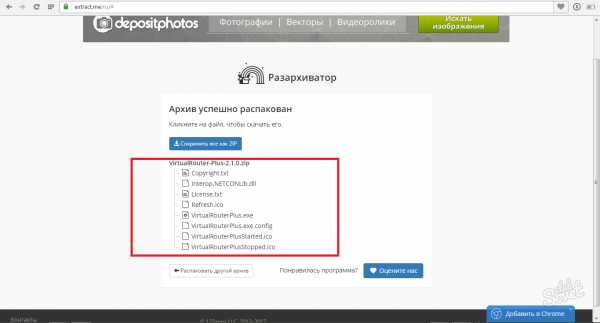
Загрузка начнется автоматически. Теперь все файлы и документы из zip архива окажутся на вашем компьютере.
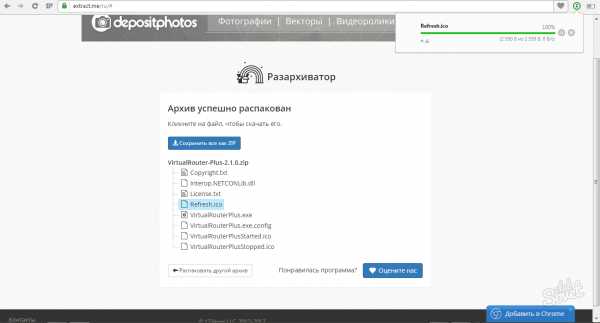
2
Как разархивировать файл zip на компьютер с помощью WinRARСкачать данную программу можно на официальном сайте русификатора https://www.win-rar.ru. Учтите, что лицензионная версия софта является платной.
- Зайдите на сайт по ссылке и найдите строку «Загрузить».

- Вы увидите список программ WinRAR для сохранения на свой компьютер. Версия зависит от вашей операционной системы: 32 или 64 бита. Узнать это вы можете в панели управления своего компьютера или ноутбука. Нажмите на нужную.
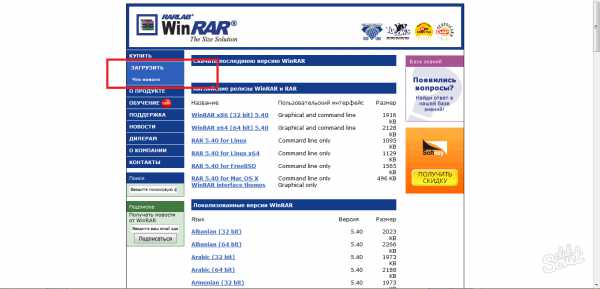
- Установите программу, следуя инструкциям в окне установщика. Процесс займет всего лишь несколько минут, а объем памяти, требуемый для WinRAR, практически не ощутим.
- После установки, кликните правой кнопкой мыши по архиву и кликните на строку «Извлечь файлы…».
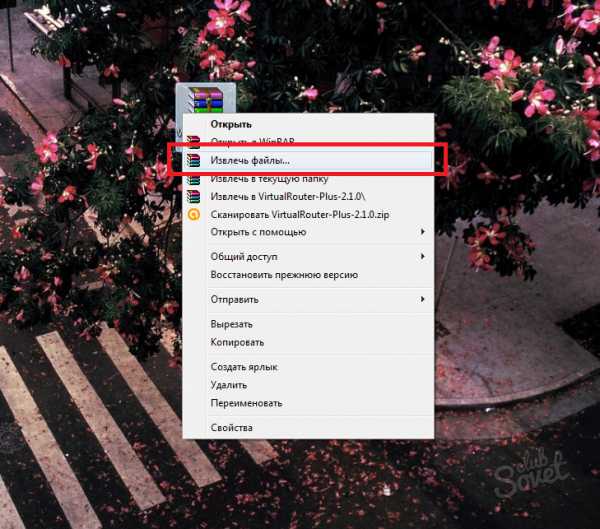
- Вы увидите окно надстроек архива. Выберите директорию сохранения, либо пропишите путь вручную и подтвердите нажатием «ок».
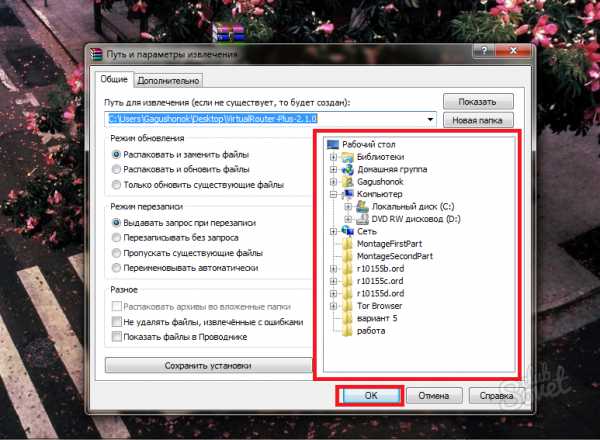
- В указанной папке вы обнаружите все файлы, которые находились в ZIP архиве.

Данные способы отличаются лишь тем, что для первого вам потребуется интернет соединение. Если вам приходится редко работать с архивами в формате zip, лучше отдайте предпочтение онлайн сайтам для распаковки: так вам не придется скачивать и устанавливать какой-либо софт на свой компьютер. Но в случае, когда данная процедура нужна вам часто — лучше установить WinRAR и легко осуществлять распаковку прямо на своем компьютере или ноутбуке.
SovetClub.ru
Как распаковать zip файл программой WinRAR?
Рубрика Архиваторы
Также статьи об архиваторе WinRAR:
Zip формат архива существует уже довольно давно и открыть его можно даже без применения каких либо программ в последних версиях Windows. Обычный проводник может без проблем зайти в архив, откуда уже можно будет вытащить необходимые файлы. Но в этой статье мы все же рассмотрим, как распаковать zip файл программой WinRAR, которая предоставляет больше возможностей по распаковке.
Открыть zip файл также просто, как и любой другой архив. К примеру, можно нажать на архив правой кнопкой мыши и в контекстном меню выбрать любой подходящий вариант распаковки, которые предлагает программа WinRAR.
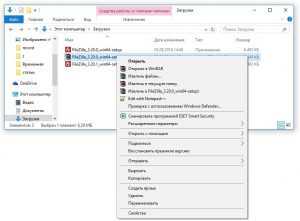
Также разархивировать zip файл можно непосредственно через программу WinRAR. Открываем архиватор WinRAR, находим наш архив zip, выделяем его и нажимаем кнопку «Извлечь», указывая в следующем окошке место, куда следует распаковать zip файл.
Можно и просто открыть zip архив программой WinRAR, зайти в архив и перетащить файлы в нужную папку.
officeprogs.ru