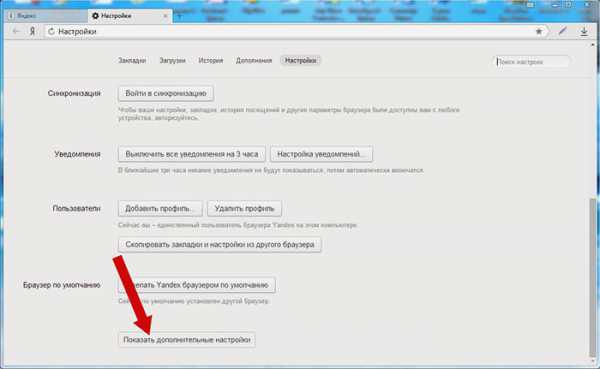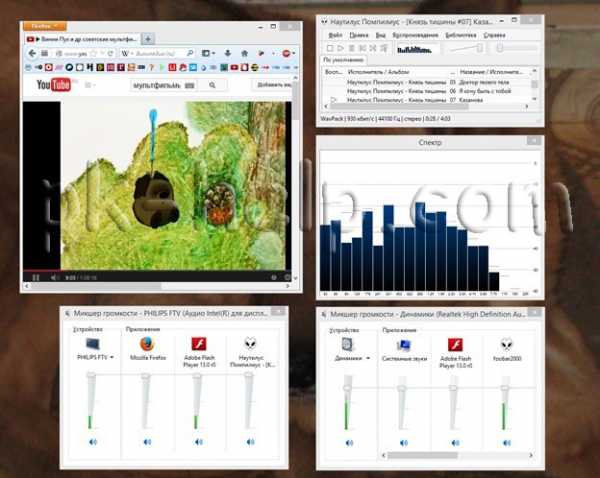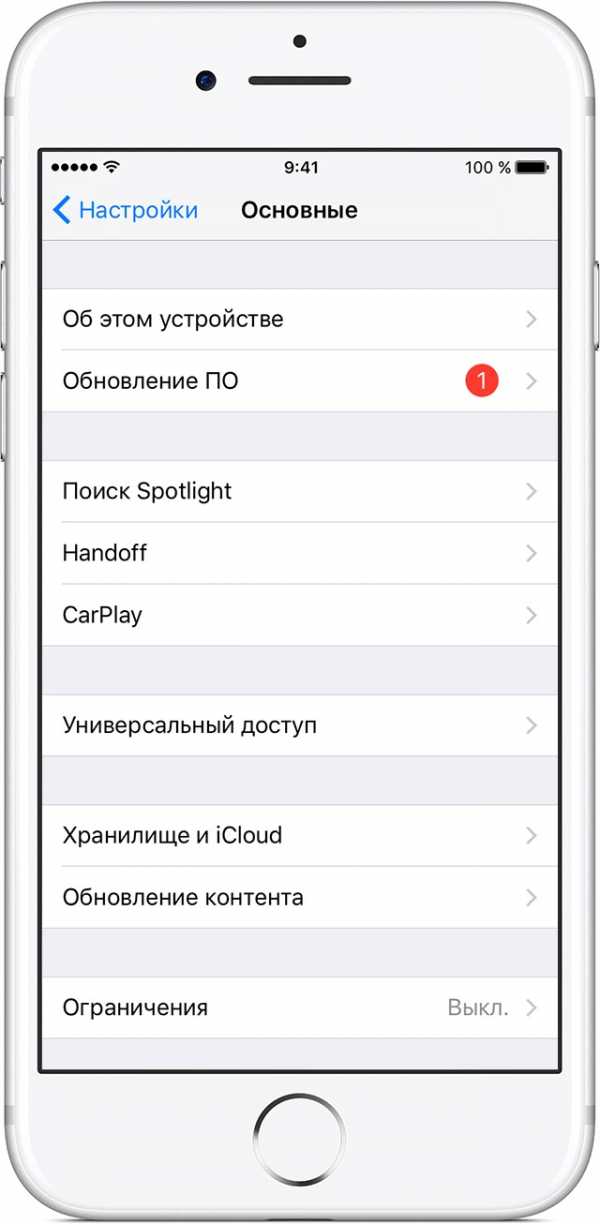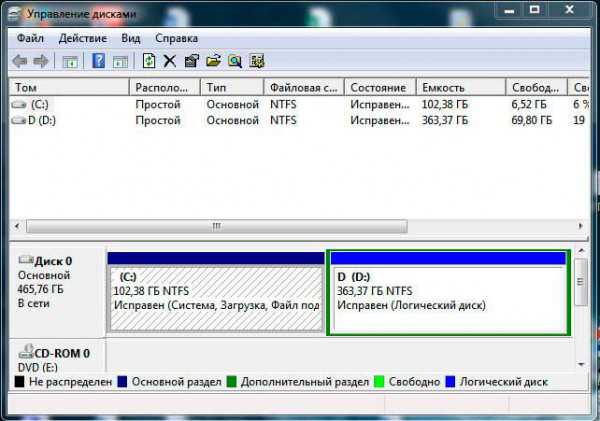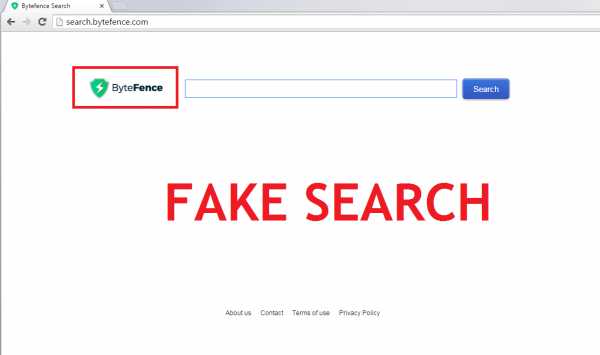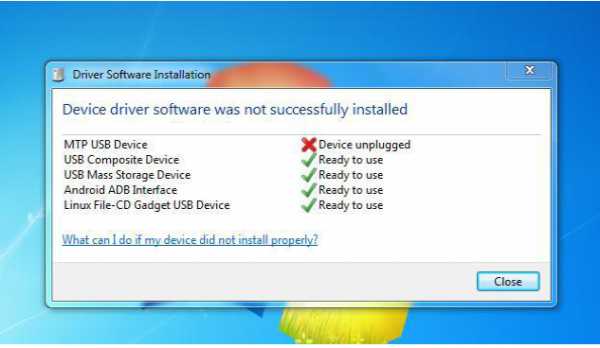Как синхронизировать ipad с компьютером через itunes
Как синхронизировать iPhone с iTunes
 Для того, чтобы иметь возможность управлять вашим iPhone с компьютера, потребуется прибегнуть к помощи программы iTunes, через которую и будет осуществляться процедура синхронизации. Сегодня мы подробнее рассмотрим, как с помощью iTunes можно синхронизировать iPhone, iPad или iPod.
Для того, чтобы иметь возможность управлять вашим iPhone с компьютера, потребуется прибегнуть к помощи программы iTunes, через которую и будет осуществляться процедура синхронизации. Сегодня мы подробнее рассмотрим, как с помощью iTunes можно синхронизировать iPhone, iPad или iPod.
Синхронизация – процедура, проводимая в программе iTunes, которая позволяет перенести информацию как на яблочное устройство, так и с него. Например, используя функцию синхронизации, вы сможете поддерживать актуальность резервных копий вашего устройства, переносить музыку, удалять или добавлять новые приложения на устройство с компьютера и многое другое.
Как синхронизировать iPhone с iTunes?
1. Прежде всего, вам потребуется запустить программу iTunes, а затем подключить Айфон к Айтюнс на компьютере с помощью USB-кабеля. Если вы выполняете подключение к компьютеру в первый раз, на экране компьютера отобразится сообщение «Хотите разрешить этому компьютеру доступ к информации [наименование_устройства]», где вам потребуется щелкнуть по кнопке «Продолжить».
2. Программа будет ожидать ответного действия со стороны вашего устройства. В данном случае, чтобы разрешить компьютеру доступ к информации, вам в обязательном порядке потребуется разблокировать устройство (iPhone, iPad или iPod) и на вопрос «Доверять этому компьютеру?» щелкнуть по кнопке «Доверять».

3. Следом вам потребуется авторизировать компьютер, чтобы установить полное доверие между устройствами для работы с вашей личной информацией. Для этого в верхней области окна программы щелкните по вкладке «Учетная запись», а затем перейдите к пункту «Авторизация» – «Авторизировать этот компьютер».
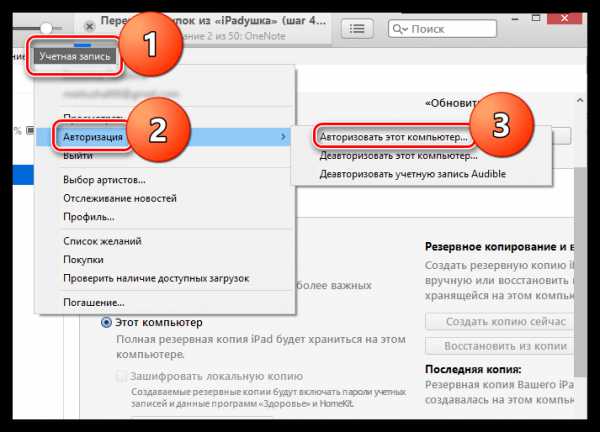
4. На экране отобразится окно, в котором вам потребуется ввести ваши учетные данные Apple ID – логин и пароль.
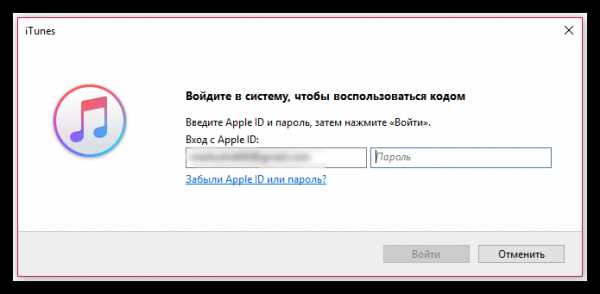
5. Система уведомит о количестве авторизированных компьютерах для вашего устройства.
6. В верхней области окна iTunes появится миниатюрная иконка с изображением вашего устройства. Щелкните по ней.
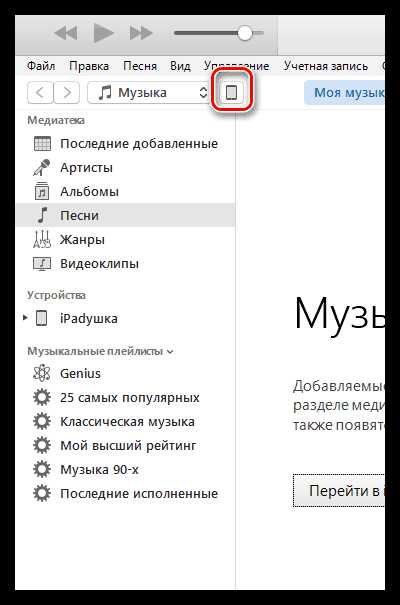
7. На экране отобразится меню управления вашим устройством. В левой области окна расположились основные разделы управления, а в правой, соответственно, отображается содержимое выбранного раздела.
Например, перейдя ко вкладке «Программы», у вас есть возможность работать с приложениями: настраивать экраны, удалять лишние приложения и добавлять новые.
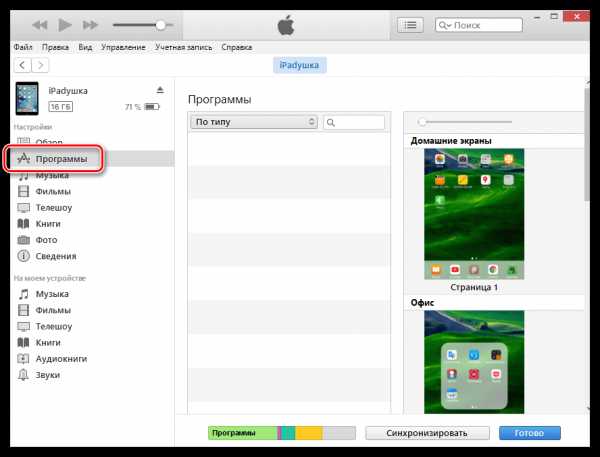
Если вы перейдете ко вкладке «Музыка», вы сможете перенести на устройство всю музыкальную коллекцию, имеющуюся в iTunes, или же перенести отдельные плейлисты.
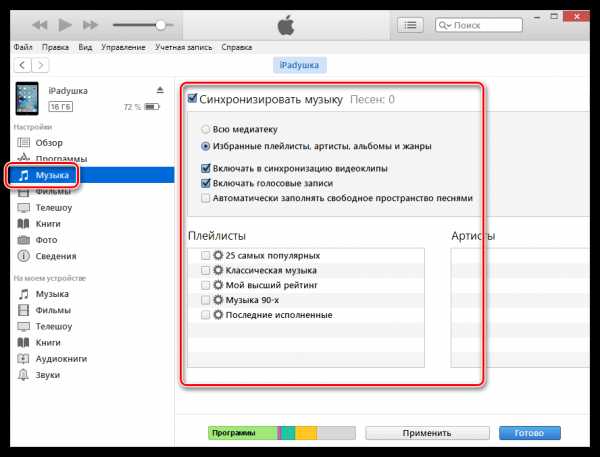
Во вкладке «Обзор», в блоке «Резервные копии», поставив галочку около пункта «Этот компьютер», на компьютере будет создана резервная копия устройства, которая может быть впоследствии использована как для устранения проблем с устройством, так и для комфортного переезда на новый гаджет компании Apple с сохранением всей информации.
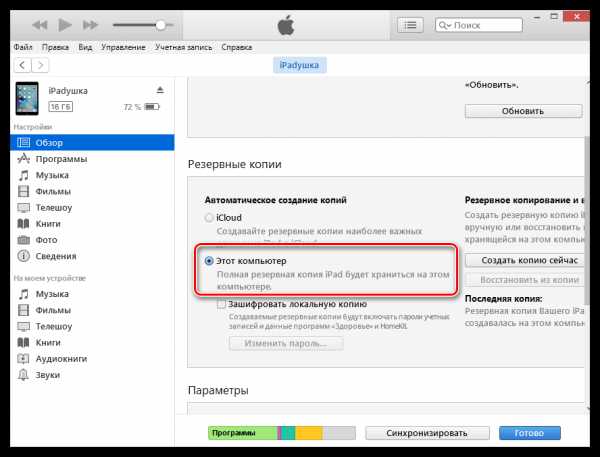
8. И, наконец, для того, чтобы все изменения, внесенные вами, вступили в силу, вам лишь остается запустить синхронизацию. Для этого в нижней области окна щелкните по кнопке «Синхронизировать».
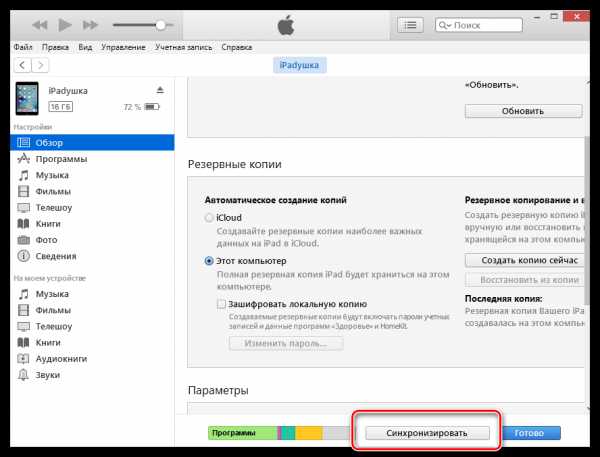
Начнется процедура синхронизации, длительность которой будет зависеть от количества обрабатываемой информации. В процессе синхронизации настоятельно не рекомендуется отключать Apple-устройство от компьютера.
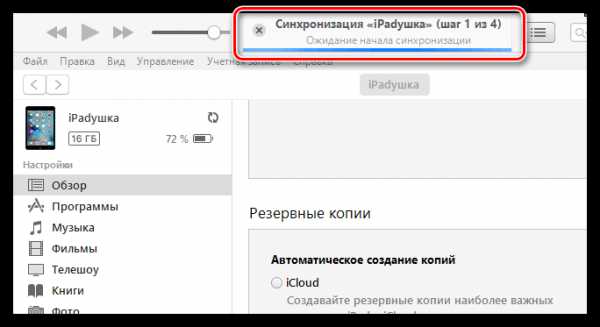
Об окончании синхронизации будет говорить отсутствие в верхней области окна какого-либо статуса работы. Вместо этого вы будете видеть изображение яблока.
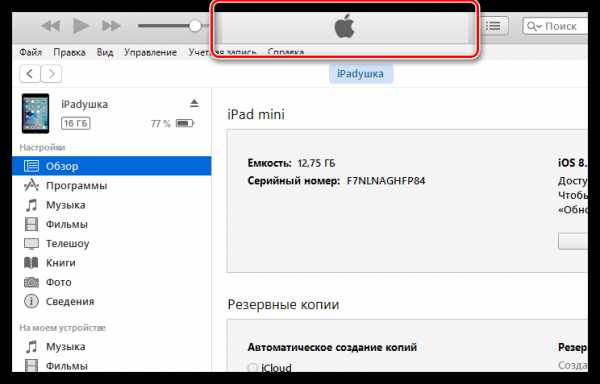
С этого момента устройство можно отключить от компьютера. Чтобы сделать это безопасно, вам потребуется предварительно щелкнуть по иконке, изображенной на скриншоте ниже, после чего устройство можно спокойно отсоединять.
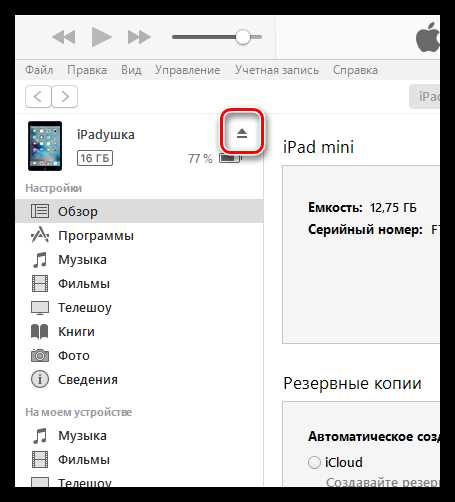
Процесс управления устройством Apple с компьютера несколько отличается от, например, работы с Andoid-гаджетами. Однако, немного потратив времени на изучение возможностей программы iTunes, выполнение синхронизации между компьютером и iPhone будет протекать практически моментально.
Мы рады, что смогли помочь Вам в решении проблемы.Опрос: помогла ли вам эта статья?
Да Нетlumpics.ru
Как синхронизировать iPhone с компьютером?
Платформа iOS, на которой работает Айфон, является закрытой – это значит, что всякому новоиспеченному обладателю «яблочного» смартфона придется забыть о том, как он прежде копировал музыку на свой Android, и начать осваивать программу iTunes. Без синхронизации с iTunes никуда: конечно, есть и иные программы, способные помочь наполнить Айфон медиаконтентом, однако, все они либо являются платными, либо не могут похвастать корректной работой.
Что представляет собой синхронизация?
Синхронизация Айфона – процесс, в ходе которого содержимое программы iTunes переносится на гаджет. Обратите внимание: именно iPhone является получателем информации, а это значит, что:
- Перенести какие-либо данные со смартфона на ПК (например, фото, сделанные на камеру устройства) через iTunes не получится. Для этого пригодны другие программы, например, iTools.
- Удаление того или иного файла в медиатеке приводит к тому, что с гаджета он тоже будет удален при ближайшей синхронизации.
Многие пользователи, увы, не понимают сути синхронизации.
Распространенная ошибка: загрузив музыку на Айфон, пользователь очищает медиатеку, чтобы «не запутаться» при добавлении новых композиций. Естественно, следующая синхронизация сотрет все треки с устройства.
Как синхронизировать Айфон с Айтюнс через USB?
Если вы желаете загрузить музыку или видео на Айфон через iTunes, действуйте так:
Шаг 1. Соедините гаджет с ПК USB-кабелем и запустите программу iTunes. Появится такое окно:
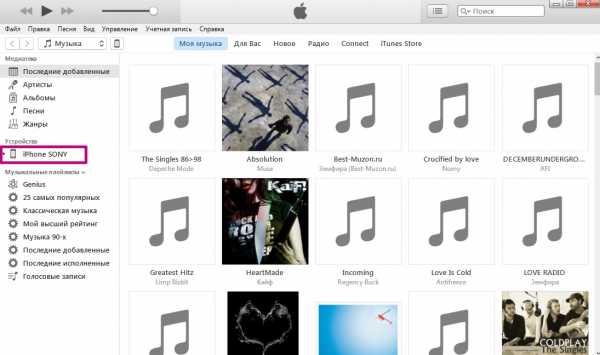
В левой колонке в разделе «Устройства» вы найдете свой гаджет (в нашем случае – iPhone SONY, выделен красным).
Шаг 2. Нажмите на значок устройства, расположенный в верхней панели:
Вы окажетесь в разделе, посвященном подключенному устройству.
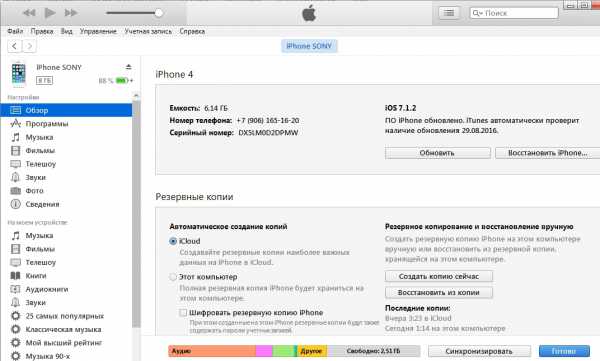
Шаг 3. Во вкладке «Обзор» пролистайте вниз и поставьте галочку напротив пункта «Синхронизировать только отмеченные песни и видео». Такая «галочка» позволит не потерять данные, которые были загружены на Айфон только что, по ходу общей синхронизации.
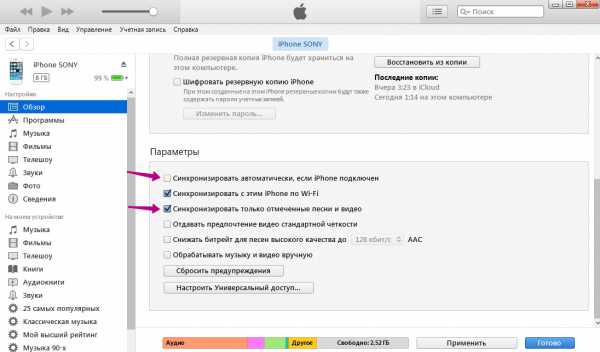
Также рекомендуется снять галочку напротив пункта «Синхронизировать автоматически, если iPhone подключен», потому как велик риск потерять данные, записанные на устройство с другого ПК.
Шаг 4. Нажмите «Применить», потом «Синхронизировать»:
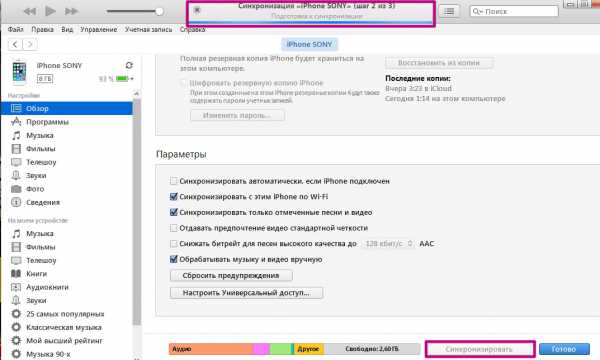
В верхнем поле (выделено) вы сможете наблюдать за прогрессом синхронизации. Использовать гаджет во время синхронизации тоже можно, если версия операционной системы смартфона превышает 5.0. По завершении процедуры вы увидите, что новые композиции уже доступны во встроенном приложении «Музыка».
Важно: не выдергивайте кабель USB из компьютера или устройства до завершения передачи данных. То, что синхронизация прекратится – меньшее из зол: вы также можете спровоцировать неисправность гаджета.
Что делать, если iPhone не синхронизирует музыку?
Если вы в точности повторили все описанные шаги, но новых треков на iPhone все еще нет, то проблема на 90% кроется в следующем: не активирована синхронизация во вкладке «Музыка». Перейдите в эту вкладку и поставьте галочку напротив «Синхронизировать музыку»:
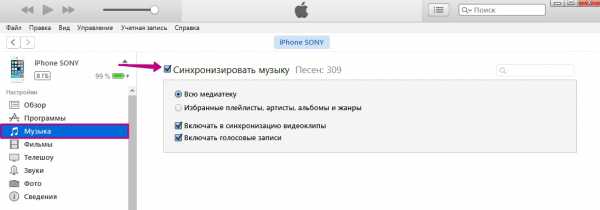
Вы можете выбрать наиболее удобный вариант синхронизации из двух: при передаче данных на iPhone будут копироваться либо все треки без разбора («Всю медиатеку»), либо отдельные альбомы, плейлисты, композиции конкретных исполнителей («Избранные плейлисты…»).
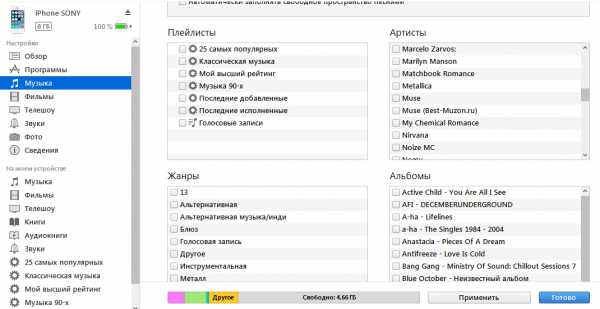
Здесь же вы можете настроить синхронизацию так, чтобы вместе с песнями на iPhone были скопированы клипы и голосовые записи.
Как синхронизировать Айфон с компьютером через Wi-Fi?
В 2011 году после выхода iOS 5.0 появилась возможность проводить синхронизацию без подключения гаджета к ПК USB-кабелем. Но тем пользователям, кто уже предвкушает экономию на аксессуарах, следует знать, что для первоначальной настройки кабель все же необходим. Настройте синхронизацию так:
Шаг 1. Подключите гаджет кабелем к компьютеру и запустите iTunes.
Шаг 2. Нажмите на кнопку «Устройство».
Шаг 3. Во вкладке «Обзор» найдите блок «Параметры», а в самом блоке – пункт «Синхронизировать с этим iPhone по Wi-Fi». Поставьте галочку напротив этого пункта.
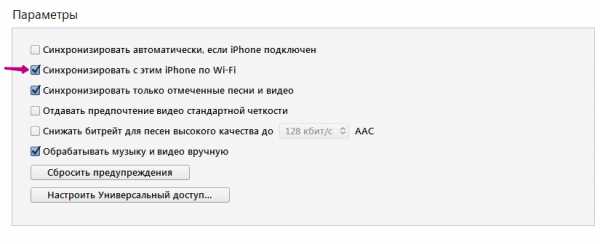
Не забудьте включить синхронизацию музыки (видео, звуков) в соответствующей вкладке.
Шаг 4. Нажмите «Синхронизировать» и «Готово». Теперь можно переносить данные на гаджет без использования кабеля.
Теперь рассмотрим, как провести синхронизацию по Wi-Fi. Прежде чем переносить данные этим способом, пользователь должен выполнить ряд предварительных действий:
- Поставить смартфон на зарядку.
- Подключить iPhone и компьютер к одной сети Wi-Fi.
- Запустить iTunes на ПК.
Далее действуйте так:
Шаг 1. На устройстве пройдите по пути «Настройки» — «Основные» — «Синхронизация с iTunes по Wi-Fi».
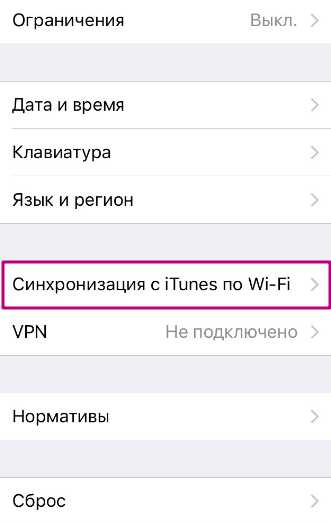
Шаг 2. Нажмите «Синхронизировать», и вы увидите, что в статусной строке в iTunes начался привычный отсчет шагов.
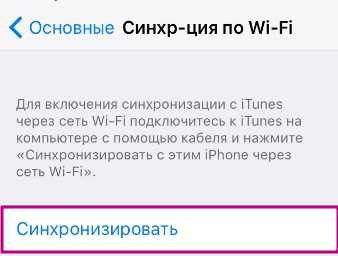
Во время синхронизации через Wi-Fi Айфоном также можно полноценно пользоваться.
Синхронизация гаджета через Wi-Fi имеет несколько недостатков по сравнению с передачей данных по кабелю: во-первых, аккумулятор устройства разряжается куда быстрее, во-вторых, сама синхронизация оказывается более длительной.
Синхронизация не идет: возможные причины и как исправить
Чаще всего проблема отсутствия синхронизации решается путем простой перезагрузки iPhone. Если это не помогает, причина, скорее всего, одна из следующих:
- iTunes недостаточно «свежий». Попробуйте обновить программу до последней версии – в меню iTunes выберите «Справка» — «Обновления» и в появившемся окне нажмите «Загрузить iTunes».
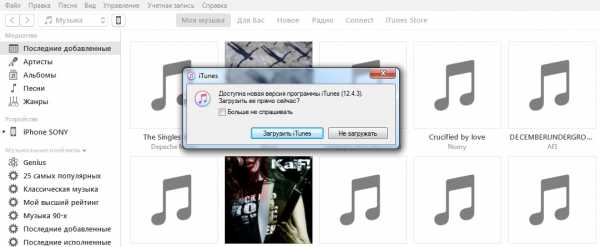
- Процесс синхронизации блокируется антивирусом. Выключите защиту и дерзните снова. Если дело действительно в антивирусе, задумайтесь об установке другой программы, потому что владелец Айфона вынужден сталкиваться с синхронизацией постоянно.
- Настройки роутера выставлены некорректно (при синхронизации через Wi-Fi). Задайте тип безопасности WPA-Personal, а тип шифрования – TKIP (а не AES). В настройках маршрутизатора стоит сменить режим работы беспроводной сети (пункт Wireless Mode) с Auto на B/G.
Заключение
Тот факт, что для загрузки музыки придется использовать дополнительный софт iTunes, вводит многих новоиспеченных пользователей Apple в ступор. Однако применение iTunes в качестве посредника между ПК и гаджетом крайне важно с точки зрения безопасности: загрузить на смартфон вредоносный файл через эту программу – риск минимальный. Кроме того, iTunes является одним из действенных инструментов Apple в борьбе с музыкальным пиратством, так как распространяет музыку совершенно легально и по невысокой цене.
Предпосылок к тому, что в ближайшем будущем Apple предоставит другие бесплатные варианты скачивать музыку на iPhone, нет – поэтому о способах синхронизации и устранения возможных проблем с iTunes должен знать каждый «яблочник».
SetPhone.ru
Cинхронизация iPhone/iPad с компьютером
После покупки новенького планшета iPad или смартфона iPhone нужно синхронизировать гаджет с компьютером. Компания Apple сделала так, что процедура синхронизации является обязательной, но в отличии от Android-устройств, несколько отличается процессом подключения.
Перед настройкой синхронизации необходимо скачать и установить последнюю версию iTunes для вашей операционной системы с сайта Apple. Для синхронизации не требуется каких-то специальных навыков, всё делается достаточно просто. Существует несколько способов синхронизировать айфон или айпад с компьютером. Вам остаётся выбрать самый подходящий.
- Wi-Fi соединения.
- USB кабеля.
- Синхронизировать с компьютером вручную.
Остановимся на всех способах и рассмотрим процесс подключения.
Wi-Fi синхронизация с компьютером
Чтобы подключиться по WiFi нужно иметь под рукой беспроводную сеть. А поскольку большинство из вас, уважаемые посетители нашего скромного портала, синхронизируют свой iPhone или iPad с компьютером дома, то лучшим выбором будет Wi-Fi роутер.
Альтернативным решением для тех, кто не хочет покупать роутер, может стать ноутбук с беспроводным адаптером и технология Virtual WiFi или программа Connectify. Узнать, как подключать и настраивать WiFi на айпаде и айфоне, можно в статье про настройку интернета на планшете. Мы же приступим к синхронизации.
- Открываем программу iTunes.
- Чтобы настроить Wi-Fi синхронизацию, подключите ваш iPad или iPhone к компьютеру с помощью прилагаемого USB кабеля. И выберите устройство в списке устройств на панели.
- Выбираем «Обзор» на вкладке «Синхронизировать iPhone/iPad по Wi-Fi».
- Когда компьютер и гаджет объединятся в одну сеть, ваш айфон или айпад появится в iTunes, и Вы сможете синхронизировать его. Любое iOS устройство автоматически синхронизируется при следующих условиях: ваш гаджет включен, программа iTunes открыта на компьютере, iPad/iPhone и компьютер находятся в одной Wi-Fi сети.
- После того, как устройство появится в левой колонке iTunes, Вы сможете выбрать содержание вкладок и настроить параметры синхронизации.
- Далее, достаточно нажать кнопку «Синхронизация» или кнопку «Применить» для завершения синхронизации гаджета.
Для Wi-Fi синхронизация с iTunes, требуется версия программы от 10.5 и IOS от 5 версии.
Как синхронизировать через USB кабель
Здесь всё проще, поскольку не нужно создавать WiFi сеть, но за это придётся заплатить удобством. Без вай-фай нужно каждый раз подходить к компьютеру. Итак, вот простая инструкция:
- Открываем iTunes.
- Подключаем устройство к компьютеру с помощью прилагаемого к вашему гаджету USB кабеля и просто выбираем его в iTunes. Список с доступными устройствами расположен на левой стороне. Некоторые вкладки могут не появиться, если у Вас нет соответствующего пункта меню в вашей библиотеке
- Вы можете создавать различные типы контента на каждой вкладке программы.
- Чтобы синхронизировать устройство, достаточно нажать в правом нижнем углу дисплея кнопку «Применить».
Синхронизируем музыку вручную
Если Вы не хотите, чтобы iTunes сделала автоматическую синхронизацию музыкального контента на устройстве, то можно настроить синхронизацию вручную.- Подключаем устройство к компьютеру с помощью описанных выше способов и открываем iTunes.
- Выберите ваш iPhone или iPad в разделе «Устройства», который находится в левой части окна программы.
- Переходим на вкладку «Обзор».
- На этой вкладке нужно выбрать опцию «Обрабатывать музыку вручную» или же сразу с видео «Обрабатывать музыку и видео вручную». Имейте ввиду, что при этом будут отменены параметры автоматической синхронизации для музыки и фильмов на одноимённых вкладках.
- Жмём кнопочку «Применить».
- Чтобы вручную добавить фильмы или музыку нужно выбирать одну из этих категорий iTunes Media в верхнем левом углу.
- Чтобы добавить в список воспроизведения к айфону или айпаду, выберите устройство в левой части окна программы и перетащите нужную категорию на устройство.
На этом наша инструкция, как синхронизировать iPad и iPhone с компьютером завершена, надеемся она пригодилась. Будем рады Вас видеть снова на droidium.ru!
Обновленная инструкция: Cинхронизация iPhone/iPad с компьютером Скачатьdroidium.ru
Как синхронизировать iPad с новым компьютером
В комментариях часто стали задавать вопросы: «Как синхронизировать iPad с новым компьютером?» или «Купил новый ноутбук, старый продал — как мне синхронизировать iPad с новым ноутбуком?». Я даже пообещал в Ответнике, что напишу отдельную инструкцию, так как с вопросом «зачастили».
Мы представим, что у нас самый тяжелый случай. Компьютер абсолютно новый, а данные со старого нет возможности сохранить. Но данные с iPad необходимо не потерять. Что в таком случае делать?
Заметьте, что приведенная ниже инструкция подходит и для iPad любого поколения, и для iPhone и для iPod Touch. :) Мысленно вместо слова iPad подставляйте нужное вам устройство от Apple.
Инструкция: iPad + новый компьютер
1. Скачиваем и устанавливаем на новый компьютер iTunes для вашей версии операционной системы. Подробнее об установке iTunes на Windows.
2. Запускаем iTunes.
3. Авторизуем компьютер через меню iTunes. Магазин — > Авторизовать этот компьютер
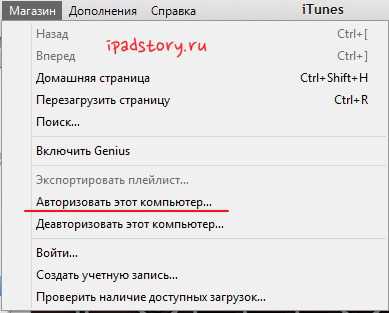
Появляется окошко, где нужно ввести Apple ID (совпадает с почтой, на которую вы регистрировались) и пароль от учётной записи.
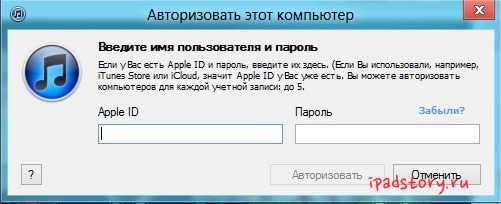
Всё. Вам напишут, что вы авторизовали N компьютеров из 5. Для того, чтобы быстро не исчерпать количество доступных для авторизации компьютеров, рекомендую по возможности при смене компьютере деавторизовывать компьютер точно так же через это меню.
4. Подключаем iPad к iTunes на новом компьютере. Слева находим Устройства. Ждём пока iPad определится.
Нажимаем на имя iPad правой кнопкой мыши. В выпадающем меню выбираем: Перенести покупки. Помните, что на диске компьютера должно быть достаточно свободного места!
Начинается копирование приложений с вашего iPad в медиатеку iTunes на новом компьютере. Книги также перенесутся с iPad на компьютер.
5. Как видим, после этой манипуляции мы на новый компьютер смогли перенести приложения и книги. А как же Музыка, Фильмы, Телешоу, Фотки и другой полезный медиаконтент?
Самое лучшее, что мы в данной ситуации, сможем сделать это:
а) сохранить контент на компьютер с помощью iTools
б) закачать его заново на iPad через iTunes
Перенос медиаконтента с iPad в iTunes
1. Приступим. iTools — очень полезный инструмент. В чём мы сейчас в очередной раз убедимся. О нём мы подробно писали. Скачиваем iTools и устанавливаем на компьютер. Закрываем iTunes. Открываем iTools.
2. Открываем раздел Медиа — > Музыка. Будем делать на примере музыки. (Видео, подкасты, аудиокниги и т.п делается аналогично. Фотографии находим просто в разделе Фотографии).
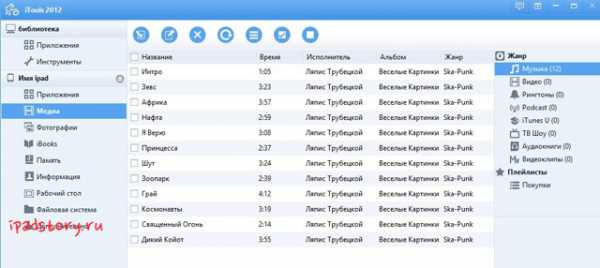
3. Выделяем нужные файлы. И нажимаем кнопочку «Экспорт». На скриншоте ниже она выделена оранжевым.
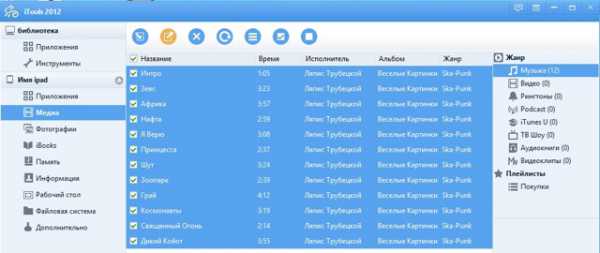
4. Выбираем папку, куда нужно сохранить музыку. Сохраняем.
Единственный минус у всего этого, что если музыки много, то лучше сохранять альбомы по папкам отдельно. Иначе потом найти сложнее (лучше сразу же в iTools отсортировать по исполнителям или альбомам и несколько раз провести операцию экспорта).
5. Проделываем пункты 2-4 для всего остального медиаконтента (видео, телешоу, подкасты и т.д), который необходимо сохранить.
6. Удаляем экспортированные файлы в iTools с iPad.
7. Открываем iTunes. И закачиваем весь контент назад. Например, следуя инструкции «Как закачать музыку на iPad«.
После всех вышеозвученных махинаций, вы снова сможете без проблем синхронизировать iPad с iTunes уже на новом компьютере. Главную задачу мы сделали — ничего на iPad не потеряли! Плюс привели в работоспособное состояние iTunes! :)
А что делать, если доступ к медиаконтенту в iTunes на старом компьютере есть?
Можно просто перенести его со старого на новый, я писал об этом на примере переноса данных со своего старого ноутбука на новый Macbook.
(Голосов: 1; Рейтинг: 5,00 из 5) Загрузка...ipadstory.ru
Как синхронизировать Айфон с компьютером
Приобрели новенький Айфон и задумались о том, как загрузить в него свежий контент или выгрузить на компьютер сделанные фотографии? Специально для этого компания Apple создала мультимедийную программу iTunes. Она позволяет выполнять самые разные операции с файлами и данными, располагающимися на компьютерах и устройства с iOS. Как синхронизировать iPhone с компьютером и что для этого нужно? Ознакомьтесь с нашим обзором и получите всю информацию по синхронизации устройств от Apple.
 Для того чтобы синхронизировать iPhone с компьютером, необходимо воспользоваться приложением iTunes. Оно совмещает в себе продвинутый мультимедийный плеер и комплекс инструментов для синхронизации данных и обновления устройств от Apple. C его помощью можно загрузить в Айфон музыку и видео, выгрузить на жесткий диск фотографии, закачать рингтоны, обновить программное обеспечение на смартфоне, выполнить восстановление Айфона. То есть, список доступных операций достаточно большой.
Для того чтобы синхронизировать iPhone с компьютером, необходимо воспользоваться приложением iTunes. Оно совмещает в себе продвинутый мультимедийный плеер и комплекс инструментов для синхронизации данных и обновления устройств от Apple. C его помощью можно загрузить в Айфон музыку и видео, выгрузить на жесткий диск фотографии, закачать рингтоны, обновить программное обеспечение на смартфоне, выполнить восстановление Айфона. То есть, список доступных операций достаточно большой.
Кому-то программа iTunes может показаться очень сложной. И это действительно так, ведь специалисты из Apple постарались создать одну универсальную программу под любые задачи, а не с десяток отдельных приложений под каждый «чих». Нужно сказать, что их задумка увенчалась успехом, так как программа iTunes действительно поражает богатством возможностей. Она соединяется с Айфоном через кабель или через Wi-Fi, позволяя выполнить необходимые пользователю операции.
Скачать свежую версию iTunes вы сможете на официальном сайте Apple. Скачивать приложение с других источников мы не рекомендуем, так как это может нанести вред компьютеру. Также вы можете наткнуться на уже устаревшую версию iTunes – старые версии обладают более сложным и громоздким интерфейсом. Самый новый iTunes, доступный пользователям на официальном сайте, характеризуется простотой и понятностью.
Что нужно для того чтобы синхронизировать Айфон с компьютером?
- Скачать и установить iTunes с официального сайта Apple;
- Приготовить USB-кабель для подключения к ПК;
- Запустить iTunes и подключить iPhone;
- Дождаться обнаружения Айфона приложением iTunes.
Теперь все готово к передаче данных и дальнейшей синхронизации.
Для того чтобы обеспечить автоматический запуск iTunes при подключении iPhone к компьютеру, установите в настройках программы галочку «Открывать iTunes при подключении iPhone».
 После установки iTunes нужно провести небольшие настройки программы. Для начала необходимо подключить iPhone и дождаться его определения. Далее выбираем подключенное устройство и заходим на вкладку «Информация». Здесь необходимо отметить галочки «Синхронизировать только отмеченные песни и видео» и «Обрабатывать музыку и видео вручную». Тем самым вы предохранитесь от неправильной синхронизации медиатеки и случайного удаления важных данных.
После установки iTunes нужно провести небольшие настройки программы. Для начала необходимо подключить iPhone и дождаться его определения. Далее выбираем подключенное устройство и заходим на вкладку «Информация». Здесь необходимо отметить галочки «Синхронизировать только отмеченные песни и видео» и «Обрабатывать музыку и видео вручную». Тем самым вы предохранитесь от неправильной синхронизации медиатеки и случайного удаления важных данных.
Если вы хотите сэкономить место во внутренней памяти своего Айфона, установите галочку «Для песен с высоким качеством – снижать до 128 кбит/с ААС». Теперь все аудиозаписи, помеченные на синхронизацию и отправку в iPhone, будут подвержены сжатию с указанным битрейтом. Потеря в качестве будет, но не столь ощутимая. Если у вас очень острый слух, вы слышите все цифровые огрехи и хотите прослушивать музыку в высоком качестве, не ставьте указанную галочку.
 Для того чтобы синхронизировать Айфон с компьютером, необходимо определиться со списком аудиозаписей, которые будут загружены в устройство. Поместите их в одну папку (для удобства), добавьте в медиатеку iTunes. После этого подключите iPhone, дождитесь, пока он определится. Далее отметьте необходимые к синхронизации файлы, установите галочку «Синхронизировать музыку» и нажмите на кнопку «Синхронизировать». Спустя несколько минут все ваши аудиозаписи аккуратно перекочуют в iPhone.
Для того чтобы синхронизировать Айфон с компьютером, необходимо определиться со списком аудиозаписей, которые будут загружены в устройство. Поместите их в одну папку (для удобства), добавьте в медиатеку iTunes. После этого подключите iPhone, дождитесь, пока он определится. Далее отметьте необходимые к синхронизации файлы, установите галочку «Синхронизировать музыку» и нажмите на кнопку «Синхронизировать». Спустя несколько минут все ваши аудиозаписи аккуратно перекочуют в iPhone.
Обратите внимание, что после синхронизации с iTunes вся медиатека в вашем iPhone будет автоматически приведена к тому виду, в каком она хранится в Айтюнс. Если у вас установлена галочка автоматической синхронизации, то она произойдет сразу, как только вы подключите iPhone к своему компьютеру.
 Любите смотреть видеоролики, клипы и фильмы на своем Айфоне? Для этого вам нужно загрузить их в память своего устройства. Процесс синхронизации предельно прост – помещаем ролики, записываемые в подходящем формате, в медиатеку iTunes. Все добавленные видеоролики должны появится во вкладке «Фильмы». Далее подключаем iPhone, проходим на вкладку «Фильмы», ставим галочку «Синхронизировать фильмы» и указываем необходимые к синхронизации файлы. После этого нажимаем на кнопку «Применить» и ожидаем завершения синхронизации.
Любите смотреть видеоролики, клипы и фильмы на своем Айфоне? Для этого вам нужно загрузить их в память своего устройства. Процесс синхронизации предельно прост – помещаем ролики, записываемые в подходящем формате, в медиатеку iTunes. Все добавленные видеоролики должны появится во вкладке «Фильмы». Далее подключаем iPhone, проходим на вкладку «Фильмы», ставим галочку «Синхронизировать фильмы» и указываем необходимые к синхронизации файлы. После этого нажимаем на кнопку «Применить» и ожидаем завершения синхронизации.
Для того чтобы закачать в свой смартфон видеоролики, записанные в неподходящем формате, воспользуйтесь одним из конвертеров. Типичным примером хорошего и бесплатного конвертера является приложение Free Mp4 Video Converter.
 Синхронизация фотографий между iPhone и компьютером осуществляется двумя способами – напрямую или через iTunes. Для того чтобы скачать фотографии в компьютер, необходимо подключить смартфон к компьютеру и открывать «Проводник». В списке устройств подключенный iPhone отобразится как медиа-устройство – щелкнув по нему мышкой, мы получим доступ ко всем фотографиям, хранящимся в iPhone.
Синхронизация фотографий между iPhone и компьютером осуществляется двумя способами – напрямую или через iTunes. Для того чтобы скачать фотографии в компьютер, необходимо подключить смартфон к компьютеру и открывать «Проводник». В списке устройств подключенный iPhone отобразится как медиа-устройство – щелкнув по нему мышкой, мы получим доступ ко всем фотографиям, хранящимся в iPhone.
Также для переноса фотографий можно воспользоваться приложением iTools – оно устроено на манер файлового менеджера и умеет работать с видеороликами и фотографиями.
Если же вы хотите перенести фотографии с компьютера на iPhone, воспользуйтесь приложением iTunes, так как прямого копирования графических (и других) файлов во внутреннюю память здесь не предусмотрено. Откройте программу, зайдите на вкладку «Фото», выберите в iTunes папку с файлами для синхронизации, нажмите на кнопку «Применить» и дождитесь завершения операции.
Аналогичным образом в iPhone копируются и многие другие данные – это приложения, подкасты, книги и многое другое, с чем умеет работать мультимедийная программа iTunes.
 У вас нет кабеля или вы просто хотите синхронизировать iPhone с компьютером через Wi-Fi? Для этого нужно подключить iPhone кабелем, зайти на вкладку «Обзор» и установить галочку «Синхронизировать с этим iPhone по Wi-Fi». Теперь, когда компьютер и iPhone будут подключены к одной сети Wi-Fi, между ними установится беспроводная связь. Также необходимо подтвердить беспроводную синхронизацию в самом iPhone, нажав на кнопку «Синхронизировать сейчас» в «Настройки – Основные – Синхронизация с iTunes по Wi-Fi».
У вас нет кабеля или вы просто хотите синхронизировать iPhone с компьютером через Wi-Fi? Для этого нужно подключить iPhone кабелем, зайти на вкладку «Обзор» и установить галочку «Синхронизировать с этим iPhone по Wi-Fi». Теперь, когда компьютер и iPhone будут подключены к одной сети Wi-Fi, между ними установится беспроводная связь. Также необходимо подтвердить беспроводную синхронизацию в самом iPhone, нажав на кнопку «Синхронизировать сейчас» в «Настройки – Основные – Синхронизация с iTunes по Wi-Fi».
Обратите внимание, что скорость беспроводного соединения несколько ниже, чем при подключении через кабель. Если вы хотите получить максимальную скорость синхронизации, воспользуйтесь проводным подключением, оставив Wi-Fi для передачи небольшого количества цифровых данных.
tarifkin.ru