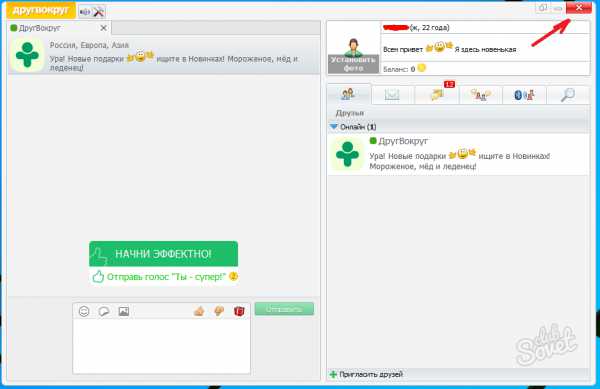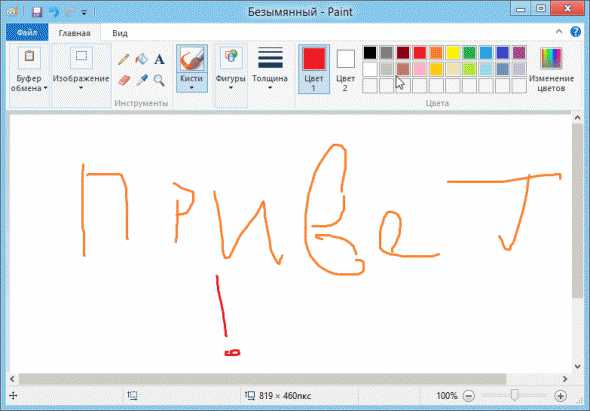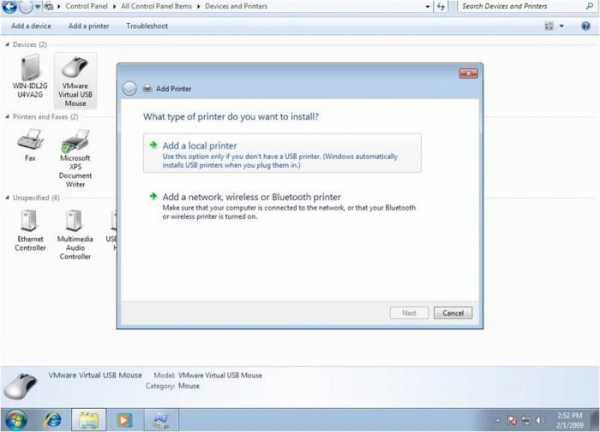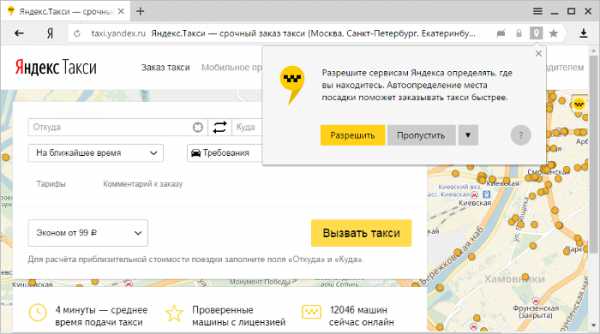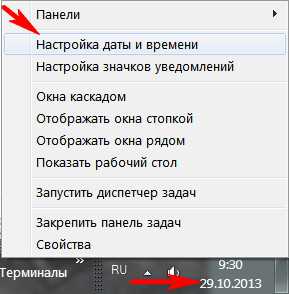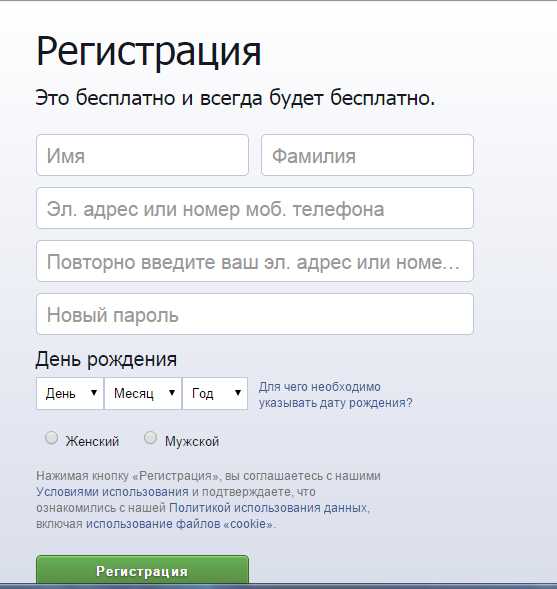Как создать скайп на компьютере
Регистрация в Скайпе бесплатно - установка и настройка
Что нужно для установки и регистрации в Skype? Возможно, на вашем компьютере уже есть все, что нужно, чтобы пользоваться Скайп. Наличие нескольких дополнительных аксессуаров, таких как, удобная гарнитура могут значительно упростить работу.
Перед тем как загрузить, установить и зарегистрироваться в Skype, стоит узнать о различных вариантах оборудования и убедиться, что компьютер правильно настроен.
В этом уроке мы будем говорить о том, как загрузить, установить и настроить Скайп, а также о регистрации в Скайпе.
Рекомендуем к изучению Что такое Skype и как он работает?
Список оборудования
Просмотрите список, чтобы убедиться в наличии всего, что нужно для использования Skype. Вам понадобятся:
- Высокоскоростное интернет-соединение: например, по технологии DSL, спутниковый или кабельный интернет. Соединения по технологии dial-up достаточно для обмена мгновенными сообщениями, но не для осуществления голосовых или видео звонков.
- Колонки и микрофон (встроенные в компьютер или подключаемые отдельно). Некоторые люди предпочитают пользоваться наушниками или даже гарнитурой, чтобы звуки передавались более четко.
- Веб-камера для видеосвязи. Многие современные компьютеры имеют встроенные веб-камеры. Если в вашем компьютере ее нет, то вы можете приобрести веб-камеру отдельно.
Есть и другие аксессуары, которые могут быть вам интересны, например, настольный телефон, который вы можете подключить к компьютеру (с помощью кабеля или беспроводного соединения), и разговаривать по нему через Скайп. Эти аксессуары могут быть дорогими, но это удачное вложение денег, если вы планируете приобрести свой Skype номер и часто им пользоваться. Чтобы узнать больше о подобных аксессуарах, посетите страницу магазин Skype.
Windows или Mac
Существует две версии Skype: для компьютеров с операционной системой Windows и компьютеров Mac.
Мы сосредоточимся на Скайп для Windows, но пользователям Mac не стоит переживать. Функции обеих версий практически идентичны. Когда вы узнаете интерфейс версии для Mac, то сможете следить и пробовать все действия, о которых мы будем говорить в этом уроке.
Загрузка и установка Скайп
Первичная установка Skype займет у вас несколько минут. Но начать стоит с регистрации учетной записи на сайте Скайп. Затем вам нужно загрузить и установить приложение, и запустить установленный Skype на компьютере.
Чтобы зарегистрироваться в Skype:
- Перейдите на сайт Skype.com/ru и выберите войти в правом верхнем углу.
- Затем нажмите Присоединяйтесь в правом верхнем углу.
- Откроется окно с формой регистрации новых пользователей. Внесите требуемую информацию, начав с имени и адреса электронной почты.
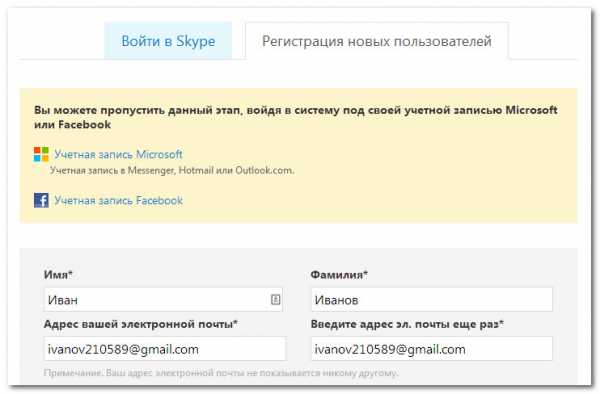
- Следующая часть формы включает большое количество информации, вносимой по вашему желанию, например, дата рождения, пол и т.д. Вся информация, которую вы введете, станет частью вашего профиля. Поэтому будьте внимательны при вводе, ведь эта информация будет доступна другим пользователям Skype.

- Введите желаемое имя пользователя, которое также известно, как Skype Логин. Если введенное имя уже занято, Skype предложит вам некоторые возможные варианты.
- Введите желаемый пароль, повторите его ввод во втором поле. Как и для любого онлайн сервиса, в Skype важно использовать надежный пароль, который будет трудно подобрать. Когда вы введете пароль, Скайп укажет, если он недостаточно надежен.

- Когда все будет заполнено, введите текст с картинки в специальное поле. (Чтобы доказать, что вы живой человек, а не программа для рассылки спама.)
- Если не лень, прочитайте условия пользования и Декларацию Skype о защите личной информации, затем нажмите Я согласен — Далее.

- Регистрация в Skype будет завершена, а вы перенаправлены на страницу аккаунта на сайте Skype.com. Нажмите Загрузить Skype для Windows.

- Начнется загрузка установщика Скайп. Нажмите Сохранить файл для сохранения SkypeSetup.exe на ваш компьютер.

- После завершения загрузки, запустите SkypeSetup.exe. В зависимости от настроек загрузок, файл может быть на рабочем столе или в какой-то другой папке, проще всего запустить его из окна Загрузки в браузере.
- Нажимаем Запустить. Затем появится окно установки Скайп. Меняйте язык на русский и кликните Я согласен — далее для продолжения.

- На следующих экранах Скайп предложит установить плагин (рекомендую), изменить интернет — поисковый движок и домашнюю страницу (лучше снимите галочки), установленные по умолчанию. Если вы не хотите этого, снимите выбор в соответствующих полях. Нажмите Продолжить.


- Скайп закончит установку программного обеспечения.

- По окончании установки откроется окно ввода логина.
- Введите ваше имя в Skype и пароль, затем нажмите Войти.

- Skype перенаправит вас на настройку звука и видео, а также фото в профиле. Кликните Продолжить, чтобы начать.

- На следующем экране вы сможете настроить микрофон, колонки и видео. (В окне проверки видео вы будете видеть себя если у вас подключена веб-камера. У меня его нет поэтому черный фон). Когда закончите, нажмите Продолжить.

- На следующем экране вы сможете выбрать фото для вашего профиля. В нашем примере мы добавим фото позже, поэтому нажимаем Отклонить для продолжения настройки.

- Появится окно Skype.

Если Скайп не начнет скачиваться автоматически после того, как вы создадите аккаунт, вы можете скачать его по ссылке: Загрузить скайп
Окно Скайп

1) Skype
В меню Skype вы можете менять информацию своего аккаунта, например, онлайн статус, чтобы показать, что вы доступны для разговора. Также здесь вы можете выйти из Skype.

2) Контакты
Меню Контакты содержит большое количество пунктов по управлению контактами. Есть, например, полезные команды импорта контактов и порядка сортировки контактов в окне Skype.

3) Разговоры
В этом меню собраны команды, связанные с разговорами в Скайп, другими словами с мгновенными сообщениями. Диапазон опций широк: от просмотра старых сообщений до настройки уведомлений, зависящих от содержания сообщения.

4) Звонки
В меню Звонки собраны команды, связанные со звонками. Если вы не уверены, как поступить со входящим звонком, перейдите в это меню и получите в один клик доступ к таким функциям, как Выключить микрофон, Переадресовать или Пропустить.

5) Вид
Используйте меню Вид для перехода к любой вкладке, не видимой в данный момент: ваш профиль, голосовые сообщения, принятые или отправленные файлы и т.д.

6) Инструменты
Откройте меню Инструменты для доступа к онлайн играм, настройкам аккаунта Скайп. Чаще всего вы будете пользоваться пунктом Настройки… для настройки звука, безопасности и т.д.
7) Помощь
Если у вас есть вопрос о Skype, перейдите в меню Помощь. Heartbeat (Статус Skype) даже может указать, есть ли у Skype какие-то технические неполадки.

8) Вкладка статуса и профиля
Нажмите по иконке статуса, чтобы быстро его изменить, или кликните в любом месте панели для доступа к странице профиля.
Страница профиля – это то место, где вы можете редактировать ваш профиль и контролировать, какая информация является публичной, а какая – закрытой.
Добавить в человека в контакты Скайп
9) Домашняя страница Skype
Вкладка Домашняя страница Skype позволяет перейти к домашней странице Skype. Это первое, что вы видите при входе в Skype, она же представлена на рисунке с интерактивными кнопками. Здесь вы можете посмотреть статус обновлений; новости и быстро перейти к контактам, с которыми вы общаетесь чаще всего.
10) Контакты
Вкладка Контакты содержит список контактов Скайп. Вы можете кликнуть по имени контакта, чтобы открыть панель, с которой вы сможете позвонить ему, просмотреть профиль, увидеть историю сообщений и т.д. Для еще более быстрого доступа к некоторым функциям вы можете кликнуть по имени контакта правой кнопкой мыши и открыть всплывающее меню.
11) Последние
Вкладка Последние содержит список самых последних звонков. Вы может кликнуть правой кнопкой мыши по имени контакта или группы, чтобы получить быстрый доступ к ряду опций.
Как настроить Скайп
Теперь, когда вы установили Скайп, самое время настроить конфиденциальность, уведомления и т.д.
Чтобы изменить настройки безопасности:
Skype является социальной сетью. Это означает, что теоретически вы можете принимать звонки, видео и сообщения от незнакомых людей, если вы не запретите этого в настройках безопасности. К счастью, Skype позволяет легко сохранить вашу информацию в безопасности и защитить вас от нежелательных звонков.
- Зайдите в меню Инструменты и выберите Настройки.

- Появится окно Skype — Настройки. Нажмите Безопасность для открытия панели настроек безопасности.

- Измените важные для вас настройки. Нажмите Сохранить, когда все будет готово.

1) Настройки звонков
Позволяет контролировать, от кого принимать звонки в Скайпе. Если вы не хотите принимать звонки от незнакомых людей, выберите только от моих контактов.
2) Настройки видео
Позволяет контролировать, от кого принимать видео и изображения экрана в Skype. Если вы не хотите принимать видео от незнакомых людей, выберите только людей из моего списка контактов.
Демонстрация экрана в Скайпе3) Настройки сообщений
Позволяет контролировать, от кого принимать сообщения в Скайп. Если вы не хотите принимать сообщения от незнакомых людей, выберите только от моих контактов.
4) История
Здесь можно контролировать хранить ли, и как долго историю сообщений.
5) Веб-настройки
Эти настройки позволяют управлять безопасностью Скайп в интернете. У вас всегда должно быть отмечено поле Разрешить cookies в браузере Skype, иначе некоторые функции не будут работать.
Вы можете снять выбор с других пунктов, например, показывать мой статус в сети.
Чтобы настроить оповещения:
Оповещения – это уведомления, в которых Skype сообщает о каких-либо событиях или действиях, например, когда кто-то появляется онлайн или хочет добавить вас в список контактов. Большинство оповещений отображается вверху экрана, поэтому вы всегда можете понять, что происходит в Skype, даже если его окно закрыто.
- Зайдите в меню Инструменты и выберите Настройки.
- Появится окно Skype — Настройки. Нажмите Оповещения для открытия панели настроек оповещений.

- Отметьте то, о чем Skype должен вам сообщать. Нажмите Сохранить, когда все будет готово.

Некоторые оповещения появляются со звуковым сигналом. Чтобы выключить/включить его перейдите на вкладку Звуки в том же окне.

Чтобы изменить свой профиль:
Полностью заполнять профиль не обязательно, но это отличный способ поделиться информацией о себе с другими людьми в Skype. Но будьте осторожны, не всякой информацией нужно делиться. Вы можете заполнить только часть полей или ограничить доступ к своему профилю.
- Перейдите на вкладку Статус и профиль.
- Нажмите Сменить аватар для добавления картинки в ваш профиль. Воспользуйтесь выпадающим меню под картинкой, чтобы ограничить список тех, кто может видеть изображение (например, во время поиска контактов). Если вы выберите Контакты, то только люди из списка контактов смогут видеть изображение вашего профиля.
- Добавьте больше контактной информации, чтобы ваши контакты могли связаться с вами не только в Skype. Эту информацию смогут видеть только ваши контакты, но все равно будьте осторожны, ведь в списке контактов у вас могут быть не только близкие люди.

- Далее вы можете заполнить поля пол, город проживания и т.д. Но помните, что заполнение этих полей опционально, а большинство из них видны в профиле. Если вы не хотите, чтобы другие люди что-то видели, просто оставьте поле пустым. Воспользуйтесь выпадающими списками справа от полей, чтобы ограничить видимость.

Чтобы больше узнать о том, кто может видеть информацию на вашем профиле, посетите страницу настройки учетной записи Скайп.
Надеемся, вам понравился наш урок о регистрации в Скайпе, и у вас получилось установить и настроить Skype на вашем компьютере. Если возникнут вопросы, оставляйте их в комментариях.
composs.ru
Как зарегистрироваться в Скайпе на компьютере?
Приветствуем всех посетителей проекта 3freesoft.ru! В этой статье мы подробно расскажем вам о том, как зарегистрироваться в Скайпе на компьютере, также мы рассмотрим процесс скачивания и установки Skype на компьютер или ноутбук.
Итак, поехали!Существует 2 способа регистрации в Skype – на официальном сайте и в самой программе. Мы считаем, что через программу данный процесс осуществить будет гораздо проще, поэтому ниже рассмотрим именно этот способ.Загрузка Skype
Для начала нам нужно скачать данное приложение к себе на компьютер, для этого переходим на официальный сайт:
https://www.skype.com

Теперь кликаем на кнопку «Загрузить Skype», и в открывшейся станице нажимаем на кнопку «Скачать Skype для Windows».  Далее выбираем место на жёстком диске и нажимаем на кнопку «Сохранить».
Далее выбираем место на жёстком диске и нажимаем на кнопку «Сохранить».
 Установка Skype
Установка Skype
На этом этапе нам нужно установить Skype, для этого запускаем скачанный файл, дважды нажав на него левой кнопкой мыши. Затем кликаем по кнопке «Я согласен (-на) - Далее» и ждем некоторое время.
 Регистрация в Skype
Регистрация в Skype
Итак, после небольшого ожидания вы увидите следующее окно:  Здесь вам нужно нажать на строчку «Создать учетную запись». Далее заполняем предложенную форму регистрации.
Здесь вам нужно нажать на строчку «Создать учетную запись». Далее заполняем предложенную форму регистрации.  В самом начале выберите вашу страну проживания, затем введите ваш номер мобильного телефона. Обратите внимание, что номер должен быть указан без кода. Например, если у вас телефон +79110000000, то вам нужно просто указать 9110000000.Если вы не ходите использовать номер мобильного для регистрации, то кликните на ссылку «Использовать существующий адрес электронной почты», и укажите свою электронную почту.
В самом начале выберите вашу страну проживания, затем введите ваш номер мобильного телефона. Обратите внимание, что номер должен быть указан без кода. Например, если у вас телефон +79110000000, то вам нужно просто указать 9110000000.Если вы не ходите использовать номер мобильного для регистрации, то кликните на ссылку «Использовать существующий адрес электронной почты», и укажите свою электронную почту.
Позже на указанный адрес придет сообщение с подтверждением регистрации.
Статья по теме: Как зарегистрировать электронную почту на Mail.ru?
Далее придумайте пароль, который должен отвечать следующим требованиям: После ввода всех необходимых данных нажмите на кнопку «Далее».Теперь укажите ваше имя и фамилию.
 Далее вам нужно подтвердить регистрацию. Если вы указывали номер мобильного телефона, то необходимо ввести присланный в СМС сообщении код подтверждения в следующее поле:
Далее вам нужно подтвердить регистрацию. Если вы указывали номер мобильного телефона, то необходимо ввести присланный в СМС сообщении код подтверждения в следующее поле:
 Если при регистрации вы указали электронную почту, то вам необходимо зайти на свой ящик и найти присланное письмо с подтверждением регистрации.
Если при регистрации вы указали электронную почту, то вам необходимо зайти на свой ящик и найти присланное письмо с подтверждением регистрации.
Готово!

Как добавить контакт в Скайпе и сделать видеозвонок?
Итак, если у вас есть логин человека, то вначале его нужно добавить в ваш контакт лист. Для этого вводим логин в поле рядом с изображением лупы и нажимаем клавишу «Enter» или кликаем по кнопке «Поиск в Skype».
 Если имя было введено правильно, то контакт будет найден.
Если имя было введено правильно, то контакт будет найден.  Вам нужно нажать на него левой кнопкой мыши и кликнуть по кнопке «Добавить в список контактов». После чего вы можете либо просто нажать на кнопку «Отправить» и подождать пока нужный вам человек добавит вас в свой контактный список, либо можете изменить текст сопутствующего сообщения на свой вариант, а затем отправить приглашение. После отправки приглашения вы увидите следующее:
Вам нужно нажать на него левой кнопкой мыши и кликнуть по кнопке «Добавить в список контактов». После чего вы можете либо просто нажать на кнопку «Отправить» и подождать пока нужный вам человек добавит вас в свой контактный список, либо можете изменить текст сопутствующего сообщения на свой вариант, а затем отправить приглашение. После отправки приглашения вы увидите следующее:  Контакт появился, но рядом с ним присутствует знак вопроса. Это означает, что пока еще человек не принял ваше предложение.Когда этот человек внесет вас в свой контактный лист, вы увидите следующее:
Контакт появился, но рядом с ним присутствует знак вопроса. Это означает, что пока еще человек не принял ваше предложение.Когда этот человек внесет вас в свой контактный лист, вы увидите следующее:
 Теперь вы можете звонить этому человеке. Для осуществления звонка, кликните левой кнопкой мыши по имени контакта, а затем нажмите на изображение с видеокамерой.
Теперь вы можете звонить этому человеке. Для осуществления звонка, кликните левой кнопкой мыши по имени контакта, а затем нажмите на изображение с видеокамерой.

Итак, мы максимально подробно постарались рассказать о том, как можно быстро зарегистрироваться в Скайпе на компьютере. Ниже мы опубликуем видео, в котором данный процесс продемонстрирован более наглядно.Также мы хотим дать ответы на самые популярные вопросы, возникающие в ходе использования Skype.
Как написать сообщение?
Чтобы написать сообщение в Скайпе, нужно кликнуть на необходимый контакт и набрать текст в поле, расположенное в нижней части открывшегося окна.  Если вы хотите отправить какие-либо файлы, то нажмите на значок с изображением скрепки и выберите необходимые файлы с жесткого диска вашего компьютера. Для отправки сообщения можно нажать на клавишу «Enter» или кликнуть по следующей кнопке:
Если вы хотите отправить какие-либо файлы, то нажмите на значок с изображением скрепки и выберите необходимые файлы с жесткого диска вашего компьютера. Для отправки сообщения можно нажать на клавишу «Enter» или кликнуть по следующей кнопке:
Как узнать свой логин?
В настоящее время логином в Skype может служить номер мобильного телефона или адрес электронной почты. Если вы авторизованы в Skype, то ваш логин будет отображаться в левом верхнем углу программы. 
Как удалить беседу в Skype?
Чтобы удалить отдельную беседу в Скайпе, нужно приложить кое-какие усилия. Более подробно мы рассказали об этом процессе в этой статье.Если у вас появились другие вопросы, задавайте их в комментариях, мы обязательно ответим на каждый из них. Также вступайте в нашу группу ВК и подписывайтесь на наш Youtube канал, там есть много интересного! До новых встреч!
Следующая статья: Как найти непрочитанные письма в Mail.ru?
3freesoft.ru
Регистрация в Skype
Здравствуйте уважаемые читатели. На этой странице я подробно опишу как зарегистрироваться в программе скайп. Сначала немного теории и истории.
XXI век- век компьютерных технологий. Компьютеры настолько прочно вошли в нашу жизнь, что многие уже не представляют своего существования без ежедневных встреч с «электронным другом». Хорошо это или плохо? Вопрос неоднозначный. Но неоспорим тот факт, что компьютер – не только друг, но и помощник, позволяющий решать повседневные задачи гораздо быстрее и легче. С помощью компьютеров делаются расчеты, проектируются здания и сооружения, принимаются решения. А еще, для миллионов людей компьютер – средство связи с родными и близкими. 
Очень часто волей судьбы мы оказываемся далеко от семьи. Письма идут очень долго, международные звонки очень дороги, а ведь так хочется подарить близким кусочек теплоты и радости, поделиться последними новостями, услышать родной голос. В этом нам и может помочь компьютер, а точнее – специальные программы для общения.
Одна из таких программ – Skype. Самая распространенная в наше время, обладающая простым управлением и множеством полезных функций, она быстро завоевала популярность по всему миру.
В этом пособии изложены основы работы со Skype. Освоив их, Вы сможете всегда оставаться на связи с теми, кто Вам дорог. Пособие разбито на 5 разделов, в которых последовательно рассматриваются процессы установки программы, создания своей учетной записи, а так же основные функции программы и приемы работы в ней.
О компании и программе
Компания Skype была основана двумя предпринимателями — Никласом Зеннстрёмом из Швеции и Янусом Фриисом из Дании..
Первая версия программы и посвященный ей сайт появились в сентябре 2003 года.
Skype позволяет пользователям общаться не только с помощью голоса, но и более традиционным способом — с помощью текстовых сообщений. Голосовой чат позволяет разговаривать как с одним пользователем, так и с несколькими людьми одновременно (устраивать конференц-связь).
Skype-чат позволяет устраивать групповые чаты, посылать смайлики, хранить историю.
Кроме того, Skype предоставляет возможность обмена файлами без ограничения размера и с опциями временной остановки пересылки и автоматического возобновления при подключении после потери связи или выключения программы Skype до конца передачи файла
Необходимое оборудование
Для того, чтобы Вы могли пользоваться всеми возможностями программы Skype, Вам понадобится некоторое дополнительное оборудование. Часто бывает так, что это оборудование уже встроено в компьютер, поэтому убедитесь, что в Вас его нет, перед тем, как совершить покупку.
Что же Вам понадобится?
Во-первых, динамики или колонки. С их помощью Вы сможете слышать Вашего собеседника.
Во-вторых, микрофон. С его помощью Ваш собеседник сможет услышать Вас.
И, в третьих, веб-камера. Она позволит Вашему собеседнику видеть Вас во время разговора. Лучше всего будет приобрести веб-камеру со встроенным микрофоном, это сэкономит немного места на Вашем столе. Кроме того, такой микрофон не потеряется и, зачастую, работает на порядок лучше отдельного устройства.
Скорее всего. Динамики у Вас уже есть, а покупка камеры с микрофоном обойдется Вам примерно в тысячу рублей.
Загрузка и установка Skype
Skype является бесплатной программой. Скачать копию для установки на свой компьютер можно с одного из множества интернет-источников. Мы рекомендуем использовать официальный сайт компании Skype -https://www.skype.com/intl/ru/home. или же скачать скайп тут. Во-первых, с этого сайта Вы получите самую последнюю версию программы со всеми необходимыми обновлениями; во-вторых, загрузка программы с этого сайта гарантирует отсутствие вредоносных программ и безопасность Вашего компьютера. Загрузка программы происходит в несколько шагов:
1) Через специальную программу-браузер выходим в Интернет. Для этого левой клавишей мыши нажимаем 2 раза на иконку браузера на рабочем столе Вашего компьютера (рис.1):

Рисунок 1: а) Вид рабочего стола компьютера
б) Вид иконки браузера GoogleChrome
2) Ставим курсор в адресную строку (она выделена жирной чертой). Для этого нажимаем левую клавишу мыши 1 раз. Переключаем раскладку клавиатуры на английскую. Это можно сделать одновременным нажатием клавиш Ctrl+Shift, либо Ctrl+Alt. В адресной строке браузера набираем адрес поисковой системы www.google.ru (рис. 2), затем нажимаем на клавишу Enter. Перед Вами открылось окно поиска (рис. 3).
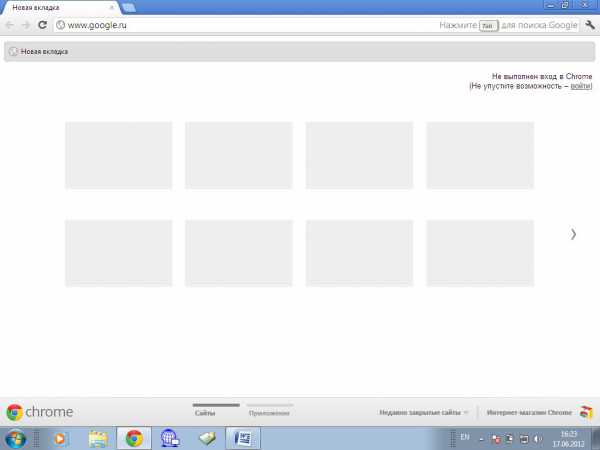
Рисунок 2. Адресная строка браузера GoogleChrome
3) Ставим курсор в строку поиска (она выделена жирной чертой). Для этого нажимаем левую клавишу мыши 1 раз. В строке поиска вводим слово «Skype». Нажимаем клавишу Enter. Страница обновится и под строкой поиска Вы увидите результат поиска –ссылки на различные сайты. Для загрузки программы воспользуемся ссылкой «Загрузить Skype», которая выделена в овал (рис. 4). Для перехода на сайт наведите указатель мыши на эту ссылку и нажмите левой кнопкой мыши 1 раз.

Рисунок 4. Результаты поиска по слову «Skype» и выбор ссылки
4) Вы перешли на сайт компании «Skype» в раздел загрузки программы (рис. 5). В правой нижней части страницы находится кнопка «Установите Skype для Windows» (рис. 6). Для начала загрузки программы наведите указатель мыши на эту кнопку и нажмите левую клавишу мыши 1 раз.
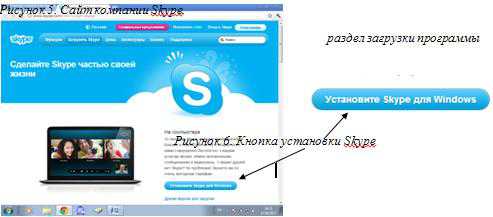
5) После нажатия на кнопку Вы перейдете к странице загрузки. Вам будет предложено загрузить Skype бесплатно (рис. 7). Нажмите на кнопку «Загрузить Skype» (рис. 8) левой клавишей мыши 1 раз.

6) После нажатия кнопки начнется процесс загрузки программы. Загруженная и готовая к установке программа (выделена овалом) будет отражена в строке загрузки браузера (рис. 9)

Рисунок 9. Строка загрузки браузера с готовой для установки программой Skype
Теперь программа Skype загружена на Ваш компьютер. Установим ее.
Для начала установки нажимаем на иконку «SkypeSetup.exe» (см. рисунок 9) левой клавишей мыши 1 раз.
На экране появится окно запуска установки программы (рис. 10). Чтобы запустить установку, нажмите левой клавишей мыши на кнопку «Запустить» 1 раз.

После запуска установки Вам будет предложено выбрать язык программы (потом можно изменить) (рис. 11-б), а так же ознакомиться и согласиться с текстом Условий использования Skype. Чтобы прочитать их, нажмите на ссылку (рис. 11-в), левой клавишей мыши 1 раз чтобы принять Условия использования, нажмите на кнопку «Я согласен(-на)-далее» (рис. 11-г) левой клавишей мыши 1 раз.

Рисунок 11: а) окно обновлений Skype, б) Строчка выбора языка, в) Условия использования Skype, г) Кнопка подтверждения согласия с Условиями
После того, как Вы приняли Условия использования Skype, перед Вами откроется окно обновлений (рис. 12). Программа сама ищет необходимые для оптимальной работы обновления и устанавливает их автоматически.

Рисунок 12. Окно обновлений Skype в процессе поиска обновлений
После поиска обновлений и завершения установки перед Вами откроется окно регистрации (рис. 13).

Рисунок 13. Окно регистрации в программе.
Теперь программа Skype установлена на Ваш компьютер, и Вы можете переходить к следующему этапу – регистрации в программе.
Регистрация в программе Skype
Для работы в программе Skype Вам необходимо зарегистрироваться, то есть создать уникальное имя и пароль. Процесс регистрации довольно прост, он состоит из нескольких этапов. Рассмотрим их один за другим.
1) После установки программы перед Вами открылось окно регистрации и входа в программу (рис. 14-а). Для того, чтобы создать новую учетную запись (зарегистрироваться в программе), нажмите кнопку «Регистрация новых пользователей» (рис. 14-б) левой клавишей мыши 1 раз.

Рисунок 14: а) Окно регистрации и входа в программу;
б) Кнопка «регистрация новых пользователей»
2) После нажатия на кнопку «Регистрация новых пользователей» Вы попадете на интернет-страницу регистрации (рис. 15). Чтобы начать вводить свои персональные данные, установите курсор в соответствующую строку, щелкнув по ней левой клавишей мыши 1 раз. Введите свои имя и фамилию (рис.15-а), адрес своей электронной почты (рис. 15-б). Затем с помощью колесика мыши спуститесь на нижнюю часть страницы, чтобы продолжить вводить свои данные, необходимые для регистрации.
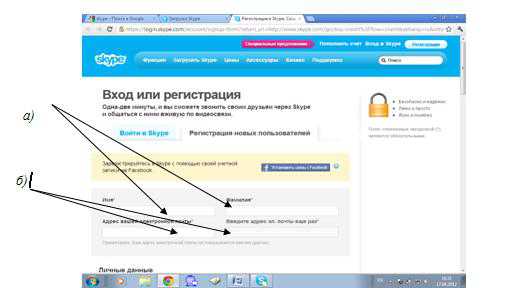
Рисунок 15. Интернет-страница регистрации в программе: а – графы для ввода имени и фамилии; б- графы для ввода адреса электронной почты
3) Следующая часть страницы посвящена информации о Вас (рис 16). Эта информация поможет Вашим знакомым и близким найти Вас в программе. Вы можете заполнить ее по своему усмотрению, вписав только те данные, которые хотите,НО графы, отмеченные символом «*» ( рис. 16-а) ОБЯЗАТЕЛЬНЫ К ЗАПОЛНЕНИЮ. Иначе Вы не сможете зарегистрироваться в программе.

Рисунок 16. Продолжение страницы регистрации: а – графы «Страна» и «Язык», обязательные для заполнения
4) Последний этап регистрации – создание логина (имени) и пароля Skype. Для этого с помощью колесика мыши спуститесь еще ниже по странице. Вы увидите форму создания логина и пароля Skype (рис. 17)

Рисунок 17. Форма создания логина и пароля Skype: а) поле ввода логина;
б) поле ввода пароля; в) поле повторного ввода пароля, г) поле отображения защитного текста; д) иконки помощи для прочтения защитного текста; е) поле ввода защитного текста.
Чтобы начать вводить данные в графу, щелкните по ней левой клавишей мыши 1 раз. Придумайте свой логин и пароль, введите их в соответствующие графы. Еще раз введите пароль в графу (в) – это необходимо для того, чтобы исключить опечатки и последующие проблемы со входом в программу.
| Skype оценивает все пароли как простые, средние или сложные. Эта оценка показывает, насколько легко подобрать пароль к странице и взломать ее. Слабые пароли программа не пропускает – пароль придется заменить. Рекомендуем Вам использовать комбинации букв и цифр не менее 9-10 знаков. Такой пароль гарантированно будет одобрен программой и обеспечит безопасность Вашей страницы. |
ВНИМАНИЕ! ЛОГИН И ПАРОЛЬ SKYPE – ЭТО КЛЮЧ К ВАШЕЙ ПЕРСОНАЛЬНОЙ СТРАНИЦЕ! СОБЛЮДАЙТЕ ПРАВИЛА БЕЗОПАСНОСТИ: НЕ ДОПУСКАЙТЕ ИСПОЛЬЗОВАНИЕ ВАШЕГО ЛОГИНА И ПАРОЛЯ ПОСТОРОННИМИ ЛИЦАМИ, ЗАПИШИТЕ И СОХРАНИТЕ ЛОГИН И ПАРОЛЬ В НАДЕЖНОМ МЕСТЕ. БЕЗ ЛОГИНА И ПАРОЛЯ ВЫ НЕ СМОЖЕТЕ ВОЙТИ В ПРОГРАММУ И ИСПОЛЬЗОВАТЬ ЕЁ!
Skype предлагает своим пользователям получать новости и информацию о новых продуктах, функциях и специальных предложениях по электронной почты, либо с помощью SMS-сообщений. Рекомендуем Вам использовать электронную почту – это бесплатно и удобно. Если Вы решите получать SMS-сообщения, обратите внимание – Ваш оператор сотовой связи может взимать плату за получение SMS-сообщений. Чтобы отказаться от SMS-рассылки, нажимаем на галочку напротив строки «В виде SMS-сообщений» левой клавишей мыши 1 раз (рис. 18). В результате галочки в квадрате стоять не должно.
Рисунок 18: а) Метка отказа от SMS-рассылки
Для завершения регистрации необходимо заполнить форму идентификации – подтвердить, что Вы не являетесь роботом или вредоносной программой. Для этого требуется ввести защитный текст (рис. 19-а) в специальное поле (рис. 19-б). Чтобы ввести текст, щелкните на поле ввода левой клавишей мыши 1 раз и переключите раскладку клавиатуры на английскую. Если текст не читается, воспользуйтесь одним из помощников (рис. 19-в). Вы можете обновить текст, прослушать его, либо воспользоваться опцией помощи от программы. Чтобы активировать любого помощника, щелкните по нему левой клавишей мыши 1 раз.
Рисунок 19. Форма идентификации: а) защитный текст;
б) поле ввода защитного текста; в) инструменты помощи.
Для завершения регистрации нажмите на кнопку «Я согласен(-на) -Далее».
Теперь Вы зарегистрированы! У вас есть своя страница в Skype!
После этого браузер перенаправит Вас на страницу, где Вам будет предложено пополнить свой счет. Ставим отметку в строке «No, thanks, I'dlike to start using Skype» (рис. 20-а) и нажимаем на кнопку «Countinue» левой клавишей мыши 1 раз (рис. 20-б).
Напоминаем, что пользование программой бесплатное, платными являются только дополнительные функции, которые Вам, скорее всего, не понадобятся.

Рисунок 20. Страница пополнения счета.
На ваш электронный ящик придет письмо с подтверждением регистрации. В нем содержатся Ваши логин и пароль, поэтому рекомендуем Вам сохранить это письмо.
Вход в программу. Персональные и основные настройки.
Для того, чтобы начать работать в программе, в нее нужно войти. Это делается в 2 шага:
1) На рабочем столе Вашего компьютера найдите иконку программы Skype (рис. 21) и щелкните по нему левой клавишей мыши 2 раза.
Рисунок 21. Иконка программы Skype
2) Перед Вами открылось окно входа в программу, которое уже встречалось Вам во время регистрации (рис. 22). Введите свой логин в поле «Логин Skype» и пароль в поле «Пароль» (рис. 22-а,б). Затем левой клавишей мыши нажмите на кнопку «Войти в Skype».

Рисунок 22: а) поле ввода логина; б) поле ввода пароля; в) кнопка «Войти в Skype»
В результате перед Вами открылась Ваша личная страница. Она изображена на рисунке 23.

Рисунок 23. Личная страница пользователя Skype.
Вы находитесь в разделе «Личные данные». Здесь Вы можете указать дополнительную информацию о себе: домашний и рабочий телефон, дополнительный адрес электронной почты. Чтобы добавить информацию, щелкните по соответствующей строке левой клавишей мыши 1 раз.
Так же Вы можете установить на страницу свою фотографию (аватар). Для этого левой клавишей мыши нажмите на строчку «Сменить аватар», которая находится рядом с полем фотографии в верхней части страницы (рис. 24).
Рисунок 24: а) поле фотографии; б) надпись «Сменить аватар»
После нажатия на надпись «Сменить аватар» перед Вами откроется окно выбора фотографии (рис. 25). Нажмите на кнопку «Обзор» левой клавишей мыши 1 раз.
Откроется Проводник Вашего компьютера, через который Вы сможете найти и выбрать желаемую фотографию (рис. 26).

Рисунок 25. Окно выбора фотографии

Рисунок 26. Проводник компьютера.
Чтобы открыть нужную папку, подведите курсор и нажмите дважды левую клавишу мыши. Чтобы выбрать фотографию, подведите курсор к фотографии и нажмите дважды левую клавишу мыши.
Когда фотография выбрана, нажмите на кнопку «Использовать это изображение» левой клавишей мыши 1 раз.
К основным настройкам программы относятся так же язык и сетевой статус. Рассмотрим их поподробней.
Skype - международная программа, поэтому она переведена на многие языки мира. Чтобы изменить язык программы, щелкните 1 раз левой кнопкой мыши на вкладке «Инструменты», наведите курсор на строчку «Изменить язык» и из раскрывшегося списка выберите интересующий Вас язык. Чтобы установить его, щелкните по названию левой кнопкой мыши 1 раз. Последовательность действий и результат каждого действия отражен на рисунке 27.

Рисунок 27. Процесс смены языка программы
Так же в процессе работы Вы можете изменить сетевой статус. Сетевой статус – это состояние, отражающее Ваши возможности общаться в данный момент. В Skype есть следующие статусы: в сети; нет на месте; не беспокоить; не в сети. Для выбора нужного Вам статуса откройте одинарным щелчком левой клавиши мыши вкладку «Skype», выберите «Сетевой статус» и из появившегося списка выберите необходимый Вас статус (рис. 28). Чтобы установить его, щелкните по названию левой клавишей мыши 1 раз.

Рисунок 28. Смена сетевого статуса Skype
РАБОТА В SKYPE
Чтобы начать общаться с людьми, необходимо найти их и добавить в свой список контактов. Разберемся, как это делается. В главном окне программы нужно найти вкладку «Контакты». Нажмите на нее левой кнопкой мыши 1 раз. Из появившегося списка выберите опцию «Добавить контакт» и нажмите на нее левой кнопкой мыши 1 раз. Перед Вами открылось окно поиска и добавления контактов (рис. 29).
Рисунок 29. Окно поиска и добавления контактов: а) поля ввода данных;
б) кнопка «Добавить»
В этом окне есть поля для ввода адреса электронной почты, номера телефона, имени и фамилии, а так же логина Skype. Если Вы знаете хотя бы один из этих элементов (например имя и фамилию человека), Вы можете найти его. Для того, чтобы начать поиск, введите известную Вам информацию в соответствующее ей поле. После этого программа произведет поиск по введенной Вами информации и выдаст список людей, подходящих под Ваш запрос (рис. 30).

Рисунок 30. Пример поискового запроса по логину и список результатов поиска.
Выберите из списка нужного Вам человека и нажмите кнопку «Добавить» левой клавишей мыши 1 раз(если Вы не нашли нужного человека в списке, попробуйте ввести в поле поиска другие данные). Перед Вами открылось окно запроса на обмен контактными данными (рис. 31). В этом окне находятся несколько элементов, самые важные из которых –сообщение-приветствие и кнопка отправки запроса.
Рисунок 31. Окно отправки запроса на обмен контактными данными:
а) сообщение-приветствие; б) кнопка отправки запроса
Сообщение, которое Вы видите на экране, создано программой автоматически. Его можно изменить. Для того, чтобы изменить сообщение, щелкните левой клавишей мыши один раз в конце сообщения. Затем клавишей BackSpace сотрите его. Введите новое сообщение.
Чтобы завершить добавление контакта в свой список, нажмите кнопку «Отправить запрос» левой клавишей мыши 1 раз. Как только пользователь примет Вашу заявку, он сразу появится в списке Ваших контактов и Вы сможете с ним общаться.
Общаться с другими пользователями Skype можно посредством трех основных функций программы:
1) Голосовой звонок;
2) Видеозвонок;
3) Чат (обмен текстовыми сообщениями).
Рассмотрим каждую из этих функций подробнее.
1) Голосовой звонок – самая простая в использовании функция. Она позволяет общаться с людьми так же, как по телефону. Для того, чтобы ее использовать, Ваш компьютер должен быть оснащен микрофоном и наушниками (либо динамиками/колонками). Чтобы осуществить голосовой звонок, выберите в списке контактов человека, которому хотите позвонить. Нажмите на эту строчку левой клавишей мыши 2 раза. Перед Вами открылось окно диалога с выбранным пользователем. Рассмотрим его детально. В окне диалога Вы видите следующие элементы: кнопка видеозвонка, кнопка голосового звонка, окно набора сообщений, окно чата, кнопка отправки сообщений чата, кнопка регулировки громкости голоса.

Рисунок 32: а) кнопка «Видеозвонок; б) кнопка «Позвонить»; в) окно набора сообщений; г) окно чата; д) кнопка «Отправить сообщение»; е) кнопка регулировки громкости
Чтобы использовать функцию «Голосовой звонок», в окне диалога нажмите левой клавишей мыши кнопку «Позвонить» один раз.
Голосовой вызов можно осуществить еще одним способом: правой клавишей мыши щелкаем на строку нужного нам пользователя в окне контактов. Из появившегося списка выбираем опцию «Позвонить» и щелкаем на нее 1 раз левой клавишей мыши (рис. 33)

Рисунок 33. Голосовой вызов пользователя через выпадающий список.
2) Видеозвонок позволяет Вам не только слышать, но и видеть пользователя, с которым Вы общаетесь. Для использования этой функции необходима веб-камера.
Чтобы совершить видеозвонок, нужно в окне диалога нажать на кнопку «Видеозвонок» (рис. 32-а) левой клавишей мыши 1 раз. Либо щелкнуть правой кнопкой мыши 1 раз на имя абонента в окне контактов, из выпадающего списка выбрать опцию «Видеозвонок» и щелкнуть по ней 1 раз левой кнопкой мыши.
Когда Вы нажмете одну из кнопок, откроется окно вызова. Оно представлено на рисунке 34. Рассмотрим его подробнее. В нем отображается фотография пользователя, которого вы вызываете. Так же в этом окне есть панель управления, с помощью которой Вы можете включить или отключить микрофон и веб-камеру, изменить громкость, завершить разговор. Чтобы выполнить любое из этих действий, нажмите на соответствующую иконку левой клавишей мыши 1 раз.

Рисунок 34: а) фотография и имя вызываемого абонента; б) панель управления
3) Функция чата позволяет Вам обмениваться текстовыми сообщениями с другими пользователями. В окне диалога с пользователем есть окно отправки сообщений (рис. 32-в). Чтобы начать общение в чате, установите курсор в окно набора сообщений, для чего щелкните по окну 1 раз левой клавишей мыши. После этого Вы можете вводить сообщения. Чтобы отправить сообщение, нажмите клавишу Enter.
Мы разобрали три основные функции Skype, которые являются самыми простыми, но в то же время самыми нужными и полезными. Используя их, Вы всегда сможете оставаться на связи с теми, кто Вам дорог.
Основные проблемы и их решение.
Чаще всего пользователи Skype встречаются с 2 проблемами:
1) трудности со входом в программу (например: при входе пишет что не удалось загрузить базу данных Skype )
2) утеря пароля от своей страницы
Как же можно решить эти проблемы?
Ситуация: Вы запускаете программу, вводите логин и пароль, а программа выдает Вам следующую надпись «Такая комбинация логина и пароля не найдена» (рис. 35)
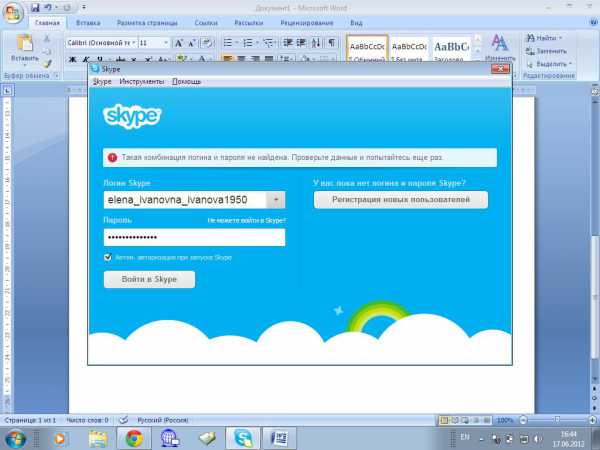
Рисунок 35. Отказ в авторизации.
Отказ во входе в программу возможен по следующим причинам:
1) пароль не соответствует логину (если у Вас более одной учетной записи, и Вы ввели пароль и логин от разных из них)
2) включена клавиша CapsLock (от того, какими буквами набирается пароль – строчными или прописными, зависит, сможете ли Вы зайти в программу: Knopka и knopka – разные пароли). Если пароль набирается прописными (маленькими) буквами – выключите кнопку CapsLock.
3) включена неправильная раскладка клавиатуры (пароли состоят из латинских букв, поэтому для корректного ввода включите английскую раскладку, нажав сочетание клавиш Ctrl+Shift либо Ctrl+Alt)
Найдя причину, по которой Вы не можете войти в Skype, устраните ее, затем введите свои логин и пароль в обычном порядке и нажмите на кнопку «Войти в Skype».
Вторая важная проблема, с которой сталкиваются пользователи – утеря пароля. Пароль от Skype можно восстановить. Чтобы сделать это, необходимо выполнить ряд действий.
1) В окне входа над полем ввода пароля есть ссылка «Не можете войти в Skype?» (рис. 36). Нажмите на нее левой кнопкой мыши 1 раз.

Рисунок 36. Окно входа в программу. Ссылка «Не можете войти в Skype?»
1) После нажатия на ссылку программа перенаправит Вас на интернет-страницу восстановления пароля (рис. 37).

Рисунок 37. Страница восстановления пароля
На странице восстановления пароля Вы видите надпись «Укажите свой адрес эл. почты» и под этой надписью поле ввода данных. Щелкните по полю левой клавишей мыши 1 раз и введите адрес электронной почты, указанной Вами при регистрации (см. Раздел 1). Нажмите на кнопку «Отправить» левой клавишей мыши 1 раз. Письмо с инструкцией для восстановления пароля отправлено на Ваш электронный ящик (рис. 38).

Рисунок 38. Письмо с инструкцией по восстановлению пароля.
Выберите ссылку «временного кода». Для этого наведите на нее указатель мыши и щелкните левой клавишей мыши 1 раз. Вы окажетесь на странице замены пароля (рис. 39).
Рисунок 39: а) поле ввода нового пароля; б) поле подтверждения нового пароля; в) кнопка «Сменить пароль и войти в Skype»
В поле ввода нового пароля (рис. 39-а) введите новый пароль. Продублируйте его в поле подтверждения (рис. 39-б). Затем левой клавишей мыши нажмите 1 раз на кнопку «Сменить пароль и войти в Skype» (рис. 39-в).
Ваш пароль изменен! Вы снова можете пользоваться Skype!
Если у Вас возникают вопросы, ответы на которые не отражены в данном учебном пособии, Вы всегда можете воспользоваться помощью технической поддержки программы Skype. Чтобы зайти на страницу технической поддержки, выберите в окне программы вкладку «Помощь» и из выпадающего списка выберите опцию «Помощь: ответы и техническая поддержка» (рис. 40).

Рисунок 40. Процесс перехода на страницу технической поддержки.
Программа перенаправит Вас на интернет-страницу, содержащую множество самой актуальной информации по вопросам использования Skype.
Уважаемые читатели!
Мы очень надеемся, что эта статья была Вам полезна и помогла разобраться с замечательной программой Skype.
Общение с близкими людьми – это одна из главных ценностей. И если ее в Вашей жизни станет чуть больше, наша цель будет достигнута.
Оставайтесь на связи!
sysedit.ru
Все о создании сайтов, блогов, форумов, интернет-магазинов, их продвижении в поисковых системах и заработке на сайте
Обновлено: 29 июля 2017
Здравствуйте, уважаемые читатели блога KtoNaNovenkogo.ru. Человеку невозможно полностью отказаться от общения с окружающими людьми. Возможно, кто-то предпочитает как можно меньше контактировать с людьми, кто-то же, наоборот, как можно больше, даже на значительном расстоянии от них.

И специально для того, чтобы можно было поддерживать постоянный контакт со своими родными, близкими, друзьями или деловыми партнерами, создана такая программа как Скайп.
Что такое Скайп и как его установить
Что такое Skype? По утверждениям самих разработчиков, это бесплатное программное обеспечение, которое обеспечивает голосовую, текстовую и видеосвязь по Интернету между компьютерами, мобильными устройствами и даже игровыми консолями. По состоянию на конец 2010 года в Скайпе зарегистрировано более 660 миллионов пользователей.
Кратко рассмотрим некоторые возможности данной программы:
- Совершение конференц-звонков. Функция предусматривает наличие до 25 абонентов, включая самого инициатора звонка.
- Видеосвязь. Скайп делает доступным как обычное общение между двумя пользователями, так и видеоконференцию с возможностью подключения до 10 соединений.
- Передача текстовых сообщений. По сути представляет собой обычный чат.
- Передача различных файлов. Объем передаваемых файлов может быть любой, начиная от нескольких килобайт и заканчивая гигабайтами информации.
- Передача изображения с экрана монитора на монитор одного из абонентов.
На сегодняшний день программное обеспечение Skype можно найти на MacOS, Windows, Android, WindowsPhone, PSP, Xbox 360, PS 3,4 и на других платформах. Учитывая многофункциональность, доступность, простоту в использовании и другие преимущества, Скайп на сегодняшний день является мировым лидером голосовых звонков.
И если рассматривать объем рынка голосовых звонков в 2005 году, где Skype принадлежало всего лишь 2,9% общего объема, то в 2012 этот объем составлял уже 34%. Что и говорить, никакие сотовые операторы и абонентские сети не предложат тех условий, какие предлагает Скайп!
И если вы еще не успели оценить все преимущества использования данной бесплатной программы, то сегодня именно для вас мы рассмотрим все нюансы, которые касаются установки и использования. Прежде всего рассмотрим, как правильно установить Скайп.
Как установить Skype на компьютер
Рассмотрев, что представляет собой эта программа, мы вплотную приблизились к вопросу о том, как установить Скайп. Делается это все достаточно просто. Опишем установку в несколько шагов:
-
Существует два варианта установки данной программы. Первый — это скачивание и установка со стороннего ресурса. Второй — установка Skype с официального сайта. Мы рассмотрим второй вариант, как наиболее безопасный и надежный.
В адресной строке вашего браузера или поисковой системы прописывайте skype.com и переходите по адресу. Как правило, страница сразу же откроется на русском языке, но если этого не произошло, то можно поменять язык в ее нижней части. В дальнейшем вам будет предоставлена возможность создать Скайп на русском языке на все последующие этапы. - После того, как вы определились с языком, необходимо нажать на кнопку «Загрузка», которая находится в верхней части страницы.
-
После клика вы попадаете на следующую страницу, где вам предлагается выбрать тип устройства, на которое нужно установить Skype. Сайт автоматически определяет, чем вы пользуетесь, а затем может предложить установить программу именно для вашей операционной системы.
Вы можете выбрать Скайп для Windows, Linux, MacOS и для других систем, в том числе для игровых консолей.
- Следующим шагом вам нужно выбрать, куда именно будет устанавливаться Скайп (в нашем случае это компьютер), после чего нужно нажать на зеленую кнопку с надписью «Skype для рабочего стола Windows». После этого страница обновится и начнется автоматическая загрузка приложения.



Сразу же после того, как приложение загрузится, пользователю будет предложено зарегистрироваться в системе Skype. Здесь нужно ввести данные, которые необходимы для дальнейшего пользования программой.
Как создать учетную запись в Skype
Когда пользователь разобрался, как установить Скайп на компьютер, необходимо понять, как его использовать в дальнейшем. Перед использованием нужно пройти процедуру регистрации, которая, по большому счету, стандартна и не представляет никаких сложностей.
Если у вас автоматически не появилась регистрационная форма, то в правой верхней части экрана находится кнопка «Регистрация». Перед вами появится окно, в котором необходимо ввести некоторые данные. Сюда относятся:
- Фамилия и имя. Желательно вводить свои настоящие данные, чтобы в дальнейшем можно было идентифицировать вас в сети Скайп.
- Адрес электронной почты. Стоит заметить, что необходимо использовать только тот адрес, который еще не использовался при создании других учетных записей в Skype.
- Личные данные. Сюда относится пол, язык, дата рождения и место проживания.
- Мобильный телефон. Указывать не обязательно, однако можно его использовать для полноты заполнения формы и он сможет вам помочь быстро восстановить пароль в случае его утери.
- Логин и пароль. Необходимы для того, чтобы вы в дальнейшем могли выполнять вход на свою страницу. Советую воспользоваться советами по их выбору приведенными по ссылке.
- Последний шаг — это введение данных для подтверждения того, что регистрация проводится человеком, а не роботом.

После того, как вы заполнили все (или только некоторые) данные, нужно нажать на кнопку «Я согласен — Далее». Вы зарегистрированы в системе и можете использовать его для общения. Это все действия, необходимые для того, чтобы создать учетную запись в Скайпе.
Как пользоваться Скайпом
У каждого человека, который впервые использует специальную программу, всегда возникают вопросы касательно некоторых нюансов использования. И Скайп не является исключением, поскольку помимо того, что надо создать аккаунт (что это такое?), необходимо провести некоторые настройки для дальнейшего общения с пользователями.
Итак, вы зарегистрировались, ввели свои логин и пароль и оказались на главной странице своего аккаунта. Что теперь нужно сделать и как пользоваться Скайпом?
- Все настройки Skype всегда выставлены по умолчанию. Именно поэтому возможна ситуация, когда у нового пользователя не получается откорректировать изображение или звук при общении. Для корректировки необходимо зайти в раздел «Настройки», где можно произвести настройку микрофона и веб-камеры. Чтобы настроить микрофон, нужно зайти в подраздел «Настройки звука» и выбрать свое аудиоустройство, которое используется на вашем компьютере. После этого нужно нажать кнопку «Сохранить».
- Аналогично с предыдущим проводится и настройка веб-камеры. В подразделе настроек выбирается пункт «Настройка видео». После установки своего видеоустройства можно сразу же проверить его работу.
- Следующим шагом необходимо выбрать людей, с которыми вы собираетесь общаться. В разделе «Контакты» нужно перейти в раздел «Поиск абонентов Skype» и в появившемся окне ввести ник, имя или электронную почту человека, которого вы хотите добавить. После того, как поисковая система нашла необходимый контакт, его можно добавить к себе.
- Для совершения голосового звонка нужно выбрать кнопку «Позвонить», а для звонка с видеосвязью — кнопку, находящуюся рядом и называющуюся «Видеозвонок». Следует заметить, что звонки возможны только тогда, когда собеседник находится онлайн. В оффлайн-режиме можно только отправлять текстовые сообщения.
Выполняя все эти пункты, регистрация и использование Скайпа не составит для вас никаких сложностей. Тем не менее, лучше один раз увидеть, чем сто раз услышать, поэтому я предлагаю вам посмотреть видеоурок по тому, как пользоваться этой замечательной программой:
Удачи вам! До скорых встреч на страницах блога KtoNaNovenkogo.ru
* Нажимая на кнопку "Подписаться" Вы соглашаетесь с политикой конфиденциальности.
Подборки по теме:
Рубрика: Вопросы и ответы на любые темы
KtoNaNovenkogo.ru
Как зарегистрироваться в Скайпе бесплатно, установить на компьютер и настроить.
Skype – это программа, которая позволит вам звонить и обмениваться сообщениями с другими пользователями абсолютно бесплатно. Вам и вашему собеседнику необходимо лишь иметь микрофон (для тех, кто хочет общаться через видео звонки еще и веб-камеру), установить программу и зарегистрироваться в ней.
Этап 1. Загрузка и установка программы на компьютер.
Этап 2. Регистрация в Скайп.
Этап 3. Первый запуск программы.
Одно без другого не получится, но если у вас уже установлен Скайп, то процесс установки можете пропустить и перейти сразу к регистрации, а лучше все делать по шагам, как написано в инструкции, и ничего не пропускать, так как у многих это вызывает затруднения.
Этап 1. Загрузка и установка Скайпа на компьютер :
- Заходим на официальный сайт программы Skype по ссылке https://www.skype.com/ru/download-skype/skype-for-computer/
- Нажимаем по надписи «Skype для рабочего стола Windows»

- Сохраняем установочный файл себе на рабочий стол (или куда вам больше нравится)

- Дважды нажимаем на загруженном файле «SkypeSetup.exe» и запускаем установку

- Соглашаемся с условиями использования Skype
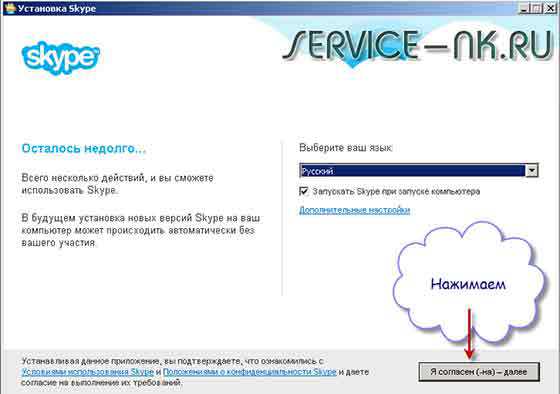
- На этом окне я рекомендую снять обе галочки с пунктов, как на изображение (зачем нам MSN в качестве домашней страницы – правильно ?! ).

- Видим, что процесс установки начался и продлится не более нескольких минут

- Видим, что на рабочем столе появился новый ярлык для запуска программы Скайп. При желании вы можете также удалить установочный файл с рабочего стола.

На этом этап установки завершен, можно смело переходить к следующей части, которая касается регистрации.
Этап 2. Регистрация в Скайпе :
- Открываем окно Скайпа дважды щелкнув на ярлык на рабочем столе, затем нажимаем на надписи, как на изображении «Создать учетную запись»
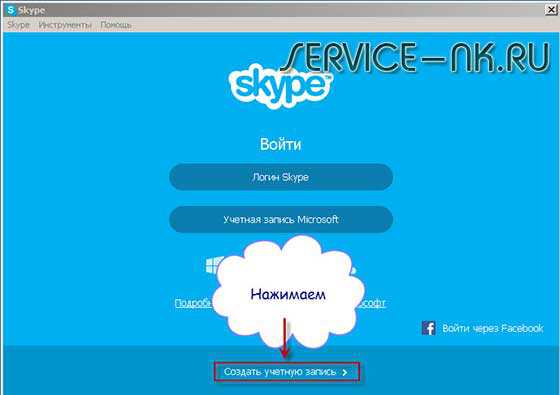
- Откроется окно браузера с регистрационной формой, которую нужно заполнить.
- Телефон можно не писать.
- Год рождения лучше выбрать побольше (регистрация в Скайпе возможна толи после 12, толи после 16 лет – точно сказать не могу)
- Логин пишем на английском языке (подбираем уникальный, чтобы до вас с таким логином никто не регистрировался)
- Защитный код пишем внимательно

- Если вы заполнили все правильно, то у вас появится окно с приветственным сообщением.

На этом установка и регистрация завершена. Дальше мы произведем первый запуск Скайпа.
Этап 3. Первый запуск программы :
- Запускаем Skype через ярлык на рабочем столе

- Вводим «Логин» и «Пароль»

- Нам говорят, что осталось выполнить пару мелочей, после чего можно начать пользоваться приложением

- Проверяем звук, микрофон и, если у вас есть веб-камера, то изображение.

- Устанавливаем себе аватарку через кнопку «Обзор»

- Видим, что настройка Скайп завершена

- А это главное окно программы Skype.

Теперь вы можете добавлять друзей и совершать звонки с компьютера на компьютер. Если статья вам понравилась ставьте лайки и пишите в комментариях.
Поделись с друзьями полезной ссылкой ...
service-nk.ru