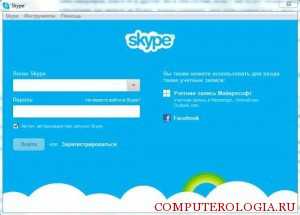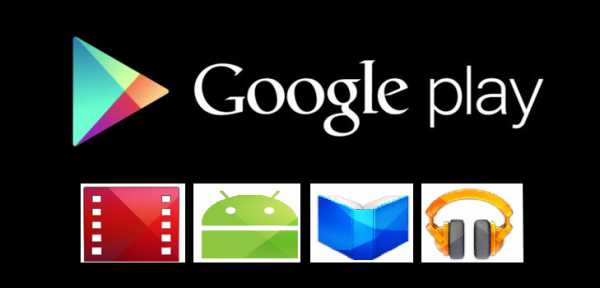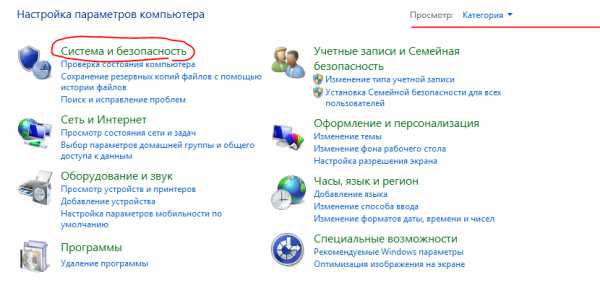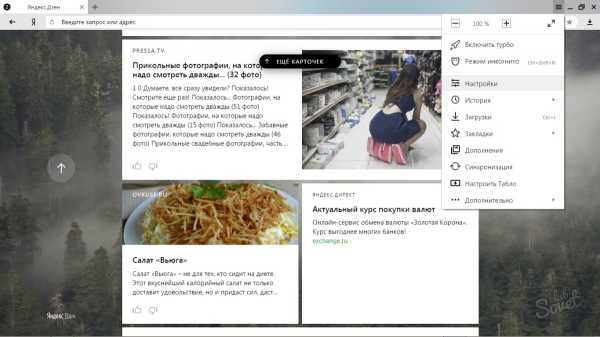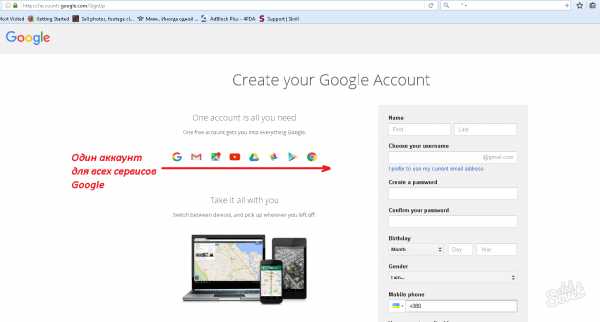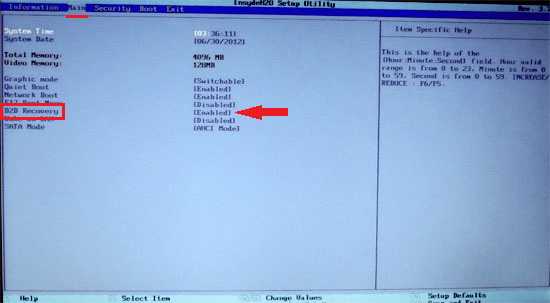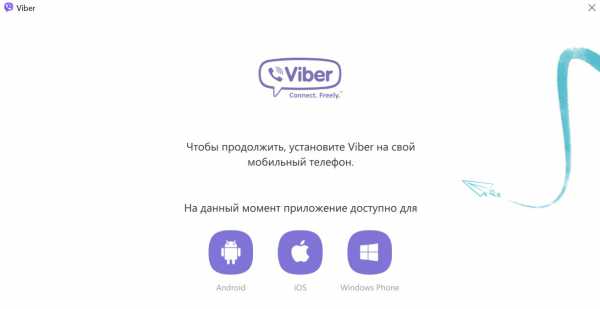Как удалить droid4x с компьютера
Как удалить эмулятор Andy с компьютера — 2 способа
В нынешнее время технологический прогресс в области программирования возвышается в самый вверх, разработчики внедряют все больше полезных функций и порой не задумываются о надобности в специальных средствах для деинсталлирования. Сегодня вы узнаете о способе удаления одного из самых популярных эмуляторов,а говоря в точности — как удалить Andy с персонального компьютера, а так же как очистить реестр и затереть следы его присутствия в ней.
Как удалить эмулятор Andy целиком — инструкция
Существует несколько способов удаления энди с вашего компьютера, первый и самый просто — средствами вашей операционной системы, для этого вам потребуется:
- Перейти в «панель управления» через меню «Пуск»
Панель управления
- Далее, необходимо перейти во вкладку «Программы > удалить программы», в открывшемся окне найти Andy OS , произвести двойной клик по нему и таким образом удалить его с компьютера.
Программы и компоненты
- На данном этапе эмулятор Andy должен удалится с компьютера. Однако этого может не произойти и процесс деинсталляции может зациклится или вовсе не запустится. Именно такая ситуация сложилась у меня. Используем альтернативный метод удаления, смотрите далее.
- Необходимо перейти в папку «Program Files(x86)» или «Program Files» в зависимости от того какую версию эмулятора вы устанавливали, 32 или 64 битную соответственно.
Мой компьютер — Диск C — Program Files
- Теперь удаляем папку с нашим эмулятором, вызываем контекстное меню правой кнопкой мыши и выбираем удалить либо нажимаем «Delete» на клавиатуре. Учтите, в момент удаления эмулятор должен быть отключен.
удаление andy с компьютера
Удаляем оставшийся мусор(каталоги,файлы) и очищаем реестр
Для полной чистки реестра и системы от оставшегося мусора после эмулятора необходимо воспользоваться утилитой Andy_Clear, она предоставляет данную возможность в полном объеме.
- Запускаем Andy_Clear с правами администратора, в открывшемся окне вводим цифру 1 и нажимаем Enter. На данном этапе выполняется первый пункт — «Удалить все каталоги и файлы оставшиеся после …»
Удалить все каталоги и файлы оставшиеся после эмулятора Andy
удаление остаточных каталогов, папок и файлов завершено
- Далее, необходимо очистить реестр операционной системы, выбираем пункт #2 — «Очистить Реестр»
Очистка реестра завершена
- Выйти из программы путем ввода «Q» либо нажатием на крестик в правом верхнем углу.
На данном этапе эмулятор Andy удален с вашего компьютера полностью, не оставив за собою ни единого следа на жестком диске и системе. Вы можете вновь переустановить его , что бы он работал как новенький,
Либо попробовать другие эмуляторы более подходящие под вашу систему:
- Эмулятор Droid4X
- Эмулятор Andy
Поделиться:
Нет комментариев
na-android.ru
Как полностью удалить эмулятор Andy
Бывают ситуации когда необходимо полностью удалить ту или иную программу, например, либо полностью избавится от нее раз и навсегда, либо зачистить все следы ее пребыванию в системе для дальнейшей корректной пере установки программного обеспечения. В данной статье рассматривается вопрос полного удаления, включая очистку реестра, эмулятора Андроид Andy.
Удаление Andy средствами Windows
Итак, для того, что бы полностью удалить эмулятор Andy, первым делом необходимо его деинсталировать из системы. Для этого:
- зайдите в Панель управления и перейдите в Программы и компоненты:
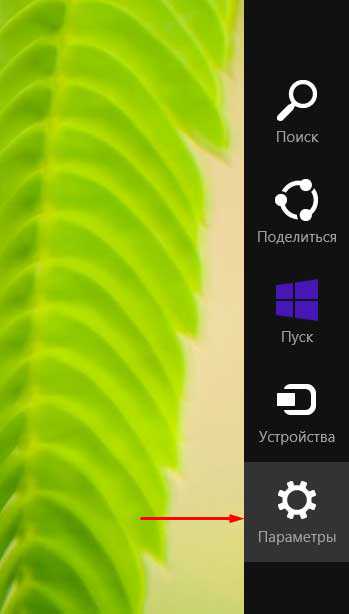
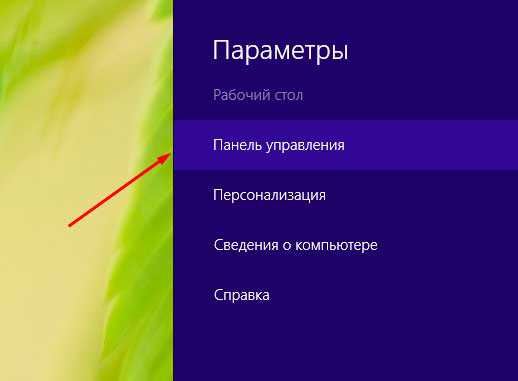
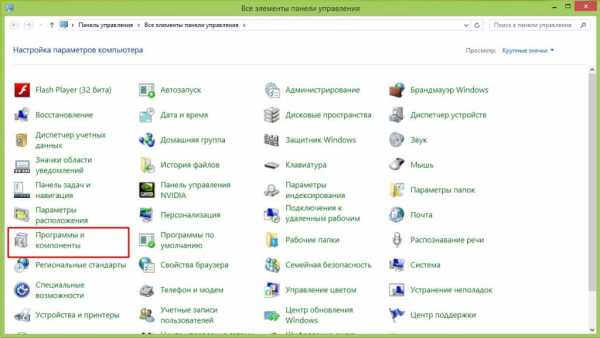
- далее, в Программы и компоненты находим и выделяем Andy OS и нажимаем кнопку Удалить\Изменить:
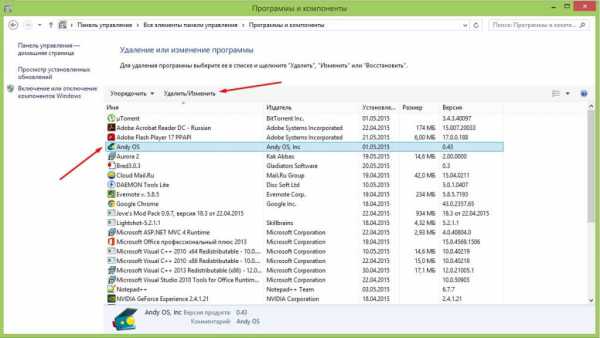
- подтвердите намерение удалить эмулятор:
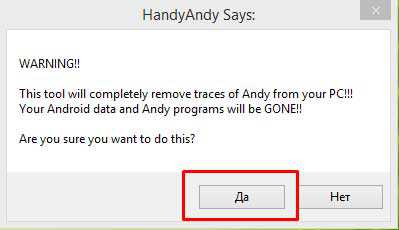
- по окончанию удаления появится сообщение, о том, что эмулятор удален, но, в системе все еще остается VirtualBox, при желании можете удалить и его вышеописанным способом, если он Вам более не понадобится, например, для других эмуляторов ОС Андроид:
Очистка реестра и оставшихся каталогов после удаления Andy
После деинсталяции эмулятора, необходимо очистить системный реестр от остатком программы а так же удалить не нужные папки и файлы. Для этого:
- скачайте, разархивируйте в любое удобное место и запустите с правами администратора!!! Andy clear:

- программа выполняет только две функции — очистку реестра и удаление не нужных каталогов с файлами. Введите цифру 1 нажмите Ввод, для удаления оставшихся каталогов;
- по окончанию появится сообщение об успешном удалении каталогов, а так же выведется список удаленных каталогов. После чего нажмите любую кнопку для возврата в главное меню:

- по возвращению в главное меню, нажмите кнопку 2, что бы очистить реестр;
- по окончанию работы, скрипт так же проинформирует об окончании работы:

Далее можно либо просто закрыть окно, либо выйти в главное меню, и ввести Q для выхода.
На этом полное удаление эмулятора Andy завершено.
Если у Вас возникли какие то проблемы с работой Andy Clear, просьба оставлять комментарии со скриншотами ошибок.
xn----7sbmatugdkfphym2m9a.xn--p1ai
Резервное копирование данных в Droid4X
Бываю ситуации когда необходимо удалить эмулятор Droid4X, например для его переустановки, но за время работы в данном эмуляторе было установлено много различных приложений, которые придется переустанавливать, т.к. при переустановке все данные удаляются.
Для того, что бы избежать потери всех данных при переустановке Droid4X, необходимо сделать резервное копирование данных эмулятора с последующим их восстановлением после инсталяции.
Начиная с версии 0.8.6. в эмуляторе появился встроенный механизм резервного копирования. Подробности тут.
Резервное копирование
Как известно, для своей работы Droid4X использует VirtualBox, в котором помимо всего прочего созданы виртуальные образы устройств хранения данных. Их и будем резервировать.
Для этого переходим в C:\Program Files\Droid4X\VirtualBox VMs\droid4x, тут нас интересуют 2 файла — droid4x-disk1.vmdk и droid4x-disk2.vmdk:
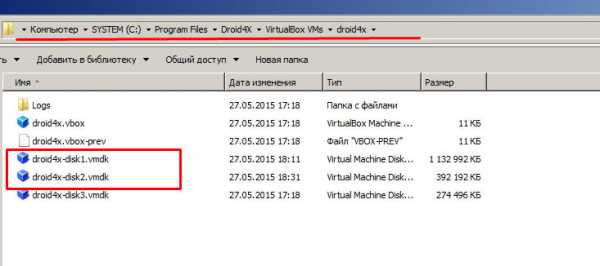
Cкопируйте их в любое удобное для Вас место, например в C:\Emuls\Droid4X_Bak
Восстановление данных Droid4X
Для восстановления нам понадобится VirtualBox. Перейдите в каталог C:\Program Files\Oracle\VirtualBox и запустите VirtualBox.exe.
В списке виртуальных машин (слева) выберите droid4x и нажмите кнопку Settings: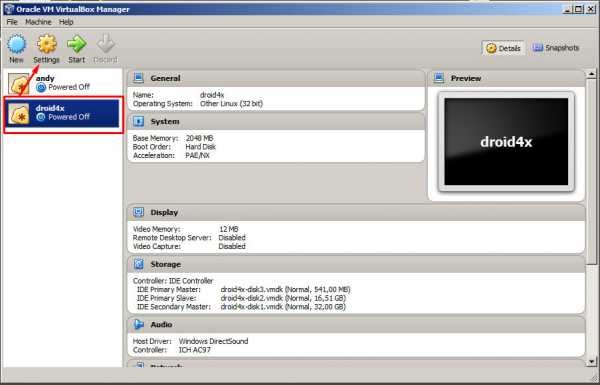
В настройках перейдите во вкладку Storage и по очереди удалите droid4x-disk1.vmdk и droid4x-disk2.vmdk: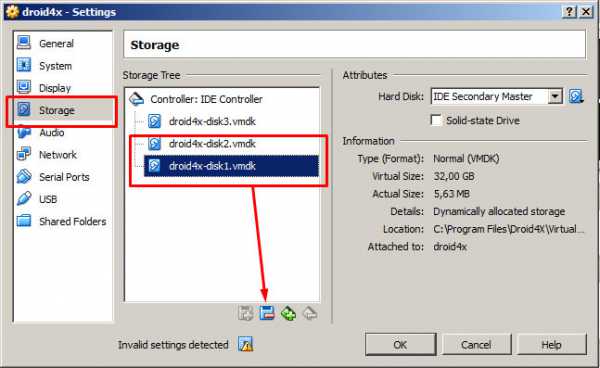
Далее выберите Add Hard Disk и нажмите Choose existing disk: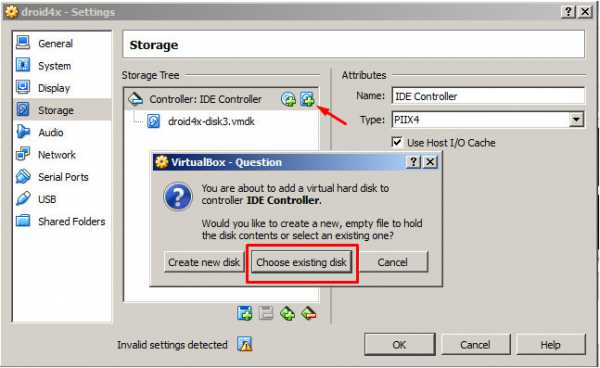
Перейдите в каталог, куда вы бекапировали накопители эмулятора Android, в моем случае это C:\Emuls\Droid4X_Bak, и по очереди добавьте таким образом 2 диска:
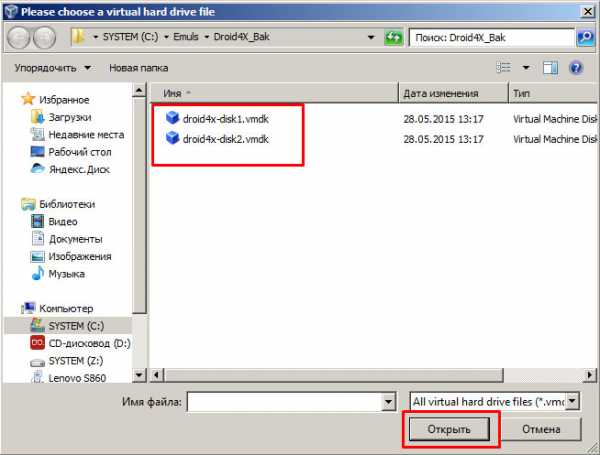
Далее необходимо убедится, что для добавленных накопителей выбран правильный тип устройства, для droid4x-disk1.vmdk это IDE Secondary Master, для droid4x-disk2.vmdk — IDE Primary Slave: 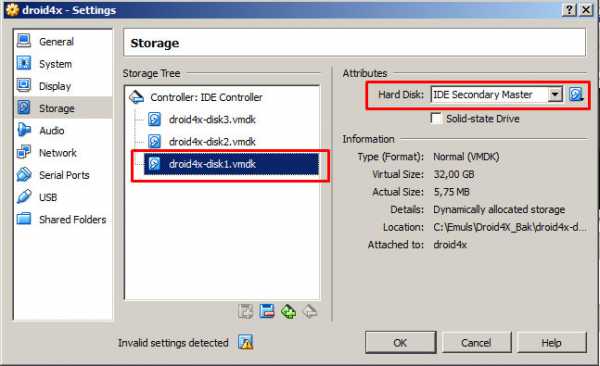
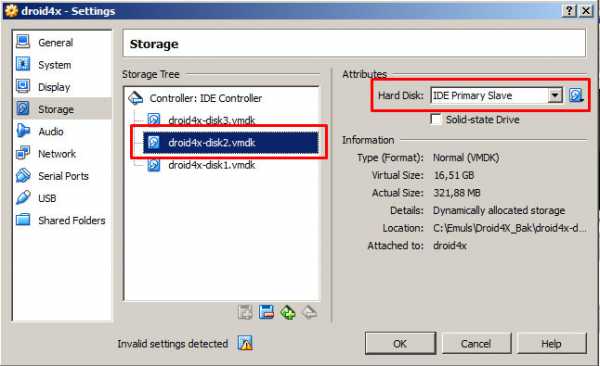
Если типы отличаются от тех, что указаны на скриншотах, то в выпадающем справа сверху списке необходимо выбрать необходимый тип.
По окончанию настроек нажимаем OK и закрываем VirtualBox. Восстановление закончено, можно запускать эмулятор Droid4X.
Деинсталяция Droid4X в случае использования резервных накопителей
Если Вы решили удалить эмулятор Android Droid4X и используете резервные накопители, то при удалении, т.к. они подключены к виртуальной машине, они так же удалятся с компьютера. Что бы этого не произошло, запустите VirtualBox, слева в списке виртуальных устройств найдите droid4x, нажмите на нем правую кнопку мыши и выберите пункт Remove: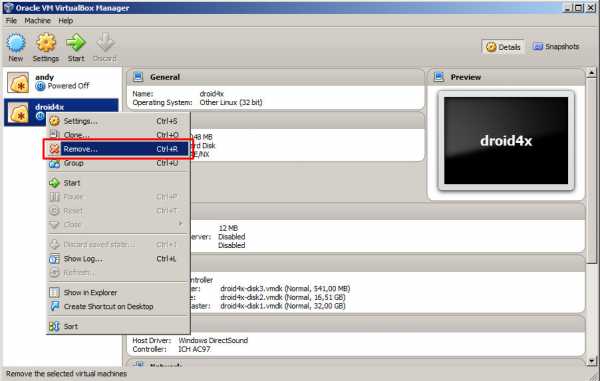 и в появившемся окне выберите Remove Only:
и в появившемся окне выберите Remove Only:
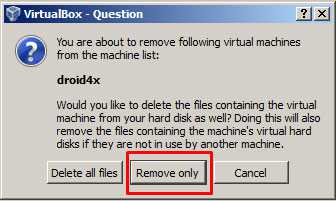 таким образом удаляется только виртуальное устройство, но ни его файлы, и при деинсталяции Droid4X удалятся только старые виртуальные накопители, а резервные останутся на месте.
таким образом удаляется только виртуальное устройство, но ни его файлы, и при деинсталяции Droid4X удалятся только старые виртуальные накопители, а резервные останутся на месте.
xn----7sbmatugdkfphym2m9a.xn--p1ai
Настройка общих папок в Droid4x
Для того, что бы между компьютером и эмулятором Droid4X можно было обмениваться файлами, необходимо настроить так называемую общую папку или Share Folder. В частности для эмулятора Андроид эта функция может понадобится, например, для установок игр в кэшем.
Для того, что бы настроить общие папки, необходимо:
- Создайте на компьютере папку, которая будет использоваться совместно с Droid4X, например C:\SharedDroid4X
- Запустите Droid4X, и в панели управления найдите кнопку Share folder:
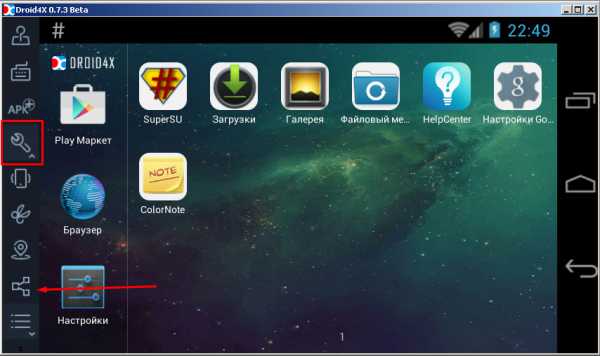
- В появившемся окне найдите созданную ранее папку, выделите ее и нажмите кнопку «Выбор папки»:
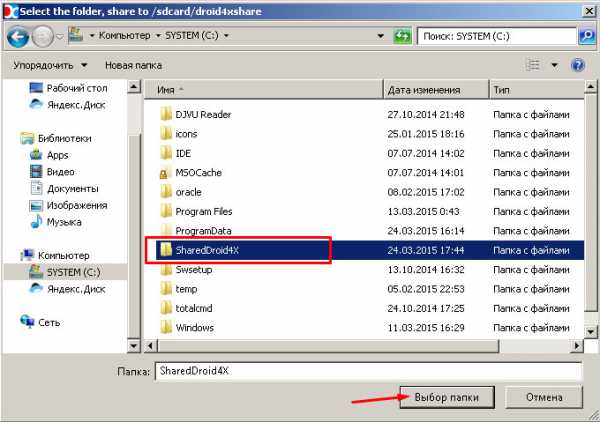
- Зайдите в файловый менеджер в эмуляторе (он установлен по умолчанию). В каталоге /mnt/sdcard появится каталог droid4xshare — это и есть наша расшаренная папка:
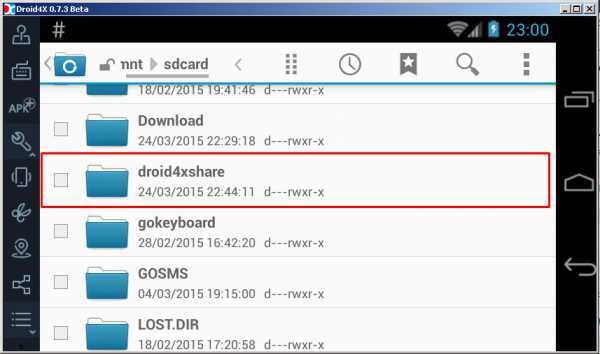
Скопируйте какой нибудь файл с компьютера в расшаренную папку и убедитесь, что файлы доступны и в Droid4X:
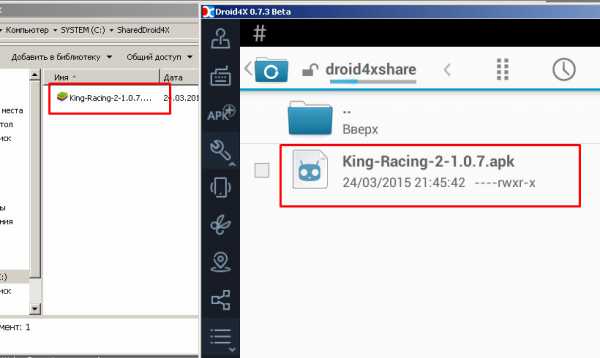
Сразу хочется отметить, что в эмуляторе Андроид Droid4X встроенный файловый менеджер не копирует файлы или папки в буфер обмена. Для того, что бы скопировать или перенести файлы или каталоги, необходимо в файловом менеджере выбрать необходимый файл или папку, отметив его галочкой в квадрате рядом с именем файла:
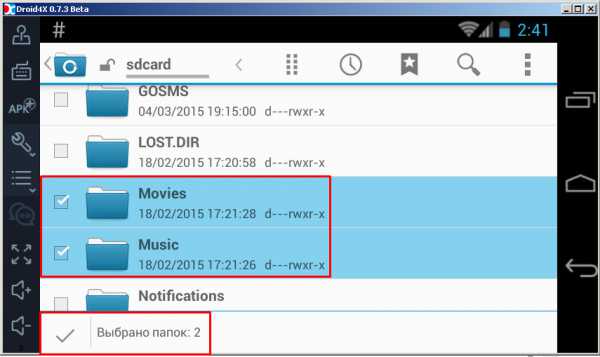
После чего, необходимо перейти в папку, в которую необходимо скопировать выбранный файл либо каталог и нажать в верхней панели кнопку с 8 кубиками:
и в появившемся меню выберите Копировать выбранные:
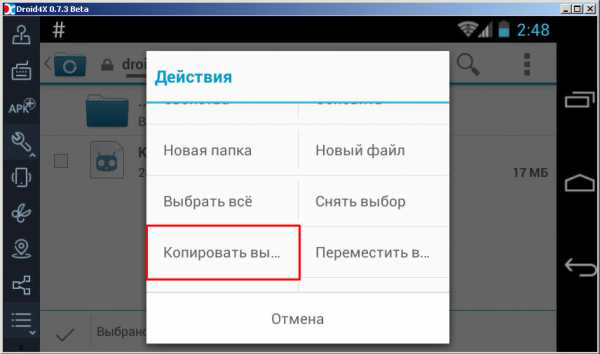
Если при копировании или перемещении каталогов или файлов возникло сообщение о недостаточности прав, необходимо зайти в настройки:
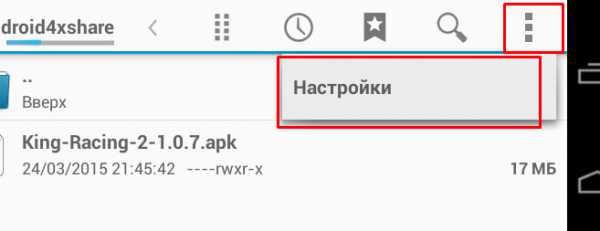
далее переходим в Основные настройки и ищем пункт Режим доступа:
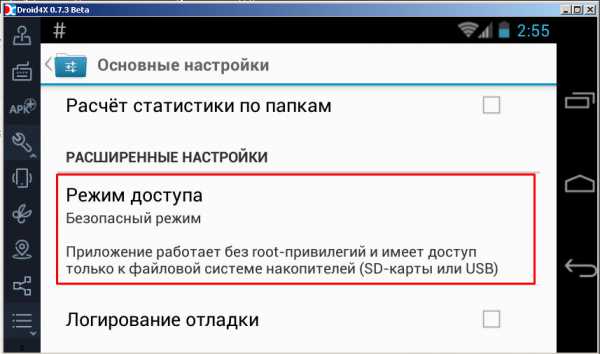
где необходимо выбрать Режим root. После этого у Вас не должно возникнуть проблем с копированием и перемещением файлов и папок.
Важное замечание!
При завершении работы Droid4X настройки общих папок не сохраняются, и вышеприведенные действия по настройке общего каталога необходимо повторять вновь!
xn----7sbmatugdkfphym2m9a.xn--p1ai
Установка и настройка эмулятора Droid4X
Для установки эмулятора Droid4X перейдите на официальный сайт www.droid4x.com и скачайте инсталлятор, нажав на кнопку «Download simulator»
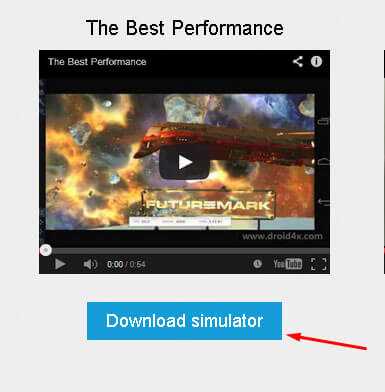
либо воспользуйтесь прямой ссылкой для скачивания эмулятора.
По окончанию загрузки установщика запустите его на исполнение. В появившемся окне необходимо указать путь установки Droid4X (по умолчанию C:\Program Files) и нажать кнопку Install
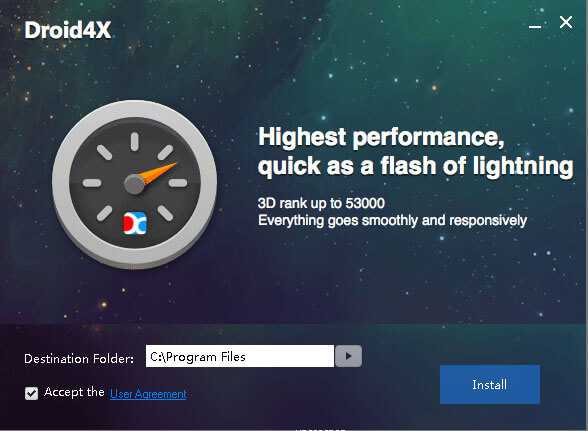
при этом установщик свернется в область уведомлений, ни теряйте его, т.к. многие думают что ни чего не происходит и инсталляция зависла:
Установщик скачивает файлы из интернета и этот процесс может занять много времени. Если у вас очень медленно продвигается прогресс установки, попробуйте скачать офлайн установщик. Для этого, вызовите из области уведомлений окно установщика Droid4X и нажмите на кнопку «complete package», размер файла около 227Мб.
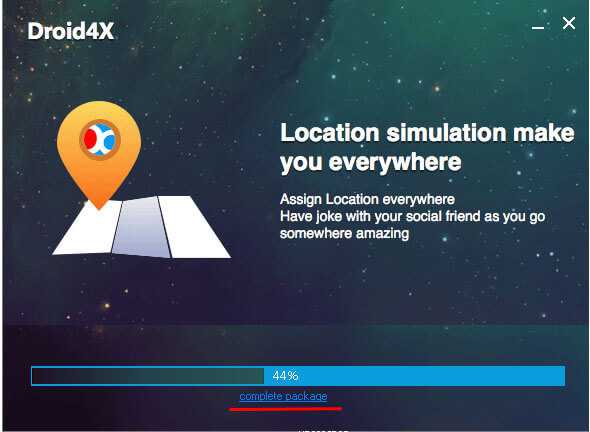
Так же Вы можете скачать оффлайн установщик с Яндекс.Диска:
- Версия 0.10.1
- Версия 0.10.4
- Версия 0.10.5
Torrent:
- Версия 0.10.1
- Версия 0.10.4
- Версия 0.10.5
По окончанию установки, не важно каким методом, в конце нажмите Finish для окончания установки и запуска Droid4X. Дождитесь окончания инциализации эмулятора — Droid4X готов к работе!
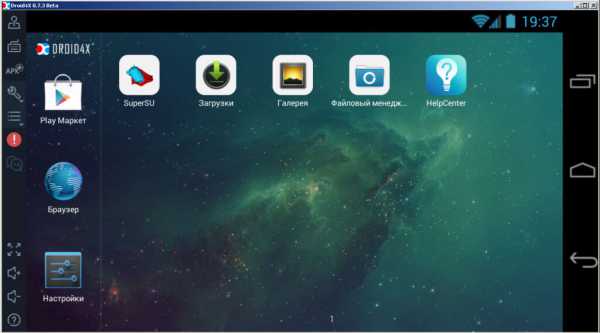
Настройка эмулятора Droid4X
Если при первом запуске расширение слишком большое, поменять его можно в настройках. Для этого найдите на панели управления иконку Настроек
нажмите на нее и у Вас станет доступен пункт Resolution
нажмите на нее — появится окно выбора разрешения:
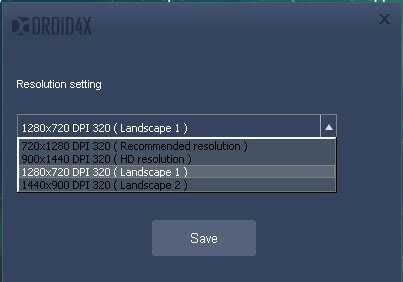
Выберите необходимое расширение и нажмите кнопку Save, после чего закройте окно и перезапустите эмулятор, просто закрыв его и запустив снова.
Если в панели управления будет красный информационный значек
значит у Вас что то не корректно в системе, нажмите на него для более подробной информации. В нашем случае у нас не включена виртуализация в BIOS
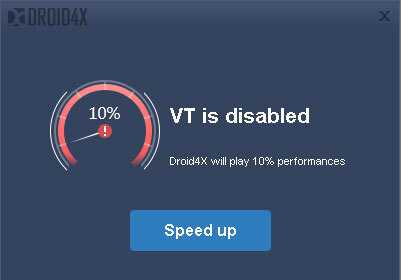
и Droid4X сообщает нам, что из-за этого эмулятор будет работать лишь на 10% из возможной производительности. Рекомендуется включить данную функцию в BIOS. Что бы узнать как это сделать, нажмите кнопку Speed Up и перед вами появится окно с примером на английском языке. Вы можете ознакомится с данной статьей, в которой данный процесс описан на русском языке, а так же узнаете, что нужно перед тем, как устанавливать эмулятор андроид на ПК.
xn----7sbmatugdkfphym2m9a.xn--p1ai