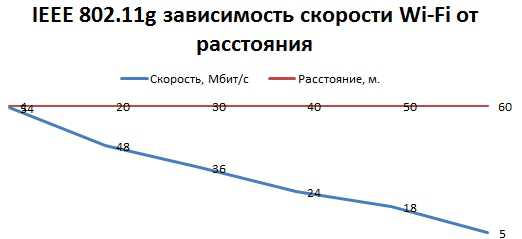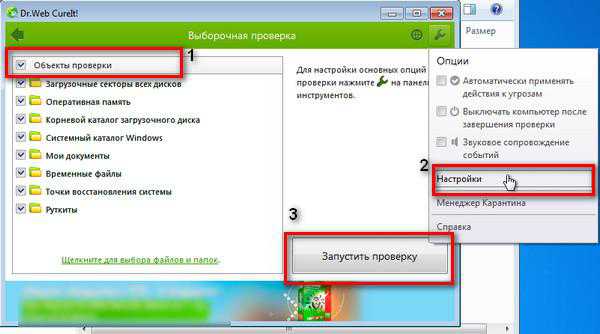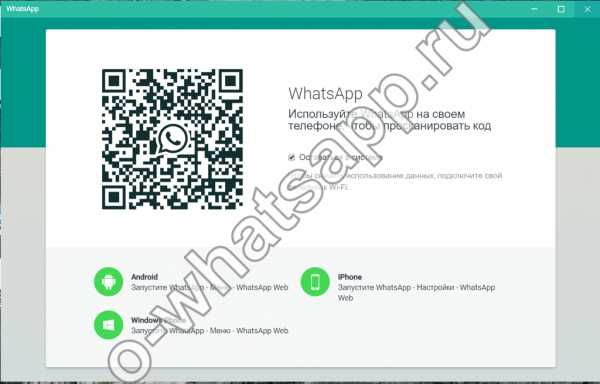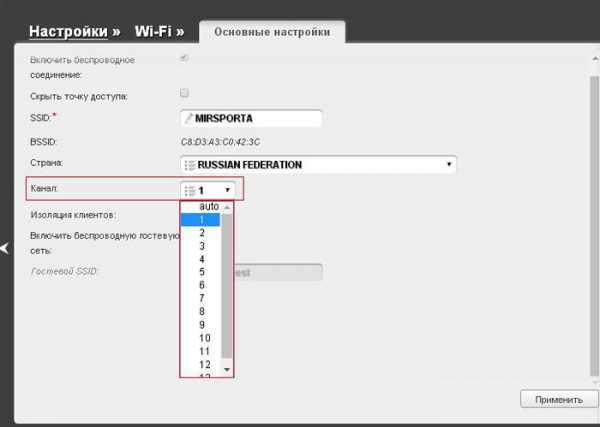Как удалить geekbuddy с компьютера
Как удалить GeekBuddy
GeekBuddy — это вредоносные окно, которое служит еще один путь для кибер-преступников украсть деньги из пользователей ПК. GeekBuddy всплывающее содержит поддельное сообщение предупреждение о том, что ваш компьютер заражен какой-то вирус. Чтобы быть в состоянии ее решить, необходимо вызвать конкретного числа, которые стоят как его служба платной поддержки.
Просьба игнорировать или не пытайтесь его по телефону службы технической поддержки. Вы видите, что позволяет их исправить ваш ПК не является бесплатным. Вам придется заплатить определенную сумму, прежде чем они решают проблему. Кроме того, этот призыв будет сделать вас даже беспокоить, поскольку они подтверждают, что вы с не несколько но гигантских вирусов у вас есть. Будьте предупредил, что это только один из их стратегий, так что вы будете платить за любую сумму, они просили.
Скачать утилитучтобы удалить GeekBuddyЧто еще хуже, позвонив по горячей линии и оплаты стоимости не является ключом к остановить GeekBuddy всплывающее окно. Все, что вам нужно сделать, это удалить надстройку вредоносных браузера и файлов, где все вопросы из.
Вы должны быть очень осторожны при установке свободного программного обеспечения. GeekBuddy коды часто приходят, когда вы скачать и установить некоторые бесплатные приложения из Интернета. Его можно добавить к вам Internet Explorer, Mozilla Firefox и Google Chrome не зная его. Вы только можете реализовать его после просмотра всплывающих GeekBuddy.
Различные объявления, как всплывающие окна, баннеры, ссылки в тексте, и больше других могут также отображаться в веб-браузеров. Объявления и ссылки от GeekBuddy может даже привести вас к вредоносным веб-страницам где вы можете получить реальные вирусы. Вы должны удалить GeekBuddy как можно скорее, прежде чем он может повредить далее.
поведение GeekBuddy
- Крадет или использует ваши конфиденциальные данные
- GeekBuddy показывает коммерческой рекламы
- Изменяет пользователя Главная страница
- Показывает поддельные предупреждения системы безопасности, всплывающих окон и рекламы.
- GeekBuddy подключается к сети Интернет без вашего разрешения
- Изменение рабочего стола и параметры браузера.
GeekBuddy осуществляется версий ОС Windows
- Windows 8 25%
- Windows 7 31%
- Windows Vista 9%
- Windows XP 35%
| VIPRE Antivirus | 22702 | Wajam (fs) |
| McAfee-GW-Edition | 2013 | Win32.Application.OptimizerPro.E |
| McAfee | 5.600.0.1067 | Win32.Application.OptimizerPro.E |
| K7 AntiVirus | 9.179.12403 | Unwanted-Program ( 00454f261 ) |
| Kingsoft AntiVirus | 2013.4.9.267 | Win32.Troj.Generic.a.(kcloud) |
| Malwarebytes | v2013.10.29.10 | PUP.Optional.MalSign.Generic |
| Qihoo-360 | 1.0.0.1015 | Win32/Virus.RiskTool.825 |
| NANO AntiVirus | 0.26.0.55366 | Trojan.Win32.Searcher.bpjlwd |
| Malwarebytes | 1.75.0.1 | PUP.Optional.Wajam.A |
| Dr.Web | Adware.Searcher.2467 |
География GeekBuddy
Удалить из Windows GeekBuddy
Удалите GeekBuddy из Windows XP:
- Перетащите курсор мыши слева от панели задач и нажмите кнопку начать , чтобы открыть меню.
- Откройте Панель управления и дважды щелкните значок Установка и удаление программ.
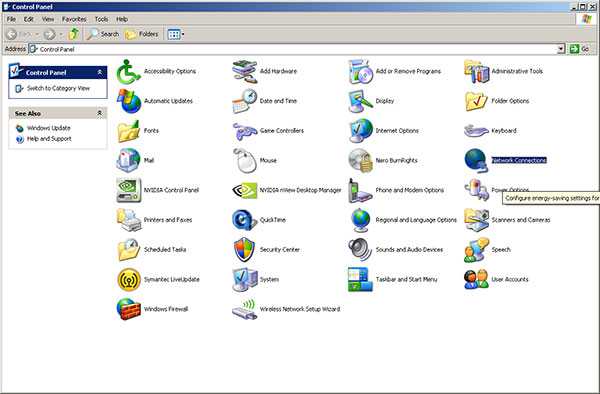
- Удалить нежелательных приложений.
Удалить GeekBuddy с Windows Vista или Windows 7:
- Нажмите значок меню Пуск на панели задач и выберите Панель управления.

- Выберите Удаление программы и найдите нежелательных приложений
- Щелкните правой кнопкой мыши приложение, которое вы хотите удалить и выберите Удалить.
Удалите GeekBuddy из Windows 8:
- Щелкните правой кнопкой мыши на экране Metro UI, выберите все приложения и затем Панель управления.
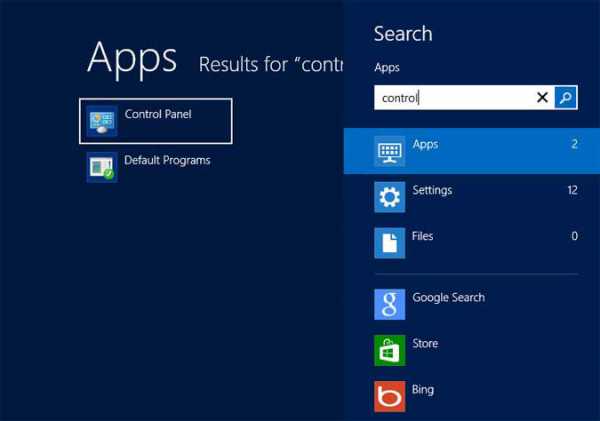
- Перейти на Удаление программы и щелкните правой кнопкой мыши приложение, которое вы хотите удалить.
- Выберите Удалить.
Удалите из вашего браузеров GeekBuddy
Удалить GeekBuddy из Internet Explorer
- Идти на Alt + T и нажмите Свойства обозревателя.
- В этом разделе перейдите на вкладку «Дополнительно» и затем нажмите на кнопку «Сброс».

- Перейдите → «Сброс настроек Internet Explorer» потом «Удалить личные настройки» и нажмите на опцию «Сброс».
- После этого нажмите на «Закрыть» и перейдите на кнопку ОК, чтобы сохранить изменения.
- Нажмите на вкладки Alt + T и перейти на Управление надстройками. Перейти к панели инструментов и расширения и здесь, чтобы избавиться от нежелательного расширения.

- Нажмите на Поиск поставщиков и установить любую страницу как ваш новый инструмент поиска.
Удалить GeekBuddy из Mozilla Firefox
- Как у вас есть ваш браузер открыт, введите about:addons в поле URL показано.

- Перемещение по списку расширений и дополнений, удалить элементы, имеющие что-то общее с GeekBuddy (или те, которые вы можете найти незнакомые). Если расширение не предусмотрено Mozilla, Google, Microsoft, Oracle или Adobe, вы должны быть почти уверен, что вам придется удалить его.
- Затем, сброс Firefox, делая это: двигаться- Firefox -> Help (Справка в меню для пользователей OSX) -> Сведения об устранении неполадок. Наконец,сбросить Firefox.

Прекратить GeekBuddy от Chrome
- В поле отображаемый URL-адрес введите chrome://extensions.
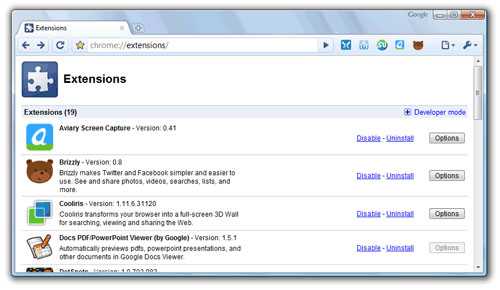
- Посмотрите на предоставленные расширения и заботиться о тех, которые вы найдете ненужных (связанные с GeekBuddy), удалив его. Если вы не знаете, является ли один или другой должны быть удалены раз и навсегда, временно отключить некоторые из них.
- Затем перезапустите Chrome.

- При необходимости вы можете ввести в chrome://settings в URL-бар, переместить Дополнительные параметры, перейдите в нижнюю и выбрать Сброс настроек браузера.
www.how-toremove.com
Удаление вируса Buddy (Простая инструкция по удалению)
Если хотите удалить вредоносные программы, то Вам нужно купить средство для удаления вредоносного ПО - лицензионную копию Reimage.
Buddy это имя вредоносной компьютерной угрозы, которая известна как вымогатель. Вымогатель это тип компьютерного вируса, который входит в компьютер жертвы, как троянский конь, шифрует личные файлы, и требует пользователя заплатить выкуп, чтобы получить потерянные файлы обратно.
Этот вирус нацелен на файлы с музыкой, видео, и аудио . Когда он находит их, он блокирует их с помощью алгоритма шифрования данных. Buddy вирус оставляет небольшой след на каждом зашифрованном файле — он изменяет имя файла, добавляя к нему расширение .cry. Например, файл с именем photo.jpg будет переименован на photo.jpg.cry. Кажется, что кибер-преступники, которые разработали этот вымогатель, любят высмеивать своих жертв — имя вируса плюс расширение добавляют к зараженным файлам сардонический звук.
После того, как шифрование данных выполняется, эта вредоносная компьютерная угроза оставляет сообщения в каждой папке, в которой хранятся зашифрованные данные. Он может также разместить такое же сообщение на фоне рабочего стола. В записке с выкупом говорится:
Hi, Buddy!
If you see this message, all your important files are been crypted 🙂
What can you do? You can pay with bitcoin and wait 10 min for decryption!
Настоящая записка включает в себя также обьяснения, как купить биткоины, и как передать их кибер-приступникам. Он требует купить и передать 0.77756467 биткоинов (примерно $290). Если эти преступники успешно взломали ваш компьютер, мы не рекомендуем вам платить выкуп, потому что маловероятно, что они собираются помочь вам восстановить зашифрованные файлы.

Вы должны удалить эту вредоносную угрозу со своего компьютера, так быстро, как только вы можете. Вы можете сделать это вручную, но мы настоятельно рекомендуем делать это автоматически. Чтобы удалить вирус, вы можете использовать Reimage или любое другое антишпионское программное обеспечение. Для расшифровки файлов, вы можете использовать одно из следующих предложений:
- Kaspersky virus-fighting utilities;
- R-Studio;
- Photorec.
Тем не менее, пожалуйста принимайте меры по восстановлению только после того, как вы полностью удалили Buddy с вашего компьютера.
Как вирус Buddy был установлен на мой компьютер?
Этот вид файловых вирусов-шифровальщиков распространяется в основном через вредоносные сообщения электронной почты. Вот почему вы не должны никогда открывать письма, которые классифицируются как “Нежелательная почта” или “Спам”. Более того, вы должны избегать открытия писем, которые приходят от неизвестных отправителей. Особенно старайтесь избегать открытия подозрительных файлов, которые могут быть прикреплены к ним. Иногда, кибер-преступники отправляют подозрительные гиперссылки, в которых идет речь о том, что вы выиграли приз или огромную сумму денег; не нажимайте на такие ссылки, потому что они могут автоматически загрузить угрозу для компьютера.
Обсуждаемый вирус также может распространяться через ненадежные веб-сайты с высокой степенью риска. Избегайте просмотр данных через подозрительные веб-страницы; вы можете случайно загрузить Buddy вымогатель с помощью щелчка на поврежденную гиперссылку, размещенной на инфекционном веб-сайте.
Если вы хотите избавиться от этого вируса вручную, смотрите инструкцию по удалению Buddy на странице 2.
Способы удаления Buddy
Говоря о вымогателях, лучше обезопасить ваш компьютер, прежде чем некоторые вредоносные угрозы атакуют вас. Именно поэтому мы рекомендуем сохранять резервную копию ваших данных, хранящихся на внешнем диске. Если у вас нет такого резервного копирования, нет ничего страшного, вы можете сделать это прямо сейчас. Вы можете использовать инструменты для дешифрования, которые мы перечислили на странице 1, но нет никаких гарантий что, они помогут вам расшифровать файлы. Каждый вымогатель программируется по-разному, и эти программы могут быть не в состоянии расшифровать файлы, которые зашифровал Buddy. Тем не менее, стоит попробовать все возможные способы восстановления данных. Прежде чем сделать это, вы должны удалить вирус. Опция автоматического удаления и руководство по эксплуатации удалению приведены ниже:
- Windows 7 / Vista / XP
- Щелкните Start → Shutdown → Restart → OK.
- Когда Ваш компьютер станет активным, нажмите F8 несколько раз, пока не появится окно Advanced Boot Options.
- В списке выберите Safe Mode with Networking

- В окне логина Windows нажмите кнопку Power. Затем нажмите и удерживайте клавишу Shift и щелкните Restart..
- Теперь выберите Troubleshoot → Advanced options → Startup Settings и нажмите Restart.
- Когда Ваш компьютер станет активным, в окне Startup Settings выберите Enable Safe Mode with Networking.

-
Авторизируйтесь, используя Ваш зараженный аккаунт, и запустите браузер. Загрузите Reimage или другую надежную антишпионскую программу. Обновите её перед сканированием и удалите вредоносные файлы, относящиеся к программе-вымогателю, и завершите удаление Buddy.
Если программа-вымогатель блокирует Safe Mode with Networking, попробуйте следующий метод.
Удалите Buddy, используя System Restore
- Windows 7 / Vista / XP
- Щелкните Start → Shutdown → Restart → OK.
- Когда Ваш компьютер станет активным, нажмите F8 несколько раз, пока не появится окно Advanced Boot Options.
- В списке выберите Command Prompt

- В окне логина Windows нажмите кнопку Power. Затем нажмите и удерживайте клавишу Shift и щелкните Restart..
- Теперь выберите Troubleshoot → Advanced options → Startup Settings и нажмите Restart.
- Когда Ваш компьютер станет активным, в окне Startup Settings выберите Enable Safe Mode with Command Prompt.

-
- После появления окна Command Prompt, введите cd restore и щелкните Enter

- Теперь введите rstrui.exe и снова нажмите Enter..

- После появления нового окна, щелкните Next и выберите Вашу точку восстановления, предшествующую заражению Buddy. После этого нажмите Next.


- Теперь щелкните Yes для начала восстановления системы.
- После появления окна Command Prompt, введите cd restore и щелкните Enter
Наконец, Вам всегда следует подумать о защите от крипто-программ-вымогателей. Чтобы защитить компьютер от Buddy и других подобных приложений, используйте надежную антишпионскую программу, такую как Reimage, Plumbytes Anti-MalwareWebroot SecureAnywhere AntiVirus или Malwarebytes Anti Malware
- Перейти на Страницу 2
- Спросите у нас вопрос
- Оставить коментарий
Вирусы
Читайте на мобильном телефоне
bedynet.ru
Удалить Comodo полностью
Многие пользователи после использования антивируса Comodo, предпочитают перейти на ПО от других разработчиков. Однако, это непросто сделать. Данный антивирус не хочет удаляться по-хорошему. Бывает такое, что его просто нет в списке софта в Панели управления или удаление происходит с ошибками. Что же делать в этих ситуациях? Ведь пока не удалишь Comodo полностью, другое антивирусное ПО может не установиться.

Как удалить Comodo полностью
- Для начала воспользуемся штатными средствами. Переходим в Панель управления и в списке софта ищем и удаляем антивирус Comodo.

- Если есть программы с названиями Comodo Dragon или GeekBuddy, то их также необходимо удалить.

- Возможно, таких программ не найдется в списке или удаление будет сопровождаться ошибками, тогда просто переходим к следующему пункту инструкции.
- Скачиваем специальную утилиту, которая поможет полностью уничтожить Comodo и его следы. Утилита называется Uninstaller Tool v0.3b и скачать ее можно по этому адресу https://uninst.ru/setting/uninstall/63-comodo.
- Перед тем, как запустить утилиту необходимо завершить работу компонентов приложения Comodo.
- Щелкаем пр.кнопкой мышки по иконке антивируса, который расположен в трее и выбираем строчки Sandbox и Disable/Отключен. Это важный шаг. Его нельзя пропустить!

- Далее, распаковываем архив скачанной вспомогательной утилиты и запускаем в работу ту, которая соответствует версии антивируса, установленного на ПК.
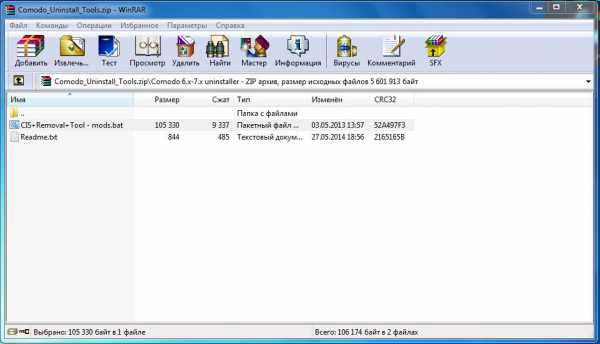
- Запуск осуществляем от администратора (соответствующая строчка в контекстном меню, при нажатии на значок утилиты пр.кнопкой мышки).
- Далее, следует нажать кнопку 1 на клавиатуре, а затем, Enter.
- Потом можно нажать любую клавишу, а когда произойдет возвращение в главное меню, нажимаем кнопочку 2, а после этого клавишу Enter.

- Затем, перезагружаем устройство в безопасном режиме (во время перезапуска нажать F8 и выбрать строчку «Безопасный режим») и еще раз повторяем манипуляции с утилитой.
- Еще раз перезагружаем систему уже в обычном режиме.
- Если используется утилита для удаления Comodo версий 3.х-5.4, то просто запускаем утилиту и в окне кликаем по кнопочке с названием программы, которую требуется удалить.
- Если нет уверенности в том, какие именно компоненты присутствуют на устройстве, то можно нажать по порядку на все кнопки. Утилита сама удалит все, что нужно.
- После завершения удаления необходимо перезапустить систему.
Как удалить Comodo с телефона
xn----7sbbpvhbl8df8h.xn--p1ai
Как полностью удалить Comodo с компьютера без утилит?
Ранее существовала специальная утилита, с помощью которой можно было всего за несколько кликов удалить полностью Comodo из компьютера, включая все системные файлы и записи в реестре. Но после выхода версии Comodo 6 и выше, которая в себе содержит не только саму антивирусную программу, но и связку фаервол + браузер + geek body, разработчики еще не создали подходящий деинсталлятор для устранения нового Комодо. Поэтому все придется делать своими ручками.
Примечание: подробное описание использования UninstallerTool в Инструкции по удалению Comodo утилитой.
Способ 1. подходит когда продукт компании Комодо установлен без ошибок.
1. Пуск -> Панель управления -> Удаление программы.
2. Находим в списке Comodo Internet Security и нажимаем Удалить/изменить.
3. Появится мастер установки/удаления програм, следуя инструкциям которого можно удалить полностью с компьютера Комодо.
4. Перезагружаем систему - Все готово.
Способ 2: если удаление Comodo средствами Windows завершилось неудачей
Минутка теории: при ошибке удаления стандартными способами либо если не захочет устанавливаться другой антивирусный продукт - тогда необходимо пойти более брутальным методом и удалить Комодо вручную из компьютера.
1. Перезагружаем компьютер в безопасном режиме. Для этого во время его загрузки кликаем F8 и выбираем пункт “Безопасный режим”.
2. Запускаем мой компьютер или Total Commadner и находим папку с антивирусом Комодо. По умолчанию она находится по адресу c:\Program Files\COMODO\. Удаляем ее полностью.
3. Запускаем Ccleaner. Очищаем компьютер вначале в режиме “Очистки”, а затем и в режиме “Реестр” от временных файлов, пустых директорий и различных ненужных записей в реестре.
4. Перезагружаем систему. Теперь Комодо антивирус полностью удален с компьютера.
Примечание: в ближайшем времени от разработчиков следует ожидать новую утилиту для очистки компьютера от 6й версии программы. Тогда процесс удаления данного софта станет вообще очень быстрым и удобным.
SoftoBase.com
Как полностью удалить антивирус комодо интернет секьюрити с компьютера
Не все пользователи довольны результатом работы антивируса Comodo Internet Security, Firewall, GeekBuddy и браузера Dragon и после эксперимента желают удалить его полностью с компьютера или ноутбука.
Удалить полностью антивирус комодо препятствий нет, но есть некоторые нюансы. Используя инструменты операционной системы (виндовс 7 или windows 8) вы скорее всего антивирус комодо удалите, но не полностью – в системы останутся следы, которые принято называть «хвосты».
Избежать этого можно. Для этого вам понадобится скачать специальную программу или утилиту.
Если вы намерены использовать средства ОС, то вначале отключите Defense+, HIPS и Sandbox.
Для этого в трее кликните по значку комодо правой мышкой, точнее клавишей и выберите параметр Disable или Отключен (в зависимости от языка) – это его отключит.
Потом можете приступить непосредственно к удалению, после чего в последнем разделе этой статьи, скачайте утилиту и почистите хвосты.
Программа для удаления антивируса комодо – рево унисталер
Есть более упрощенный способ удалить с компьютера комодо – это использовать программу рево унисталер.
Рекомендую вам ее установить, даже если на данный момент ее использовать не будете.
Она на русском, бесплатна и за собой чистит хвосты – в будущем пригодится вам обязательно. Вот ссылка скачать.
Перейдя по ссылке найдете инструкцию, поэтому как ею пользоваться, здесь останавливаться не буду.
Утилита для удаления с компьютера антивируса comodo — Unlocker
Если удалить комодо почему-то не получилось, ни программой выше ни средствами ОС – используйте русскую утилиту – Unlocker.
Она также бесплатна и имеет одну важную особенность – удаляет не удаляемые файлы, поэтому обзавестись ею также рекомендую. Вот ссылка скачать.
После установки вам достаточно найти папку с антивирусом и применить эту утилиту. Перейдя по ссылке найдете и инструкцию, как пользоваться.
Утилита для полного удаления комодо с компьютера
А вот эта утилита, разработана создателями самого антивируса. С ее помощью следов на компьютере не останется, что благоприятно скажется на его производительности. Скачать ее можете прямо здесь.

После скачивания, распакуйте. Она в rar архиве. Кто не знает как смотрите здесь. Там найдете не одну утилиту, а несколько.
Определите, что именно хотите удалить, точнее какой антивирус у вас установлен: Comodo Internet Security, Firewall, GeekBuddy или браузер Dragon.
После этого выберите соответствующий инструмент и запустите его, впрочем, в архиве также найдете инструкцию.
Таким способом вы полностью навсегда уберете с компьютера все доверенные приложения, причем не вручную, а автоматически.
Препятствий возникать не должно, а появляться комментарии ниже вам помогут. Пишите – разберемся. Успехов.
vsesam.org