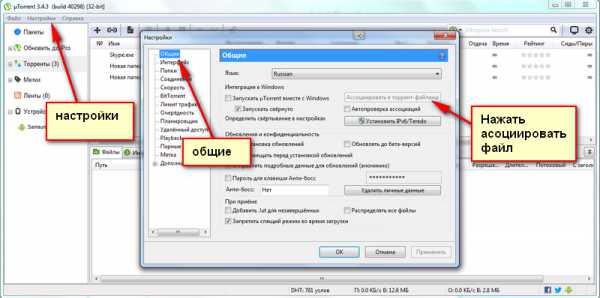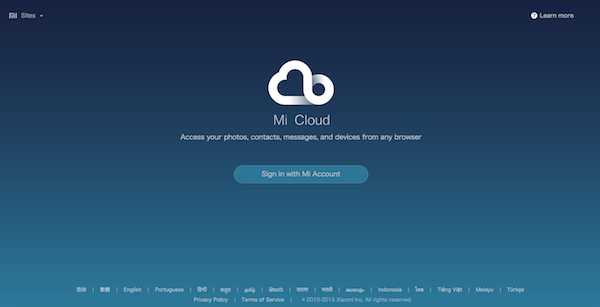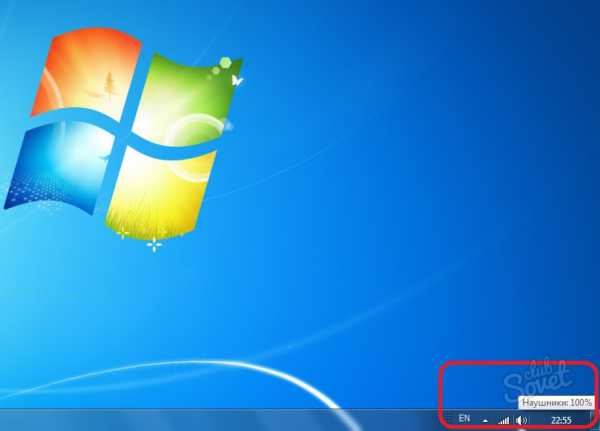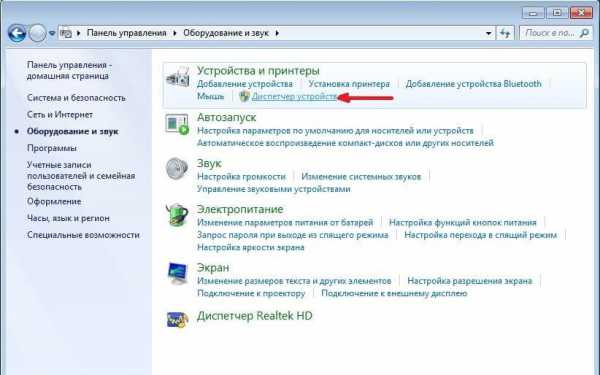Как удалить полностью фаерфокс с компьютера
Uninstall Firefox from your computer
This article describes how to uninstall the Firefox application for supported operating systems. If you are planning to uninstall and reinstall Firefox to fix problems you may be having, you should first read Troubleshoot and diagnose Firefox problems.
To uninstall Firefox, follow these steps:
- Close Firefox (if Firefox is open): Click the menu button and then click ExitQuit .
- Open the Applications folder in Finder.
- Drag the Firefox application to the Trash.
Your uninstall of Firefox is finished.
If you installed Firefox with the distro-based package manager, you should use the same way to uninstall it - see Install Firefox on Linux for details. If you downloaded and installed the binary package from the Firefox download page, simply remove the folder firefox in your home directory to uninstall Firefox.
Remove user data and settings
Uninstalling Firefox does not remove your user profile, which includes personal information such as bookmarks, passwords and cookies. If you also want to remove this information, you should remove the folder that contains your Firefox profile, which is stored in a separate location from the Firefox program.
To uninstall Firefox, follow these steps:
- Close Firefox (if Firefox is open): Click the menu button and then click ExitQuit .
- Click the Windows Start button and select .
- In the Control Panel window, click on Add or Remove Programs. The Add or Remove Programs window will open.
- From the list of currently installed programs, select Mozilla Firefox.
- To begin the uninstall, click the Remove button to the right of Mozilla Firefox.If the Uninstall Wizard does not run, you can start it manually by running helper.exe, which is located by default in C:\Program Files\Mozilla Firefox\uninstall\helper.exe.
- In the Mozilla Firefox Uninstall Wizard that opens, click Next.
- Click Uninstall.
- If Firefox is still open, you must close Firefox to proceed with the uninstall. If you want to remove your Firefox user data and settings, put a check mark in the box that says Remove my Firefox personal data and customizations. If you select this option, Firefox will not preserve your bookmarks, saved passwords, and other data if it is installed again.
- Click Finish.
- To remove other files and folders that may not be removed by the uninstall, you must manually delete the Firefox installation folder, which is located by default in C:\Program Files\Mozilla Firefox.
- Close Firefox (if Firefox is open): Click the menu button and then click ExitQuit .
- Click the Windows Start button or press the Windows key .
- In the Start Menu, click .
- In the Control Panel window, click the Uninstall a program link under the Programs section.
- From the list of currently installed programs, select Mozilla Firefox.
- To begin the uninstall, click the Uninstall button at the top of the list.If the Uninstall Wizard does not run, you can start it manually by running helper.exe, which is located in one of these locations by default:C:\Program Files\Mozilla Firefox\uninstall\helper.exeC:\Program Files (x86)\Mozilla Firefox\uninstall\helper.exe
- In the Mozilla Firefox Uninstall Wizard that opens, click Next.
- Click Uninstall.
- If Firefox is still open, you must close Firefox to proceed with the uninstall.
- Click Finish.
- To remove other files and folders that may not be removed by the uninstall, you must manually delete the Firefox installation folder, which is located in one of these locations by default:
- C:\Program Files\Mozilla Firefox
- C:\Program Files (x86)\Mozilla Firefox
- Close Firefox (if Firefox is open): Click the menu button and then click ExitQuit .
- From the Start Screen, click the Desktop tile. The Desktop view will open.
- From the Desktop, hover in the lower right-hand corner to access the Charms.
- Select from the charm. The Control Panel window will open.
- In the Control Panel window, click the Uninstall a program link under the Programs section.
- From the list of currently installed programs, select Mozilla Firefox.
- To begin the uninstall, click the Uninstall button at the top of the list.If the Uninstall Wizard does not run, you can start it manually by running helper.exe, which is located in one of these locations by default:C:\Program Files\Mozilla Firefox\uninstall\helper.exeC:\Program Files (x86)\Mozilla Firefox\uninstall\helper.exe
- In the Mozilla Firefox Uninstall Wizard that opens, click Next.
- Click Uninstall.
- If Firefox is still open, you must close Firefox to proceed with the uninstall.
- Click Finish.
- To remove other files and folders that may not be removed by the uninstall, you must manually delete the Firefox installation folder, which is located in one of these locations by default:
- C:\Program Files\Mozilla Firefox
- C:\Program Files (x86)\Mozilla Firefox
- Close Firefox (if Firefox is open): Click the menu button and then click ExitQuit .
- Click the Windows Start button or press the Windows key .
- In the Start menu, select .
- In Settings, select and then .
- From the list of currently installed programs, select Mozilla Firefox.
- To begin the uninstall, click Uninstall.If the Uninstall Wizard does not run, you can start it manually by running helper.exe, which is located in one of these locations by default:C:\Program Files\Mozilla Firefox\uninstall\helper.exeC:\Program Files (x86)\Mozilla Firefox\uninstall\helper.exe
- In the Mozilla Firefox Uninstall Wizard that opens, click Next.
- Click the Uninstall button.
- If Firefox is still open, you must close Firefox to proceed with the uninstall.
- Click Finish.
- To remove other files and folders that may not be removed by the uninstall, you must manually delete the Firefox installation folder, which is located in one of these locations by default:
- C:\Program Files\Mozilla Firefox
- C:\Program Files (x86)\Mozilla Firefox
The uninstaller does not remove any user data such as history or bookmarks. If you wish to completely remove this data, you must manually delete the Firefox folder containing your user profile:
- Click the Windows Start button and select .
- Type in %APPDATA% in the Run prompt then click OK.
- Open the Mozilla folder.
- Delete the Firefox folder.
- Click the Start button or press the Windows key to open the Start Menu.
- Type %APPDATA% in the search field and press enter to open the hidden Roaming folder.
- Open the Mozilla folder.
- Delete the Firefox folder.
- From the Start Screen, click the Desktop tile. The Desktop view will open.
- From the Desktop, hover in the lower right-hand corner to access the Charms.
- Select the charm. The Search sidebar will open.
- Type %APPDATA% in the search field and press enter to open the hidden Roaming folder.
- Open the Mozilla folder.
- Delete the Firefox folder.
- Click the Start button or press the Windows key to open the Start Menu.
- Type %APPDATA% (when you start typing, a Windows search will start) and press enter to open the hidden Roaming folder.
- Open the Mozilla folder.
- Delete the Firefox folder.
Based on information from Uninstalling Firefox (mozillaZine KB)
These fine people helped write this article: AliceWyman, Chris_Ilias, underpass, Tonnes, Verdi, scoobidiver, Swarnava, ideato, iamjayakumars, ComputerWhiz, upwinxp, jsavage, Artist, vesper. You can help too - find out how.support.mozilla.org
Как удалить Firefox?
Если какое-либо приложение удалить с компьютера неправильно, то это может привести к возникновению проблем в дальнейшем использовании системы. В частности, если не полностью удалить Firefox, то при повторной установке данного браузера могут возникнуть ошибки. А как удалить Firefox правильно?Не всегда стандартная процедура удаления, имеющаяся в установленной операционной системе, действительно полностью стирает все данные требуемого приложения. Так, в случае с Firefox необходимо выполнить еще несколько дополнительных шагов, прежде чем удалить Firefox полностью.
Как удалить Firefox, если у вас установлена операционная система Windows 7?
Первый шаг — это удаление из Firefox старого кэша и cookies. Удалить cookies (куки) можно следующим образом. Необходимо в меню Firefox выбрать пункт "Инструменты" — "Настройки". В открывшемся окне следует выбрать пункт "Приватность".
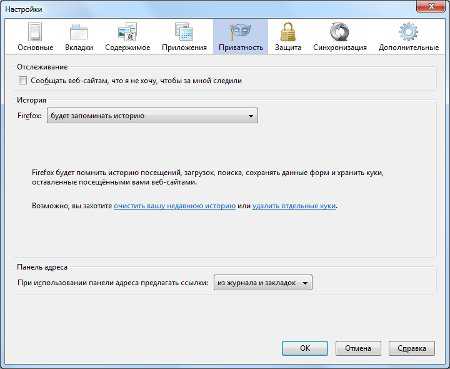
Теперь в группе "История" необходимо нажать на ссылку "удалить отдельные куки". В открывшемся окне нажать на кнопку "Удалить все куки".
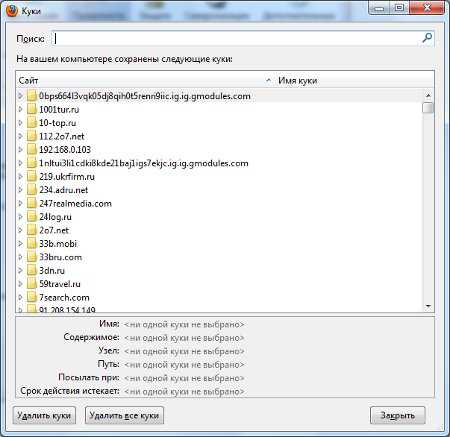
Для очистки кэша также следует воспользоваться настройками Firefox. Выбрать пункт "Дополнительные" и в нем — вкладку "Сеть". Теперь чтобы удалить кэш, нужно нажать кнопку "Очистить кэш".
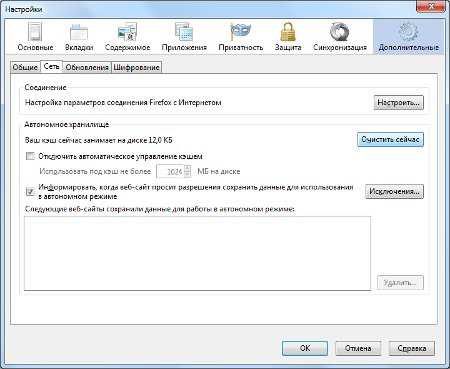
Далее можно переходить к удалению Firefox с помощью стандартной процедуры Windows.
В меню Пуск необходимо выбрать пункт "Панель управления". В открывшемся окне панели управления необходимо выбрать пункт "Программы", а затем "Программы и компоненты".
В открывшемся списке установленных программ следует выбрать Mozilla Firefox. После этого необходимо нажать кнопку "Удалить", находящуюся в верхней части окна. Запустится мастер удаления программы Mozilla Firefox.
В окне мастера удаления следует нажать кнопку "Далее", затем — кнопку "Удалить". После этого будет инициализирован процесс удаления программы. Если при этом одно или несколько окон браузера Mozilla Firefox все еще открыты, то мастер предложит закрыть их. Процесс удаления не сможет быть завершен, если окна останутся открыты.
Чтобы удалить Firefox полностью со всеми имеющимися закладками, сохраненными паролями и другими персональными данными необходимо поставить «галочку» для поля «Удалить мои персональные данные».
Для завершения процесса удаления Firefox необходимо нажать кнопку "Готово".
Чтобы удалить дополнения и расширения Firefox необходимо вручную удалить папку, содержащую компоненты Firefox. По умолчанию эта папка находится:
C://Program Files (x86)/Mozilla Firefox (64-bit)
C://Program Files/Mozilla Firefox (32-bit)
В персональном профиле пользователя содержатся такие данные, как закладки, пароли, куки (cookies).
Чтобы удалить Firefox полностью, персональный профиль пользователя также необходимо удалить. По умолчанию данные профиля находятся в такой папке:
C://users/[username]/AppData/Local/Mozilla/Firefox/Profiles
Также необходимо удалить файл profiles.ini — по умолчанию он находится в такой папке:
C://users/[username]/AppData/Roaming/Mozilla/Firefox/Profiles.ini
На этом вопрос, как удалить Mozilla Firefox с компьютера, можно было бы закрыть, однако в некоторых случаях после удаления данного браузера в реестре все еще остаются некоторые сведения о программе. Это может вызвать проблемы, если в дальнейшем планируется устанавливать Firefox заново. Поэтому опытные пользователи ПК обычно вручную удаляют ненужные ключи реестра. Делать это нужно крайне осторожно!
Необходимо запустить "Редактор реестра" ("Пуск" - "Выполнить" - "regedit") и в списке элементов найти следующие:
[HKEY_CLASSES_ROOT\FirefoxHTML] [HKEY_CURRENT_USER\Software\Mozilla] [HKEY_CURRENT_USER\Software\MozillaPlugins] [HKEY_LOCAL_MACHINE\SOFTWARE\Mozilla][HKEY_LOCAL_MACHINE\SOFTWARE\MozillaPlugins]
Выбрав необходимый элемент, следует щелкнуть по нему правой кнопкой мыши и выбрать пункт "Удалить". После этого процесс полного удаления Firefox можно считать завершенным.
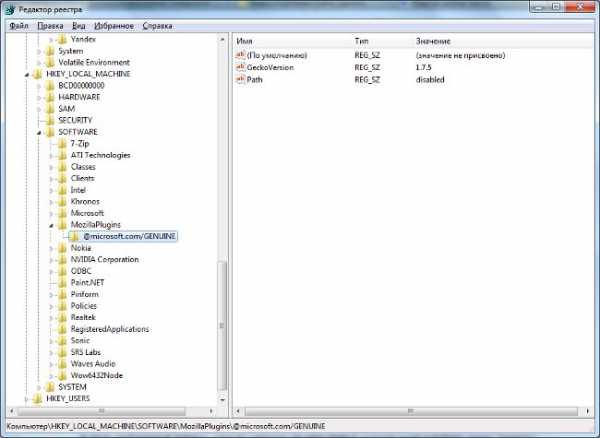
strana-sovetov.com
Как удалить мозилу
Хотя мазила считается одним из лучших веб обозревателей, бывают случаи, когда он становиться лишним.
Обезвредить его обычным способом не получается. В принципе можно, только не желательно. Как же правильно, полностью удалить браузер mozilla firefox?
Если mozilla firefox (мозила) запущен – закройте. Также посмотрите не остался ли рабочий процесс – иначе стандартным способом удалить не получиться.
Посмотреть на процессы можно вызвав если вызвать диспетчер задач windows.
Стандартный способ удаления mozilla firefox
Чтобы удалить браузер mozilla firefox откройте панель управления и найдите, точнее нажмите опцию программы и компоненты.
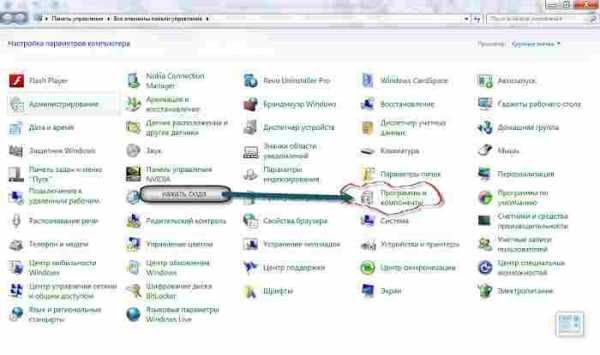
Далее вам понадобиться найти браузер, который собираетесь удалить, в нашем случае это mozilla firefox.
Выделить его (нажатием правой кл. мышки) и в самом верху кликнуть на опцию – удалить.
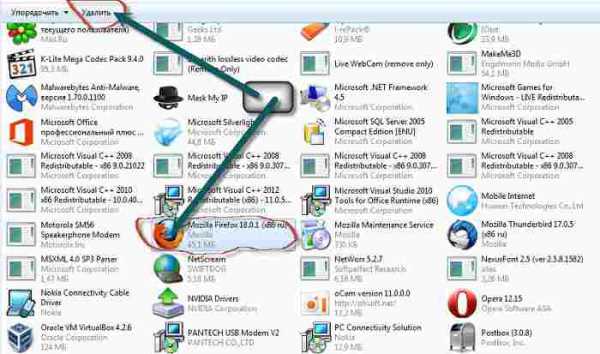
В целом стандартный способ не плохой, хотя имеет один недостаток – оставляет мусор. Чтобы впредь такого не случалось, рекомендую лучший вариант, причем использовать его не только для удаления браузеров, но всех остальных приложений, независимо от того будет это windows 7, vista, XP или виндовс 8.
Универсальный способ удаления мозилы
Чтобы воспользоваться лучшим вариантом удаления мазилы (mozilla firefox), вам потребуется перейти на эту страницу и скачать спец. прогу. Она бесплатна и на русском языке (ИНСТРУКЦИЯ ПРИЛАГАЕТЬСЯ). Установка особых знаний также не требует.
Какие вы получите преимущества, по отношению к удалению mozilla firefox стандартным методом? Когда скачаете, установите и запустите эту программу, то прямо в ней увидите все приложения своего компьютера.
Вам только понадобиться выделить mozilla firefox и вверху нажать деинсталлировать. Только это лишь половина работы. После удаления самого браузера, в низу появиться опция «искать». Нажмите на нее и программа самостоятельно найдет все «хвосты».
Вам понадобиться лишь поставить галочки (нажать выбрать все) и кликнуть – удалить. Все – программа самостоятельно очистит мусор с реестра, в следствии чего хлам собираться не будет, в результате производительность компьютера также не уменьшиться. Удачи.
vsesam.org
Как полностью удалить Мозилу: советы и рекомендации
Содержание
- Процесс нейтрализации на компьютере
- Удаление с помощью CCleaner
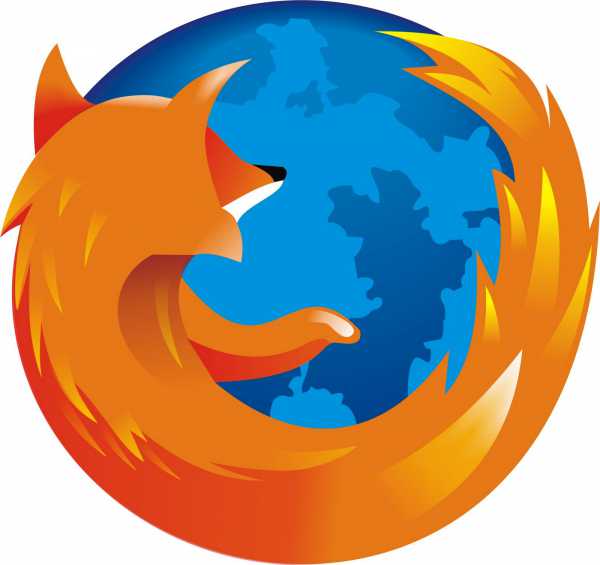 Рано или поздно эффективность браузера уменьшается и на смену приходит что-то новое. Именно из-за этого, каждому стоит как вытянуть из памяти ненужное и добавить необходимое. Возможность устранения будет рассматриваться на примере приложения Mozilla Firefox.
Рано или поздно эффективность браузера уменьшается и на смену приходит что-то новое. Именно из-за этого, каждому стоит как вытянуть из памяти ненужное и добавить необходимое. Возможность устранения будет рассматриваться на примере приложения Mozilla Firefox.
Устранение ненужных контентных данных из мультимедийного устройства – это уже давно пройденный этап. Но как избавиться от некомфортного программного обеспечения ещё не всем удалось разобраться. Mozilla Firefox на персональном компьютере или современном гаджете устраняется одинаково легко, но алгоритм для каждого отдельного рабочего механизма будет своим. Сейчас именно в этих значениях следует разобраться.
Процесс нейтрализации на компьютере
Как полностью удалить мазилу с компьютера, прекрасно знают опытные программисты, но поскольку с таким вопросом бежать куда-то не хочется, следует научиться производить процесс такого образца самостоятельно. Для выполнения задачи представленного характера, алгоритм установочных корректировок будет следующим:
- включить систему пуск на устройстве Виндовс;
- открыть Панель управления;
- отыскать нужный программный компонент и выбрать его;
- Нажать на кнопку Удалить и тем самым устранить Mozilla Firefox полностью.
 Процесс подобного типа занимает немного времени, его выполнение требует последующего перезапуска работающего устройства.
Процесс подобного типа занимает немного времени, его выполнение требует последующего перезапуска работающего устройства.
Удаление с помощью CCleaner
На Windows 7 и других версиях, можно легко и просто удалить Мозилу с помощью программы CCleaner. Как полностью удалить мазилу, покажем ниже:
- отыскать иконку CCleaner, нажать на неё;
- нажать на вкладку Сервис;
- перейти к вкладке Удаление программ;
- найти нужную программу Mozilla Firefox и нажать на нее;
- щелкнуть по кнопке Деинсталляция;
- Дождаться конца удаления и все, браузер полностью удален.
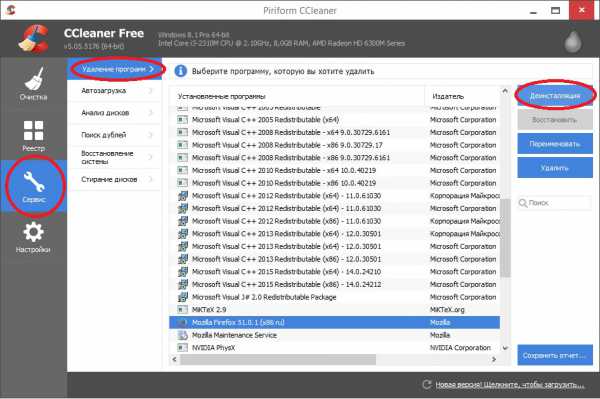
Перед выполнением задач такого плана, стоит остановить работу самого браузера, полностью закрыв его, применяя рабочую, установочную панель.
Подтверждением функциональных корректировок такого характера станет перезапуск компьютерного устройства. Если удаление оказалось неудачным, необходимо обратиться за профессиональной поддержкой, где всё сделают грамотно и быстро. Все процессы подобного типа будут бесповоротными. После полной утилизации браузера, его нужно будет устанавливать заново, используя с такой целью магазин приложений.
brauzergid.ru