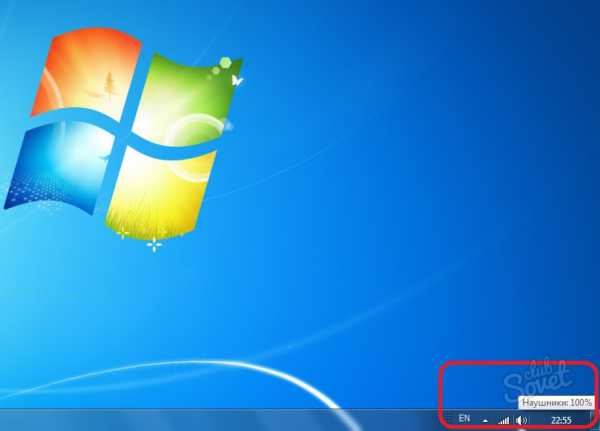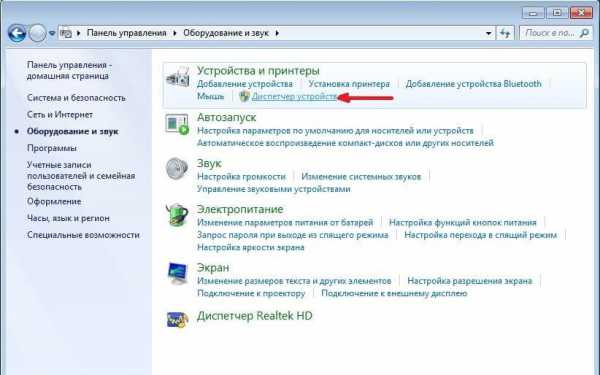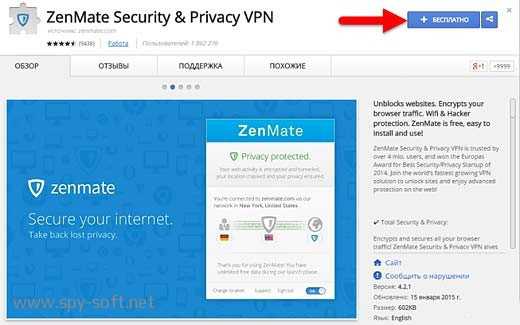Как установить беспроводную клавиатуру на компьютер
Как подключить беспроводную клавиатуру
Разработчики технологий всегда стремятся достичь одной цели – увеличить удобство и комфорт человека. Компьютерная техника не является исключением. Уменьшился вес и размеры ноутбуков, роутеры позволили зайти в интернет без вечных проблем с разъемами и кабелями, примеры можно перечислять практически бесконечно. Об одном из таких ноу-хау расскажем более подробно. Речь пойдет о настройке и подключении беспроводной клавиатуры.
1
При покупке новой беспроводной клавиатуры учитывайте, что в комплекте должно быть три вещи. Первая из них — это сама клавиатура, вторая — диск с драйверами, последняя — беспроводной адаптер, который подключается через USB-порт и работает по принципу «Bluetooth». Иногда в этот набор может входить несколько батареек, но зачастую их приходится приобретать отдельно. Для такой цели отлично подойдут батарейки-аккумуляторы, хоть они и достаточно дорогие, но в отличие от обычных их можно заряжать, а также они держат заряд намного дольше. Кроме того, встречаются в продаже комплекты, в которых присутствует еще и мышь. Впрочем, все зависит напрямую от производителя и цены.
2
Итак, приступим непосредственно к установке. Для начала вставьте диск, на котором записаны драйвера, в привод, и как только он запустится — должно появиться меню. Но если ничего автоматически не показалось, то нужно запустить вручную. Для этого зайдите в стандартный проводник «Компьютер» или «Мой компьютер», если вы пользуетесь операционной системой «Windows ХР». Далее два раза нажмите левой кнопкой мыши на иконке дисковода и в открывшемся окне найдите файл с названием «Install.exe» или «Setup.exe». Запустите его — и можете приступать к подключению клавиатуры к компьютеру.
3
Теперь нужно подключить беспроводной адаптер к USB-порту. Кстати, иногда такие коннекторы для упрощения восприятия оснащены светодиодом, который начнет мигать, когда соединение с клавиатурой установится. Если возникла какая-то неполадка, лампочка работать не будет. А если вы уже раньше подключали лазерную мишку, то этот опыт поможет, так как установка похожа.
4
Далее нужно вставить батарейки. Их установка не требует феерических знаний, и мы надеемся, что это вы сможете проделать сами. Если клавиатура не заработала, переверните ее и внимательно изучите заднюю крышку, на ней должен располагаться выключатель в виде небольшого рычажка. Его следует перевести в положение «ON», это должно включить питание изделия. Дальше на рабочем столе появится сообщение, что система обнаружила новое устройство, и Windows автоматически установит драйвера из ранее запущенного диска. Когда настройка завершится, перезагрузите компьютер, и можете пользоваться клавиатурой.
А если у вас возникли проблемы с системой «BIOS», то придется отказаться от затеи. Достаньте клавиатуру с обычным кабелем, так как старые материнские платы не поддерживают настройки USB-адаптера, а сам драйвер для Windows не включен.
SovetClub.ru
Как подключить к ноутбуку и настроить беспроводную клавиатуру?
 Если вы долгое время использовали настольный компьютер, то после перехода на ноутбук можете заметить, что отдельной клавиатурой пользоваться удобнее, чем встроенной в ноутбук. Опыт показывает, что неудобство возрастает еще больше, когда габариты ноутбуков уменьшаются, а вместе с тем появляются новые ограничения при наборе текста. При этом приходится жертвовать цифровым блоком и некоторыми вспомогательными клавишами, совмещая их с другими.
Если вы долгое время использовали настольный компьютер, то после перехода на ноутбук можете заметить, что отдельной клавиатурой пользоваться удобнее, чем встроенной в ноутбук. Опыт показывает, что неудобство возрастает еще больше, когда габариты ноутбуков уменьшаются, а вместе с тем появляются новые ограничения при наборе текста. При этом приходится жертвовать цифровым блоком и некоторыми вспомогательными клавишами, совмещая их с другими.
Если вы находите все эти изменения недопустимыми и скорость набора текста катастрофически уменьшилась, то вашим выбором должна стать беспроводная клавиатура. Вместе с ней вы получите все преимущества клавиатуры стандартных размеров, но сохранив при этом мобильность, благодаря беспроводному интерфейсу. Далее мы вам покажем, как подключить подобную клавиатуру к ноутбуку.
Инструкция
Радиоклавиатура
1. Для начала убедитесь, что ваш ноутбук совместим с такими беспроводными технологиями, как Bluetooth или RF (radio frequency). Приобретите беспроводную клавиатуру, поддерживающую найденный в ноутбуке беспроводный интерфейс.
2. Перед подключением клавиатуры проверьте, чтобы радиомодули клавиатуры и ноутбука не находились ближе, чем восемь дюймов к источникам помех, таких как: компьютерный монитор, процессор, металлические объекты, электровентиляторы, люминесцентные лампы и прочее. В тоже время желательно обеспечить прямую видимость между связанными устройствами, исключив разного рода препятствия.
3. Поверните клавиатуру тыльной стороной вверх и откройте батарейный отсек. Установите в него батареи. Необходимость автономного питания связана с тем, что клавиатура не подсоединена кабелем к компьютеру. Проверьте, чтобы батареи были установлены правильной полярностью.
4. Вставьте драйвер на CD, поставляемый с клавиатурой в привод ноутбука и, следуя инструкциям, установите драйвер вместе с управляющим приложением.
5. Вставьте наноресивер (миниатюрный приемо-передатчик) в свободный USB порт ноутбука. Если у вас не оказалось свободного порта, используйте USB хаб для расширения количества портов.
6. После этого ноутбук начнет конфигурирование драйвера клавиатуры. Дождитесь окончания процесса. В конце вы получите сообщение, свидетельствующее о том, что клавиатура настроена и готова к использованию.
7. Проверьте работоспособность клавиатуры, открыв документ и набрав тестовое сообщение, при этом задействовав все клавиши клавиатуры (цифры, буквы, функциональные клавиши). Проверьте реакцию на нажатие «Caps Lock».
Bluetooth-клавиатура
1. Если в вашем ноутбуке присутствует модуль беспроводной связи Bluetooth 2.0, то установка будет несколько проще. Загрузите драйвер беспроводной клавиатуры в систему.
2. Активируйте Bluetooth модуль, нажав на специальную кнопку (смотрите мануал к ноутбуку) и дождитесь завершения инсталляции. При нажатой кнопке (индикатор активен) ваш ноутбук сможет подключиться к клавиатуре.
3. Нажмите правой клавишей на значке клавиатуры на рабочем столе и выберите опцию подключения беспроводной клавиатуры «Pair the Device». Следуйте подсказкам до полной готовности клавиатуры к использованию.
Заключение
Если клавиатура не заработала, проверьте нет ли физических и радио помех на пути между радиомодулями. Переместите источники электромагнитного излучения подальше. Если это не помогло, обратитесь к разделу решения проблем мануала к клавиатуре или в службу поддержки производителя.
kompik63.ru
Как самостоятельно подключить клавиатуру к компу
- Главная
- Полезные советы
- Как самостоятельно подключить клавиатуру к компу
Возможно эта статья покажется кому-то немного странной, т.к. то, о чем мы хотим сегодня рассказать, довольно простая задача. Но тем не менее, мы всё-таки решили сделать своего рода инструкцию, как подключить клавиатуру к компьютеру. Рассмотрим различные способы подключения: беспроводная, USB, PS/2 и Bluetooth.
Ведь далеко не все наши читатели «на ты» со своим компьютером. И мы уверены, что многим данная статья окажется полезной и необходимой. Если возникли какие-то проблемы, то ознакомьтесь со статьей, почему не работает клавиатура на компьютере. Наверняка она также будет вам полезна.
Содержание:
Подключаем к компу USB клавиатуруНачнем с самого простого и самого распространенного варианта. Вы купили новую «клаву» с юсб интерфейсом и теперь её нужно подружить с вашим системным блоком.
После того, как распаковали свою новинку, вам нужно посмотреть на свой системник с тыльной стороны. Среди множества разъемов необходимо найти один свободный USB. В него и втыкаем кабель от девайса.
Порты USB 2.0 и 3.0 в системном блоке
Если у вас обычная офисная «клава» со стандартными 101 или 102 (обычно это такое число) клавишами, и вы выбрали для подключения порт USB 2.0, то описанных выше действий будет достаточно, чтобы всё заработало.
Если вы подключаетесь к порту версии USB 3.0 (он обычно синего цвета внутри), то убедитесь, что на него установлены драйвера в вашей операционной системе.
Если же вы купили себе мультимедийный или геймерский гаджет со множеством дополнительных клавиш, то для того, чтобы все они работали, понадобится установить отдельный драйвер или программное обеспечение. Для таких устройств всегда в комплекте есть диск, на котором производитель записал всё необходимое. Вставьте диск в компьютер, скорее всего сработает автозапуск и вам останется просто установить необходимое ПО в автоматическом режиме.
Подключаем клавиатуру PS/2Хоть в продаже остается всё меньше и меньше устройств с интерфейсом PS/2, мы не могли оставить его без внимания.
Если вам нужно подключить к компьютеру клавиатуру с разъемом PS/2, то всё, что вам нужно, так это найти на задней стороне системника соответствующий порт. На старых материнских платах их обычно два: зеленый для мышки и фиолетовый для клавиатур. Как мы уже писали выше, если у вас геймерский или мультимедиа девайс, то скорее всего понадобится установка дополнительного драйвера, который можно найти на диске из комплекта к устройству.
Порт PS/2 для подключения клавиатуры
На некоторых материнках этот порт один и он окрашен пополам в зеленый и фиолетовый цвета. Т.е. к нему можно подключить либо мышку, либо «клаву». Но только что-то одно.
Более новые материнские платы вообще не имеют разъемов PS/2. Как быть в этом случае? Всё просто. Любо покупаете более современную клавиатуру, либо ищите переходник PS/2 - USB.
Как подключить беспроводную клавиатуру к компьютеруВсе больше и больше людей отдают предпочтение именно беспроводным устройствам. И их можно понять, так как плюсов в таком выборе достаточно много: отсутствие лишних проводов, возможность использования на расстоянии от системного блока.
На сегодняшний день все производители подобных устройств постарались максимально упростить процесс подключения. А мы сейчас подробно расскажем, как самостоятельно подключить беспроводную клавиатуру к своему компьютеру.
Распечатав коробку с покупкой, внутри вы должны найти само устройство, адаптер для подключения к USB, диск с драйверами (часто драйвера уже «вшиты» в адаптер, тогда диска может не быть) и батарейки (иногда их нет, так что купите заранее).
Комплектация беспроводной клавы
Подключение по пунктам:
- В первую очередь вставьте батарейки. Не перепутайте полярность. Если есть выключатель, то переведите его в положение «Вкл» или «On».
- Подключите адаптер в порт USB. Если это USB 3.0, то убедитесь, что на него установлен драйвер.
- Компьютер уже должен отреагировать и обнаружить новое устройство. Если дополнительные драйверы не требуются, то на этом подключение беспроводной клавиатуры закончено, и она уже будет работать. Если драйвер нужен, то вставляем в компьютер диск из комплекта и находим на нем файл «Setup.exe» или «Install.exe». Запускаем и устанавливаем драйвер.
На этом всё. Как видите, ничего сложного тут нет.
Как подключить Bluetooth клавиатуруДанный процесс практически ничем не отличается от только что описанного выше. Так что, если вам нужно подключить к компьютеру блютуз клавиатуру, то отмотайте нашу статью немного выше и прочитайте предыдущий пункт.
Вам необходимо проделать ровно те же действия: вставить батарейки, подключить адаптер, установить драйвер.
Как подключить две клавиатуры к компьютеруНе совсем понятно, зачем такое может понадобится, но это в общем не наше дело. А наше дело - рассказать, как это можно реализовать.
На самом деле всё довольно просто. Для подключения двух клавиатур к одному компьютеру вам нужно взять и соединить их со своим системным блоком. И всё будет работать.
Но имейте ввиду, что они будут дублировать друг друга. Т.е. у вас не получится поиграть в гонки с напарником, чтобы он управлял своей машиной, а вы своей, например.
Надеемся, что теперь вы знаете, как подключить любую клавиатуру к компьютеру или системному блоку. Если остались какие-то вопросы, то можете задавать их в комментариях.
Еще больше интересной и полезной информации
Комментарии (0)
compolife.ru
Как подключить беспроводную клавиатуру к компьютеру
14.01.2016
Оборудования на основе технологии Bluetooth обладают многочисленными преимуществами. К таким устройствам относится и беспроводная клавиатура. Благодаря отсутствию проводов вы избавите себя от их вечного запутывания, а также сможете пользоваться оснащением на некотором расстоянии от компьютера. С технической точки зрения подобное возможно за счет микроустройства, которое расположено на клавиатуре. Оно передает сигналы компьютеру от клавиш. Соответствующие настройки могут произвести специалисты нашей компании за доступную цену.
Купив беспроводную клавиатуру, вам предстоит выполнить ряд действий для ее подключения:1. Воспользовавшись USB-портом, присоедините клавиатуру к компьютеру. Для этого используйте приемник на ее корпусе, и включите ее с помощью специальной кнопки. 2. Зайдите в меню «Пуск», где выберите «Панель управления». Далее следует найти раздел «Оборудование и звук», в котором необходимо остановиться на «Добавить устройство». Ваша ОС сама отыщет и выведет на экране устройства, подсоединенные к компьютеру, включая и клавиатуру. 3. В списке предложенных вариантов найдите ее название и кликните на нем левой кнопкой мыши. 4. Нажмите «Далее», после чего должно высветиться сообщение об удачном соединении.5. За этим следует установка специального драйвера. Необходимый диск должен идти в наборе к устройству. 6. Поместите диск в дисковод компьютера. Его запуск должен будет осуществиться самостоятельно, после чего отобразится меню с командами. Если с диском возникнут проблемы, обратитесь к нам. Мы устраним их качественно и по низкой стоимости.7. Следующий пункт - «Установить драйвер». Далее вам понадобится выполнить все действия инструкции. В конце должно появиться извещение о том, что установка завершена, и попросить вас произвести перезагрузку компьютера. 8. Подтвердите перезагрузку и проверьте работу клавиш клавиатуры.
Если же диск с драйвером отсутствует, то требуемое вам ПО можно скачать на сайте производителя. Установка драйвера делает доступной утилиту, позволяющую настраивать параметры клавиатуры. При надобности можно выполнить ее переподключение недорого. На экране в нижней панели вы можете следить за состоянием заряда батареи.
compmasterspb.ru
Как подключить к ноутбуку беспроводную клавиатуру


КомпьютерыНоутбуки 18.06.2015 Администратор
Люди, работающие с большими объемами текстов, замечают, что использовать беспроводную клавиатуру намного удобнее. Новые ноутбуки становятся все меньше, экраны неудобнее, а на планшетах вообще невозможно печатать. Тогда выход остается один – приобретать переносное устройство и активно работать с ним. Сейчас остановимся более детально на том, как подключить к ноутбуку беспроводную клавиатуру.
Всего на рынке существует два их типа: первый – радиоклавиатура, и второй – блютуз. Принцип их подключения очень похож, поэтому приведем общие положения, останавливаясь детально на особенностях лишь там, где это необходимо.
- Проверьте возможность подключения по Bluetooth. Ваш ноутбук должен поддерживать эту технологию. Не все модели имеет встроенный адаптер. Чаще всего его приходится покупать отдельно. В этом случае вам нужно сначала установить приемный сигнал, и только после этого заниматься клавиатурой.
- Для радио-клавиатуры у вас должен быть настроен сигнал RF (radio frequency). Если такового нет, то не стоит заморачиваться с его настройкой. Проще перейти на Блютуз.
- Когда вы убедились в том, что подключение возможно, оцените расстояние от ноутбука до приемника сигнала на клавиатуре. Между ними не должно быть монитора, процессора, металлических предметов, люминесцентных ламп, электроприборов. Обеспечьте видимое расстояние хотя бы на время первого запуска.
- Все переносные клавиатуры работают на автономном питании, поэтому позаботьтесь о батарейках. Вход для них располагается на тыльной стороне.
- К любому устройству такого типа должен прилагаться установочный диск. Вставьте его в ноутбук и выполните шаги, следуя подсказкам. В вашей системе должна появиться специальная программа для настроек и управления клавиатурой.
- Теперь возьмите наноресивер. Это небольшой прямоугольный передатчик, который идет в комплекте. Именно он выполняет функцию передачи сигналов от клавиатуры в ноутбук. Вставьте его в свободный USB-порт. После этого ноутбук сам выполнит поиск устройства и вам останется лишь дождаться сообщения о том, что все готово к использованию.
- Если вы будете подключать Блютуз-клавиатуру, то сначала активируйте устройство на ней, затем на ноутбуке. Зайдите в программу, отвечающую за поиск беспроводных устройств, и выберите опцию «Pair the Device». Система подскажет, что выполнить далее. В конце также появится окно с сообщением о том, что устройство готово.
- Проверьте, все ли работает, открыв файл Ворд или блокнота, напечатав несколько фраз. Отдельно нажмите дополнительные кнопки — Caps Lock, Esc, Home, End, tab и другие.
И напоследок, если вы все сделали правильно – поздравляем вы обладатель удобного и нужного устройства. А в случае, когда клавиатура не работает нужно искать причины. Может не работать вход USB или возможно на пути радиосигнала возникли помехи. Подвиньте поближе девайсы и повторите попытку.
ComputersNews.com