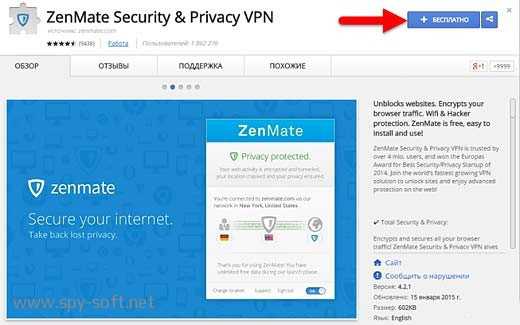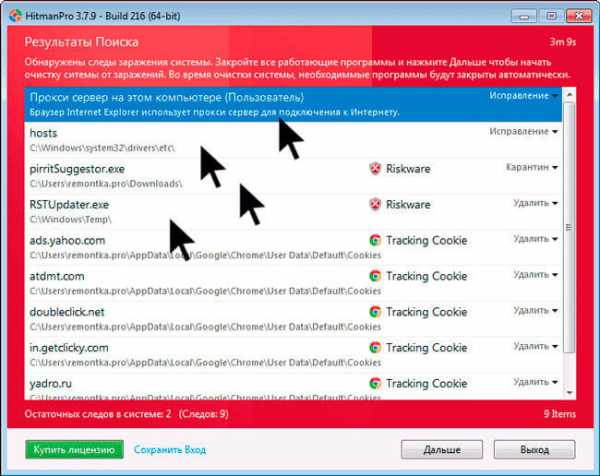Как раздавать интернет с ноутбука
2 простых способа раздать интернет с ноутбука по wifi
Чем больше у вас любого рода мобильных гаджетов вроде смартфонов, планшетных компьютеров и игровых консолей, тем чаще начинаешь задаваться вопросом о том, как их всех подключить к Wi-Fi.
Что делать, если маршрутизатора под рукой не оказалось, а весь трафик поступает извне посредством 3G/4G модема, подключенного к лэптопу?

Содержание:
Все довольно просто: нужно заставить ваш девайс в лице ноутбука раздавать Wi-Fi. Благо разработчики операционных систем Windows 7 и 8 предусмотрительно добавили этот пункт в настройки.
Раздать интернет с ноутбука по wifi можно двумя способами:
- «Родными» средствами Windows;
- Путем манипуляции в командной строке.
Для создания подключения нужна сетевая карта, способная поддерживать технологию MS Virtual Wi-Fi, т.е. любой современный мобильный адаптер. Для начала нужно открыть меню настроек «Центр управления сетями…» одиночным кликом правой кнопки и выбрать второй пункт.
Переходим в соответствующее поле и ищем раздел, который носит имя «Настройка нового подключения…»
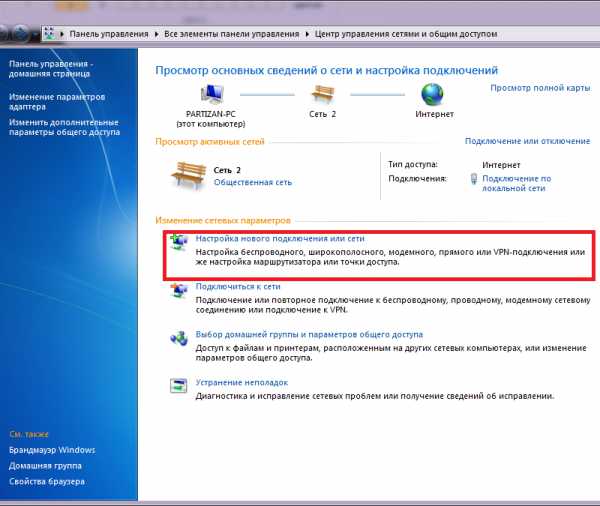
Кликаем по ссылке, чтобы перейти в мастер настройки сети.
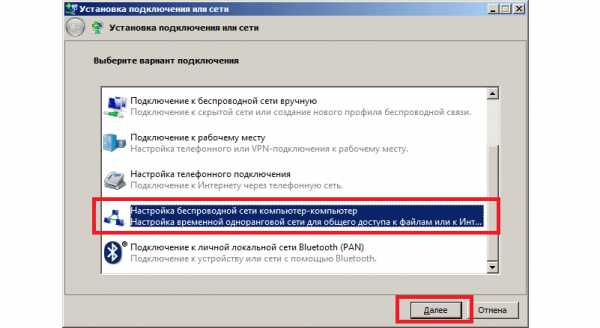
Нас интересует элемент, который выделен на скриншоте сверху. Выбираем соответствующий пункт и жмем кнопку «Далее». Вы увидите информационное окно, содержимое которого можно при желании прочитать. Затем снова кликаем на «Далее» и переходим к следующему шагу.
Теперь требуется ввести в соответствующие графы параметры существующей виртуальной сети. Поле «Имя сети» (SSID) – это название вашего соединения.
Тип безопасности предпочтительнее оставить WPA2-Personal, поскольку он наиболее надежен против внешних проникновений.
Ключ безопасности – заранее придуманный сложный пароль для входа в персональную точку доступа. Длина его должна составлять около 8-10 символов, но не меньше. Желательно, чтобы он состоял из цифр и букв. Сохраните параметры и двигайтесь далее.
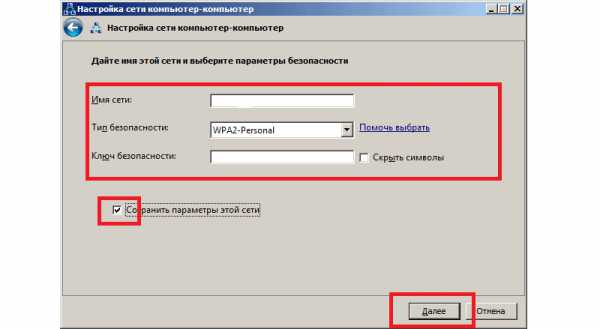
Теперь все готово. Осталось еще несколько штрихов. Нужно вернуться в «Центр управления сетями…» и открыть пункт «Изменить дополнительные параметры…».
Откроется соответствующее окно.
Вы можете наткнуться на 2 поля:
Кроме них не будет ничего. Напротив каждого из профилей есть кнопка, открывающая настройки. Жмем на нее возле пункта «общий».
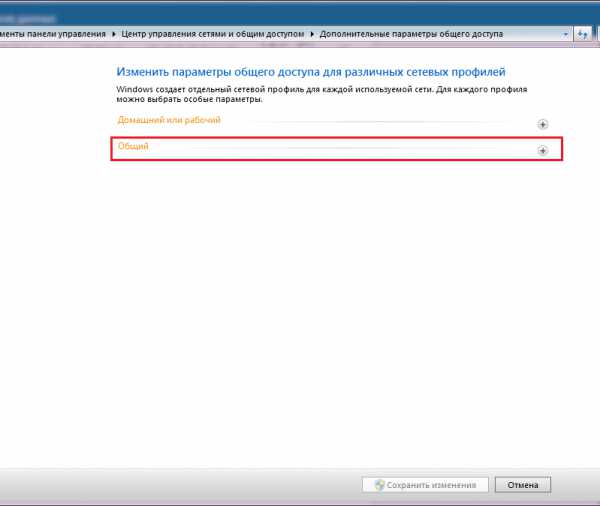
Далее проставляем галочки там же, где они расположились на скриншоте.
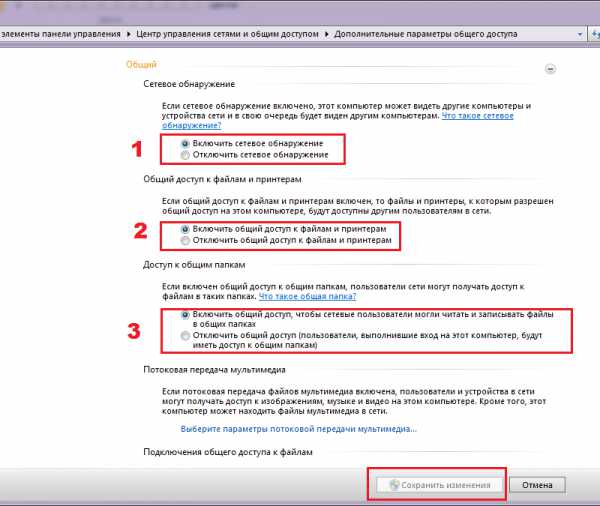
Единственный нюанс: 3 пункт настроек нужен лишь в том случае, если вы хотите, чтобы кто-то изменял и сохранял свою информацию в общей сетевой папке. Если вы хотите установить тип доступа «Read only» — отключите опцию.
Теперь вы знаете, как раздать интернет с ноутбука с помощью базового функционала операционной системы.
вернуться к меню ↑Если вы намерены проделать тот же набор действий, только при помощи командной строки, делаем следующее.
Для начала создаем документ в TXT-формате. Для этих целей подойдет обычный блокнот.
Копируем в него вот это:
netsh wlan set hostednetwork mode=allow ssid=”Имя_виртуальной_сети” key=”пароль_из_8_символов” keyUsage=persistent
Получится нечто вроде:
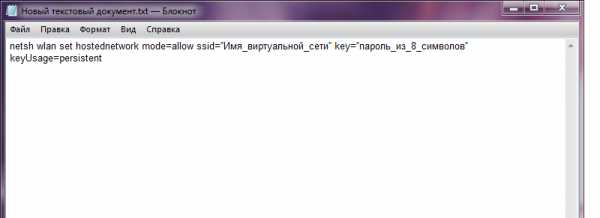
«Имя Сети» и «пароль» прописываем индивидуально. Главное, чтобы вы сами его не забыли. Сохраняем документ и меняем его расширение на BAT. Название также можно изменить, чтобы не потерять документ. Пусть это будет, к примеру, Wi-Fi.
Запускаем файл под администраторскими правами, кликнув правой кнопкой и выбрав нужный пункт контекстного меню.
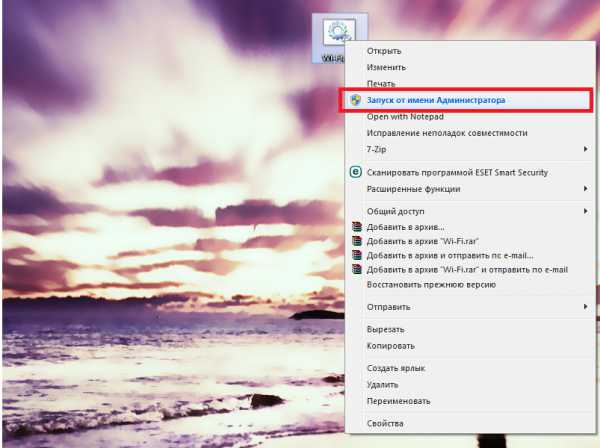
Как только вы запустите файл двойным щелчком, активируется новое подключение по сети. Осталось лишь дать ему доступ в глобальную паутину. Правой кнопкой мыши на соединение, по которому мы в данный момент выходим в глобальную сеть и ищем «свойства».
Нам нужна вкладка «доступ».
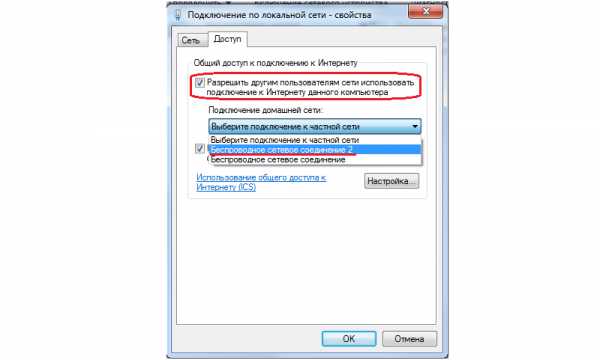
Остается лишь запустить полученную Wi-Fi сеть собственного пошиба. Для этого нам нужно открыть командную строку.
Кликаем клавишу «Пуск» и в поисковое поле прописываем CMD. Найдет один пункт, который нам и нужен. Нажимаем на него – это она и есть.
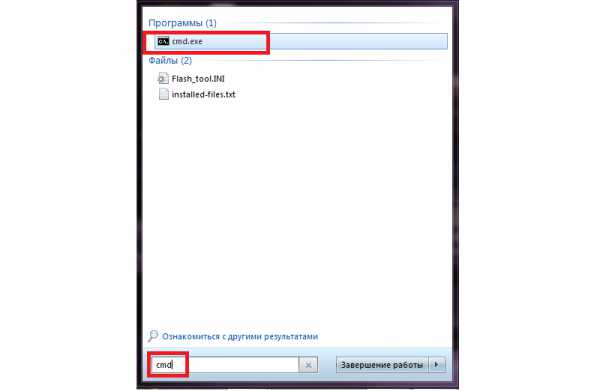
Запуск осуществляет вводом команды: netsh wlan start hostednetwork (без точки в конце).
Если вы хотите остановить поток трафика, то прописываете ту же строку, но вместо «Start» пропишите «Stop».
Для просмотра текущего состояния сети вводим ту же многострадальную строку, но изменяем «Start» на «Show».
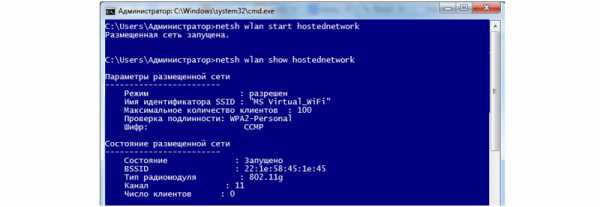
Важно! Вы обязательно должны иметь права администратора данного ПК. В противном случае все ваши труды пойдут насмарку.
Как видите, раздать интернет с ноутбука windows 7 вовсе не так уж сложно. Другое дело, что 3G/4G модем под большой нагрузкой может не дать требуемой скорости для комфортной работы.
Но если вам нужно синхронизировать сразу несколько участников, а роутера нет, этот вариант можно считать единственно верным и оптимальным со всех точек зрения.
Также этот способ хорош, если вы собираетесь поиграть с друзьями в сетевой шутер/RPG/экшн через мультиплеер, а маршрутизатор либо вышел из строя, либо отсутствует как таковой.
Третий вариант использования — раздача трафика в «полевых» условиях, вроде пары в институте, или экзамена, когда преподаватель разрешил пользоваться интернетом, а все точки в радиусе действия либо закрыты паролем, либо дают чертовски слабый сигнал.
В таком случае приходится надеяться только на друзей.
2 простых способа раздать интернет с ноутбука по wifi: создаем сеть по средствам Windows и командной строки
geek-nose.com
Как раздавать WiFi с ноутбука Windows 8: инструкция, настройка и рекомендации
Интернет плотно вплелся в нашу повседневную жизнь, и мы уже зачастую не представляем себя без всевозможных гаджетов, позволяющих обмениваться сообщениями и получать доступ к любой информации в считанные секунды. Однако иногда возникает такая ситуация, что подключить кабель, дающий живительный сигнал, можно только к ноутбуку, а связь нужна еще, например, для планшета или смартфона. Так может ли ноутбук раздавать WiFi? Windows 8 и более ранняя Windows 7 позволяют это сделать.
В этом кратком обзоре будет подробно показано, каким образом можно создать собственную вайфай-сеть и как раздавать WiFi с ноутбука Windows 8, если под рукой только он и нет роутера. В большинстве случаев сделать это несложно. Основным требованием к ноутбуку будет наличие проводного подключения к интернету и встроенного вайфай-модуля, а также всех необходимых драйверов. Данный способ работает с операционными системами Windows 8 и младше. Итак, приступим.
Первые шаги
Для начала хотелось бы заметить, что для данного способа не нужна никакая дополнительная программа, раздать WiFi с ноутбука Windows 8 можно с помощью штатных средств системы. Вначале необходимо отключить интернет у себя на ноутбуке, просто выдернув шнур. Мы подключим его позднее, когда произведем часть необходимых настроек.
После этого следует начать работу с открытия командной строки. Сделать это можно набрав в поисковом поле меню «Пуск» команду cmd. После того как появятся результаты поиска, вверху находим ярлык cmd.exe, делаем щелчок с помощью правой кнопки мыши и выполняем пуск консоли от имени администратора.
Третьим шагом будет ввод нашей первой команды, которую можно просто скопировать. Стоит заметить, что вставить скопированную команду в командную строку через привычную комбинацию Ctrl+V не получится, однако можно воспользоваться контекстным меню, появляющимся после клика правой кнопкой мыши, в котором выбрать пункт «Вставить». Сама команда выглядит следующим образом:
- netsh wlan set hostednetwork mode=allow
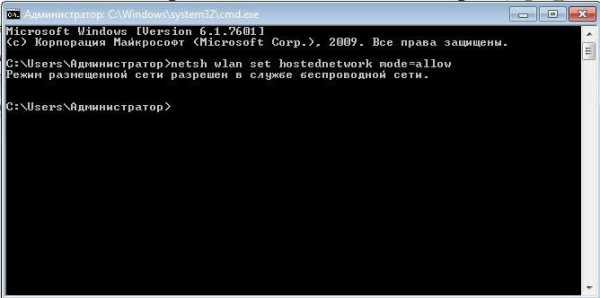
После ввода команды консоль должна оповестить нас, что запущен режим, позволяющий создавать и редактировать сети в теле службы беспроводных сетей. На этом можно сказать, что практически треть пути уже пройдена, это действительно просто! Вот вы и смогли продвинуться немного в том, как через ноутбук раздавать WiFi. Windows 8 сама помогает нам в этом, и эта функция заложена в ней изначально, просто скрыта от пользователей.
Создание сети и указание ее параметров
Следующая команда призвана создать саму беспроводную сеть. Нужно задать для нее название и защитить паролем, чтобы нашим интернетом не пользовались соседи. Для этого нужно ввести:
- netsh wlan set hostednotwork mode=allow ssid=XXXXXXXXX key=YYYYYYYYYYY.
- key Usage=persistent.

В данном случае символы XXXXXXXX означают название вашей будущей беспроводной сети, а YYYYYYYY – пароль, вводя который можно будет к ней подключиться. Не забывайте, что пароль должен содержать не менее восьми символов. Постарайтесь придумать в меру сложный пароль, чтобы его было нелегко подобрать. Таким образом, вы защитите себя от несанкционированного использования проплаченного вами доступа к интернету. Кроме того, при введении названия сети и пароля используйте только латинские символы и цифры, ввод других символов нежелателен, а иногда и недопустим.
Запуск созданной беспроводной сети
С помощью еще одной команды мы запускаем созданную ранее беспроводную сеть. Для этого необходимо ввести в командной строке следующее:
- netsh wlan start hostednetwork.

После этого в консоли должно появиться сообщение, что созданная ранее размещенная сеть удачно запущена. Однако это еще не конец, поскольку она может объединять устройства, но пока что сама не имеет доступа к интернету. Для того чтобы он появился, необходимо правильно настроить наш виртуальный роутер. Однако основной вопрос о том, как раздавать WiFi с ноутбука Windows 8, мы уже решили, ведь на данном этапе можно уже обнаружить новую сеть и подключиться к ней.
Настройка доступа к интернету
Для дальнейшей настройки следует перейти в центр по управлению сетями, входящий в состав операционной системы Windows. Его можно найти в панели управления или же вызвать через значок сетевого подключения в трее. В самом центре необходимо найти ссылку «Изменение параметров адаптера».

Попав в следующее меню, ищем наш адаптер проводного подключения к сети интернет, через который мы будем получать сигнал. Обычно найти его несложно, поскольку на ноутбуках в большинстве случаев всего два адаптера: один для проводного подключения, другой для беспроводных сетей.
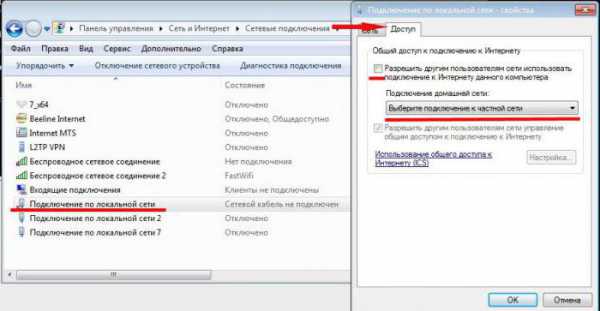
Сделав клик на его значке правой кнопкой мыши, переходим в свойства. Далее находим вкладку «Доступ» и в ней с помощью галочки разрешаем использование подключения к интернету другим пользователям компьютера, а в выпадающем списке на этой же вкладке (он там всего один) находим наше созданное ранее подключение и выбираем его. На этом вопрос о том, как раздавать WiFi с ноутбука Windows 8 практически исчерпан.
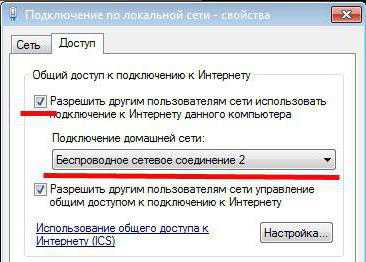
После этого достаточно лишь вернуть шнур в разъем и подключиться с любого гаджета к новосозданной сети. Больше никаких настроек делать не нужно, если вы планируете только пользоваться сетью для серфинга через браузер или обмена сообщениями. Если же необходимо, например, скачать файл через торрент на мобильном устройстве, тогда понадобится сделать еще пару действий.
Как открыть полный доступ
Если нужно запустить дополнительные протоколы для скачивания файлов через торрент, или же для работы электронной почты, то во вкладке «Доступ», которую мы открывали ранее, нужно найти кнопку «Настройка». Откроется список служб, среди которых можно выбрать необходимые. Если не знаете, какие из них могут понадобиться, лучшим решением будет запустить все. Теперь можно сказать, что вы полностью научились тому, как раздавать WiFi с ноутбука. Windows 8 при этом стала для вас еще чуточку проще, ведь можно было параллельно разобраться и в том, как работать с командной строкой.
Минусы данного способа
Однако, как и все в этом мире, данный метод создания беспроводной сети не лишен минусов. После перезагрузки ноутбука созданная сеть пропадет, и ее придется создавать заново. Так как настройки для адаптеров сохранятся, для этого достаточно будет прописать только команды в консоли, но это все же не совсем удобно. Для того чтобы облегчить задачу, можно воспользоваться программами, автоматизирующими этот процесс и помогающими раздать WiFi с ноутбука Windows 8, F1Comp и другие сайты пестрят инструкциями на эту тему. Или, если есть финансовая возможность, приобрести недорогой беспроводной маршрутизатор, чтобы и свой ноутбук отвязать от кабеля, и без проблем перемещаться с ним по квартире.
fb.ru
Как с ноутбука раздать wi-fi? Делаем из ноутбука wi-fi точку доступа.
Хотел с вами сегодня поделиться темой раздачи сети или интернета с ноутбука используя беспроводную сеть wi-fi. Не смотря на то, что понятие wi-fi достаточно распостранено и многие понимают что такое wi-fi, хотелось бы все же заметить… wi-fi это бесплатная сеть и ею можно спокойно пользоваться в радиусе ее действия. Часто сеть закрыта паролем, чтобы умные соседи не пользовались интернетом бесплатно за счет владельца wi-fi сети 🙂

По сути wi-fi это тоже самое, что взять и соединить 2 компьютера шнуром. Это грубое сравнение, но все же иногда трудно даже молодому продвинутому человеку объяснить что это НЕ какая-то абстрактная дорогая сеть, а обычная сеть, только беспроводная. Еще раз обращаю внимание: ЗА НЕЕ платить не надо. Извините, что так подробно пишу и отошел от основной темы, но уже наболевшая тема 🙂
Итак, суть урока в нестандартном использовании wi-fi. Стандартно это когда вы берете wi-fi роутер типа D-LINK Dir615, подключаете к нему кабель, пришедший в вашу квартиру от провайдера, настраиваете ip в роутере, ставите пароль. О такой настройке мы еще поговорим.

Мы же сейчас коснемся темы настройки и раздачи интернета с ноутбука. Правда это не совсем удобно. Например, чтобы подключиться к wi-fi, например, с телефона, нужно держать ноутбук включенным. Но с другой стороны вы экономите 20-30 долларов на покупке wi-fi роутера.

Думаю на этом этапе уже всем понятно для чего мы здесь собрались и что будем делать. Приступим.
В свое время я прочитал много статей, как это настроить, переустановил несколько программ, пересмотрел настройки своего телефона, но так и не настроил его.
И тут я нашел в системе Windows 7 стандартный способ настройки раздачи wi-fi. Дополнительные программы и настройки не нужны.
Для настройки я буду использовать: 1) Нетбук с WiFI, подключенный к интернет (у меня ноутбук Lenovo S110). 2) Телефон с WiFi (телефон на основе системы Android 2.3).
3) Ноутбук Asus, который будет подключаться к созданной нами сети через wi-fi.
Сразу скажу, что я создал в этом уроке сеть незащищенную, без пароля. Но укажу вам рекомендации по защите. Основная цель урока создать сеть, а не заниматься дополнительными ее настройками. В будущем планирую выпустить по настройке wi-fi полноценный видеокурс. Также в этой статье создается подключение компьютер-компьютер, в результате чего я опробовал, что к телефону с android нельзя будет подключиться. То есть мой телефон не видел сеть wi-fi. Ничего не могу сказать на счет телефонов на других системах, отличных от андроида.
———- ШАГ № 1
Первое что нужно, это проверить, чтобы соединение с интернетом не было общим. Для этого нужно зайти в «Центр управления сетями и общим доступом» (нажав на значок интернета в трее).
Также в центр управления сетями можно зайти и через панель управления, но сразу рекомендую вам поставить мелкие значки. Как по мне так легче ориентироваться:
Когда зашли в центр управления сетями, слева нужно нажать изменить параметры общегодоступа.
В открывшемся окне необходимо отключить все пункты, касающиеся общего интернета:
То же самое можно сделать из центра управления сетями. Для этого нужно зайти в Изменение параметров адаптера:
Нажать правой кнопкой мышки по сети интернет и выбрать свойства:
И на вкладке Доступ снять все галочки:———- ШАГ № 2
Создание беспроводного соединения.
Заходим в «Центр управления сетями и общим доступом» (нажав на значок интернета в трее). Далее нажимаем Настройка нового подключения или сети.
В появившемся окне выбираем Настройка беспроводной сети компьютер-компьютер, нажимаем далее:
и ещё раз далее:
Теперь задаём имя сети (на английском, например neww), тип безопасности оставляем «нет проверки подлинности»:
Для продолжения нажимаем далее. Сеть создана.
Возвращаемся в центр управления сетями. Выбираем управление беспроводными сетями.
И видим, что сеть у нас появилась. Проверим ее свойства. Нажимаем по ней правой кнопкой мыши и выбираем Свойства:
На вкладке Безопасность проверяем, что нет шифрования. Напоминаю, что если вы хотите защитить свою сеть, то тип шифрования желательно выбрать. В этой же статье, чтобы настроить сеть и доступ к интернету я упростил процедуру.И шифрование мы также не используем. Для того, чтобы защитить сеть можно сделать вот такие настройки:
Только нужно подобрать правильно пароль, чтобы не было вот таких ошибок при подключении к сети:
В этом примере используется компьютер Asus, с установленной Windows XP.
———- ШАГ № 3
Создание сетевого моста.
Откройте «Центр управления сетями и общим доступом», затем откройте закладку Изменение параметров адаптера слева:
Удерживая кнопку Ctrl, выделите Беспроводное сетевое подключение и Подключение по локальной сети.
Затем щелкните правой кнопкой на любом из них и выберите Настройка моста:
Начнется процесс создания моста. Зачем вообще нужен мост? Мост нужен для того, чтобы передать интернет из провода в нашу вновь созданную беспроводную сеть.
Какое-то время идет идентификация моста:
И на картинке ниже мы видим, что мост успешно создан:
В процессе создания или после создания моста, может появиться вот такое сообщение:
Я обычно выбираю домашняя сеть, так как делаю такую сеть дома.
На нетбуке, на котором я создал сеть, я открываю список беспроводных сетей и подключаю вновь созданную сеть:
После этого я могу подключиться с ноутбука.На ноутбуке Asus, на котором установлена Windows XP, обновляю список доступных сетей, нахожу сеть neww, нажимаю на нее и жму ниже Подключить.
Если создать сетевой мост не удается:
… то проверьте, чтобы в свойствах сетевых подключений, которые будут входить в сетевой мост, не был включен Общий доступ к подключению к Интернету из шага первого.
Буду рад ответить на ваши вопросы, пишите комментарии и делитесь статьей с друзьями в соц сетях, ставьте "мне нравится", если материал для вас оказался полезным.

pc-prosto.com.ua
Как раздать Интернет с ноутбука на Windows 7, 8, 10 по WiFi с помощью маленькой программки
Медиа-сеть для дома

Салют, друзья! Сейчас автор поделиться с вами полезной информацией о том, как раздать интернет с ноутбука на Windows 7, 8, 10 по WiFi. Причем, мы вместе с вами сделаем это быстро и без лишних телодвижений.
Реализовать наш план мы будет при помощи сторонней программы,так как она весьма маленькая по размеру и очень простая в настройках. На мой взгляд, такой путь куда проще и легче, нежели поднимать это дело штатными возможностями великой и ужасной Windows.
Содержание статьи:
Итак, приступим непосредственно к делу. Программа для раздачи интернета по WiFi которую мы рассмотрим в этой статье, будет MyPublicWiFi. Скачать ее можно по ссылке отсюда:
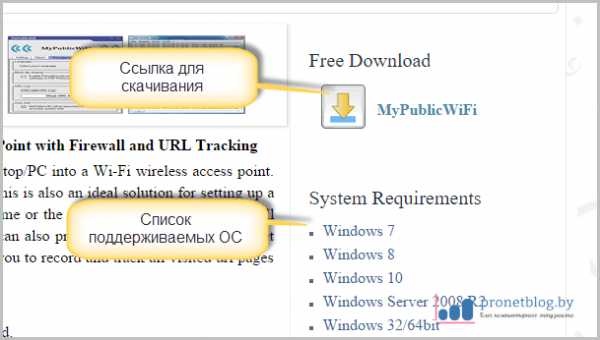
Как видно на скриншоте выше, поддерживаются все основные операционные системы: Windows 7, 8 и 10. Те, у кого еще стоит добрая старая XP, данной программой воспользоваться не смогут. Увы, нужно обновляться минимум на семерку. Да, ребята, прогресс не стоит на месте и ничто не вечно под луной.
После завершения загрузки запустите установочный файл и дождитесь окончания установки. Этот процесс стандартен, сложностей возникнуть не должно. Единственное что попросит программа в конце, это перезагрузить ноутбук:
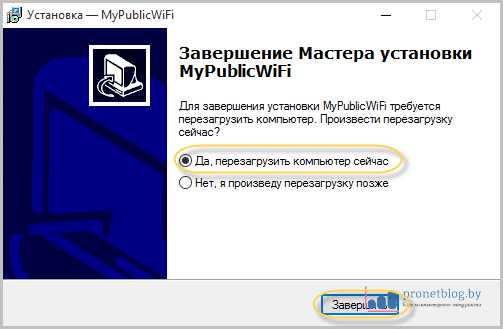
Теперь на экране появится соответствующий ярлык, кликаем по нему правой кнопкой мыши и выбираем пункт "Запуск от имени администратора":
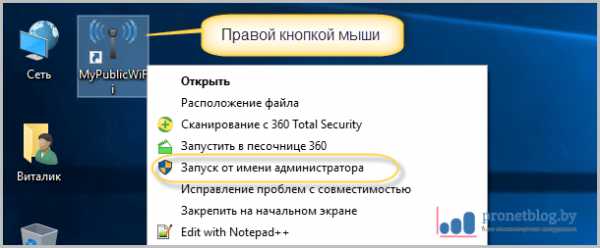
Теперь переходим к самому интересному, настройке нашей программы для раздачи интернета по WiFi с ноутбука. Хотя, по большому счету, настраивать здесь особо и нечего. Смотрите сами:
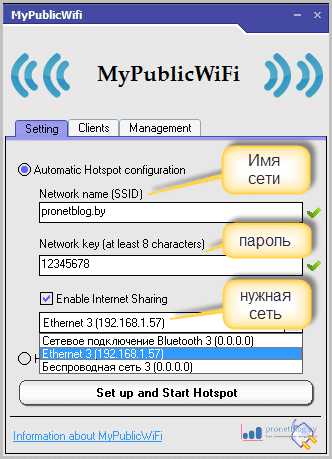
- Первый пункт: имя вашей будущей сети (произвольно);
- Второй пункт: пароль для защиты сети (не менее 8 символов);
- Третий пункт: соединение, которое будем раздавать по WiFi. То есть то сетевое подключение, которое снабжает интернетом.
- После всех настроек жмите на "Set up and Hotspot". Все.
Если все настройки вы выставили правильно, то в завершении ваших трудов, должна быть вот такая картина:
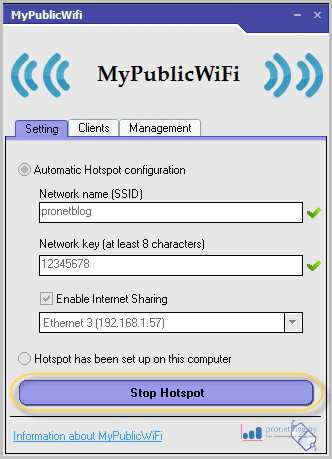
Если же вдруг у вас старт точки доступа не происходит, то самая банальная причина может быть в том, что у вас просто выключен WiFi адаптер как таковой. Проверить это очень легко. Идем по пути "Панель управления-Центр управления сетями и общим доступом-изменение параметров адаптера" и смотрим:

Лично у автора все прошло гладко, поэтому в сведениях о сетевых настройках можно увидеть следующую картину. Ура, товарищи:
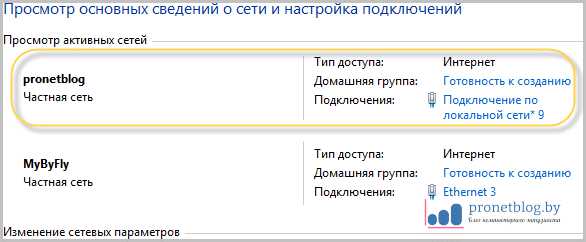
Вот теперь мы действительно можем раздавать интернет с ноутбука по WiFi на Windows, при помощи маленькой программы MyPublicWiFi. То есть можно смело подключать смартфоны, планшеты, телевизоры Смарт ТВ и так далее.
Но давайте еще раз вернемся к самой программке. У нас там остались неизведанными еще две вкладки настроек:
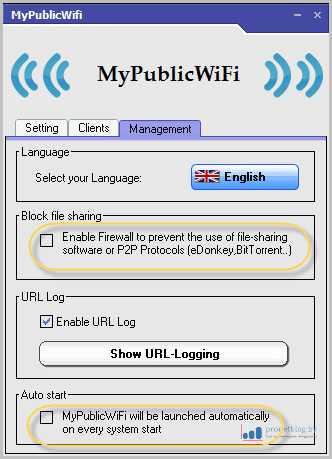
В разделе "Management" можно выбрать язык из указанного списка, но русского там нет. Также, насколько понял автор статьи, можно заблокировать передачу трафика с торрент-клиентов и поставить приложение в автозагрузку.
А на вкладке "Clients", должны отображаться все подключенные к сети устройства. Ну что же, на этом статья подходит к завершению. Теперь вы знаете, как быстро и легко можно раздавать интернет с ноутбука на Windows 7, 8, 10 по WiFi.
Если вдруг будут вопросы, как обычно, стучитесь в комментариях. А пока предлагаю посмотреть коротенькое видео про смешных котов. Действительно, тяжело сдерживать смех, глядя на такое.
С уважением, Комаровский Виталик
Обновлено: 13.06.2016 — 13:41
pronetblog.by