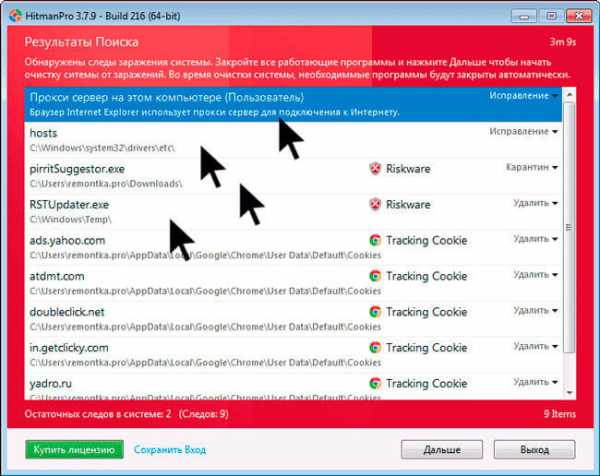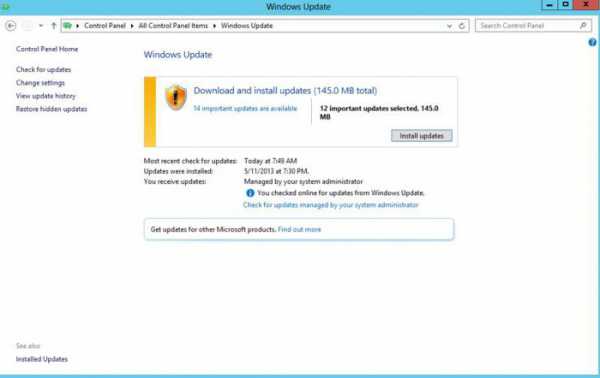Как дисковод подключить к ноутбуку
Дисководы внешние для компьютера и ноутбука
Вероятно, еще некоторое время назад таким устройством, как дисководы внешние, можно было бы немало озадачить компьютерщика. Ведь зачастую факт самого наличия CD-дисковода внутри корпуса ПК автоматически делало данное устройство «элитным»: далеко не каждый мог себе это позволить.

Однако время не стояло на месте. Довольно скоро дисководы для лазерных дисков стали обыденностью. А затем появились на сцене и дисководы внешние.
Дисковод внешний – что это такое
Наверное, и безо всяких определений многим понятно, что внешний дисковод – это компактное устройство, предназначенное для работы (чтения и записи) со всякого рода дисками, которое подключается к компьютеру через один из его портов.

Внешним устройство называется именно потому, что находится не внутри системного блока, а снаружи. То есть внешний дисковод можно просто взять и отсоединить в любое время, подключить к другому компьютеру или дисководу, забрать с собой в дорогу или куда-нибудь еще.
Когда может понадобиться внешний привод
Существует масса ситуаций, когда такой дисковод может понадобиться, а то и вовсе – без него не обойтись.
Например, для нетбука. В угоду компактности производители нетбуков не стали помещать привод для лазерных дисков в корпус. Так что пользователь лишился возможности работать с такими дисками. И дело было бы совсем плохо, если бы не внешний CD-дисковод. Он просто подключается к устройству через USB-порт – и можно начинать работать с лазерными дисками. Поэтому чаще всего внешние дисководы приобретаются в паре с нетбуком.

Внешний привод может понадобиться также и в том случае, если основной дисковод на устройстве вышел из строя. Или если требуется быстро переписать информацию с одного лазерного диска на другой без предварительного переноса данных на жесткий диск (многие при этом наверняка вспомнят распространенные некогда двухкассетники).
Словом, всевозможных ситуаций, когда может понадобиться внешний дисковод для компьютера, просто не перечесть.
Какие бывают внешние дисководы
Внешние дисководы можно классифицировать по-разному: в зависимости от порта подключения, от возможности или невозможности делать запись, по способу питания, по видам читаемых дисков и по другим признакам.
Однако чаще всего дисководы внешние делят на:
- CD-приводы – те, которые могут читать и записывать только CD-болванки (в настоящее время они практически не встречаются);
- DVD-приводы – наиболее распространенный тип дисководов, который «видит» как CD, так и DVD;
- Blu-Ray – соответственно, кроме CD и DVD, такие устройства могут работать и с Blu-Ray-дисками;
- пишущие и не пишущие – те, которые могут не только читать, но и записывать информацию на диск, или только читать (последние также практически не используются сегодня);
- подпитываемые через USB и через внешний блок питания.

Существуют ли модели только для ноутбуков или только для настольных ПК? Нет, не существует таких. Внешние дисководы универсальны, они одинаково успешно работают и на нетбуках, и на ноутбуках, и в паре со стационарным компьютером.
Плюсы внешних дисководов
Конечно, внешний дисковод имеет ряд преимуществ как и самостоятельное устройство, так и перед своим встроенным «коллегой».
- Внешние устройства для работы с дисками можно в любое время просто отключить от компьютера и, например, отдать товарищу. Для того чтобы проделать такой трюк со встроенным дисководом, потребуется разбирать системный блок или корпус ноутбука.
- Внешний дисковод выручит, если сломался основной привод на устройстве.
- Он поможет работать с дисками даже на тех устройствах, где такие приводы просто конструктивно не предусмотрены. Например, в последнее время появились дисководы внешние для планшетов.
- Внешние дисководы компактны и просты в подключении, их легко заменить.
Минусы внешних дисководов
Но, как всегда, не обошлось и без минусов:
- Скорость – главное слабое место любого внешнего дисковода. Как ни крути, а порт USB все-таки медленнее внутренних системных портов.
- Часто внешний дисковод для ноутбука требует отдельного электропитания. Причем оно может осуществляться как через USB, так и через обычную розетку. Некачественные блоки питания быстро горят, отыскать же другой точно такой же практически не представляется возможным – легче просто купить другой дисковод.
- Внешний привод дороже своего встроенного собрата.
Как подключить внешний привод
К счастью, нет ничего сложного в том, как подключить внешний дисковод. Обычно все, что требуется, так это вставить шнур USB в соответствующий разъем на компьютере, а вилку блока питания – в розетку.

При необходимости, можно еще установить дополнительное ПО и драйверы. Но часто можно этого и не делать – система просто распознает устройство как новый привод и вполне корректно с ним работает при помощи штатных средств.
Как выбрать съемный дисковод
Выбирая внешний дисковод, нужно принять во внимание следующие моменты:
- Если компьютер имеет порт USB 2.0, то приобретать нужно именно такой дисковод. Процесс чтения и записи пойдет гораздо бодрее.
- Если есть возможность, то нужно предпочесть модель с питанием как от USB, так и от розетки. В случае если блок питания сгорит, устройство можно будет подпитывать прямо с компьютера. К тому же такие дисководы внешние позволят работать и в автономном режиме. Например, в дороге с нетбуком.
- По возможности, дисковод должен читать большинство распространенных форматов дисков и записывать их. В угоду универсальности можно пренебречь прочими второстепенными функциями, которыми чаще всего пользуются лишь пару раз за все время и то только из любопытства.
- Внешний вид дисковода также имеет определенную роль. Красивое устройство стильно смотрится на столе и будет привлекать немало любопытствующих взглядов.
- Что касается скорости, то здесь нет нужды приобретать самые высокоскоростные. Стандартных 52 скоростей хватит «за глаза» на все случаи жизни. Тем более что запись на высоких скоростях чаще происходит некорректно. Да и сам мотор привода может быстро выйти из строя, если злоупотреблять слишком часто работой на повышенных оборотах.

Относительно производителя – здесь однозначных рекомендаций нет. В принципе, все компании сегодня производят неплохие по качеству внешние дисководы. У каждой компании есть как удачные, так и не слишком модели. Но откровенно плохих сегодня уже не встретишь.
Конечно, перед покупкой все же не будет лишним заглянуть в Интернет и ознакомиться с итогами независимых обзоров и тестов, а также почитать отзывы от реальных пользователей выбранной модели внешнего дисковода. Таким образом, приняв к сведению данные рекомендации, вы сможете с удовольствием пользоваться внешним приводом не один год.
fb.ru
Подключаем DVD привод от ноутбука к ПК
Распечатать Запись
Валялся у меня долгое время SATA DVD привод от ноутбука, чтобы не пылился я решил его применить как нибудь, а именно - подключить к домашнему ПК. С подключением SATA'шных приводов легче, чем IDE'шных. Но и IDE приводы можно подключить к ПК, только там геморойно подключать двухрядный разъем.
Фото привода:
 Ноутбучные приводы работают от 5 вольт...
Ноутбучные приводы работают от 5 вольт...

Слева разъем питания, справа разъем SATA

Открываем привод и подключаем провода как указано на рисунке ниже, плюсовой и минусовой выводы могут быть спарены (дублированы) т.е. могут иметь по два контакта.



Подключаем к компьютеру кабели и проверяем работоспособность привода


Вроде все работает!
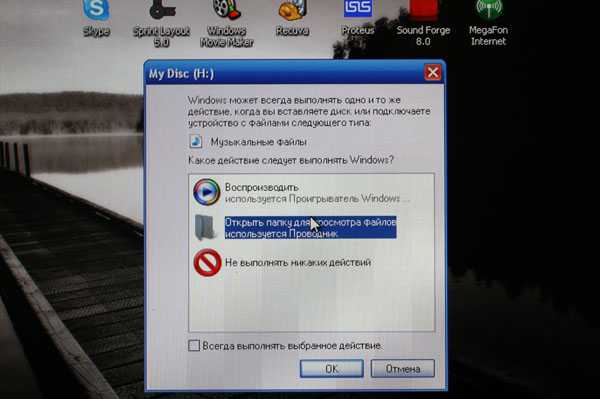
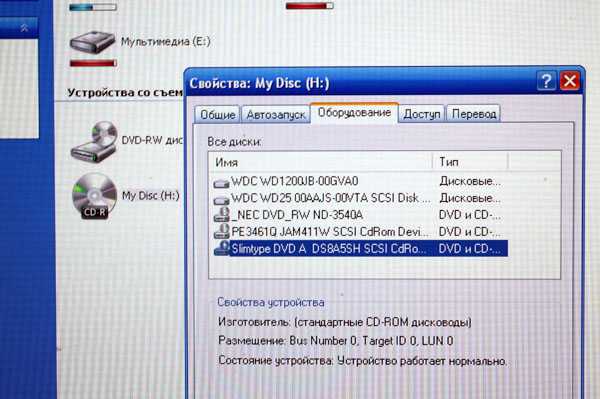
Постоянная ссылка на это сообщение: https://meandr.org/archives/5948
meandr.org
Как подключить жесткий диск от ноутбука к ноутбуку своими руками


Доброго дня!
Я думаю, кто часто работает за ноутбуком, иногда попадали в подобную ситуацию: нужно скопировать много файлов с жесткого диска ноутбука на жесткий диск стационарного компьютера. Как это сделать?
Вариант 1. Просто подключить ноутбук и компьютер в и передать файлы. Правда, если скорость у вас в сети будет не высокая - то этот способ отнимет очень много времени (тем более, если скопировать нужно несколько сот гигабайт).
Вариант 2. Достать жесткий диск (hdd) из ноутбука и затем подключить его к компьютеру. Всю информацию с hdd можно будет скопировать очень быстро (из минусов: нужно потратить минут 5-10 времени на подключение).
Вариант 3. Купить специальный "контейнер" (бокс) в который можно вставить hdd ноутбука, а далее этот бокс подключить к USB порту любого ПК или другого ноутбука.
Рассмотрим более подробно последние пару вариантов...
1) Подключение жесткого диска (hdd 2,5 дюйма) от ноутбука к компьютеру
Ну, первое что необходимо сделать - это достать жесткий диск из корпуса ноутбука (скорее всего понадобиться отвертка, зависит от вашей модели устройства).
Нужно в первую очередь обесточить ноутбук и затем вынуть аккумулятор (зеленая стрелка на фото ниже). Желтыми стрелками на фото помечено крепление крышки, за которой и находится жесткий диск.

Ноутбук Acer Aspire.
После того, как снимите крышку - выньте жесткий диск из корпуса ноутбука (см. зеленая стрелка на фото ниже).

Ноутбук Acer Aspire: жесткий диск Western Digital Blue 500 GB.
Далее отключаете от сети системный блок компьютера и снимаете боковую крышку. Здесь нужно сказать пару слов о интерфейсе подключения hdd.
IDE - старые интерфейс для подключения жесткого диска. Обеспечивает скорость подключения на уровне 133 МБ/с. Сейчас встречается все реже, думаю в данной статье его рассматривать особого смысла нет...
Жесткий диск с IDE интерфейсом.
SATA I, II, III - новый интерфейс подключения hdd (обеспечивает скорость 150, 300, 600 МБ/с соответственно). Основные моменты связанные с SATA, с точки зрения обычного пользователя:
- нет джамперов которые были раньше на IDE (а значит жесткий диск нельзя "неправильно" подключить);
- более высокая скорость работы;
- полная совместимость между собой разных версий SATA: можно не бояться конфликтов разного оборудования, диск будет работать на любом ПК, через какую версию SATA его бы не подключили.
HDD Seagate Barracuda 2 TB с поддержкой SATA III.
Так вот, в современном системном блоке дисковод и жесткий диск должны подключаться через SATA интерфейс. Например, в моем примере, я решил вместо CD-ROM подключить жесткий диск ноутбука.

Системный блок. Подключить жесткий диск от ноутбука можно, например, вместо дисковода (CD-Rom).
Собственно, осталось только отключить провода от дисковода и подключить к ним hdd ноутбука. Затем банально включить компьютер и скопировать всю нужную информацию.

Подключенный hdd 2.5 к компьютеру...
На фото ниже можно отметить, что диск теперь отображается в "моем компьютере" - т.е. с ним можно работать как с обычным локальным диском (извиняюсь за тавтологию).
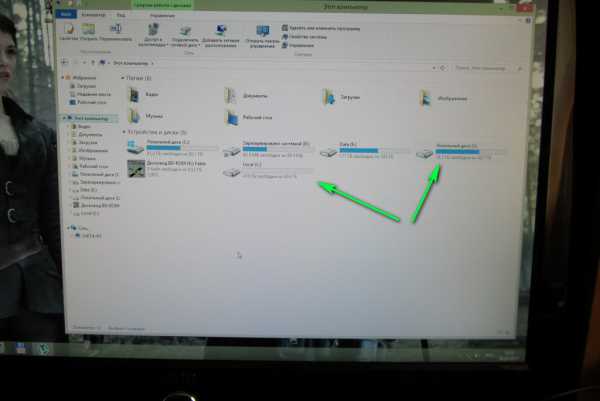
Подключенный hdd 2.5 дюйма от ноутбука, отображается в "моем компьютере" как самый обычный локальный диск.
Кстати, если вы хотите оставить диск подключенным постоянно к ПК - то его нужно закрепить. Для этого лучше всего использовать специальные "салазки", которые позволяют закреплять диски 2.5 дюйма (от ноутбуков; меньше по размерам по сравнению с компьютерными 3.5 дюйма) в отсеках от обычных hdd. На фото ниже представлены подобные "салазки".

Салазки с 2.5 на 3.5 (металл).
2) Бокс (BOX) для подключения hdd ноутбука к любому устройству с USB
Для пользователей, которые не хотят "возиться" с перетаскиванием дисков туда-сюда, или, например, хотят получить переносной и удобный внешний диск (из оставшегося старого диска ноутбука) - на рынке есть специальные устройства - "боксы" (BOX).
Что он из себя представляет? Небольшой контейнер, чуть больше размера самого жесткого диска. В нем, как правило, есть 1-2 порта USB для подключения к портам ПК (или ноутбука). Бокс можно открыть: внутрь вставляется hdd и закрепляется там. Некоторые модели, кстати, оборудованы блоком питания.
Собственно, на этом все, после подключения диска к боксу, он закрывается и затем его можно использовать вместе с боксом, так, как если бы это был обычный внешний жесткий диск! На фото ниже представлен подобный бокс марки "Orico". С виду практически не отличается от внешнего hdd.

Бокс для подключения дисков 2.5 дюймов.
Если посмотреть с задней стороны на этот бокс - то там есть крышка, а за ней специальный "карман", куда и вставляется жесткий диск. Подобные устройства довольно просты и очень удобны.

Вид изнутри: карман для вставки диска hdd 2.5 дюйма.
PS
Про IDE диски говорить, наверное, нет смысла. Честно говоря давно с ними не работаю, не думаю что кто-то еще их активно использует. Буду признателен, если кто-то добавит по этой теме...
Всем хорошей работы hdd!
Социальные кнопки:
Источник: https://pcpro100.info/kak-podklyuchit-zhestkiy-disk-ot-noutbuka-k-kompyuteru/ 






polic9.ru
Подключение жесткого диска к ноутбуку
Потребность в подсоединении жесткого диска к ноутбуку может возникнуть при необходимости увеличить объем места для хранения персональных данных, когда вышел из строя старый винчестер, а на его место нужно установить новый, или когда требуется скопировать на переносной компьютер большой объем информации. При этом выполнить подключение можно несколькими способами.
Порядок замены старого винчестера на новый
Если старый HDD, имеющийся на ноутбуке, безвозвратно «накрылся», то единственный выход из сложившейся ситуации – установить новый накопитель. Его можно приобрести в любом компьютерном магазине. Покупая винчестер, нужно знать, что его обычный размер составляет не 3,5”, как для стационарных ПК, а 2,5”.
Перед тем как подключить жесткий диск к ноутбуку, также следует обратить внимание на интерфейс для HDD, имеющийся на ПК. Практически все современные переносные компьютеры оснащаются жесткими дисками с разъемом SATA. Старые же модели могут иметь интерфейс IDE (PATA). В первом случае скорость передачи информации достигает 600 Мб/с (SATA 3.0), хотя в скором времени планируется выход нового стандарта (SATA 4.0) со скоростью подключения 12 Гб/с. Разъем IDE позволяет передавать данные со скоростью не более 133 Мб/с. Чтобы узнать, какой интерфейс поддерживает ваш ноутбук, необходимо достать старый винчестер и посмотреть на его разъем.
Порядок замены старого HDD на новый будет следующим:
- Выключите ПК, переверните его вверх дном, а затем извлеките аккумулятор, переместив защелки в крайнее положение.
- Открутите винты, которые держат крышку, закрывающую винчестер, и отложите ее.

- Открутите шурупы, фиксирующие сам диск, после чего немного сдвиньте его в сторону от контактов и поднимите вверх.

- Старый HDD будет размещен в металлическом корпусе. Его нужно оттуда вынуть, выкрутив по два винта с обеих сторон, после чего поместить в корпус новый диск и закрепить теми же шурупами.
- Прикрутите винчестер к ноутбуку, а затем закрепите назад декоративную крышку и установите батарею.
Подключение второго винчестера
Установить второй жесткий диск на ноутбук можно несколькими способами:
- через DVD разъем;
- с помощью специальных переходников (внешний винчестер).
Если DVD приводом на ноутбуке вы пользуетесь редко, то вместо него можно установить второй винчестер. Для этого необходимо:
- В компьютерном магазине купить специальный переходник (универсальный контейнер 12,7 мм для DVD приводов). Его стоимость составляет около 8$.

- Выключить ноутбук и перевернут его вверх дном.
- Выкрутить шуруп, держащий DVD привод, и вынуть дисковод.

- Аккуратно вставить новый HDD в переходник, не повредив контакты, после чего контейнер с винчестером установить на место привода DVD.
Если все сделано верно, то после включения ноутбука в окне «Мой компьютер» появится новый диск. Возможно, перед использованием его нужно будет отформатировать.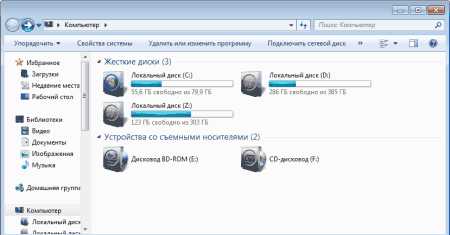
Если вы не имеете желания избавляться от DVD привода, то подключить внешний HDD можно через USB порт с помощью набора переходников. Выглядеть они могут по-разному, однако функции выполняют одинаковые.
Существует три типа переходников:
- с IDE на USB;
- с SATA на USB;
- комбинированные.
Выбор того или иного варианта зависит от интерфейса, который имеет внешний диск. Обычный комплект переходников также включает блок питания, так как выход USB не всегда может выдать требуемое напряжение.
Порядок подключения внешнего винчестера к ноутбуку представлен на изображении.
Существуют и специальные адаптеры, позволяющие значительно облегчить процедуру подключения HDD к ноутбуку. В качестве примера можно рассмотреть переходник между USB и SATA/IDE компании Sabrent, который оснащен всеми необходимыми разъемами и не нуждается в дополнительном источнике питания. Его стоимость составляет около 15$.
Вместо переходников можно приобрести компактный внешний винчестер требуемой емкости. Отличительной особенностью таких устройств является защитный корпус, уберегающий носитель от механических ударов. Сегодня их производством занимаются практически все компьютерные компании, так что вы без проблем подберете для себя оптимальный вариант.
LookForNotebook.ru