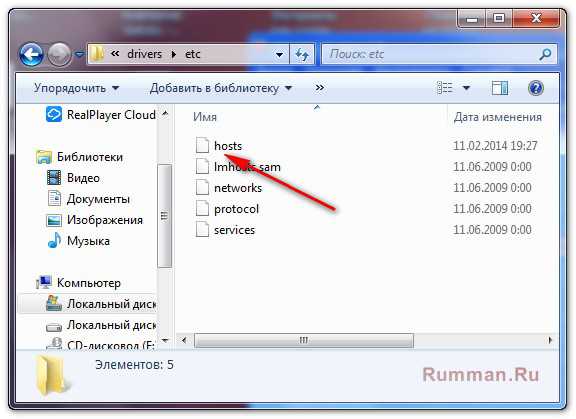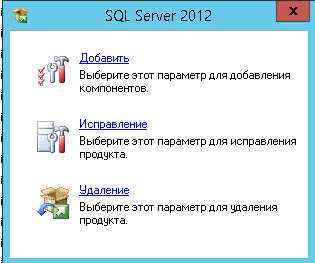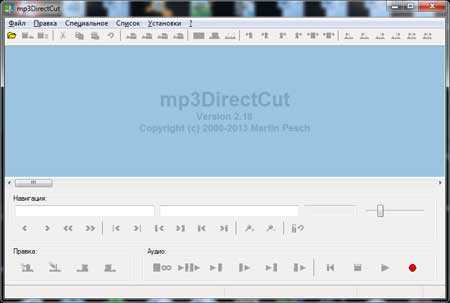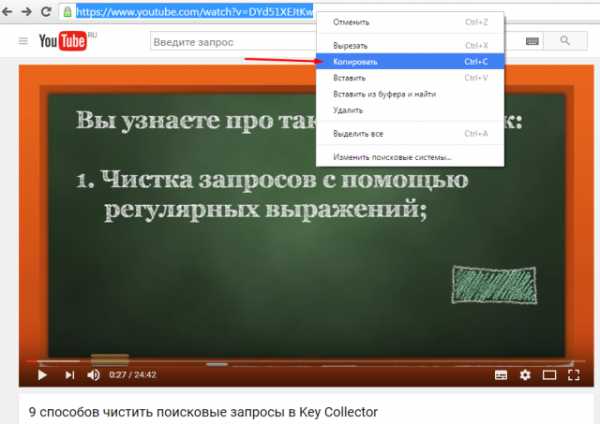Как удалить ubar с компьютера полностью
uBar что это за программа
 Для упрощения работы с компьютером, множество разработчиков создают вспомогательные приложения. Однако, этим не могли не воспользоваться и злоумышленники, предлагая супер полезный софт, а на самом деле, эти приложения являются вредоносными и несут непоправимый вред операционной системе, персональной информации и т.п. Поэтому необходимо разобраться с uBar: что это за программа, полезна ли она, и содержится ли в ней вирусные файлы.
Для упрощения работы с компьютером, множество разработчиков создают вспомогательные приложения. Однако, этим не могли не воспользоваться и злоумышленники, предлагая супер полезный софт, а на самом деле, эти приложения являются вредоносными и несут непоправимый вред операционной системе, персональной информации и т.п. Поэтому необходимо разобраться с uBar: что это за программа, полезна ли она, и содержится ли в ней вирусные файлы.
Сейчас в Интернете появляется множество новоиспеченных сайтов, которые предлагают раздачу новинок в сфере кинематографии, последние версии тех или иных программ и т.п. При этом, множество ресурсов, указывая на наличие нужного приложения или фильма, не всегда его раздают (ссылок на скачивание нет), а лишь завлекают пользователя для посещения сайта, тем самым раскручивая его и подымая посещаемость ресурса. uBar призвана решить эту проблему, предлагая в выдаче ссылки на реальные ресурсы, причем заходить на них не нужно, а можно загрузить необходимый файл прямо в приложении.
Внешний вид приложения
Приступая к установке, можно сразу же оценить с первого отобразившегося окна красочный интерфейс.
После нажатия по кнопке «Далее», uBar предлагает дополнительно установить дополнения и программы от Яндекса. Если Вам это не нужно, просто снимите галочки с них. Единственное, где не нужно ее снимать – это с пункта принятия лицензионного соглашения.

После этого запустится процесс, необходимо дождаться лишь его окончания.

Главное окно приложения выглядит следующим образом.

Для того, чтобы понять все преимущества и полезность этого софта, попробуем скачать с его помощью бесплатный инсталляционный пакет OpenOffice. Для этого в поисковой строке вводим это слово. В результате на экране отображается список, удовлетворяющий требованиям.

Следует отметить, что здесь можно использовать, как обычное скачивание, так и торрент ссылки, нужно лишь переключиться на нужную закладку.
После выбора нужного источника (следует всегда выбирать тот, у которого стоит пометка с высокой доступностью), достаточно кликнуть лишь кнопку скачать.
Далее открывается вкладка, где отображаются скачиваемые и уже загруженные файлы.

Загрузка производится довольно быстро, никаких ограничений скорости не установлено. После завершения, чтобы открыть скачанный файл или папку, предлагается несколько функциональных клавиш в столбце «Управление» (очень неудобен тот момент, что для открытия директории, в которую производилась загрузка, нужно кликать по кнопке «Еще»).
В третьей вкладке, размещенной в левой части окна, расположен плеер, который предназначен для просмотра скачанного видеоматериала и, скорее всего, прослушивания загруженной музыки.

В четвертой размещен центр поддержки пользователей, куда Вы можете обратиться, если у Вас возникли определенные трудности с использованием данного софта. Для этого нужно заполнить специальную форму.

В пятой по счету закладке размещена информация о приложении и ее функциональных возможностях.

На последнем месте расположены настройки.

После нажатия на пиктограмму, откроется дополнительное окно, в котором будут представлено еще несколько вкладок. В первой «Общие настройки» можно снять галочки со всех пунктов, ведь это приложение не всегда нужно при загрузке ОС, а также убрать поисковую строку, чтобы не загромождать рабочее пространство.

В пункте «Минибар», его можно отключить, если он Вам не нужен на рабочем столе.

На вкладке «Загрузки» можно установить путь к размещению скачанных файлов и установить определенные лимиты на скачивание и отдачу (если указан 0, значит скорость будет неограниченной).

Преимущества и недостатки uBar
Сама по себе, программа выполняет заявленные задачи и выдает корректные результаты поиска по указанным словосочетаниям. Конечно же нельзя судить о качестве фильмов, наличии инструкций по установке приложений и т.п. (описание не прилагается), предварительно не загрузив интересующий архив или файл – этот вопрос довольно спорный и вызывает множество вопросов.
Недостатков же здесь значительно больше. Например, после инсталляции этого приложения, при запуске Google Chrome, появляется сообщение о том, что сюда были внесены изменения: добавлена куча ненужных расширений, а поисковик изменен на Яндекс.

В Mozilla практически та же ситуация, только здесь появился «Советник Яндекс.Маркета».

Также, дополнительно был установлен браузер с оранжевыми кнопками, очень сильно напоминающий Internet Explorer.

Наиболее неприятным моментом является то, что без ведома пользователей всегда инсталлируется антивирусная программа 360 Total Security. Это выявляется не сразу, а спустя некоторый промежуток времени.

С учетом вышеперечисленного, только пользователю решать, стоит ли устанавливать этот софт, если помимо самой программы, производится еще куча действий, которые впоследствии необходимо исправлять.
Стоит отметить, что никаких вредоносных файлов и приложений uBar не несет. Не появляются никакие страницы с рекламой, не отображаются «левые» окна в браузере и т.п.
Удаление приложения с компьютера
Для этих целей лучше всего использовать софт, типа Revo Uninstaller, Reg Cleaner и т.п. Но можно обойтись и стандартными инструментами Windows. Для этого:
- кликните по значку «Пуск» и выберите «Панель управления»;
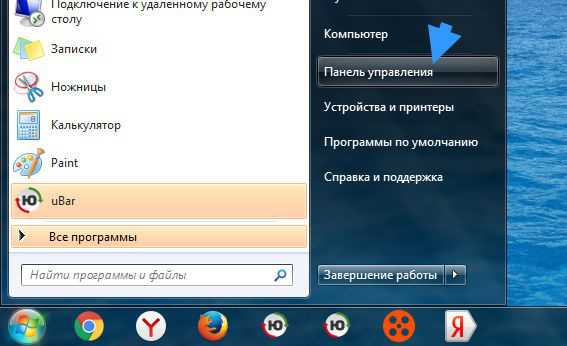
- в отобразившемся окне нужно перейти по ссылке «Программы и компоненты»;
- в перечне отыщите приложение с названием uBar, выделите его и кликните по кнопке «Удалить»;
- в отображенном окне установите галочку на пункте «Удалять загруженный контент» (если помимо приложения нужно удалить и загруженные файлы) и ниже нужно лишь кликнуть по соответствующей кнопке.

После этого на экране будет показано, что программа была удалена.
Так, как с данным софтом были установлены и иные компоненты, отсортируйте перечень всех установленных программ по дате и просмотрите, нет ли ничего инсталлированного в тот день, когда производилась установка uBar. Если это так, проделайте вышеуказанные шаги и с этими программами.
Также, не забудьте удалить все ненужные расширения в браузере, которые были туда вставлены. Это можно сделать в окне настроек в соответствующей вкладке.
computerologia.ru
uBar что это за программа и нужен ли plugin?
Что это за программа uBar, связана ли она с video and audio plugin, зачем нужен uBar, что он делает и как его удалить выясним и расскажем далее в статье
Согласитесь, что достаточно удобно иметь под рукой каталог различных категорий, которые упростят поиск нужных файлов в интернете и позволят скачать необходимые фильмы, сериалы, музыку, книги, программы и многое другое.
uBar что это за программа
uBar – программа для поиска в интернете всевозможных типов файлов и торрентов, в виде понятного и удобного каталога, который создается самими пользователями. Найденные файлы можно скачать на компьютер или воспроизводить на различных устройствах. Кроме того, функционал программы позволяет использовать различные развлекательные и информационные сервисы внутри uBar, например Яндекс Поиск, погода, Вконтакте, новости, онлайн игры.
Основными функциями остаются:
- Поиск по торрентам нужных материалов
- Онлайн просмотр видео в высоком качестве. Предзагрузка займет меньше 1 минуты.
- Скачивание торрент файлов
Исходя из возможностей программы, ответ один — uBar нужен. Радует, что данный продукт создан отечественными разработчиками и, к тому же, бесплатно распространяется. Скачать uBar для компьютера можно с официального сайта.
После установки, на рабочем столе будут доступны два ярлыка. Иконка «uBar» открывает доступ ко всем основным возможностям,  а «uПоиск» позволяет найти нужные файлы.
а «uПоиск» позволяет найти нужные файлы. 
Удобство использования программы заключается в минимуме действий, ничего лишнего. Откройте категорию, например с фильмами, введите название или воспользуйтесь каталогом, выберите качество и смотрите онлайн либо скачивайте нужное видео.
Как удалить uBar
Кстати, video and audio plugin ubar не имеет ничего общего с официальной версией, поэтому если вы заметили на компьютере это расширение, то его следует немедленно удалить вредоносный exe файл с компьютера. Этот плагин собирает личные данные пользователя компьютера, меняет настройки браузера и показывает рекламу на всех сайтах, затрудняя пользование интернетом.
Как удалить uBar, тот который video and audio plugin ubar, с компьютера:
- Пройдите: Пуск – Панель управления – Удаление программ.
- В списке установленных программ найдите video and audio plugin ubar и удалите его.
Для удаления следов вируса воспользуйтесь классическими антивирусами, но лучше использовать adware программы, предназначенные специально для борьбы с рекламными вирусами. Рекомендую AdwCleaner в связке с CCleaner.
Что касается официальной версии uBar, то отзывы спорные. В основном, потому что программа новая, версия слегка недоработана, что приводит, время от времени, к сбоям.
Удалить официальную программу uBar также можно через «Удаление программ», но использовать при этом антивирусы и другие программы нет необходимости.
Вывод: uBar нужен, программа полезная, но не путайте ее с video and audio plugin ubar – данный плагин является вирусом и подлежит скорейшему удалению.
it-poisk.ru
Funday24.ru: как удалить с компьютера полностью, убрать из автозагрузки и браузера
Если после включения компьютера или запуска браузера вы попадаете на страницу funday24.ru (ранее она называлась smartinf.ru, а еще раньше – 2inf.net), значит, на ваше устройство проникло вредоносное ПО. В статье вы узнаете, что представляет собой сайт funday24.ru, как удалить его с компьютера и браузера полностью.
Что такое funday24.ru?
Сайт funday24.ru – это поисковая система. Ее интерфейс похож на аналогичный сервис Яндекса, но они не имеют ничего общего. На стартовой странице расположено много рекламы Google Adsense, ссылок на новостные статьи из непроверенных источников, виджетов и многое другое. Поисковые выдачи, которые отображаются на funday24.ru, в основном ведут на сайты, распространяющие вредоносное ПО.
Как попадает на компьютер?
Путь попадания funday24.ru стандартный: пользователю предлагается установить вредоносное программное обеспечение, которое маскируется под продукт известного бренда. Другой вариант — во время установки непроверенной программы в расширенных настройках есть пункт, в котором предлагается установить зловред. По умолчанию на нем стоит галочка и если юзер ее не снимет, происходит автоматическая инсталляция. После того как угонщик браузера попадает на ПК, он прописывается в интернет-обозревателе и изменяет его стартовую страницу.
Поскольку пользователь в некоторых случаях сам дает согласие на установку ПО, антивирусы не справляются с подобными задачами. Поэтому просто будьте внимательны!
Удаление
- Нажмите Win+R → msconfig → вкладка Автозагрузка → отключите автозапуск любых подозрительных файлов.
Полезно знать! В Windows 10 Автозагрузка находится в Диспетчере задач.
- Нажмите Win+R → введите regedit.
- Перейдите: HKEY_LOCAL_MACHINE\Software\Microsoft\Windows\CurrentVersion\Run.
- Проверьте содержимое этой папки на наличие двух объектов:
- файл «cmd /c start + адрес_любого_сайта» → запишите адрес этого ресурса → ПКМ по имени → Удалить;
Важно! В названии вряд ли будет указан сайт funday24.ru, а любой другой ресурс, который перенаправляет на него.

- файл «C:\Users\Имя_пользователя\AppData\Local\Temp\название_программы.exe» (название должно содержать непонятный набор символов) → запишите имя и расположение утилиты на ПК → ПКМ по имени → Удалить. Если в указанной директории вы не нашли подобных файлов, в окне Редактора реестра нажмите Ctrl+F → введите cmd /c start → Найти далее. Все, что вы найдете, и будет зловредом, хотя он и «прячется» в других разделах.

- файл «cmd /c start + адрес_любого_сайта» → запишите адрес этого ресурса → ПКМ по имени → Удалить;
- Сверните Редактор реестра.
- ПКМ по панели задач → Диспетчер задач → вкладка Процессы (Windows 7) или вкладка Подробности (Windows 8 и 10).
- Найдите процессы с именем файла, который вы удалили в Редакторе реестра в п.4 (с непонятными символами в названии). Их будет несколько.
- ПКМ по одному из имен → Открыть расположение файла → сверните открывшуюся папку.
- ПКМ по этому же файлу в Диспетчере задач → Снять задачу.
- После того, как файл пропадет из списка в Диспетчере задач, удалите его из ранее открытой папки.

- Выполните аналогичные действия для остальных процессов с этим именем → закройте диспетчер задач.
- ПКМ по меню Пуск →Панель управления (режим просмотра мелкие значки) → Администрирование → Планировщик заданий.
- Слева откройте пункт Библиотека планировщика заданий. Под блоком списка заданий в центральной части окна выберите вкладку Действия. Просмотрите список на наличие заданий:
- выполняемых каждый час;
- выполняемых при старте ОС;
- имеющих странные названия;
- с nethost task;
- у которых во вкладке Действие указан путь C:\Users\Имя пользователя\AppData\Local или ее подпапки.
- Запишите, какой зловред запускается из какой папки → ПКМ по нему → Удалить.

Полезно! Эти задания вносят изменения в реестр Windows, из-за чего запускается и открывается funday24.ru.
- Откройте папки, которые вы нашли в п.14, и удалите вредоносные файлы.
Важно! Обычно эти папки имеют атрибут «скрытый», поэтому заранее включите отображение скрытых файлов и папок.
- Удалите директории с именами «Войти в интернет», «Поиск в интернете», «SystemDir» из папки C:\Users\Имя_пользователя\AppData\Local.

Полезно! Вы можете полностью удалить содержимое папки AppData\Local\Temp → это не нанесет вред работоспособности Windows.
- Разверните редактор реестра → в левой панели выберите Компьютер → меню Правка → Поиск → введите часть имени сайта, который нашли в п.4 (без использования приставки http или имен доменов вместе с точкой (ru, net и прочие).
- Удалите все папки или значения реестра с этим именем, которые будут найдены, после чего попробуйте аналогичным образом найти данные о сайте smartinf/funday24.ru → закройте окно редактора реестра.
- В последнее время зловред эволюционировал, поэтому перейдите по пути: C:\Users\Имя_пользователя\AppData\Roaming\Mozilla\Firefox\Profiles\39bmzqbb.default\файл (имя может отличаться, но расширение должно быть .js) – он содержит вредоносный код, поэтому удалите этот файл.
Восстановление стартовой страницы браузера
Есть несколько способов вернуть стартовую страницу браузера в исходное состояние, убрав переход на funday24.ru:
- удалите все ярлыки браузеров и заново создайте их: ПКМ по пустому месту рабочего стола → Создать → Ярлык → Обзор → файл с расширением .exe находится в директории Program File в папке с названием браузера → Далее → Готово;

- ПКМ по ярлыку браузера → Свойства → вкладка Ярлык → в поле Объект удалите любые записи после пути к интернет-обозревателю → сохраните изменения;

- внесите изменения в настройках браузера в разделе установки стартовой страницы.

Видео
Если какие-то моменты вам непонятны, просмотрите видео.
windowsten.ru
Revo Uninstaller что это за программа?
Привет друзья, будем сегодня говорить о том, как правильно удалять проги с компа, чтобы после них не оставалось следов, а то потом знаете, Windows начнет все больше глючить, а вы — нервничать, а оно вам надо? Наверно нет
Как вы поняли, речь пойдет о супер программе Revo Uninstaller, хотя есть и аналогичная, это Uninstall Tool, и какая из них лучше — не могу сказать. Вроде бы удобная вторая, но читал отзывы, что Revo лучше удаляет, поэтому и рассматриваю в этой заметке именно этот инструмент.
Ну что, будем качать? Будем! Идем по этой ссылке, это официальная, тут вирусов нет, все безопасно, и нажимаем там на FREE DOWNLOAD:

Запускаем ее:

Устанавливаем как обычно, никаких сложностей нет, по умолчанию должен быть выбран русский язык, потом нажимаем Далее:

Принимаем соглашение и снова нажимаем Далее, в общем все стандартно, после установки галочку не снимаем и сразу запустится Revo Uninstaller:
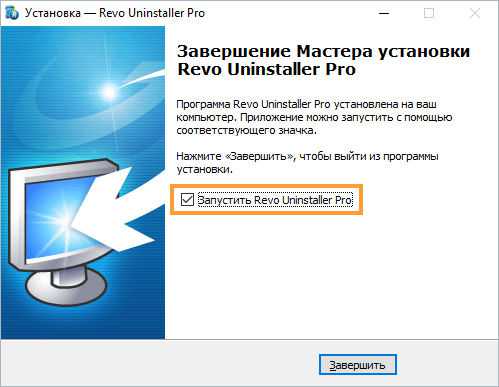
Параллельно также откроется браузер Edge, его можно сразу закрывать, там нет ничего интересного. Вот главное окно, тут вы видите весь установленный софт на компьютере:

Теперь для примера попробуем удалить какую-то программу, пусть это будет видео-плеер KMPlayer. Нажимаем правой кнопкой, и выбираем Удалить:

После этого, Revo Uninstaller сам создаст точку восстановления (на всякий случай), и запустит встроенный деинсталлятор KMPlayer:

Соглашаемся с тем, что мы хотим удалить (при деинсталляции других программах может быть другое окошко, например Мастер Удаления ну или что-то похоже). Если все нормально удалилось, то вы увидите об этом сообщение:
А теперь самое интересное, нажимаем в этом окошке ОК, и потом смотрите, останется почистить систему от следов плеера KMPlayer, для этого нажимаем Сканировать (если хотите, можете изменить режим на Продвинутый, так сканирование на наличие мусора будет более глубокое):

После сканирования видим, что остался мусор в реестре, так что нажимаем Выбрать все, и потом Удалить:

В следующем окне уже будут показаны какие остались файлы, тут также нажимаем Выбрать все и потом Удалить:

Чтобы удаление было эффективным, софт также желательно устанавливать при помощи Revo Uninstaller, просто не запускаете установщик, а нажимаете по нему правой кнопкой и в меню выбираете Установить с помощью Revo Uninstaller Pro:

Потом вверху экрана у вас будет такая панелька (кстати советую почитать что на ней написано), а тем временем вы ни на что не обращаете внимание и ставите программу:

После установки программы ее кстати можно даже настроить, так как это тоже Revo Uninstaller запишет в журнал, в общем как все сделали — нажмите на вторую кнопку в той верхней полоске (Остановить мониторинг установки) чтобы сохранить журнал:
Так вот, устанавливая так программы, вы еще записываете дополнительные данные в виде тех ключей реестра и файлов, которые были созданы в процессе установки или после нее! Это все заносится в журнал, и потом используется при удалении программы, то есть вы удаляете не просто следы, а даже больше. А знаете что самое интересно? Что таким образом можно удалять даже рекламные или вирусные проги, так как их журнал уже может быть и в базе журналов Revo Uninstaller
Кстати, все таки рекламные вирусы я рекомендую удалять такими утилитами как AdwCleaner, HitmanPro, Malwarebytes Anti-Malware!
На главную! как удалить 17.02.2016virtmachine.ru