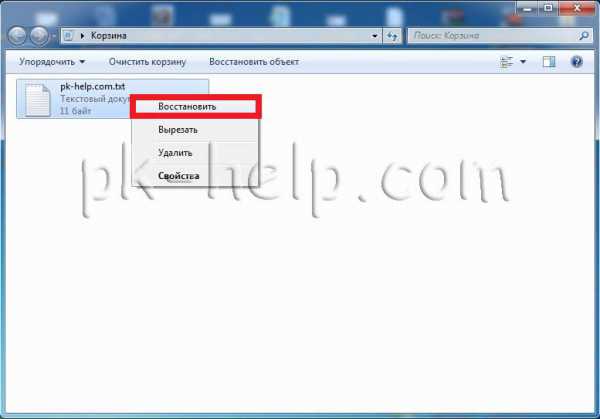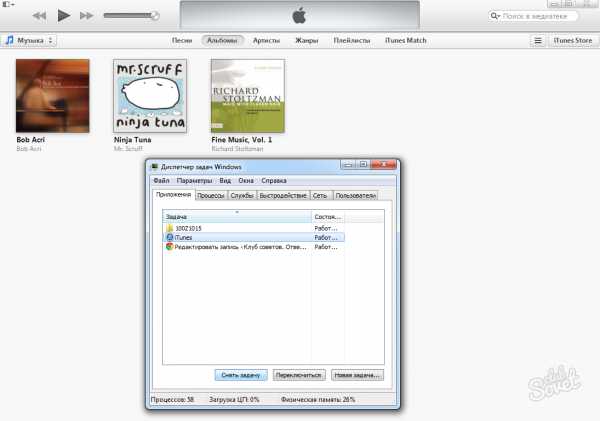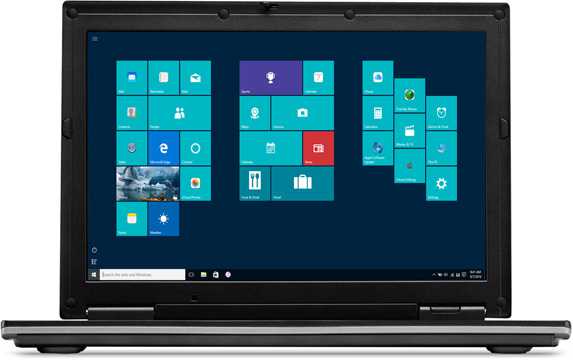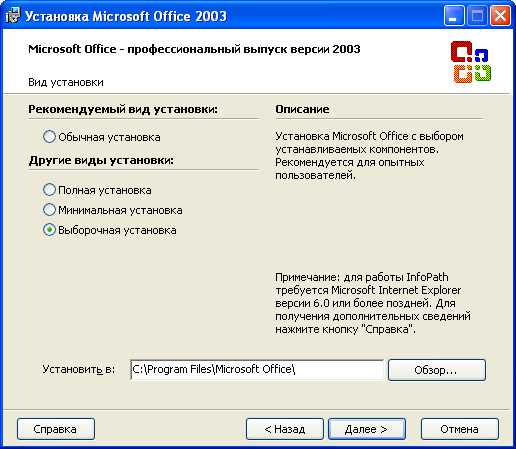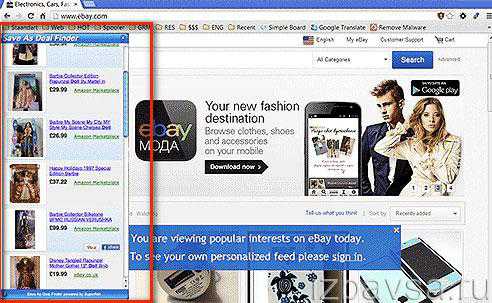Как удалить всю историю посещения сайтов с компьютера
История посещения сайтов? Как ее удалить?
 Секрет производительности только что установленного браузера, в отличие от него же, но уже через несколько дней использования, довольно прост: увы, объекты виртуального мира, точно так же, как и вещи в мире материальном, хоть и не ветшают со временем, но подвержены захламлению. Захламление браузера – естественный рабочий процесс при его активном использовании. В любом браузере ведётся фиксация всех ранее посещённых сайтов, чтобы пользователь в любой момент, используя историю браузера, мог снова попасть на нужный ему сайт, который он ранее при посещении не добавил закладки, а тот ему позднее пригодился. Посещённые страницы, автоматическое заполнение полей веб-форм, кэш браузера – эти данные могут занимать на системном диске компьютера место, порой даже воровать целый гигабайт пространства у Windows. Помимо этого, большая часть данных из истории браузера загружается в оперативную память. Естественно, это отбирает системные ресурсы компьютера, нужные для работы других процессов и приложений. Просмотрев историю браузера, можно увидеть, чем интересуется ребёнок, вводя ключевые слова в поисковики, какие сайты он посещает, когда родителей нет дома. А, возможно, просмотр истории браузера в компьютере половинки даст ответ многим ревнивцам и ревнивицам ответ на мучающий вопрос – есть ли у него или неё кто-то на стороне?
Секрет производительности только что установленного браузера, в отличие от него же, но уже через несколько дней использования, довольно прост: увы, объекты виртуального мира, точно так же, как и вещи в мире материальном, хоть и не ветшают со временем, но подвержены захламлению. Захламление браузера – естественный рабочий процесс при его активном использовании. В любом браузере ведётся фиксация всех ранее посещённых сайтов, чтобы пользователь в любой момент, используя историю браузера, мог снова попасть на нужный ему сайт, который он ранее при посещении не добавил закладки, а тот ему позднее пригодился. Посещённые страницы, автоматическое заполнение полей веб-форм, кэш браузера – эти данные могут занимать на системном диске компьютера место, порой даже воровать целый гигабайт пространства у Windows. Помимо этого, большая часть данных из истории браузера загружается в оперативную память. Естественно, это отбирает системные ресурсы компьютера, нужные для работы других процессов и приложений. Просмотрев историю браузера, можно увидеть, чем интересуется ребёнок, вводя ключевые слова в поисковики, какие сайты он посещает, когда родителей нет дома. А, возможно, просмотр истории браузера в компьютере половинки даст ответ многим ревнивцам и ревнивицам ответ на мучающий вопрос – есть ли у него или неё кто-то на стороне?

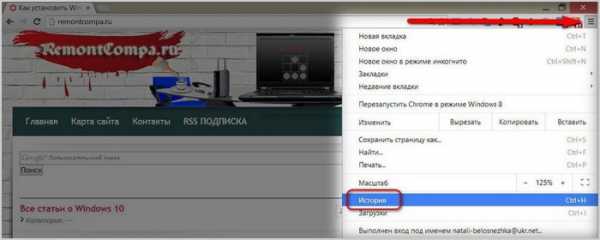
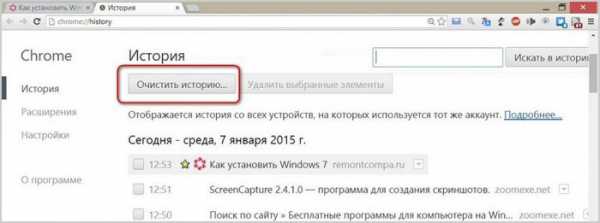
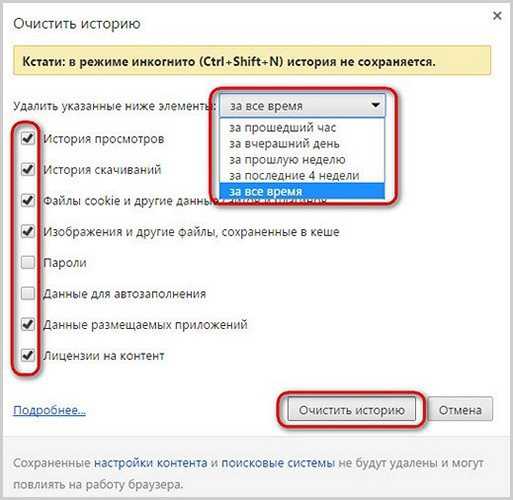
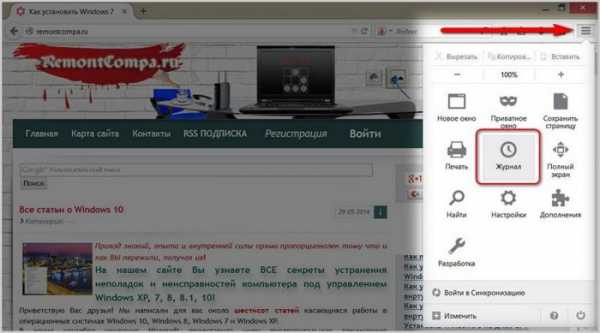

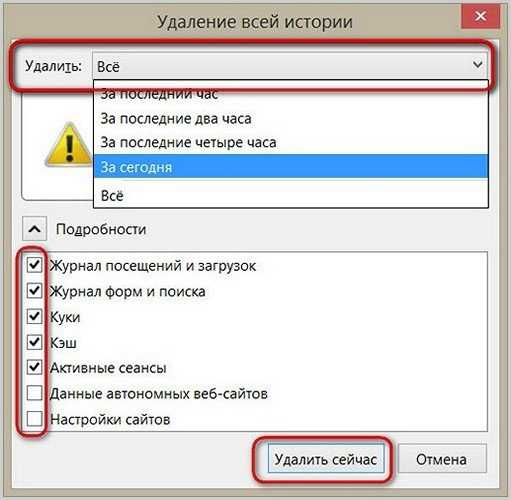
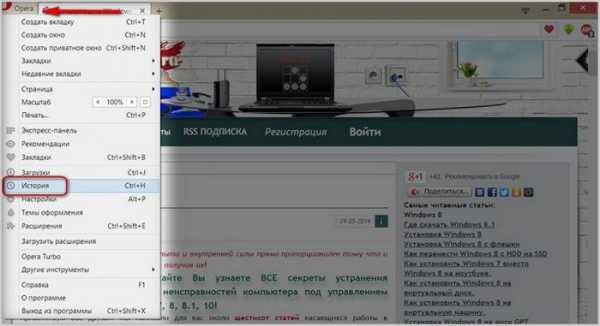
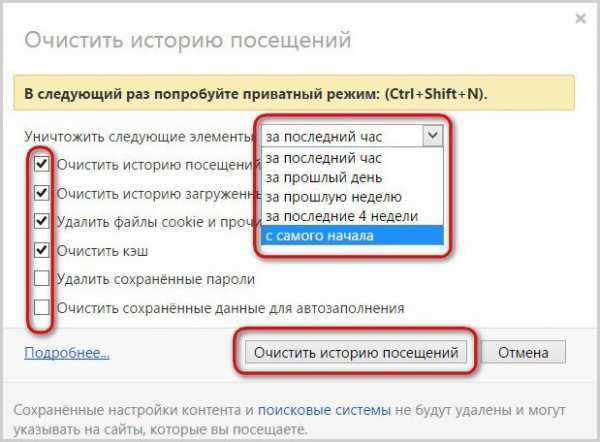

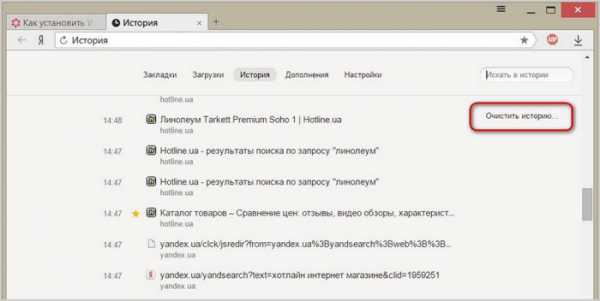
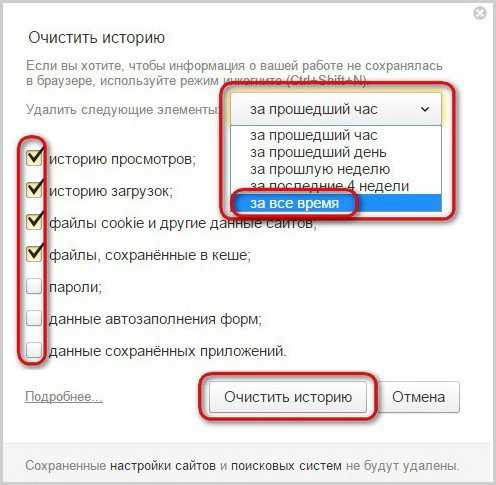
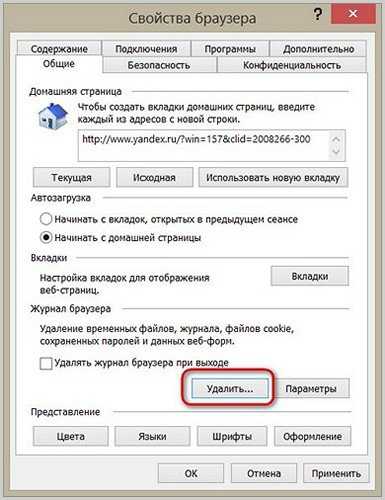
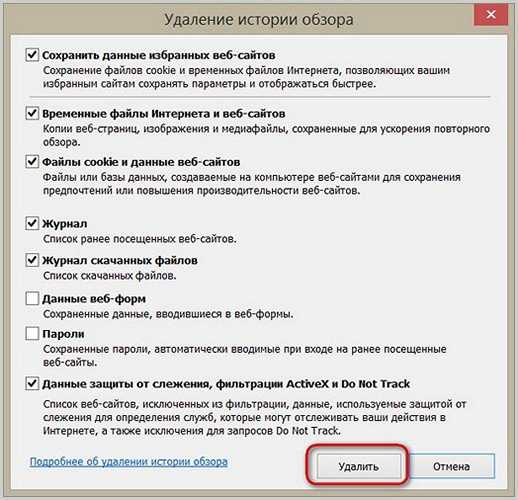
Удаление истории браузеров с помощью программы CCleaner
Избавиться от истории браузера с помощью популярнейшего чистильщика CCleaner можно в первой же вертикальной вкладке программы «Чистка». В первой горизонтальной вкладке «Windows» будут доступны параметры для очистки истории штатного браузера Internet Explorer.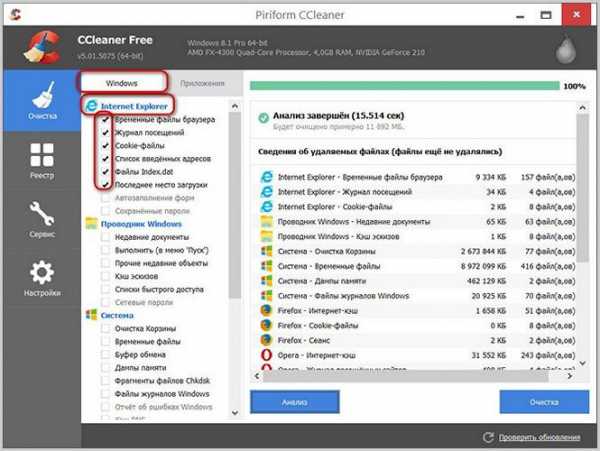
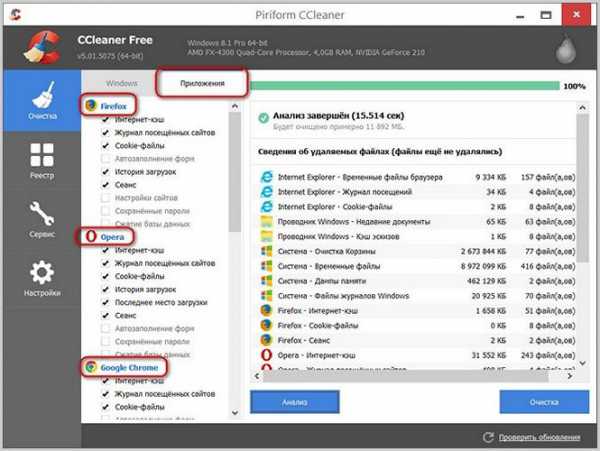
Удаление истории браузеров с помощью программы Glary Utilities
Функционал для комплексной очистки истории всех установленных на компьютере браузеров имеется и в другом чистильщике с расширенными возможностями по работе с Windows - в программе Glary Utilities. Во вкладке модулей программы выбираем «Стереть историю».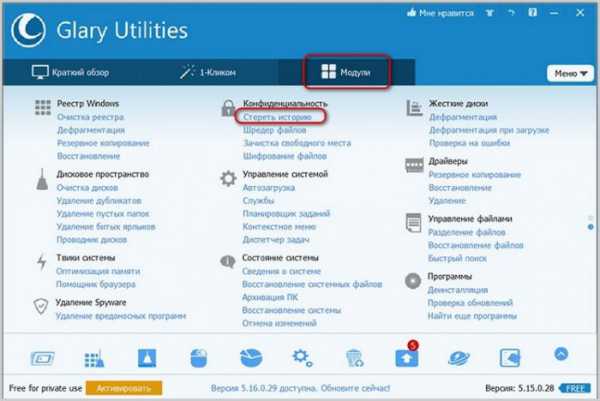
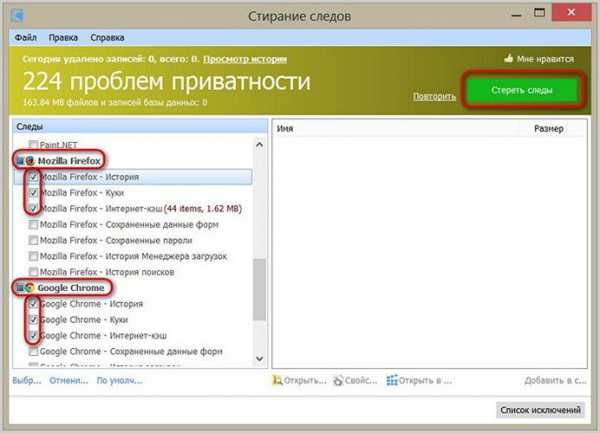
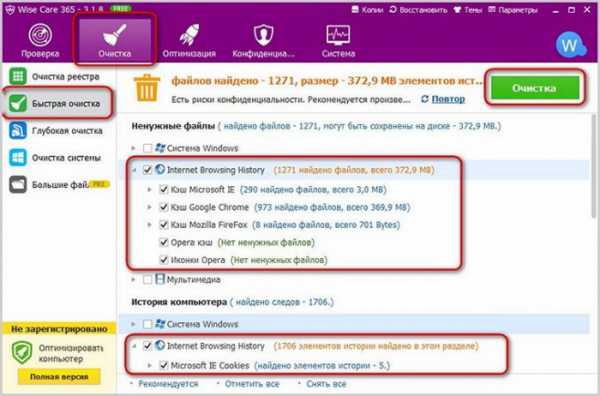
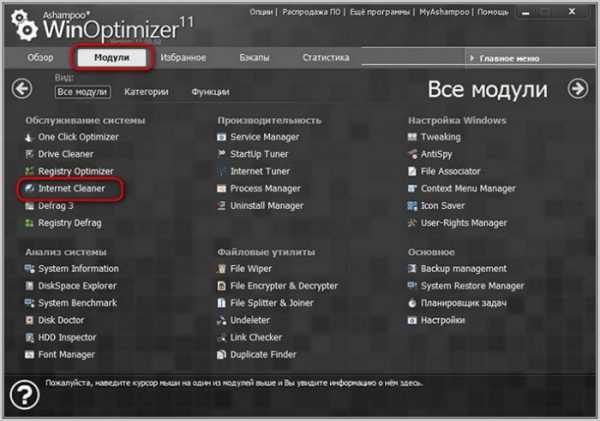
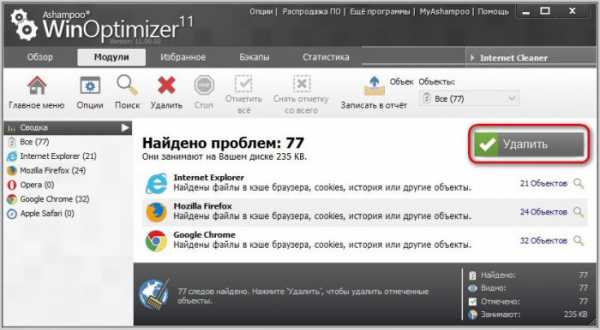
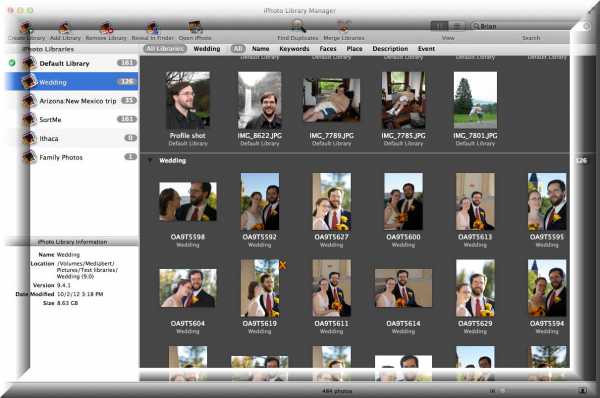
Самый простой способ показать снимки друзьям — это разместить их в Сети. Самый простой способ разместить снимки в Сети — использовать программу iPhoto.

Привет друзья! Вы хотите знать, какой антивирус является самым лучшим? Сегодня мы рассмотрим топ 10 лучших антивирусов 2017 года и и подробно расскажем о каждом из них.

Здравствуйте друзья, читатели нашего сайта. Сегодня для Вас хотелось сделать обзор браузеров 2017 года. Каждый день в мире появляется множество новых программ, которые удовлетворяют наши потребности во всех областях цифровой жизни.

С каждым годом количество мобильных устройств в мире постоянно увеличивается. Пользователи все чаще отдают предпочтение ноутбукам, планшетам и смартфонам.
pkzona.ru
Удаляем историю посещенных сайтов в Яндексе
Как удалить историю в Яндексе — интересует очень многих. В любом современном браузере наряду со всеми основными настройками имеется такой небольшой, но очень важный пункт «История». В этом самом пункте надежно хранятся данные о хождении по всем сайтам и все запросы, которые вбивались в поисковик.
Далее раскроем эту тему более подробно.
↑Яндекс один из самых быстрых браузеров
Яндекс-достаточно современный и быстрый браузер. Прост в обращении. Интерфейс Яндекса содержит все только самое нужное, без излишеств.
Все необходимая информация находится под рукой. Места много, можно спокойно просматривать страницы.
«Умная строка» браузера позволяет вводить как адреса сайтов, так и поисковые запросы. С уточнением запроса помогут выпадающие подсказки.
Говоря про «ум», следует отметить, что Яндекс способен перевести страницы содержащие иностранный текст на Ваш родной, понимает 33 языка.
Данный браузер надежно бережет компьютер от различных вирусов, проверяя на их наличие при импорте и загрузке любых файлов.
Также он в обязательном порядке оповестит о переходе на сайт, где орудуют смс-мошенники.
Читайте о том, как удалить любое приложение на Андроид планшете в другой нашей статье!
Не знаете как загрузить музыку на свой айфон? Ответ смотрите по ссылке.
↑Где хранится история посещаемых страниц и запросов в Яндексе и как ее удалить в различных браузерах
Когда у ПК один пользователь полезно знать где хранится история на компьютере, она может ускорить процесс просмотра страниц и предоставлять автоматом информацию, которая Вас интересует.
Бывают случаи когда у одного ПК несколько пользователей.
В такой ситуации возникает необходимость, когда посещение тех или иных сайтов и страниц должно остаться втайне от других пользователей.
Ниже приведены основные браузеры и способы управления историей в них.
➤ Новинка: Когда я наконец узнала к чему постоянно снится бывший муж и свекровь — я была в большом шоке. Наша новая статья поможет женщине быстро стать привлекательной и покорять сердца мужчин. ↑Opera
На стартовой странице опере в верхнем углу, наводим мышью и нажимаем на значок оперы. Оттуда выпадает панель.
Примерно в середине списка находим «История», кликаем на нее. Вот именно здесь и хранятся данные о посещенях в страниц в Опере.
Там же можно не только просматривать Историю, но и удалять ее, особого труда это не составит. В правом вернем углу, нажимаем на «Очистить Историю Посещений» и выбираем период.
Также периоды указаны в колонке слева. В ней же сверху есть строка, с помощью которой можно искать определенные элементы.
Удалять просматриваемые элементы можно и по одному-простым нажатием на крестик справа от списка.
↑Что вам еще обязательно надо прочитать:
↑Google Chrome
Управлять историей посещения сайтов в Хроме также довольно просто. На главной странице вверху справа нажимаем на иконку с настройками.
В выпавшем списке находим Историю. Тут аналогично нажимая на «Очистить историю» можно выбрать период, за который хотим ее удалить.
Возможно также удалять выбранные элементы, поставив галочку слева от времени посещения.
Используя клавиши Сtr+Shift+N можно включить режим «инкогнито» Как и в случае с Оперой есть строка для быстрого поиска.
➤ Секреты: Если вы начнете писать это прикольное письмо признание в любви мужу — он будет просто сиять от счастья. Каждый парен обязательно должен знать как правильно признаваться женщине в любви чтобы она не смогла устоять. ↑Mozilla FireFox
В Мозилле, как и в Хроме на главной справа вверху нажимаем на иконку, в выпавшем списке выбираем «Журнал».
Здесь можно их просматривать и удалять.
Как и в предыдущих случаях все довольно просто.
Если вы до сих пор не знаете как загрузить фото в одноклассники — читайте инструкцию у нас!
Зарегистрировать себе почту на Яндексе можно очень просто и есть инструкция по регистрации тут.
О том, как удалить определенный контакт из Skype, а так же о других советах по работе с контактами в Skype, вы сможете прочесть по адресу: https://miaset.com/education/it/skype-kak-udalit.html
Уже через несколько дней место на жестком диске уменьшится до 1 Гб. Такое происходит на любых из установленных и динамично используемых браузерах.
Помимо используемого места на диске, значительная доля информации подгружается в «RAM». Все это, безусловно, уменьшает объем ресурсов, выделяемых ПК на решение иных заданий и приводит к снижению быстродействия.
Очистка как истории так и кэша значительно упросит работу с браузером.
Давайте попробуем разобраться, как удалить историю посещения сайтов с компьютера в пяти наиболее известных и популярных на настоящий момент браузерах: Firefox, Chrome, Opera, Internet Explorer и Safari.
➤ Новинка: Секретная информация о том как удалить бородавки на руках и ногах или в других местах на теле. Предлагаем вам самое лучшее средство от высокого давления тела совершенно бесплатно. ↑Mozilla Firefox
В Мозилле для начала необходимо просто открыть данные о посещении.
Необходимо нажать на апельсиновую клавишу с надписью Firefox по левую сторону — наверху, выбрать пункт «Журнал» и дальше «Показать весь журнал», либо просто нажать сочетание Ctrl+Shift+H (H взята от фразы History).

В раскрывшемся окошке просмотра истории жмем Ctrl+A (A это английская в любом регистре) для выделения абсолютно всех пунктов.
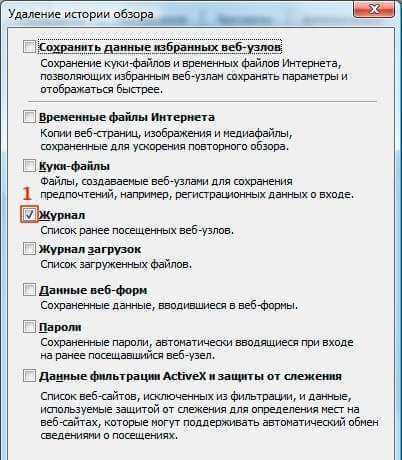
Либо через Ctrl на клавиатуре и зажимая кнопку мыши по любому пункту можно выделить отдельные сайты.
Жмем на клавиатуре Delete и проблема решена.
Читайте так же на нашем сайте о том, как удалить страницу в Facebook!
К тому же, на нашем сайте есть инструкция и том, как удалить свою страницу в Вконтакте. Подробнее по ссылке.
↑Opera
Рассмотрим инструкцию, как в Опере удалить историю посещения сайтов.
Жмем на «Opera» и выбираем пункт в меню «История».
Для продвинутых: Можно просто нажать Ctrl+Shift+H.
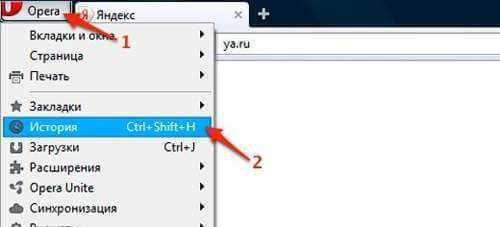
Или в открывшимся списке кликаем по сайтам которые отобразились и требуют удаления и нажимаем Delete на своей клавиатуре.
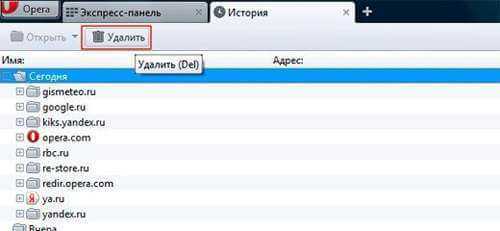
Google Chrome
Стереть историю посещения интернет-сайтов в этом браузере можно очень быстро.
Заходим в Google Chrome кликнув на «Настройка и управление Chrome» в варианте 3-х горизонтальных полосок сероватого тона в правом верхнем углу и жмем в меню «История».
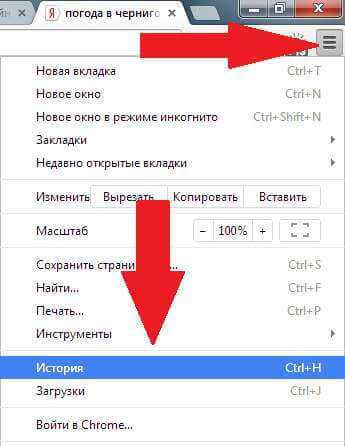
Можно нажать Ctrl+H и вы попадете в это же окошко.
Далее жмем на «Очистить историю».
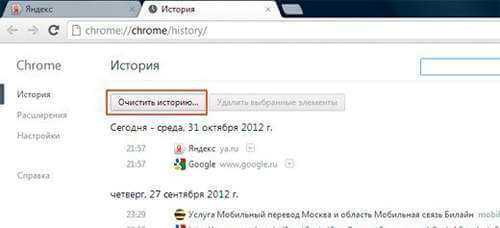
Safari
Для открытия истории в Safari необходимо кликнуть на картинку шестеренки и выбрать пункт «История» в меню.
Либо осуществить все перечисленное наиболее элементарным способом — нажатием кнопок Ctrl+H на своей клавиатуре.
Впоследствии того, как раскроется окошко истории посещенных страничек выделяем весь журнал в ней. Для этого используем Ctrl+A для быстрого выделения всех сведений.
➤ Это классно: Узнайте какой современный увлажнитель воздуха лучше для квартиры подойдет для вашей комнаты с помощью нашей новой статьи. Для вас мы сделали статью, в которую внесли какие происходят изменения в организме бросившего курить сигареты.Весь журнал должен быть выделен голубой расцветкой (на обычном дизайне Windows). Уже после данного жмем клавишу Delete на клавиатуре.
↑Internet Explorer
История посещения сайтов в Internet Explorer, в отличие от других браузеров, чистится далеко не из собственного окошка, а из окошка опций «свойств обозревателя».
Для того чтобы в нем оказаться необходимо кликать на знак шестеренки и выбрать подпункт «Свойства обозревателя».
А в раскрывшемся окошке нам понадобится пункт «Общие», в нем есть кнопка «Удалить» в специальном пункте «История просмотра».

В новеньком окне нужно выбрать «Журнал» и кликнуть на клавишу «Удалить».
После этого данных о посещении веб-сайтов в IE не останется.
↑Что вам еще обязательно надо прочитать:
↑Дополнительные рекомендации
Любой из представленных в данной статье браузеров имеет возможность отключить полностью сохранение любых данных. Никто не узнает куда вы заходите и какие сайты посещаете.
К примеру, в Google Chrome выбираем в правом углу «Настройки», и «Режим инкогнито».
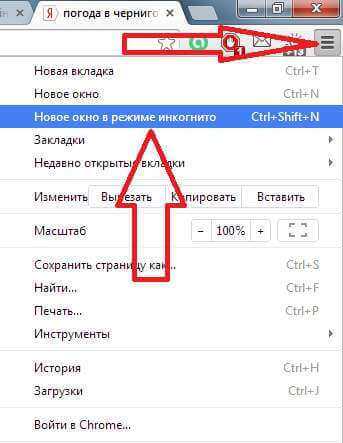
Читайте советы о том, объединить PDF документы в один в нашей новенькой статье!
Не знаете как удалить свой канал на Ютубе? Это очень просто. Инструкция здесь.
Как в программе Скайп удалить переписку вы можете прочитать по ссылке: https://miaset.com/education/it/skype-udalit-sms.html.
↑Специальная программа для очистки
Ко всему прочему, существуют различные программы для очистки истории браузеров.
Одной из самых популярных является CCleaner, которую можно скачать на ее официальном сайте.
После установки, закрываем все браузеры и кликаем на «Анализ», в результате мы увидим насколько у нас заполнен интернет-кэш и видим все посещенные сайты.
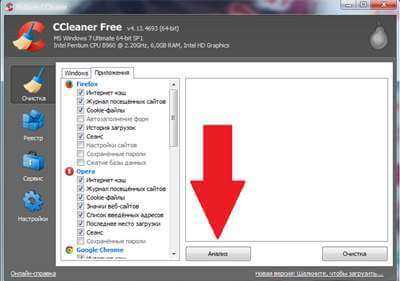
Далее кликаем на «Очистка» и проблема решена.
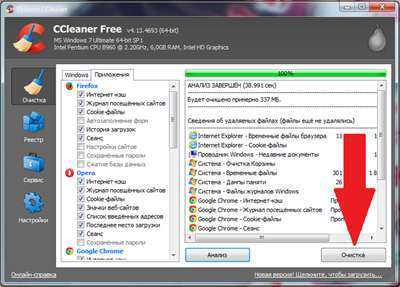
Надеюсь данная статья упростила вам работу с интернет-браузерами.
↑Как удалить историю поиска в Яндексе
Чтобы посмотреть и очистить историю браузера Яндекс, необходимо также на стартовой странице в правой части вверху нажать на иконку с настройками и найти там вкладку под названием «История».
Удалить историю посещенных сайтов в Яндексе можно точно также как и в Гугле.
➤ Это классно: По данному плану невероятный романтический ужин для мужа пройдет на самом высоком уровне. Данная новая статья расскажет о том, какое должно быть поведение у стервы и кто она вообще такая.↑
Internet Explorer
Удаление информации о различных посещения в браузере IE происходит таким образом:
нужно на главной странице браузера в верхней правой части кликнуть на «Безопасность». Выбираем пункт «Удалить журнал обозревателя», отмечаем нужные данные и нажимаем на «Удалить».
- ➤ Учитесь у лучших, как сделать приятно любимому парню, улучшите свою жизнь и получайте новые знания и умения.
- ➤ Подробнее некуда, как вернуть любимую девушку по блогу о любви — здесь, иногда гораздо проще решить проблему и добиться результата.
- ➤ Советы про которые раньше не знал, как удалить страницу в Контакте через телефон, это можно изучить, когда есть свободное время.
- ➤ Помни эту важную информацию, про видео поздравление с днем рождения любимому мужчине — в записи, еще почитайте другие статьи в нашем журнале.
- ➤ Уникальные секреты как корректно послать человека, некоторые задачи можно решить эффективно.
Просмотр посещаемых страниц хранится в «Безопасность», далее «Просмотр InPrivate».
MiaSet.com
Как очистить историю посещения сайтов в браузерах - FAQPC - Просто о сложном
Каждый веб-браузер ведет на нас, пользователей, собственное «досье» – хранит информацию обо всех посещенных страницах. Кто-то доволен этой функцией, ведь она помогает находить сайты, которые мы когда-то смотрели, но не сохранили в закладках. А для кого-то это самая что ни на есть «медвежья» услуга – например, если мама с папой или начальник (или жена) пристально следят, что мы делаем в Интернете, а нам хочется уйти из-под контроля.
Эта статья посвящена шпиономании, а точнее тому, как скрыть следы своей активности в интернете от любопытных глаз. Кстати, некоторое время назад, мы рассматривали тему как очистить кэш браузера на примере Opera, Chrome, Firefox и IE.
Как очистить историю в Internet Explorer и Edge
В этих двух обозревателях от Microsoft очистка журналов интернет-серфинга выполняется по-разному. Я покажу, как это делается, на примере IE 11 и Edge 25.10586.0.0.
Internet Explorer

- Для доступа к журналу посещенных веб-ресурсов зайдем в свойства браузера: щелкнем по значку в виде шестеренки в верхнем углу окна или раскроем меню «Сервис». Пункт «Свойства» находится в самом низу.
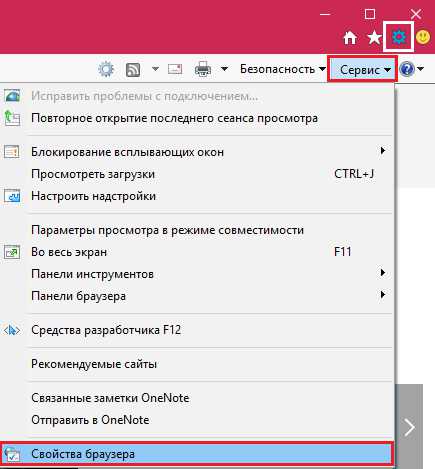
- В окошке свойств зайдем на вкладку «Общие» и в разделе «Журнал браузера» щелкнем по кнопке «Удалить».

- В следующем окне отметим «Журнал» (список посещенных веб-сайтов) и еще раз нажмем «Удалить».
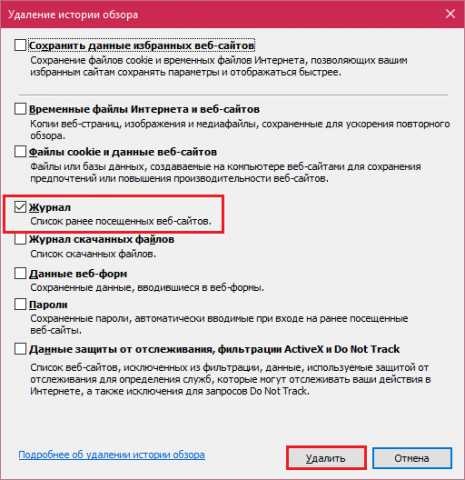
Edge
- Кликом по кнопке «Троеточие» в верхней панели откроем главное меню. Спустимся вниз и щелкнем «Параметры».

- Найдем в списке параметров опцию очистки данных браузера и кликнем «Выберите, что нужно почистить».
- В следующем меню отметим «Журнал браузера» и нажмем кнопку очистки.
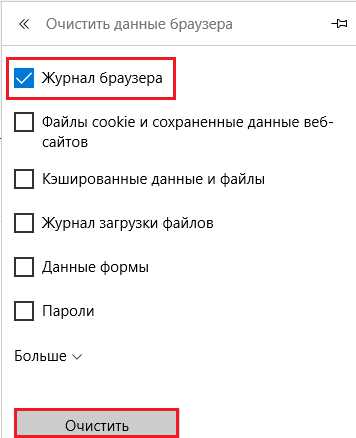
Как очистить историю в Opera
Опера дает возможность как очистить историю целиком, так и удалить из нее только выбранные страницы. Но сначала нужно войти в главное меню (кнопка «Opera») и кликнуть пункт «История». Или просто нажать на клавиатуре комбинацию Ctrl+H.
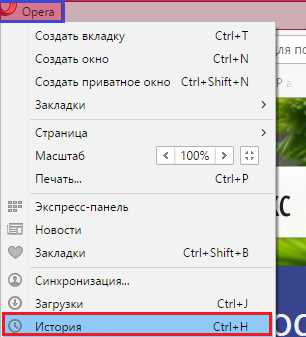
- Для удаления всех данных за выбранный промежуток времени (с самого начала использования браузера, за неделю, за день или за последний час) кликнем в верхнем правом углу «Очистить посещения».
- В новом окошке отметим одноименный пункт и нажмем кнопку очистки.
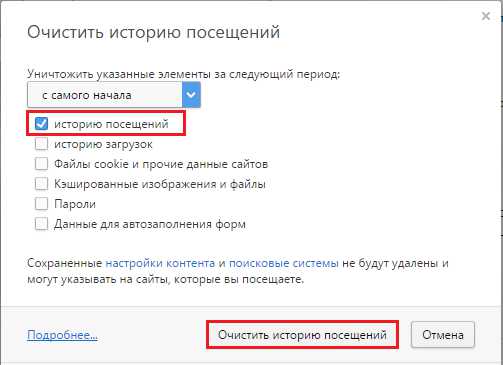
- Для удаления отдельных просмотренных страниц вернемся в журнал (Ctrl+H) и наведем курсор на нужную строку. Щелкнем по крестику, который появится в ее правой части.
Как очистить историю в Google Chrome

В разных версиях Google Chrome опции очистки находятся в одних и тех же местах, и, насколько я помню, ее порядок ни разу не менялся.
- Чтобы удалить сведения обо всех посещенных сайтах, щелкнем в верхней панели кнопку с тремя полосками (главное меню) и выберем «Дополнительные инструменты» – «Удаление данных о просмотренных страницах». Как вариант – нажмем на клавиатуре Shift+Ctrl+Delete.
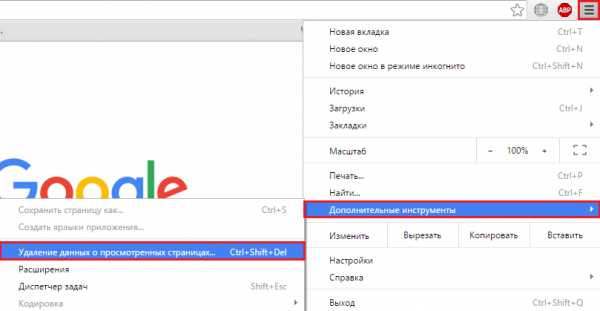
- В следующем окошке отметим просмотры, укажем временной промежуток и кликнем кнопку очистки.
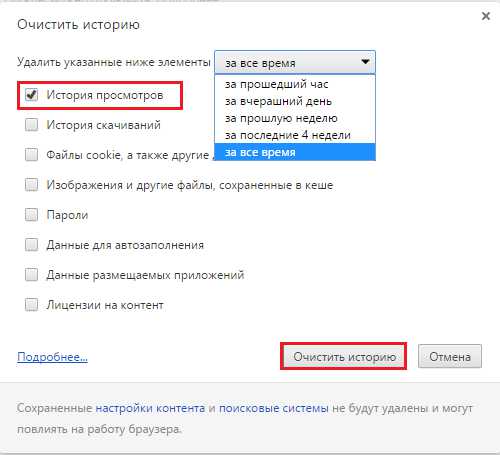
Для удаления отдельных записей:
- откроем раздел «История» (через главное меню или путем нажатия Ctrl+H);
- отметим флажками ненужное и нажмем «Удалить выбранные объекты».
Как очистить историю в Яндекс.браузере
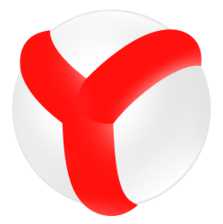
Разбираем на примере Yandex browser версии 15.12.1.6476.
Действия по очистке просмотренных страниц в Yandex Browser почти такие же, как в Opera и Google Chrome. И вы сейчас убедитесь, насколько незначительно они различаются.
- Заходим в «исторический» раздел веб-обозревателя «Яндекс», открыв главное меню кликом по кнопочке с тремя полосками. Или нажав Ctrl+H.
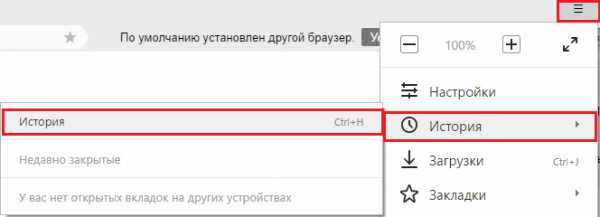
- Для стирания отдельной записи щелкаем правой кнопкой мыши по стрелке в виде треугольничка, которая появляется справа при наведении курсора на строку, и отмечаем «Удалить из истории».
- Для полного удаления журнала жмем «Почистить историю».
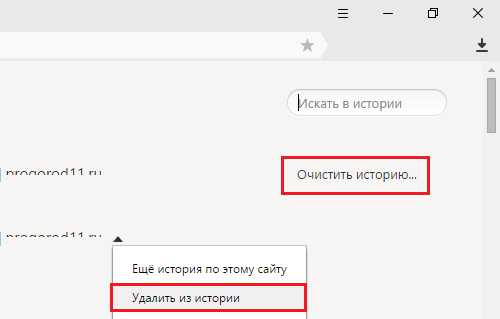
- В следующем окошке отметим просмотры, выберем диапазон времени и кликом по соответствующей кнопке запустим чистку.
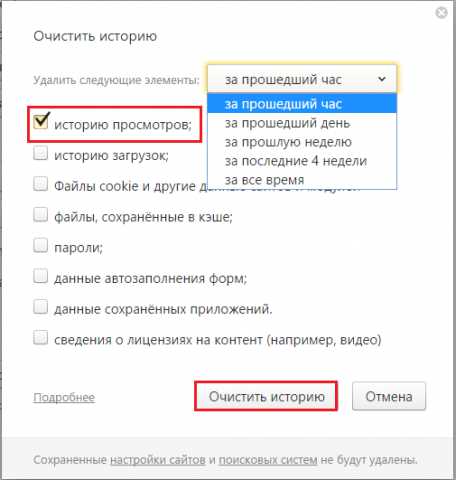
Как очистить историю в Firefox

Я использую версию Mozilla Firefox 43.0.4. Если у вас стоит одна из более ранних, эта инструкция подойдет и вам. Итак…
- Главное меню, из которого открывается доступ к нужному нам разделу, всё так же прячется за значком с тремя горизонтальными полосками в верхней панели. Зайдем в него и выберем «Журнал» либо нажмем сочетание Ctrl+H.
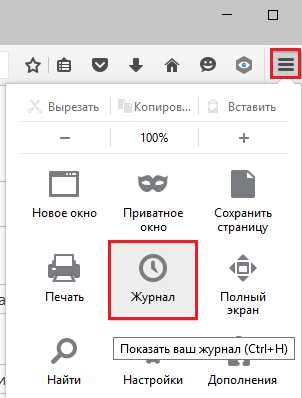
- Наш следующий выбор – пункт «Удалить историю», который помимо этого открывается горячими клавишами Ctrl+Shift+Delete.
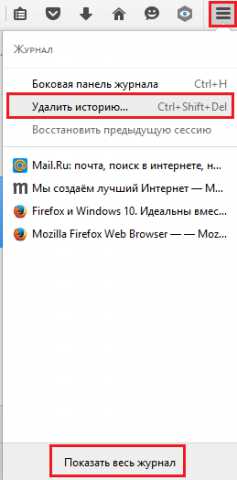
- В новом окне отмечаем посещения и загрузки, указываем промежуток времени и жмем ОК.
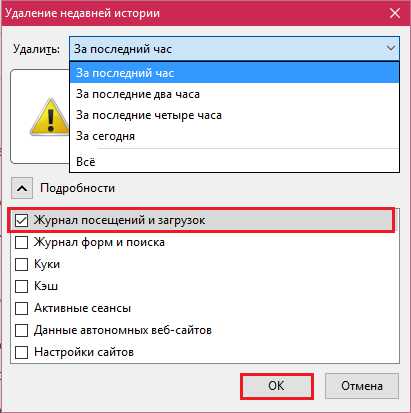
Для стирания отдельных записей о просмотренных страницах вернемся в предыдущее меню и выберем «Показать весь журнал». Список, разбитый на периоды, открывается в окне «Библиотека». Чтобы убрать ненужную запись, щелкаем по ней «правой мышкой» и выбираем «Удалить эту страницу».
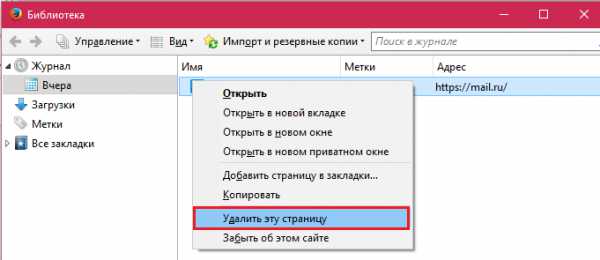
Как восстановить удаленные сведения о посещенных сайтах
С методиками удаления следов веб-серфинга, надеюсь, все понятно. Теперь немного информации для тех, кто выступает в роли контролера нерадивых интернет-пользователей. Знайте: информацию о том, какие сайты просматривались на компьютере, можно восстановить!
Если вы подумали про обычные программы восстановления данных, то они вряд ли помогут так, как это сделает небольшая шпионская утилита HstEx, способная вытягивать всю «подноготную» из большинства популярных браузеров.
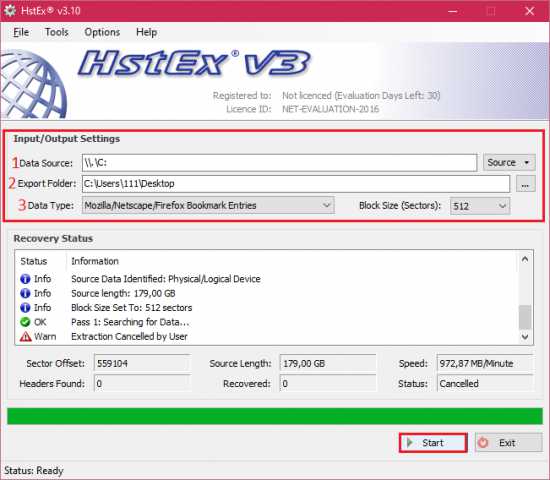
Как пользоваться HstEx:
- Установите и запустите HstEx с правами админа.
- В разделе Input/Output Settings укажите три параметра:
- Data Source – том или образ диска, где должен производиться поиск.
- Export Folder – папку для сохранения восстановленного.
- Data type – браузер, данные которого будут считываться.
- Кликните «Start» и дождитесь окончания восстановления.
- Наслаждайтесь компроматом на подопечного пользователя.
***
Гуляя по просторам глобальной сети, помните, что многие данные, которые вы считаете удаленными, с успехом поддаются восстановлению. Чтобы однажды не было «мучительно больно», посещайте компрометирующие сайты в режиме инкогнито и только с личного компьютера или смартфона.
Помогла статья? Помоги сайту, поделись ссылкой!
Интересные статьи по теме:
faqpc.ru