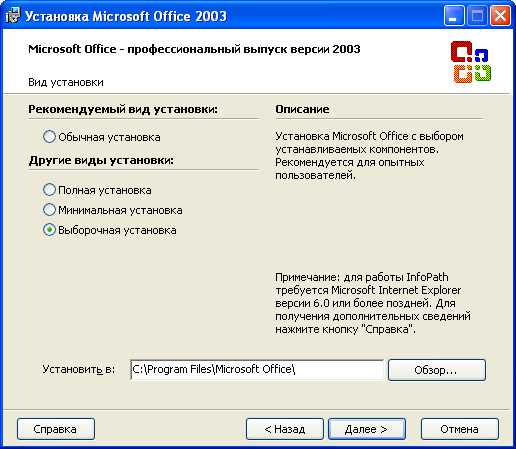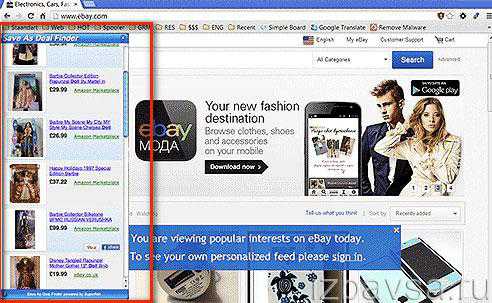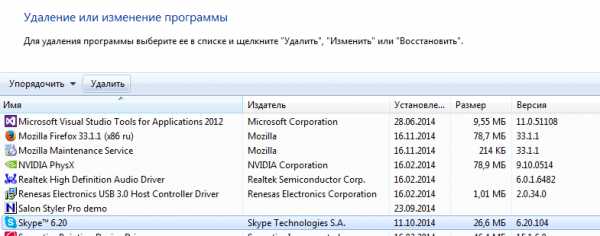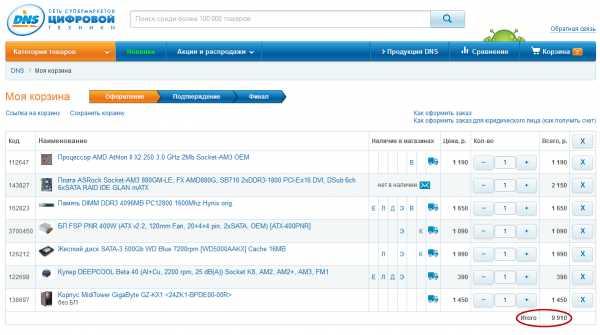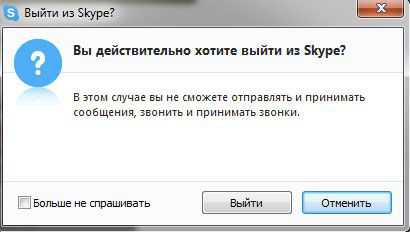Как зайти на айклауд через компьютер
iCloud – Настройка
Чтобы включить iCloud на PC с операционной системой Windows (требуется Windows 7 или новее), сначала настройте учётную запись iCloud на Mac или устройстве iOS, а затем установите iCloud для Windows.
Загрузите прямо сейчас
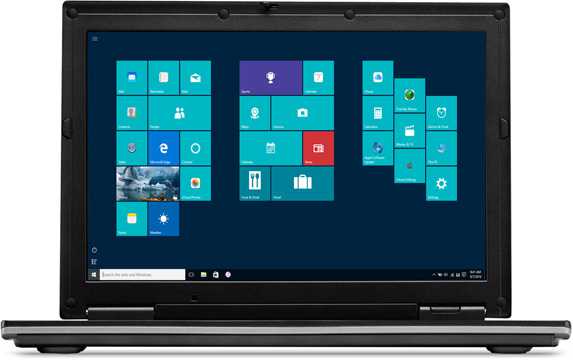
Откройте iCloud для Windows и введите Apple ID, который вы использовали при создании учётной записи iCloud. Выберите компоненты службы iCloud, которые хотите активировать, и нажмите «Применить».
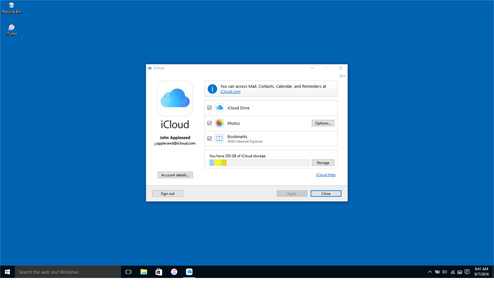
Когда вы включаете iCloud Drive и Фото, iCloud для Windows автоматически создаёт новые папки для этих файлов в Windows Explorer. А когда вы создаёте в этих папках новые файлы, они автоматически появляются на всех ваших устройствах iOS.
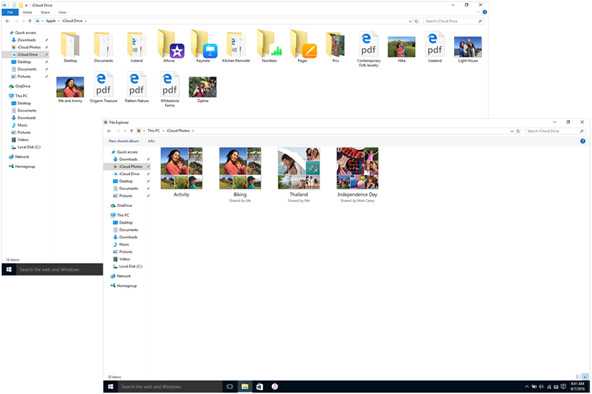
www.apple.com
iCloud: что это и с чем его едят? Как подключить iCloud на iPhone, iPad, компьютерах Mac и Windows
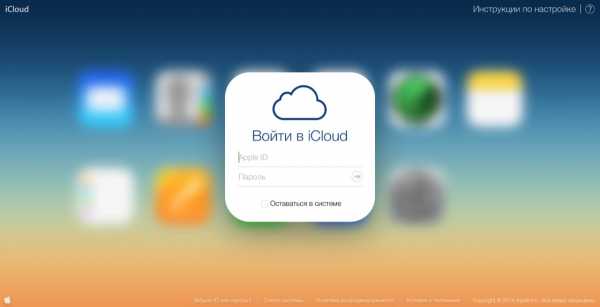
Если вам еще не приходилось пользоваться фирменным облачным хранилищем от компании Apple, вы многое потеряли. Помимо того, что через iCloud (рус. айклауд) контент автоматически распространяется на все, подключенные к одному Apple ID устройства, в нем можно хранить резервные копии iPhone и iPad, фотографии, телефонную книгу, заметки, календари и т.д. Замечательно и то, что изменения, которые вносятся в iCloud с любого устройства автоматически применяются сразу на всех.
Петь дифирамбы Apple и iCloud, в частности, можно долго, но давайте по делу: “под катом” информация о том, что такое iCloud, для чего он нужен, как подключить iCloud на iPhone и iPad, Mac и Windows.
Содержание:
Что такое iCloud?
iCloud - это фирменное облачное хранилище от компании Apple, которое:
- дает возможность пользователю получить доступ к своей музыке, фотографиям, документам и другим файлам с любого устройства;
- сохраняет резервные копии данных iPhone и iPad, помогает владельцу найти потерянные устройства и позволяет делиться фотографиями с другими людьми. (Apple) Но и это еще не все.
Для чего нужен iCloud?
Если в своем распоряжении вы имеете любое устройство (или сразу несколько): iPhone, iPad, iPod Touch или компьютер Mac, iCloud для вас просто незаменим. Почему, спросите вы?
- ПокупкиЧерез iCloud все покупки в iTunes Store, App Store и iBooks Store автоматически становятся доступными на всех подключенных устройствах.
- iCloud DriveРабота с любыми документами на удобном устройстве. Документы (текстовые файлы, таблицы, презентации, PDF-файлы, изображения и т.д.), созданные в приложениях, поддерживающих синхронизацию с iCloud, доступны на любом устройстве.
- Семейный доступОдна покупка в iTunes Store, App Store и iBooks Store бесплатна для всей семьи. Покупки в онлайн-магазинах Apple доступны бесплатно для всех членов семьи (до шести человек). Как включить семейный доступ читайте здесь.
- ФотоФотографии сделанные на камеру iPhone или iPad автоматически становятся доступными на всех подключенных устройствах.
- Почта, Контакты, Календарь, Заметки и НапоминанияЧерез iCloud электронная почта, контакты, события календаря, заметки и напоминания автоматически синхронизируются между всеми вашими устройствами. Изменения применяются одновременно на всех устройствах.
- Найти iPhone, iPad или MacЕсли вы потеряли iPhone или iPad, или куда-то положили компьютер Mac, через iCloud их легко найти, удаленно заблокировать, стереть персональные данные или превратить в кирпич.
- Связка ключей iCloud и SafariНадежное облачное хранилище логинов, паролей и номеров кредитных карт. Сохраненный в связке ключей логин и пароль для веб-сайта или приложения доступен для авторизации на этом сайте или в приложении на всех подключенных к iCloud устройствах.
- Резервное копированиеАвтоматическое или ручное резервное копирование iPhone и iPad в iCloud, позволяет полностью восстановить персональные данные после восстановления или обновления iOS.
- Приложения из App StoreПриложения из магазина Apple, поддерживающие синхронизацию с iCloud, автоматически загружают свои данные (настройки, резервные копии, сохранения и т.д.) в облачное хранилище, откуда они переносятся на все подключенные к iCloud устройства.
- Доступ к моему MacПодключенным к iCloud компьютером Mac можно удаленно управлять с другого Mac через Интернет. Вы можете копировать файлы и переносить их с удаленного компьютера Mac на локальный и наоборот.
Системные требования для iCloud
Для использования всех возможностей облачных технологий Apple, компания рекомендует использовать самые последние версии iOS, OS X и ПО (iTunes, iPhoto, Safari, iWork).
Для использования iCloud в среде Windows, на вашем компьютере должны быть установлены:
- Microsoft Windows 7 или более поздней версии;
- iCloud для Windows 4.0 (скачать бесплатно);
- iTunes 12 или более поздней версии;
- Outlook 2007 или более поздней версии;
- Internet Explorer 10 или более поздней версии, Firefox 22 или более поздней версии либо Google Chrome 28 или более поздней версии (только в режиме рабочего стола).
Минимальные системные требования для каждой отдельной функции iCloud доступны на официальном сайте Apple, по ссылке.
Сколько места доступно в iCloud?
Бесплатно в iCloud каждый пользователь получает 5 Гб. Этот объем вы можете использовать для хранения почты iCloud, данных приложений из App Store, резервных копий iPhone и iPad, контактов, заметок, календаря и т.д.
Для фотографий ограничений по их размеру нет, зато есть “потолок” по количеству. iCloud будет бережно хранить 1000 ваших фотографий за последние 30 дней. Более ранние снимки, если общее количество фотографий в “облаке” превысит 1000 шт., удаляются.
5 Гб каждому пользователю iCloud предоставляется безвозмездно, это вовсе не означает, что место в облачном хранилище нельзя увеличить, как говориться: "Любой каприз за Ваши деньги!".
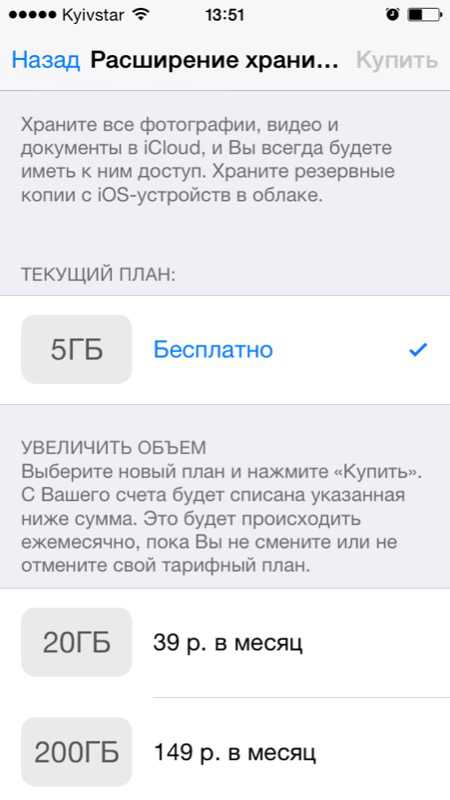
Платных тарифных планов в iCloud всего 4: 20, 200, 500, 1000 Гб за 39, 149, 379 и 749 рублей в месяц соответственно. Совсем недавно Apple снизила тарифы на iCloud и теперь они более чем приятные.
Выбрать или изменить тарифный план можно в любое время прямо на iPhone или iPad, а также на Mac или Windows в соответствующем меню. Деньги на оплату облачного хранилища списываются с кредитной или дебетовой карты подключенной к Apple ID. Если к вашему Apple ID не привязано ни одной карты, перейти на платный тарифный план вы не сможете, в настройках учетной записи всегда можно изменить платежную информацию.
Регистрация в iCloud
В отдельной регистрации в iCloud нет необходимости, для авторизации и управления содержимым iCloud используется единая учетная запись Apple ID (идентификатор и пароль).
Как получить доступ в iCloud?
Доступ к содержимому iCloud можно получить с любого компьютера, смартфона или планшета через интернет из веб-браузера, достаточно перейти на сайт https://icloud.com/ и авторизоваться со своим Apple ID.

Apple-девайсы: iPhone, iPad и компьютеры Mac имеют более глубокую интеграцию с iCloud, все данные в них загружаются из “облака” автоматически.
Как подключить iCloud на iPhone и iPad?
Облачное хранилище iCloud является неотъемлемой частью эко-системы Apple и, как следствие, управление им находится в системных настойках iOS и OS X.
- На iPhone или iPad перейдите в "Настройки -> iCloud".
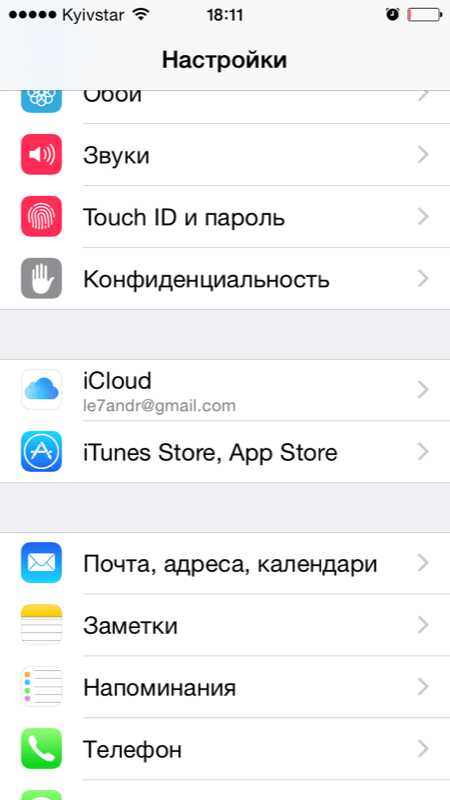
- Тапните на строке “[email protected]” или, если у на вашем устройстве установлена iOS ниже 8.0, на первой по счету строке, и введите идентификатор Apple ID (он же основной адрес электронной почты, указанный при регистрации учетной записи).
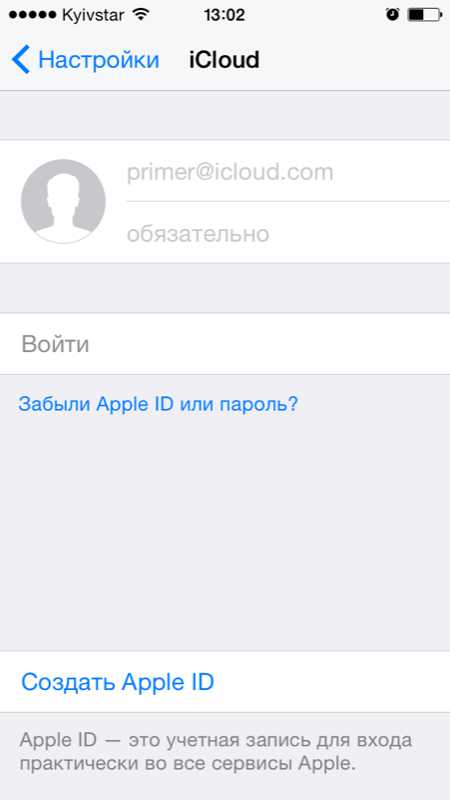
- Затем в поле “Обязательно” введите пароль к вашему аккаунту и тапните на “Войти”.
- После проверки идентификатора и пароля к Apple ID (если введенные данные правильные, напротив соответствующих полей появятся галочки), вам будет предложено объединить данные Safari на устройстве с данными в iCloud.
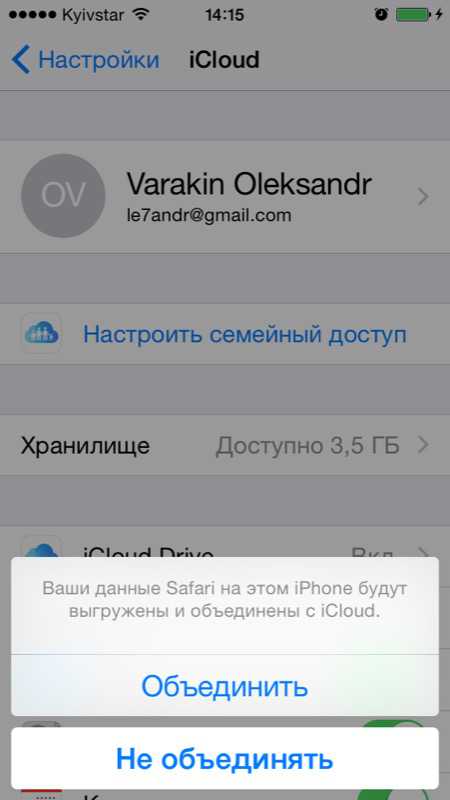
- На следующем шаге, вам предложат включить функцию “Найти iPhone” и службы геолокации для этой функции. Включайте не думая.
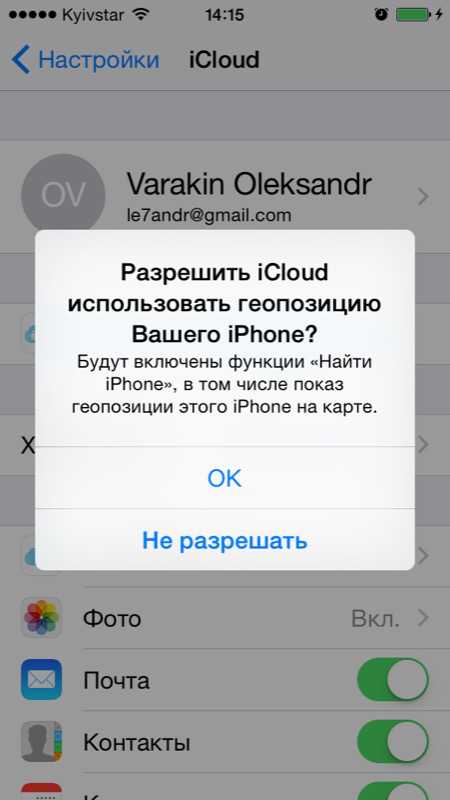
Если вы забыли пароль к своей учетной записи, его можно восстановить. Для этого перейдите по активной ссылке “Забыли Apple ID или пароль?”.
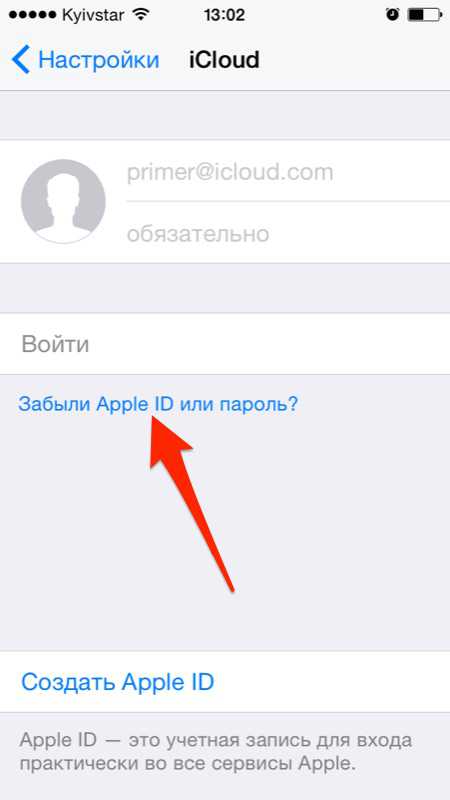
В этом же меню вы можете создать новый Apple ID, для этого тапните по надписи “Создать Apple ID”. Помните, создавая Apple ID таким образом, вы должны располагать действительной кредитной или дебетовой банковской картой. Создать Apple ID без карты можно только при загрузке из App Store любого бесплатного приложения.
После подключения iCloud на iPhone или iPad, в одноименном меню вы увидите ваши персональные данные (фамилию, имя, Apple ID) и функции iCloud.
Если к iCloud подключен компьютер Mac, при подключении iPhone или iPad, на Mac будет отправлено соответствующее извещение.
Как подключить iCloud на Mac в OS X?
Если вы являетесь счастливым обладателем компьютера Mac или установили OS X на компьютер x86 (Windows PC) подключить iCloud в среде OS X проще простого.
- На Mac в OS X перейдите в “Системные настройки -> iCloud” и в соответвующие поля “Apple ID” и “Пароль” введите данные от своей учетной записи. После того, как поля будут заполнены, кнопка “Войти” станет активной, нажмите на нее.
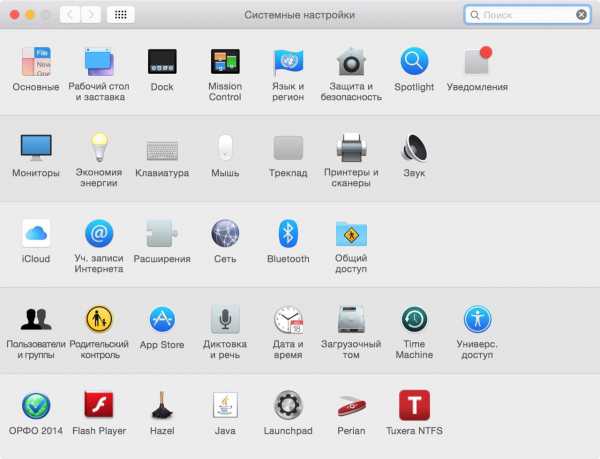
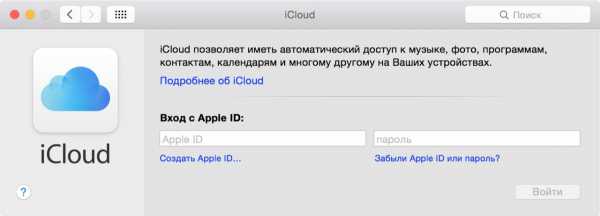
- Далее вам будет предложено включить синхронизацию e-mail, контактов, календарей, напоминаний, заметок и Safari, а также включить функцию “Найти Mac”. Без раздумий устанавливайте галочки и жмите “Далее”.
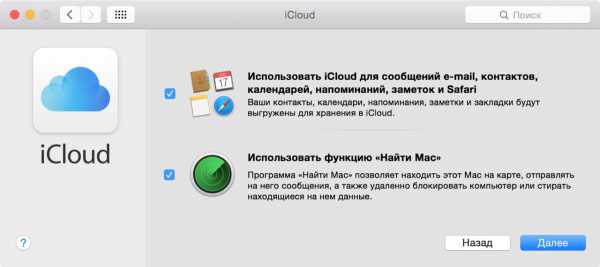
- На следующем шаге включите службу определения геопозоции вашего Mac, вы можете разрешить ее использование сразу или настроить позже.
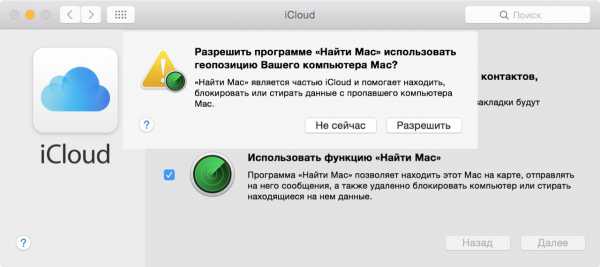
- Для включения связки ключей iCloud вам нужно ввести пароль к Apple ID еще раз, а затем использовать код безопасности или запросить подтверждение на любом другом подключенном к iCloud устройстве. Настроить связку ключей можно в любое время, поэтому если вы не хотите или не знаете, что это такое, нажмите на кнопку “Отменить”. О связке ключей мы непременно расскажем несколько позже.
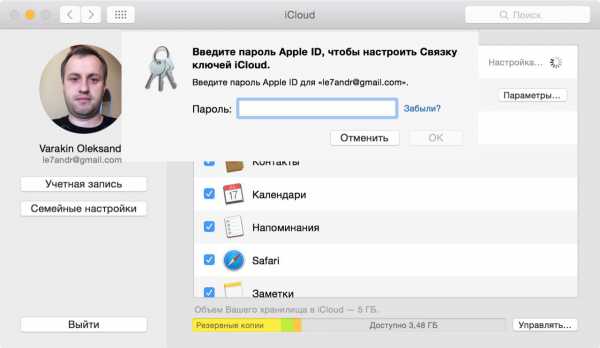
После подключения iCloud на Mac все ваши данные (контакты, электронная почта iCloud (@icloud.com), заметки, события календаря, закладки и данные Safari, напоминания) будут синхронизированы с облачным хранилищем. Все вносимые изменения на подключенном к iCloud Mac будут автоматически применены на всех подключенных к хранилищу устройствах.
Как подключить iCloud в среде Windows?
iCloud для Windows в отличии от Mac OS X сильно ограничен. В среде операционной системы от Macrosoft можно получить доступ к таким функция iCloud как: iCloud Drive, Фотографии и Закладки из Internet Explorer. Доступ к электронной почте iCloud, Контактам, Календарю, Напоминаниями и Заметкам, хранящимся в облачном хранилище можно получить из веб-браузера на сайте https://icloud.com/.
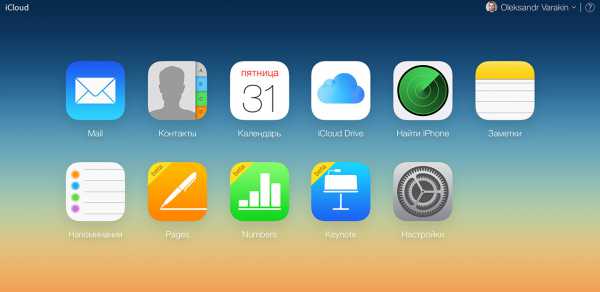
Для подключения iCloud на компьютере Windows должны быть установлены: iCloud для Windows 4.0 (скачать бесплатно) и iTunes 12 или более поздней версии.
- Запустите iCloud для Windows и в поля “Apple ID” и “Пароль” введите данные от вашей учетной записи, а затем нажмите на кнопку “Войти”.
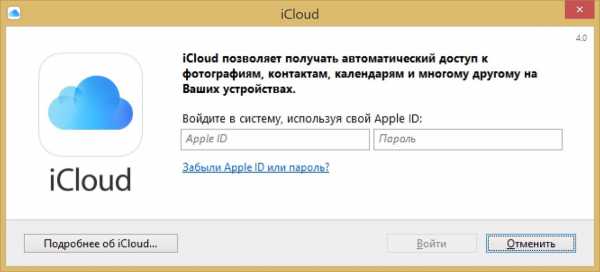
- После авторизации вам станет доступна панель управления iCloud, где можно указать какие данные выгружать из облачного хранилища на компьютер Windows. Доступно всего 3 функции: iCloud Drive, Фотографии и Закладки из Internet Explorer. Все остальные функции доступны из веб-браузера на официальном сайте iCloud.
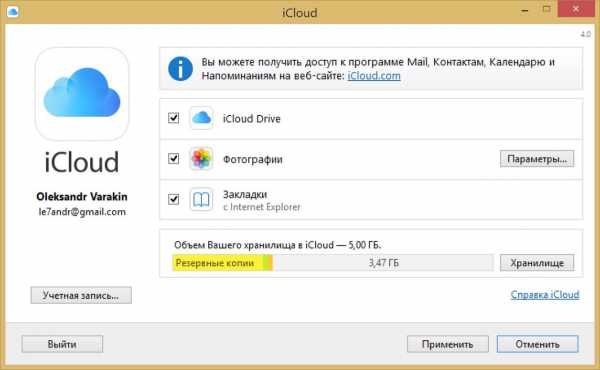
Как отключить iCloud без пароля к Apple ID?
“Отвязать” iPhone, iPad и Mac с отключенной функцией “Найти iPhone, iPad или Mac” от iCloud достаточно просто, достаточно нескольких простых действий. Если же ваше устройство было “привязано” в iCloud к вашему Apple ID и функция “Найти iPhone”, “Найти iPad” или “Найти Mac” включены, для того, чтобы выйти из “облака”, необходимо ввести пароль от вашего аккаунта, но и это не сложно.
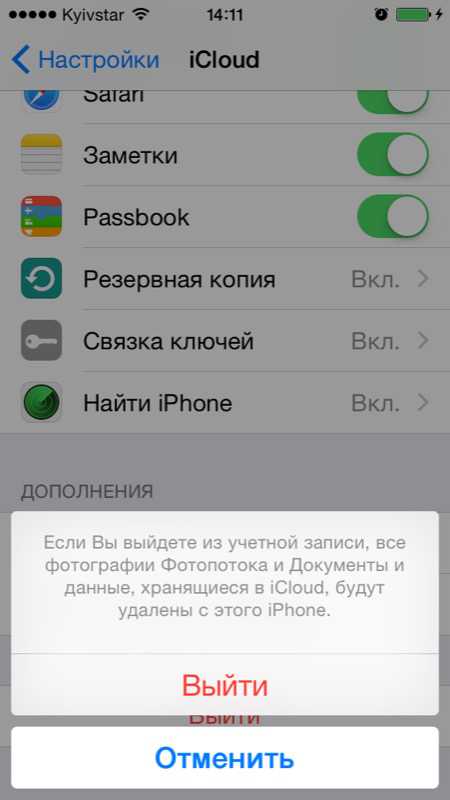
Проблемы возникают тогда, когда пароль к Apple ID вы благополучно забыли или iCloud на устройстве подключен не с вашего Apple ID, а скажем из учетной записи прежнего его владельца. В таких случаях выхода всего 2:
- Сбросить пароль к Apple ID. Для этого, в настройках вашей учетной записи должен быть указан резервный адрес электронной почты или вы должны помнить ответы на контрольные вопросы.
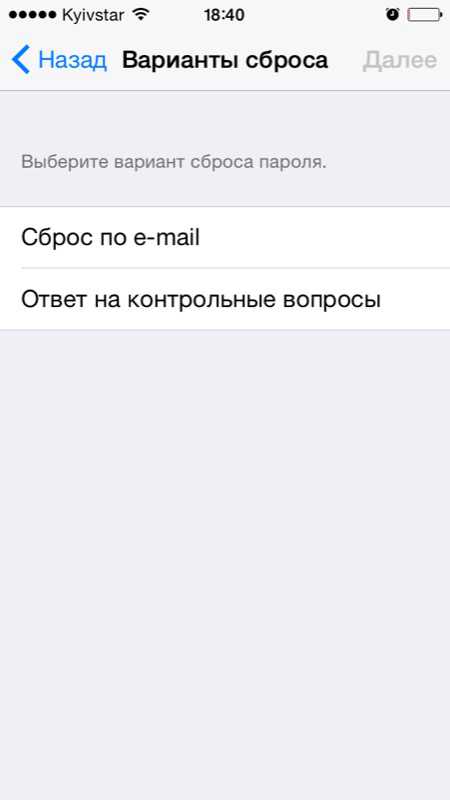
- Стереть iPhone в iCloud. В этом случае, на сайте https://icloud.com/ необходимо авторизоваться с Apple ID, который был подключен на устройстве в “Настройки -> iCloud”, в меню “Все устройства” выбрать нужное и активировать стирание iPhone. После того, как девайс будет подключен к интернету и запрос на стирание будет выполнен, аппарат можно восстановить в DFU или Recovery Mode и благополучно активировать.
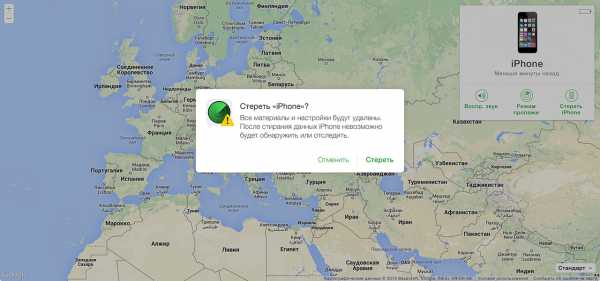
Напомню: блокировка активации iPhone и iPad с установленной iOS 8.0 и выше включена по умолчанию. Ее состояние можно проверить несколькими способами.
!Совет Если на вашем iPhone или iPad в “Настройки -> iCloud” подключен Apple ID к которому у вас нет доступа, восстановление и обновление прошивки вам противопоказано. После перепрошивки такого аппарата блокировка активации превратит его в “кирпич”.
Как отключить iCloud на iPhone и iPad?
Если, по какой-то причине, у вас возникла необходимость или желание “отвязать” iPhone или iPad от iCloud, например для восстановления устройства (достаточно отключить только функцию “Найти iPhone”, а не iCloud в целом) или обновления iOS, сделать это очень просто.
- На iPhone или iPad перейдите в “Настройки -> iCloud”, прокрутите страницу донизу и тапните по надписи “Выйти” (на iOS ниже 8.х надпись будет “Удалить”).
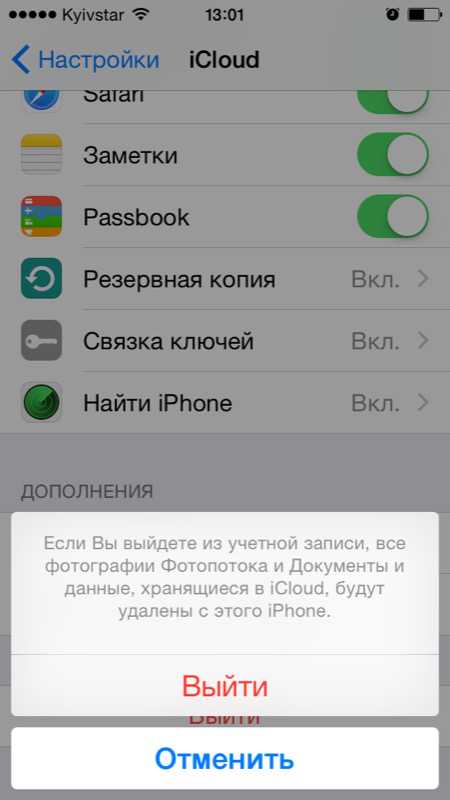
Если функция “Найти iPhone” на устройстве не активна (отключен соответствующий выключатель), для выхода из iCloud вводить пароль от Apple ID не требуется.
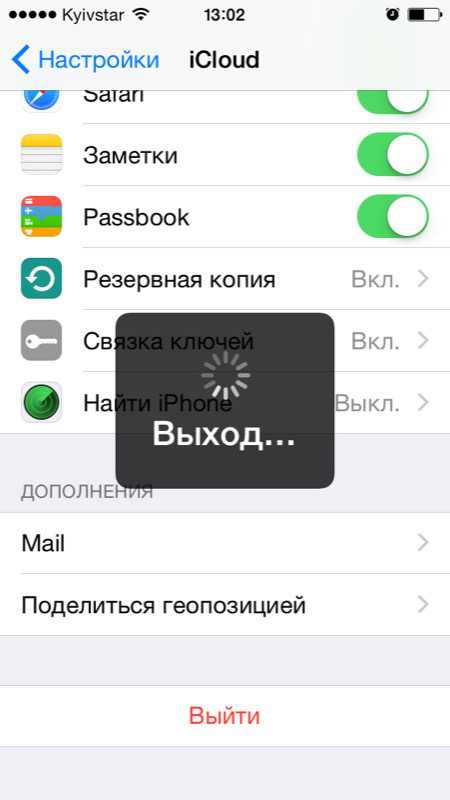
Если же в меню iCloud выключатель напротив “Найти iPhone” был включен, для того, что отвязать девайс от iCloud, необходимо ввести пароль от учетной записи. Без этого, отключить iCloud на iPhone нельзя.
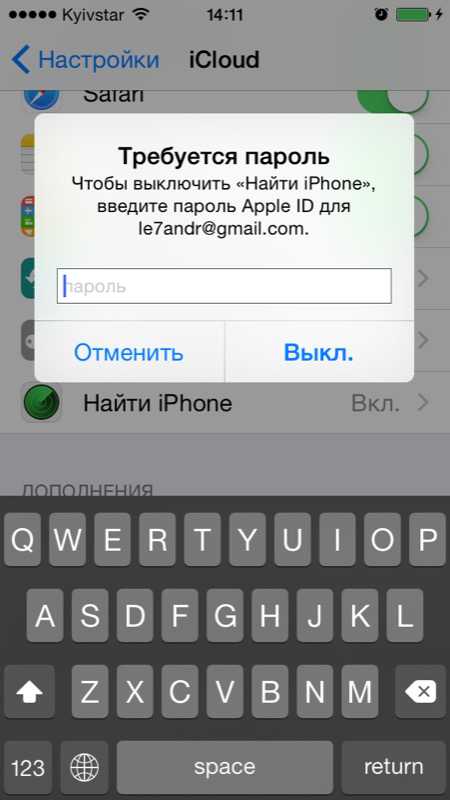
- Функции iCloud можно выключить по отдельности, для этого отключите выключатель напротив соответствующей функции.
Как отключить iCloud на компьютере Mac и Windows?
В среде OS X и Windows отключить iCloud также просто, как и на iPhone. Опять же, если у на вашем компьютере Mac включена функция “Найти Mac”, для отключения iCloud вам необходимо будет ввести пароль, но только не к Apple ID, а пароль администратора.
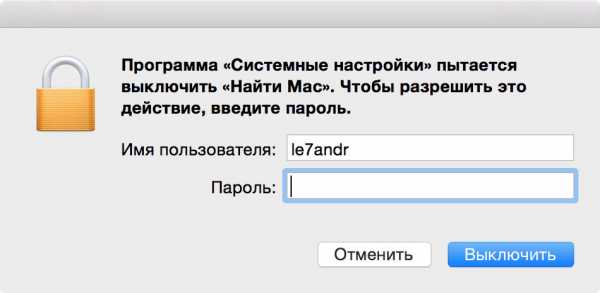
И здесь есть одно “НО”, в качестве пароля администратора и пароля на разблокировку Mac может быть использован тот же пароль, что и в iCloud, т.е. от Apple ID. Установить единый пароль можно в “Системные настройки -> Пользователи и группы -> Кнопка ”Сменить пароль“ -> Кнопка ”Использовать пароль iCloud". Таким образом, нет необходимости запоминать 2 пароля, один для Mac, другой для Apple ID.
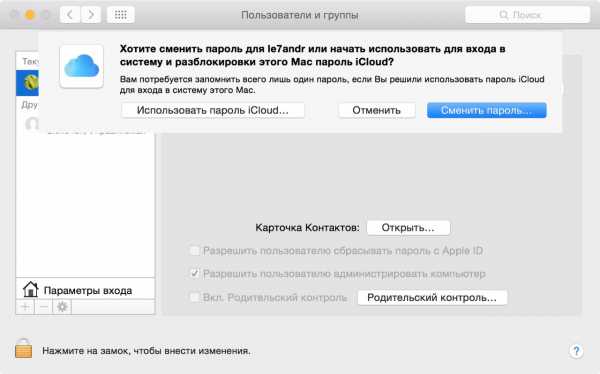
Для того, чтобы выйти из учетной записи в iCloud на Mac:
- Перейдите в “Системные настройки -> iCloud” и нажмите на кнопке “Выйти”.
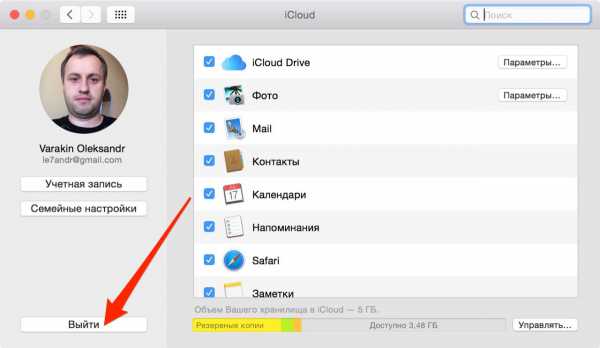
- Определитесь, что необходимо сделать с данными загруженными на Mac из iCloud, их можно либо удалить, либо оставить на компьютере. Оставить на Mac можно только контакты и связку ключей Safari. Документы из iCloud Drive, Календарь, Заметки и Напоминания при отключении облачного сервиса будут удалены. Восстановить их можно в любой момент при повторном подключении Mac к iCloud.
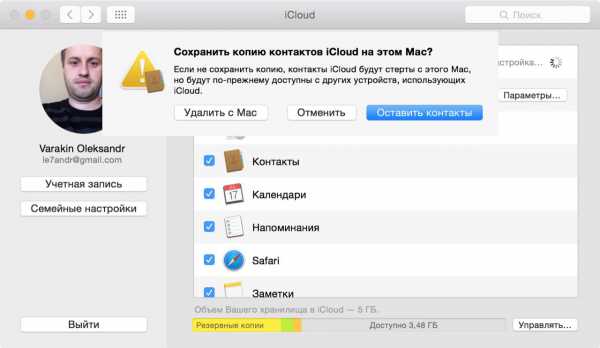
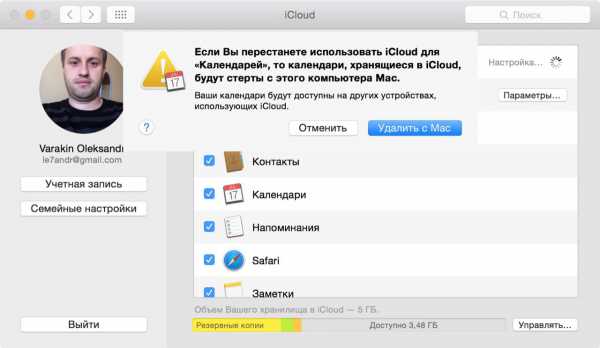
На Windows процедура аналогичная, достаточно запустить iCloud для Windows и нажать на кнопку “Выйти”.
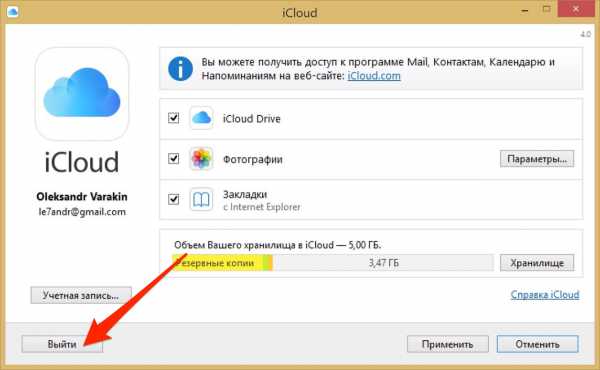
Как видите, iCloud открывает огромные возможности для синхронизации, восстановления данных и поиска потерянного или украденного iPhone, iPad или компьютера Mac. Своими функциями облачный сервис от Apple ушел далеко вперед конкурентов и позволяет очень гибко объединить все устройства iOS и OS X в одну систему, что открывает перед их владельцами широкие горизонты возможностей. Если вы еще не успели подключить iCloud на iPhone или Mac, сделайте это, уверен, облачное хранилище и его функции вас не разочаруют.
Если в процессе подключения/отключения iCloud у вас возникли трудности или дополнительные вопросы, добро пожаловать в комментарии. Если изложенная информация была вам полезна, мы будем очень благодарны за ссылку на источник на вашей странице в социальных сетях.
iCloud Инструкции FAQ
iphonegeek.me
Как зайти в Айклауд с Айфона, настройка и использование
Если у вас несколько iOS – гаджетов, вы должны знать, как зайти в iCloud с каждого из них. Ведь иногда нужно получить данные с iPhone или iPad немедленно.
Облачное хранилище или iCloud предоставляет возможность хранения и обмена данными между разными «яблочными» девайсами. Также с помощью этого сервиса можно сформировать backup и перенести файлы (фото и другие) на новый аппарат.

Сегодня разберем вопрос, как войти в «облако» с iPhone. А сначала поговорим о функциях этого сервиса.
iCloud: возможности
«Облако» синхронизирует не один параметр. Стандартные объекты для этой операции включают:
- Контент мультимедиа (книжки, кинофильмы и так далее). Вы не потеряете свою библиотеку при переходе на новый iPhone или при поломке девайса.
- Фото и ролики с видео. Ни один из выполненных вами фото не потеряется. Ценные воспоминания сохранятся в аккаунте «облака» навечно.
- Настройки. Вновь находить требуемый уровень звучания и оформления не понадобится – в айклауд все подстроится на автомате.
- Рингтоны и текстовые сообщения.
- Данные софта (результаты в играх, аккаунты и другое).
Особо выделяется функция синхронизации данных софта. Ряд игр позволяет, при помощи обмена данными, поставить этап на паузу на одном гаджете, а продолжить с того же места – на другом. Это незаменимая вещь, особенно когда внезапно садится батарейка.
iCloud и Dropbox: есть ли разница?
Главный недостаток конкурента iCloud состоит в том, что требуется ручное вмешательство пользователя. Если требуется сохранение какого-либо элемента в Dropbox, то нужно подтверждать сове желание через каждый софт.
Сервис iCloud основан на иных принципах работы. Совершенно неважно, где будут сохраняться данные, фото и документы. Если разработчиками софта «облако» включено в поддержку, все итоги деятельности на автомате будут обмениваться данными с другими девайсами (конечно, если эта функция разрешена). Теперь о синхронизации можно не волноваться.
Допустим, если создать новое фото на iPhone, он мгновенно переместится на Mac и iPad. Сегодня «облако» поддерживает не менее 90% всего софта для «яблочных» девайсов.
Скачиваем iCloud
Многие неопытные пользователи ищут в сети ответ на вопрос, где и как закачать iCloud. А делать это не требуется. «Облако» встроено в операционки iOS, начиная с пятой версии. Все опции активируются после обновления до версии восемь и старше.
Регистрация в сервисе тоже не нужна. Для входа нужно вбить символы логина и пароля от Apple ID, зайдя по адресу в сети iCloud.com.
Запрещена передача своих данных от iCloud третьим лицам. Так они смогут получить доступ ко всей вашей личной информации.
Как зайти в iCloud на iPhone
Посредством обычного браузера Safari добраться до хранилища не получится. Система попросит произвести авторизацию на iPhone и осуществить в него вход. Так же может возникнуть необходимость посещения полноценной версии на iCloud.com, а не мобильной.
Некоторым это удается с помощью Google Chrome. Однако скоро Apple удалит эту возможность. Чтобы войти в свой аккаунт «облака», требуется нажать на кнопку «Поделиться» и выбрать раздел «Полной версии сайта». Затем останется совершить переход по сформировавшейся ссылке. Подобным образом можно сразу отыскать раздел «Полной версии».
Так что войти с компьютера в хранилище iCloud тоже можно, если на айфоне выполнить операцию не получается. Потребуется только вспомнить свою учетную запись.
Для чего может потребоваться вход в iCloud с iPhone?
Переход в iCloud посредством сайта может понадобиться в следующих ситуациях:
- Если приятель попросит вас перекинуть важный элемент с его «облака». Чтобы не тратить время на отвязку аккаунтов и иные заморочки, можно просто перейти к iCloud в браузере.
- Поломка девайса. Для важных встреч достать номер контакта можно из обмененных ранее элементов.
- Стремление обеспечить более эффективную навигацию. Некоторым подобная версия больше по вкусу.
Запомните, что обмениваясь данными с «облаком», и умея осуществлять в него вход, вы никогда не лишитесь ценной для себя информации.
Настраиваем iCloud на iPhone
Вся процедура производится на девайсах моделей 4, 5, 5S, 6 и других по пути: Настройки – iCloud. В качестве логина в «облаке» выступают данные от ID номера.
Главное окошко настроек позволяет активировать обмен данными для системного софта. Здесь можно указать основные единицы, которые будут обмениваться данными. При помощи пары кликов тут создается почта на @me.com, просто с помощью вбивания желаемого ника. Символы пароля при этом будут использоваться от «учетки» в Apple ID (этот адрес потребуется для переноса заметок).
Преследуя по траектории: Настройки – iCloud – Хранилище и резервные копии, можно увидеть статистику заполнения отведенных вам сервисом 5 ГБ памяти. Прикупить дополнительного места, а также активировать обмен с «облаком», который изначально отключен, можно здесь же. На этой вкладке наглядно отображается статистика диска iCloud и производится запуск синхронизации ручным методом.
Перейдя к настройкам по тому же пути и выбрав раздел хранилища, а также свой девайс в перечне, вы увидите весь инсталлированный софт, который обменивается данными с «облаком». Изначально это все приложения для «яблочных» девайсов, поэтому все ненужное лучше отключить.
По умолчанию, с «облаком» взаимодействует и сторонний софт.
На автомате backup в «облаке» производится только тогда, когда «яблочные» девайсы подсоединены к питанию, на них стоит блок или они работают с Wi-Fi. Но помните, что в айклауд вход с айфона возможен и вручную.
Если пользователь потерял данные от учётной записи ID, то войти в «облако» не получится. Хотя возврат утерянного номера возможен при помощи процедуры восстановления. Выполняется она, в том числе при помощи почтового ящика. Выполнив все инструкции, вы зайдёте на свой e-mail (в раздел (куда помещаются входящие послания), и увидите там письмо от Apple. Дальше останется только проследовать по предложенной в письме ссылке. Если вы забыли свой e-mail, на который регистрировали ID, войдите в исходящие письма и попробуйте отыскать там послания от «яблочной» компании. Скорее всего, это адрес в зоне com. Если таковых не обнаружится, значит, нужно вспоминать другой адрес.
appls.me
Способы входа в хранилище iCloud с Android-устройства
Android и iOS крайне неохотно делают шаги навстречу друг другу, поэтому такие элементарные вещи, как доступ к онлайн-хранилищам или перенос данных, часто приходится выполнять с помощью сторонних приложений. Это относится и к открытию iCloud на устройстве с Android: заходить на сервис можно с iPad, iPhone, Mac, PC, но Андроид-девайсы остаются вне списка разрешенных.
Полноценного отдельного приложения iCloud для Android не существует, поэтому для выполнения каждой операции, будь то перенос контактов, синхронизация календаря или копирование файлов, приходится искать новый способ. Теоретически решением могло бы стать использование веб-интерфейса iCloud. Он доступен на Mac и PC, но при попытке перейти на сайт icloud.com с Android-устройства вы увидите уведомление, что браузер не поддерживается.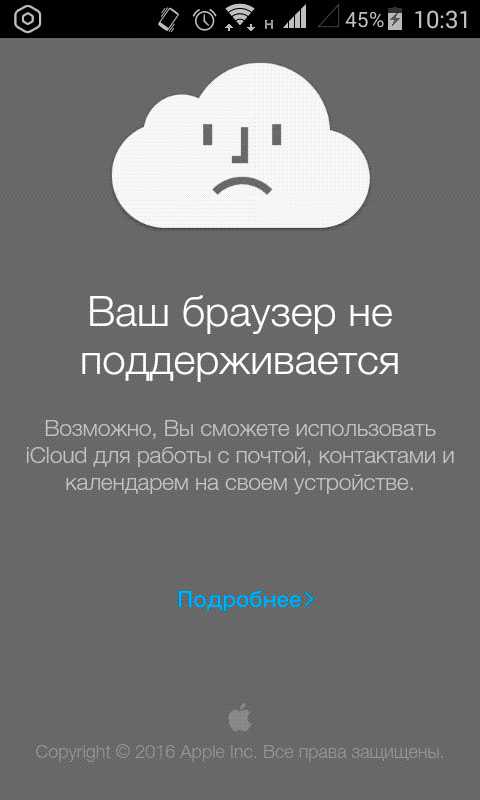 Интересно, что на Windows можно использовать не только веб-версию, но и отдельное приложение, которое настраивается так же, как и на девайсах от Apple. При этом Android остается полностью изолированной средой, с которой очень тяжело установить связь из iOS или Mac OS.
Интересно, что на Windows можно использовать не только веб-версию, но и отдельное приложение, которое настраивается так же, как и на девайсах от Apple. При этом Android остается полностью изолированной средой, с которой очень тяжело установить связь из iOS или Mac OS.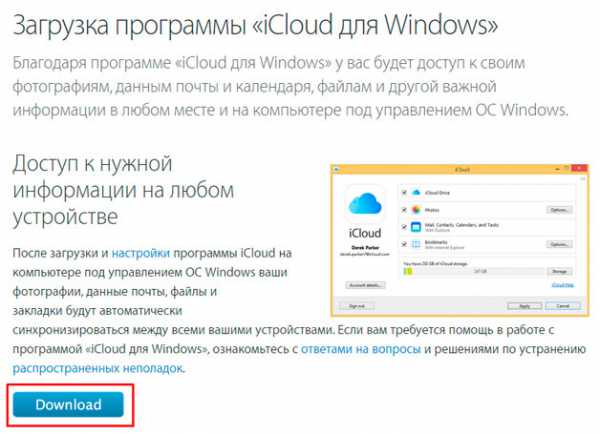 Если искать приложения, работающие с iCloud,в Google Play, то вы обнаружите только программы, выполняющие строго определенные функции:
Если искать приложения, работающие с iCloud,в Google Play, то вы обнаружите только программы, выполняющие строго определенные функции:
- Sync for iCloud – для синхронизации календаря.
- Синхронизация для ICloud Mail – синхронизация почтового сервиса.
- Sync for iCloud Contacts – синхронизация контактов.
Настройка почты iCloud на Android
Обычно на Android устанавливается два клиента – Gmail для почты Google и Email для других почтовых сервисов. Чтобы настроить получение писем из почтового ящика iCloud, используйте встроенное приложение Email.
- Запустите клиент Email. Введите логин и пароль от почты iCloud, выберите «Настроить вручную».
- Выберите тип учетной записи IMAP.
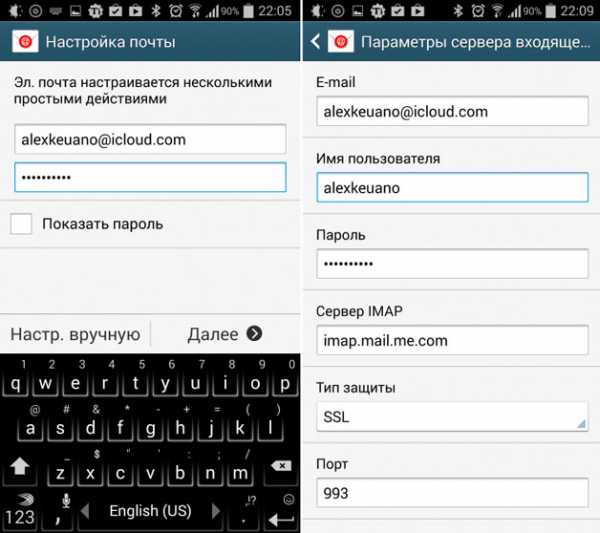
Далее откроется форма ручной настройки, в которой необходимо правильно заполнить все поля. Чтобы клиент заработал нормально, введите следующие данные:
- E-mail – повторите адрес почты iCloud.
- Имя пользователя – часть адреса почты до @icloud.com.
- Пароль – повторите код доступа к почте.
- Сервер – imap.mail.me.com.
- Тип защиты – SSL или SSL с приемом всех сертификатов.
- Порт – 993.
Префикс пути IMAP заполнять не нужно. После ввода всех данных нажмите «Далее», чтобы приступить к настройке SMTP-сервера.
- Адрес – smtp.mail.me.com.
- Имя пользователя и пароль – те же, что и в настройках IMAP.
- Защита – SSL или TSL.
- Порт 587.
Другие способы получения доступа к iCloud
Если вы ищете, как зайти в сервисы iCloud с Андроида не только ради сообщений на почте, но и для получения доступа к остальным данным, то вам придется искать другие способы синхронизации информации. Подружить iOS с Android не так просто, но все же есть проверенные методы.
Если нужно перенести контакты, можно использовать встроенные возможности сервиса «Контакты» Google или передать данные в виде файла vCard. Во втором случае сначала придется заходить с компьютера на iCloud, экспортировать данные в отдельный файл, а затем импортировать его в сервисы Google. Первый способ намного удобнее:
- Откройте в браузере на компьютере сайт Google, авторизуйтесь и откройте приложение «Контакты».
- Выберите «Импортировать» – «Импортировать из другой службы».
- Введите адрес и пароль iCloud.
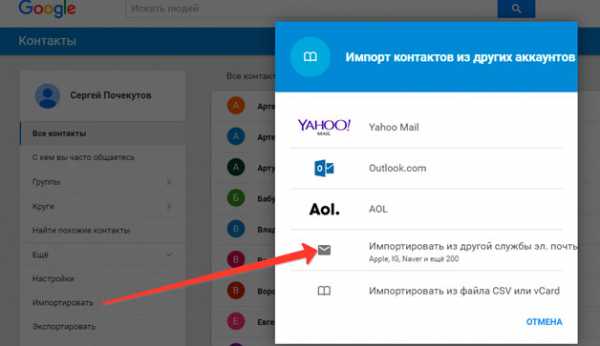
Единственный недостаток способа – при проведении синхронизации доступ к данным получает какая-то независимая компания. Поэтому многие пользователи игнорируют этот метод, предпочитая переносить контакты в файле или применять приложения CardDAV.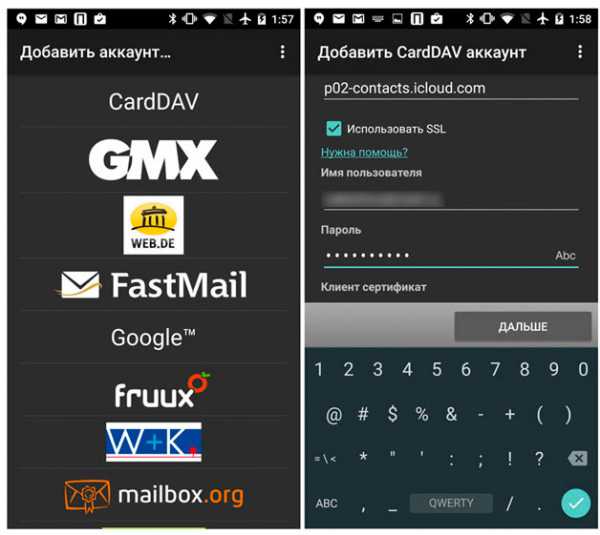 CardDAV позволяет не просто перенести контакты, а включить их синхронизацию, то есть как только данные на iCloud будут обновляться, аналогичные изменения произойдут и в телефонной книге Android. Главное указать сервер p02-contacts.icloud.com, Apple ID и включить синхронизацию только с сервера на телефон.
CardDAV позволяет не просто перенести контакты, а включить их синхронизацию, то есть как только данные на iCloud будут обновляться, аналогичные изменения произойдут и в телефонной книге Android. Главное указать сервер p02-contacts.icloud.com, Apple ID и включить синхронизацию только с сервера на телефон.
Синхронизация мультимедиа
На iCloud хранятся не только контакты, письма и записи в календаре, но и мультимедийные файлы. С их переносом тоже все не так радужно, но определенные подвижки в синхронизации контента между iOS и Android есть. Например, если вы хотите объединить музыку, используйте приложение Google Play Музыка.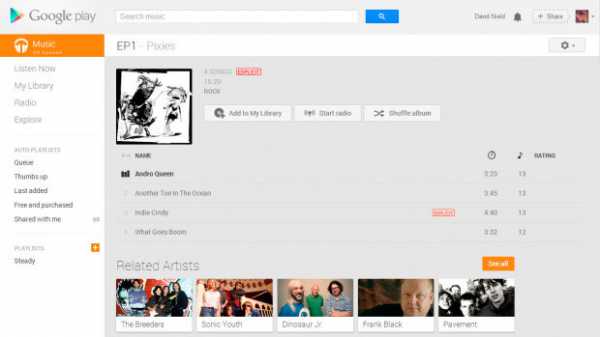 У сервиса есть клиент для iOS, так что вы сможете без труда получить доступ к трекам, которые хранятся на iCloud. Еще один способ – приложение Amazon Cloud Player. У него тоже есть клиенты для iOS и Android, которые можно объединить одним аккаунтом, получив в результате доступ к общей музыкальной коллекции.
У сервиса есть клиент для iOS, так что вы сможете без труда получить доступ к трекам, которые хранятся на iCloud. Еще один способ – приложение Amazon Cloud Player. У него тоже есть клиенты для iOS и Android, которые можно объединить одним аккаунтом, получив в результате доступ к общей музыкальной коллекции.
Если вы приобрели контент на платном канале на YouTube, то можете легко получить к нему доступ из официального клиента видеохостинга на Android и iOS. Онлайн-сервисы – вообще лучший способ просмотра контента. Они одинаково работают на любых устройствах, не предъявляя никаких специальных требований к системе.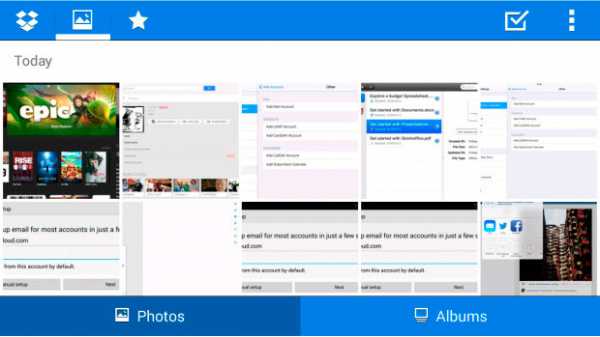
Использование различных облачных хранилищ, отличных от iCloud – еще один отличный метод переноса данные из iPhone на Android. Например, у Dropbox есть клиенты для Android и iOS, соответственно, вы можете беспрепятственно получать доступ к файлам, которые хранятся фактически на одном облаке, с разных устройств. iCloud же для Android пока остается недоступным, так что пытаться вытащить из него файлы на устройство с ОС от Google – задача сложная и требующая большого количества лишних движений.
poandroidam.ru
iCloud – Настройка
Чтобы обновить систему до новой версии, зайдите в меню Apple и выберите «Обновление ПО», чтобы проверить доступные обновления.
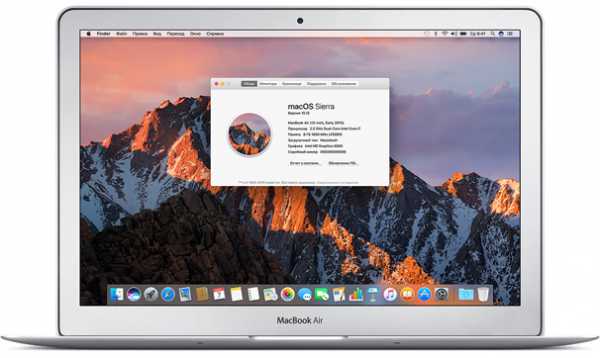
Выберите «Системные настройки» в меню Apple на вашем Mac. Нажмите iCloud, введите свой Apple ID и выберите те компоненты службы, которые вы хотите активировать.
Хотите использовать другой Apple ID для iTunes?
Подробнее
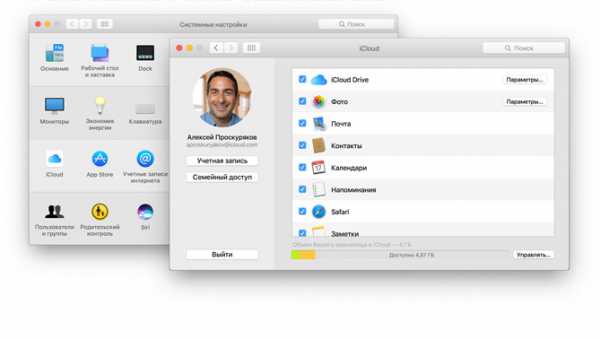
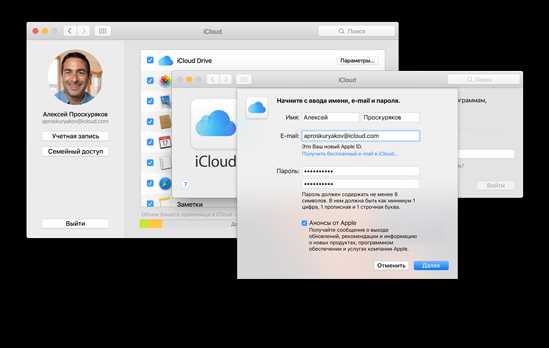
В iCloud вы бесплатно получите 5 ГБ для хранения фотографий, видео, документов, данных приложений и многого другого. А если вам нужно больше места, просто перейдите на один из тарифных планов. Например, 50 ГБ можно приобрести всего за 59 руб. в месяц.
Нажмите кнопку «Параметры» рядом с пунктом «Фото» и выберите медиатеку iCloud, Мой фотопоток и Общий доступ к фото iCloud.
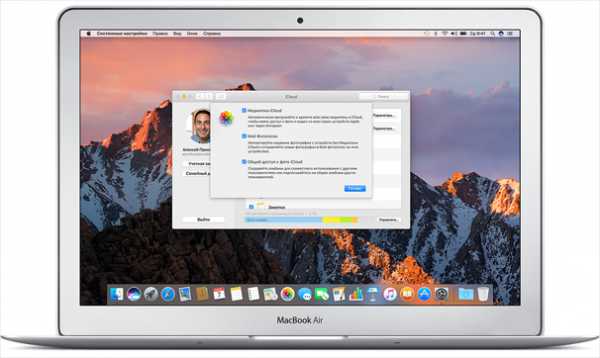
Чтобы включить автоматическую загрузку музыки, фильмов и приложений, откройте настройки iTunes. Перейдите на вкладку «Загрузки» и отметьте категории «Музыка», «Фильмы» и «Программы».*
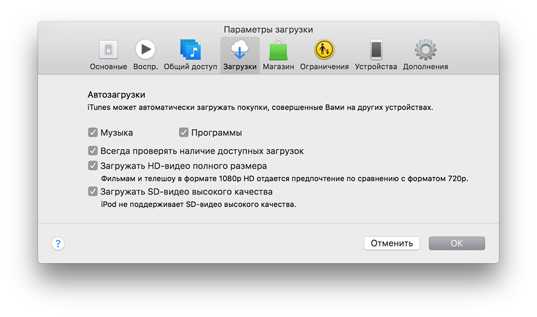
www.apple.com