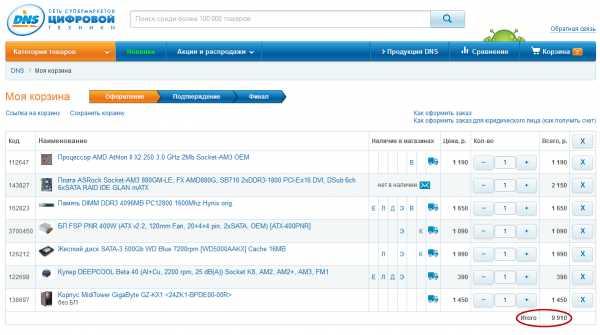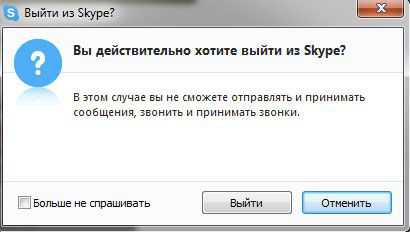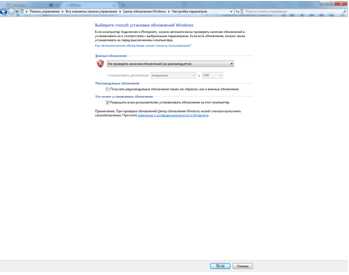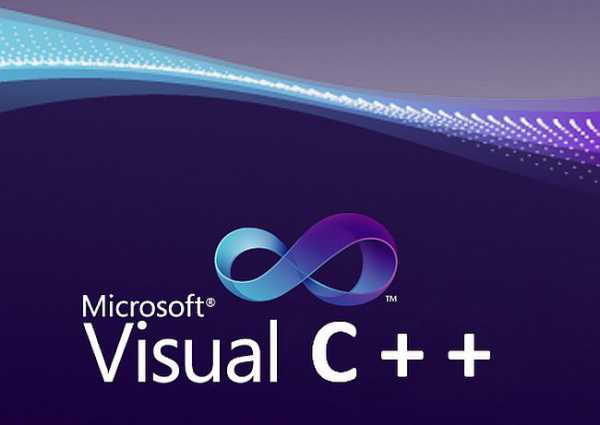Что такое for recovery в компьютере
Keddr-O-lab #2: режимы восстановления

Каждый Android-аппарат имеет так называемый «режим восстановления» (recovery mode), при помощи которого вы можете выполнить сброс устройства к заводским настройкам и установить обновление (файл должен носить название update.zip).
Заинтересовало? А теперь забудьте обо всем этом, ибо конкретно «родной» рекавери нам не пригодится (он вообще требуется в крайне редких ситуациях). Усилиями программиста Koushik Dutta (Кушик Дутта) было написано альтернативное рекавери, которое стало стандартом для почти любого телефона/планшета/любого другого устройства на Android. И имя ему Clockworkmod Recovery (CWM).
С того момента прошло уже много времени – на данный момент CWM имеет версию 6.0.x.x и разделяется на два типа: обычная и тач-версия. В первом случае управление и навигация происходит при помощи клавиш регулировки громкости (громче – шаг вверх, тише – шаг вниз) и кнопки питания, которая выполняет роль подтверждения (своеобразный аналог компьютерному Enter’у), во втором же – при помощи прикосновений, не просто же так у нас сенсорные экраны. Разницы между ними как таковой нет, разве что энергопотребление второго варианта чуть выше.
Итак, для чего нам может пригодиться стороннее рекавери? В первую очередь – для установки кастомных прошивок, конечно же. Если же рассматривать расширенную функциональность в целом, то вы имеете возможность «откатывать» устройство заводским настройкам, очищать (wipe, вайп) кэш и dalvik-кэш, создавать образы восстановления системы (nandroid backup, nandroid, backup – бэкап), восстанавливать права системных приложений и многое другое.
Однако, не CWM’ом единым . Существует также и еще одно популярное и достаточно широко распространенное рекавери, которое, на мой взгляд, является куда как более удобным и продуманным – Team Win Recovery Project (TWRP). Оно полностью основано на управлении пальцем, имеет оптимизированный размер элементов меню для этого, гораздо логичнее структурировано. Во время создания бэкапов вы можете выбрать, что именно сохранять (какие разделы). Также в наличии имеется клавиатура (внешне аналогична таковой из ICS/JB) и эмулятор терминала, которые позволяют выполнять различные действия без вынужденной перезагрузки устройства. После прошивки же TWRP услужливо предложит вам очистить кэш и dalvik-cache (что в CWM надо выполнять самому). Наиболее простой способ для заполучения TWRP – программа Goo manager.
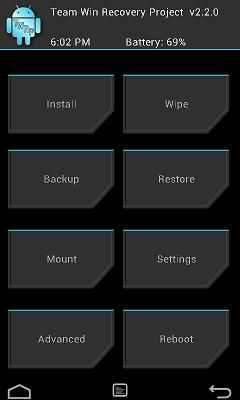
Казалось бы, зачем тогда говорить про CWM? В последней, шестой его итерации, изменился алгоритм создания бэкапов – теперь вместо огромного 400 МБ-1 ГБ файла создается лишь 25 МБ образ, сохраняющий изменения которых не было в предыдущем бэкапе. Помимо этого, вся процедура происходит намного быстрее (в районей 40-45 секунд) что сильно облегчает жизнь, учитывая важность выполнения данного действия перед перепрошивкой.
Как же установить Clockworkmod на ваше устройство? В зависимости от устройств, пути различаются – где-то вы можете его заполучить посредством специализированных утилит (ROM Manager в Google Play Store или же отдельные программы наподобие Galaxy Nexus/Galaxy S3 Toolkit), при помощи командной строки или же сменив ядро. Рассмотрим же процесс установки через Galaxy Nexus Toolkit 7.7.
Как работать с программой вы можете узнать, прочитав нашу статью о смене поставщика обновлений.
Выбираем вашую версию телефона и прошивки, выключаем смартфон и, зажав обе клавиши регулировки громкости и питания вводим его в режим Fastboot, после чего подключаем к компьютеру. В Galaxy Nexus Toolkit нажимаем клавишу 6: Flash Recovery [CWM Touch, TWRP Touch or Stock].
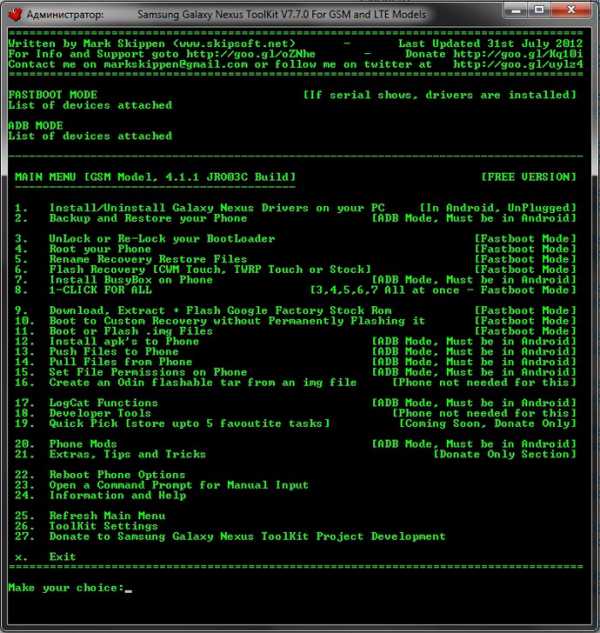
Вам предложат выбрать TWRP или CWM. Выбираем пункт 1. Поздравляю с успешной установкой!
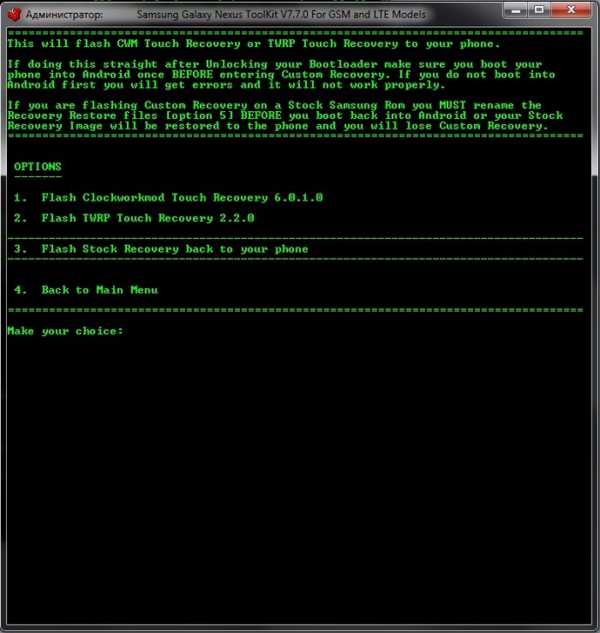
Загрузить CWM можно несколькими путями. Путь первый – прямо из ОС (при помощи раннее упомянутой программы ROM Manager), второй вариант – при помощи выбора пункта Recovery в Fastboot-режиме (на телефонах семейства Galaxy для этого нужно зажать клавишу громкости вверх + «дом» + питание). Если вы все сделали правильно, то перед вами появится некоторое количество строчек английского текста на сером фоне. Что же они обозначают? Названия схожи с таковыми в TWRP, так что проблем с миграцией быть не должно.
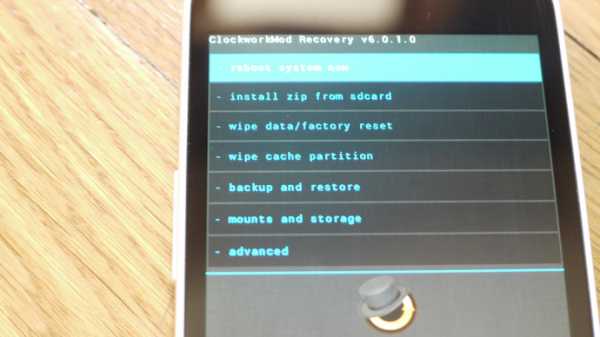
Пройдемся по пунктам.
- Reboot system now – перезагрузить телефон в Android
- Install zip from sdcard – установить zip-архив с карты памяти/памяти устройства (на телефонах, где имеются оба источника памяти имеется соответствующий подпункт)
- Wipe data/factory reset – очистка системных данных и восстановление телефона к заводским настройкам (или же к «чистому» виду кастомной прошивки; ваши мультимедийные файлы останутся нетронутыми), необходимо выполнять перед установкой кастомной прошивки, сильной отличающейся от ныне установленной (все всегда указано в описании к ROM)
- Wipe cache partition – очистка кэш-раздела, так же необходимо выполнять перед установкой иной прошивки во избежание проблем
- Backup and restore – создание точек восстановления и непосредственно восстановление из оных
- Mounts and storage – позволяет подключить/отключить тот или иной раздел памяти, как правило уже не требуется, ибо все происходит автоматически. Так же имеется возможность отформатировать один из этих разделов (как правило, тоже не требуется, если вы только не собираетесь вернуть телефон совсем в исходное состояние)
- Advanced – меню дополнительных настроек, где вы можете перезагрузить CWM, очистить dalvik-кэш (еще одно необходимое для выполнения действие при установке темы/мода/прошивки), разметить память устройства или же восстановить права системных приложений по умолчанию. Остальные действия несущественны.

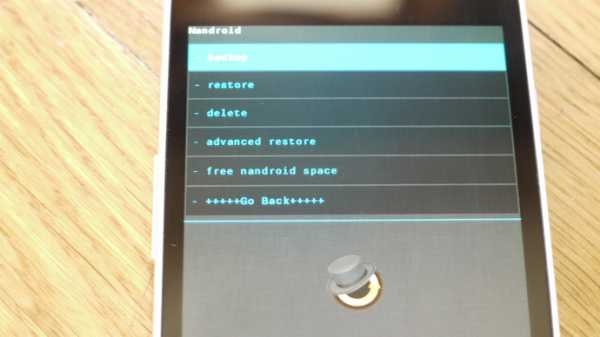
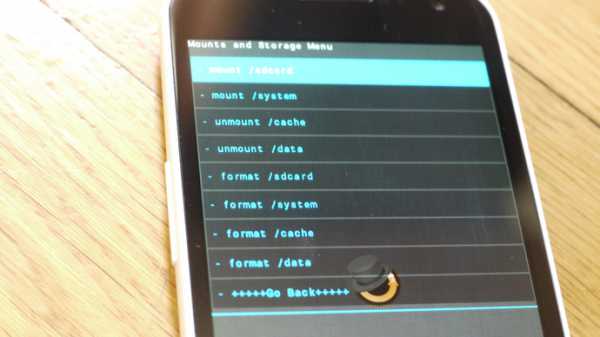
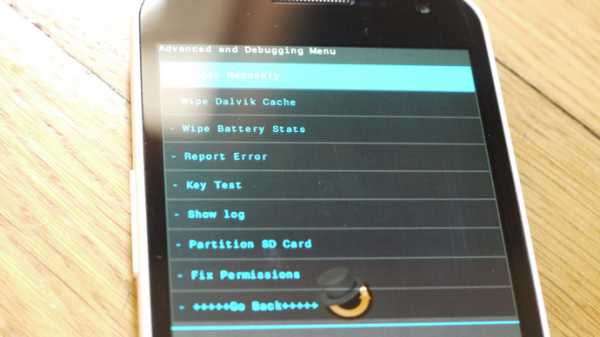
Стороннее рекавери – не только ваш первый шаг к смене прошивки или модифицированию уже имеющейся, но и удобное средство для повседневного использования, чего, увы, нельзя сказать о встроенном решении. В данной статье рассмотрены два наиболее известных и популярных рекавери, однако для того или иного устройства имеются и другие варианты, однако они не являются “мультинациональными”.
За сим на сегодня все, разрешите откланяться!
Скачать CWM Recovery для своего устройства
Скачать ROM Manager
Скачать Goo Manager
Если вы нашли ошибку, пожалуйста, выделите фрагмент текста и нажмите Ctrl+Enter.
keddr.com
Что такое Recovery и как в него войти с любого телефона
Пользователи Android-устройств в большинстве случаев используют смартфон только для развлечения или позвонить. Новинок очень много, моделей с каждым годом становится больше. К сожалению, каждый смартфон или устройство на базе Android может в какой-то момент дать сбой. Сейчас мы говорим про программные проблемы. Не каждый может их решить, поэтому большинство отправляются сервис-центр и платят не малые суммы, только чтобы знающий человек сделал сброс настроек. Иногда это делается через систему, а иногда с использованием специального меню, которое называется рекавери. Так, что такое Recovery и как им пользоваться на любом смартфоне, а главное, как туда зайти?
Ребята, в этой статье я подробно расскажу о меню Recovery, опишу каждую опцию, находящуюся там, а в конце материала вас ждёт лакомый кусочек – вход в рекавери с любого смартфона или планшета. Конечно, туда войдут не все модели мира, но самые известные в первую очередь. А еще предлагайте свои варианты, которые вы здесь не нашли, и я включу их в список.
Что такое Recovery Mod и зачем он нужен
При программном сбое в системе Android мы можем удалить какую-то подозрительную программу или файл, возможно, на смартфоне стоит антивирус, находящий зловредный код и удачно убирает его, либо не находит ничего. Что делать, если не помогает даже сброс телефона из настроек системы? В дело вступает известное меню Recovery. Если сравнить с обычным компьютером, то оно похоже на BIOS, но с ограниченным функционалом.
Recovery – это настройки для восстановления телефона к заводскому состоянию. Оно позволяет полностью очистить телефон от файлов системы с внутреннего накопителя или внешнего (SD-карты). С помощью рекавери можно заново прошить телефон (аналог переустановки Windows) или любой другой файл, который вносит определённые изменения в систему.
Мы поняли, что такое Recovery. Наверняка вы слышали такое понятие, как стоковое рекавери или кастомное. Окей, дальше снова определения.
Стоковое рекавери – стандартный инструмент, с ограниченным функционалом (Stock recovery). Имеет только опции сброса смартфона, кэша и удаления данных. В любом телефоне с завода установлено именно это меню.
Кастомное рекавери – это меню с широким набором настроек, где можно создавать резервные копии (бэкпапы) android или определённых данных, восстанавливать целую системы при неудачной перепрошивке. Внутри меню вы найдете собственный файловый менеджер, более удобный, чем в стоке и возможность подключения телефона к ПК прямо из кастома.
Есть два типа кастомного рекавери – CWM (ClockworkMod) и TWRP (Team Win Recovery Project). По функционалу они практически не отличаются, но второй тип отличается тем, что опции управляются нажатием по экрану, а первый только с помощью кнопок. Некоторые смартфоны могут поддерживать как оба типа, так и один из них. Кстати, ClockworkMod теперь тоже имеет две версии – кнопочную и тач.
А зачем нужно кастомное рекавери, если есть стандартное стоковое? Оно нужно не только для удобства, а для установки любой прошивки, которую захотите.
Пункты меню Recovery
TWRP (Team Win Recovery Project)
Наличие следующих опций можно видеть в меню:
- Install – здесь находится файловый менеджер, где надо выбрать файлик прошивки для установки. Здесь же выбирается любой ZIP или IMG файл для установки его в систему;
- Wipe – сброс и очистка телефона. Включает следующие настройки:
- Advanced Wipe – здесь выбираем, что будем очищать:
- Dalvik/ART Cache – Очистка кэша программ;
- System – Очистка системы и её параметров;
- Data – Очистка файлов (заводские настройки);
- Internal Storage – удаление данных с внутреннего накопителя;
- Cache – удаление файлов кэша;
- Micro SDCard – удаление данных с карты памяти;
- USB Storage – очистка с любого USB носителя.
В TWRP проведите линию полоски вправо, чтобы очистить Data, Cache и Dalvik.
- Format Data – форматирование накопителя. Может быть у вас возникнет вопрос, чем Wipe отличается от Format? Да ничем, это одно и тоже, но при Wipe по пути /system/xbin вы обнаружите файлы с типа wipe, а Format простое форматирование, иногда в другую файловую систему.
- Backup – создание резервных копий. Здесь можно делать бэкапы следующих данных:
- Modern;
- Boot;
- System;
- Data;
- Cache.
Впоследствии файлы резервных копий возможно зашифровать паролем. Также вы найдете там следующие настройки:
- Enable compression – сжатие файла копии;
- Skip MD5 generation during backup – Пропуск вычисления MD5;
- Disable Free Space Check – Отключить проверку свободного места.
- Restore – опции восстановления. Здесь вы выбираете ранее созданный бэкап.
- Mount – монтирование. Опция даёт возможность отключить или заново включить определённые разделы.
- Settings – настройки Recovery. Здесь можно настроить часовой пояс, выбрать язык меню (если поставить русский, будет намного понятнее), яркость экрана, силу вибрации и парочку других настроек. Все сделанные вами изменение в рекавери можно сбросить в настройках. Для этого служит функция «Restore Defaults».
- Advanced – дополнительные опции. Включает в себя такие параметры:
- Copy Log – скопировать логи;
- Fix Context – Исправить контекст;
- File Manager – вход в файловый менеджер;
- Terminal – открытие терминала для ввода определённых команд;
- Reload Theme – перезагрузка темы меню;
- ADB Sideload – включает очистку Dalvik Cache и просто Cache.
- Reboot – перезагрузка телефона или выключение:
- System – загрузка в систему Android;
- Power Off – отключение смартфона;
- Recovery – загрузка в рекавери;
- Download – загрузка в режим прошивки через ПК.
Я рассказал о всех пунктах TWRP рекавери. В CWM немного похожая ситуация.
CWM (ClockworkMod)
- Reboot system now – перезагрузка устройства для входа в Android;
- Install zip from sdcard – выбор файла прошивки для его инсталляции из карты памяти или внутреннего накопителя;
- Wipe data/factory reset – быстрая очистка системных данных и возвращение смартфона в исходное состояние (как после покупки). При этом файлы SD карты затронуты не будут;
- Wipe cache partition – удаление кэша;
- Backup and restore – создание и восстановление бэкапов;
- Mounts and storage – монтирование или размонтирование любого раздела смартфона. Простыми словами включение и отключение;
- Advanced – дополнительные опции, тоже что в TWRP типе.
Оба этих рекавери легко найти в интернете. Например, на том же сайте 4PDA находятся огромное количество тем для любого смартфона, там вы найдете прошивку, рекавери и подробную инструкцию.
Как зайти в рекавери с телефона
Для входа в меню на любом смартфоне нужно зажимать определенную комбинацию кнопок, иногда достаточно двух, а иногда и трех. Чаще всего в работу вступают кнопки включения, домой и понижения/повышения громкости.
Пример:
Samsung Galaxy S5
Чтобы зайти в рекавери достаточно зажать кнопки выключение + домой + громкость вниз. Немного их держим и вот мы в Recovery.
One Plus 5
Или любая другая версия смартфона, где вход в Recovery осуществляется нажатием кнопок выключения и громкость вниз.
Итак, вы узнали, что такое Recovery, об опциях и настройках и как входить в меню. В будущем эта статья будет наполнена списком смартфонов и описанием входа в рекавери. Обязательно задавайте вопросы в комментариях.
https://computerinfo.ru/chto-takoe-recovery/https://computerinfo.ru/wp-content/uploads/2017/08/chto-takoe-recovery-700x329.jpghttps://computerinfo.ru/wp-content/uploads/2017/08/chto-takoe-recovery-300x141.jpg2017-08-07T15:55:09+00:00EvilSin225Androidandroid,android recovery,clockworkmod recovery,cwm recovery,recovery,recovery mode,twrp recovery,как зайти в рекавери,кастомное рекавери,рекавери,стоковое рекавериПользователи Android-устройств в большинстве случаев используют смартфон только для развлечения или позвонить. Новинок очень много, моделей с каждым годом становится больше. К сожалению, каждый смартфон или устройство на базе Android может в какой-то момент дать сбой. Сейчас мы говорим про программные проблемы. Не каждый может их решить, поэтому большинство...EvilSin225Андрей Терехов[email protected]Компьютерные технологии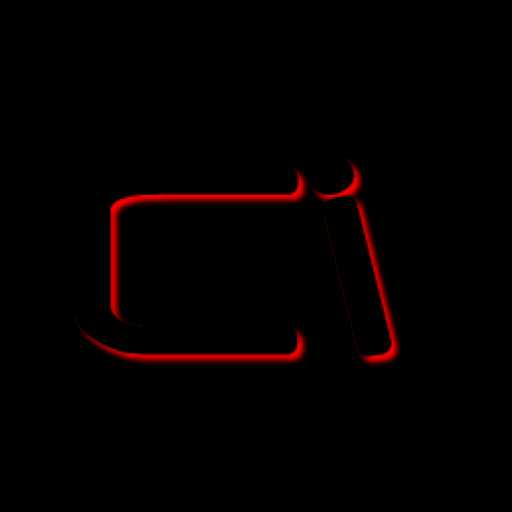
computerinfo.ru
Recovery - что это? Windows Recovery. Android Recovery
Все последние годы ознаменовались тем, что в нашей жизни все большее и большее значение приобретала «умная» техника. Компьютеры и ноутбуки, планшеты и смартфоны – все эти гаджеты не только есть практически у каждого, они фактически определяют ритм жизни современного человека.
 Тем обиднее бывает ситуация, в которой ваше устройство ведет себя несколько неадекватно. Вирусы или какие-то программно-аппаратные сбои порой способны надолго испортить вам настроение. Иногда помогает операция под названием Recovery. Что это такое, в каких случаях рекомендуется использовать этот прием?
Тем обиднее бывает ситуация, в которой ваше устройство ведет себя несколько неадекватно. Вирусы или какие-то программно-аппаратные сбои порой способны надолго испортить вам настроение. Иногда помогает операция под названием Recovery. Что это такое, в каких случаях рекомендуется использовать этот прием?
Ответам на эти вопросы и посвящена данная статья.
Общие понятия
Честно говоря, определения понятия "recovery" не существует как такового. Если говорить обобщенно, то этот термин можно расшифровать как «восстановление». К примеру, им часто оперируют программы для спасения данных с флэш-накопителей и жестких дисков.
Таким образом, если говорить о Windows Recovery, то можно с полным на то правом подразумевать или восстановление самой системы, или же операцию по возвращению некоторых ее функций к работоспособному состоянию.
Применительно к мобильной операционной системе Android, устройств под управлением которой становится больше и больше с каждым днем, Recovery Mode означает режим, в котором можно установить новую прошивку. Кроме того, позволяется удалить или установить приложения, которые жестко вшиты в программную оболочку, а потому их изменение в штатном режиме невозможно.
Именно эти операции и обозначаются термином Recovery. Что это такое, если говорить о более частных случаях? Мы уже говорили, что этим понятием часто пользуются те, кто восстанавливает данные с жестких дисков. Кроме прочего, восстанавливать можно не только информацию как таковую, но и логические разделы жесткого диска, утраченные в результате сбоев системы или перепадов напряжения в сети.
Для начала разберемся именно с этим, так как потеря информации – происшествие нередкое.
Флэш-накопители
Когда они появились, многие испытали прилив неземного счастья. Когда в продажу пошли первые дисковые накопители на 512 Мб или 1 Гб, во многих ВУЗах еще активно использовались дискеты на 1,44 Мб. Представляете, насколько проще среднему студенту стало всегда иметь при себе все свои письменные работы?
 Впрочем, довольно-таки быстро оказалось, что с ними не все так просто: если стандартный компакт-диск мог пролежать десять лет и полностью сохранить всю записанную на него информацию, то обычная флэшка уже через полгода вполне могла оказаться пустой. Соответственно, услуга Data Recovery уже очень скоро стала чрезвычайно популярной.
Впрочем, довольно-таки быстро оказалось, что с ними не все так просто: если стандартный компакт-диск мог пролежать десять лет и полностью сохранить всю записанную на него информацию, то обычная флэшка уже через полгода вполне могла оказаться пустой. Соответственно, услуга Data Recovery уже очень скоро стала чрезвычайно популярной.
Итак, какие же основные пути восстановления данных с флэш-накопителей существуют? Чаще всего для этого используются специализированные программы: R-Studio, Recuva или им подобные. Если же они оказываются бессильными, то на помощь приходят утилиты от производителей конкретного накопителя.
С их помощью порой удается вытащить с диска файлы, которые в ином случае были бы потеряны. Но очень часто бывает так, что Data Recovery возможно только при условии полной механической разборки флэшки с последующим подключением модуля памяти к специальному считывающему устройству.
Так как данные на нем лежат в виде неупорядоченных массивов, приходится пользоваться специальными программами от производителей конкретной модели флэшки, а также HEX-редактором. Работа эта отнимает не один час, да и в домашних условиях ее выполнить фактически невозможно.
Когда вам стоит обратиться за помощью?
Как правило, флэшки коварно выходят из строя, причем никаких предупреждающих симптомов при этом не бывает. Но есть отличительные признаки, которые однозначно намекают на необходимость проведения File Recovery в самое ближайшее время.
Вот самые важные из них:
- стоит насторожиться, если флэшка определяется, но при попытке ее открыть постоянно появляются сообщения о необходимости поиска ошибок. Еще хуже, когда система заявляет о необходимости форматирования носителя;
- разумеется, предельно ясный сигнал вы получите в том случае, когда съемный диск в системе вообще не определяется, на нем не горят никакие индикаторы;
- очень неприятный «звоночек» - с карты памяти начинают пропадать данные, даже если в системе точно нет вирусов;
- разновидностью предыдущей ситуации являются случаи повреждения данных, когда сам файл остается на месте, но открыть его невозможно;
- стоит начать беспокоиться после скачка напряжения, сильного удара или намокания флэшки. Даже если после всего произошедшего она работает нормально, никакой гарантии ее работоспособности в будущем нет.
Кстати, а как обстоят дела с SSD дисками? Ситуация с ними ничем не отличается от таковой для флэшек.
HDD
Как же происходит восстановление данных со стандартных шпиндельных дисков? Вот с ними все еще сложнее. Когда информация с винчестера перестает считываться, в герметичной камере защитная оболочка снимается, извлекаются блоки головок, а с «блинов» данные снимаются при помощи донорских считывающих головок.
 Разумеется, в простых случаях могут помочь программы для восстановления данных, о которых мы поговорим ниже.
Разумеется, в простых случаях могут помочь программы для восстановления данных, о которых мы поговорим ниже.
Восстановление данных в домашних условиях
Конечно, мы уже говорили, что заниматься File Recovery в домашних условиях лучше не стоит. Но если вы просто ошибочно удалили с флэшки данные, то их вполне можно восстановить, не прибегая к помощи специалистов.
Давайте рассмотрим этот процесс на примере программы R-Studio. Это мощнейшее приложение уже с давних пор известно всем опытным пользователям. Его разработкой занимается канадская компания, которая не слишком афиширует выход новых версий. Проще говоря, не помешает зайти на их сайт и узнать о новых релизах, в состав которых мог быть введен новый функционал восстановления данных.
Предположим, что вам нужно вернуть из небытия файл .doc с карты памяти. Чтобы сделать это, нужно выполнить следующие шаги:
- запустить приложение;
- в левой части рабочего окна выбираете свой диск;
- щелкаете по нему правой клавишей мыши, а в выпавшем меню выбираете пункт «Восстановить все данные».
Откроется небольшое диалоговое окно, в котором есть две вкладки: «Главная» и «Дополнительно». Нас интересует «Главная», а также кнопка «Определить маску файла». Жмете на нее, после чего открывается рабочее окно. Там есть выпадающий список, в котором нужно выбрать пункт «Расширение файлов». В поле, которое находится справа, вводите «.doc». Нажимаете на «Да», закрепив изменения в настройках программы.
Снова возвращаетесь к первоначальному диалоговому окну, после чего нажимаете на кнопку «Да». Приложение сразу попросит указать, в какую конкретно папку будут восстановлены файлы. Внимание! Ни в коем случае не выбирайте местом сохранения ту же самую флэшку, так как в случае неудачи вы практически наверняка лишитесь своего файла! Впрочем, это обычное требование для File-Recovery (что это такое, вы уже поняли).
После этого начнется сканирование носителя, в процессе которого программа найдет и восстановит все doc-файлы, которые когда-то были удалены, но еще доступны для восстановления. Учтите, что имена документов не остаются, а потому для поиска нужного вам файла придется перебрать все содержимое той папки, которую вы отметили в качестве «накопителя».
 Важно!
Важно!
Если вы попытаетесь сделать Recovery торрент-файла, то с высокой долей вероятности у вас все получится. А вот восстановить удаленный по ошибке наполовину закачанный документ точно не получится. Он не только «размазан» ровным слоем по всему жесткому диску, но и имеет весьма нетривиальную структуру.
Восстановление разделов жесткого диска
Кстати, а возможен ли ремонт разделов жесткого диска Partition Recovery? Да, так как для этого существуют специализированные утилиты.
Пожалуй, мы расскажем только об одной из них. Acronis Disk Director – приложение легендарное, известное практически всем опытным пользователям. Стоит оно буквально копейки, так что есть смысл раскошелиться на полную версию.
После запуска программы вы увидите перед собой довольно насыщенное информацией стартовое окно, в котором необходимо выбрать пункт «Восстановление разделов». После этого перед вами появится окно «Мастера», в котором настоятельно рекомендуем выбрать автоматический режим работы.
Нажимаете на кнопку «Далее», после чего программа начнет сканирование всего жесткого диска с целью поиска всех удаленных разделов. По завершении поиска в соответствующем окне отобразятся его результаты, а программа в графическом виде покажет предполагаемую структуру диска после восстановления раздела.
Чтобы согласиться с результатами сканирования и запустить сам процесс восстановления, требуется нажать на кнопку с пиктограммой флажка.
Восстановление аккаунтов
Не стоит думать, что под данными, которые необходимо восстановить, понимаются только лишь файлы, хранимые на вашем жестком диске. Ярким примером обратного можно считать Google Accounts Recovery, когда пользователь может восстановить доступ к своей учетной записи в любом из сервисов Гугла.
В жизни бывает всякое: вы можете банально забыть пароль, его может украсть какой-то злоумышленник или вредоносная программа. Сразу заметим, что в случае кражи пароля к учетной записи вы можете попытаться восстановить доступ в течение суток после его смены злоумышленником.
 Итак. Сперва нужно зайти на официальную страницу любого сервиса Гугл, который требует авторизации. Затем выбрать вариант «Я не помню пароль». Вас перекинет на страницу с формой для его восстановления. Запомните, шансы на успешное завершение Accounts Recovery тем выше, чем лучше вы помните секретные вопросы и прочие данные, которые вводились при первичной регистрации!
Итак. Сперва нужно зайти на официальную страницу любого сервиса Гугл, который требует авторизации. Затем выбрать вариант «Я не помню пароль». Вас перекинет на страницу с формой для его восстановления. Запомните, шансы на успешное завершение Accounts Recovery тем выше, чем лучше вы помните секретные вопросы и прочие данные, которые вводились при первичной регистрации!
Необходимо заполнить все поля, указать резервный почтовый ящик, который вы указывали при регистрации, а затем подтвердить свой контроль над ним (введя код, высланный на него Гуглом). Если все нормально, то особых проблем Google Recovery не создаст. В особо тяжелых случаях вам придется разговаривать с технической поддержкой. Если вы действительно являетесь владельцем спорного аккаунта, то вам его наверняка вернут.
С тех пор, как все сервисы от Google перешли на домен .com, Accounts Recovery стал намного проще.
Полезные советы
Есть в этом деле некоторые хитрости, которые помогут вам быстро и с гарантией получить назад свою учетную запись. Во-первых, не помешает отправлять все запросы на восстановление с того устройства, с которого вы чаще всего пользовались сервисами Google.
Если есть такая возможность, обязательно высылайте в техническую поддержку все имеющиеся логи со всех своих устройств. Что касается внесения своих данных в строчку контактных данных, лучше воспользоваться своими реальными реквизитами, которые вы можете подтвердить при помощи заверенных копий документов. Конечно, если данные на «уплывшем» аккаунте не представляют особой ценности, можно и не светить лишний раз свои реальные данные.
Впрочем, служба Google.com Accounts Recovery еще не давала отчетливых поводов сомневаться в их незаинтересованности в распространении личных данных клиентов.
Windows Recovery
Если вы внимательно читали статью, то наверняка помните о том, что понимают под этим определением. Дабы не быть голословными, предлагаем почитать о простейшем способе создания резервной копии Windows, а также о восстановлении системы из нее.
Следует сказать, что до 2001 года, когда вышла ХР, штатных средств резервного копирования и восстановления (Recovery) у пользователей этой операционной системы попросту не было. Приходилось пользоваться программами сторонних производителей.
Итак. Нажимаем на кнопку «Пуск», выбираем в открывшемся меню «Панель управления». В ней есть небольшой и не слишком приметный пункт «Архивация и восстановление». Нажимаем, после чего открывается диалоговое окно. В левой его части есть пункт «Создание образа системы». Кликаем по нему левой клавишей мыши, после чего попадаем в следующее диалоговое окно.
Здесь нам предложат сразу три варианта размещения готового образа (всеми сразу воспользоваться нельзя): на каком-то жестком диске, на болванке CD/DVD, сохранение на сетевом сервере. Выбираете подходящий вариант, после чего нажимаете «Далее». Система автоматически выполнит все операции, так что вам не придется ни о чем волноваться.
Разворачиваем систему из резервной копии
Сделать это очень просто. Снова переходим в «Архивацию и восстановление». Выбираем пункт «Восстановить системные параметры или компьютер». Откроется диалоговое окно, в котором нужно нажать на кнопку «Запуск восстановления системы».
После этого вас предупредят о том, что начавшийся процесс отката уже не получится отменить, так что еще раз придется подтвердить серьезность своих намерений. Когда практически все будет готово, компьютер будет перезагружен.
ОС Android
Наконец мы добрались и до приверженцев «Андроида». Как ни странно, но при запросе Recovery в любом поисковике вы получите огромное количество ссылок именно на тематические форумы любителей этой мобильной ОС. Вы уже могли убедиться, что это понятие куда разнообразнее.
Впрочем, вернемся к Android Recovery. Кстати, а что конкретно подразумевается под этим термином? Об этом мы уже вскользь упоминали выше, но раскроем тему несколько подробнее.
Большинство производителей мобильного ПО заявляют, что «Режим восстановления» – это такой способ запуска мобильного устройства, при котором вы можете поменять прошивку или заменить какие-то важные системные приложения.
Как в него загрузиться?
Как правило, в таком режиме устройство запускается, если нажать определенное сочетание механических клавиш. У каждого производителя оно разное. К примеру, сочетание Home+Power+Volume Up запустит Recovery-режим для устройств Samsung.
Если на любом гаджете Nexus одновременно нажать Volume Down+Power, то результат будет таким же. Впрочем, лучше предварительно зайти на сайт производителя и все точно разузнать. Дело том, что сочетания вполне могут измениться с выходом новой модели или прошивки.
Если говорить совсем просто, то Android Recovery – это специальная программа, которая позволяет запускать систему в несколько измененном виде. Родные приложения такого рода называются Stock Recovery, а утилиты от сторонних производителей - Custom Recovery.
Для чего служит Stock?
Он представляет собой достаточно ограниченное по функционалу средство. С его помощью можно полностью удалить свои пользовательские данные с устройства, а также запустить обновление прошивки, подписанной производителем. Вообще, все имеющиеся функции утилит такого класса можно увидеть ниже:
- полная техническая перезагрузка устройства;
- установка новой прошивки прямо с карты памяти;
- сброс устройства до фабричных настроек («вайп»);
- удаление кэша;
- установка приложения (официального) с карты памяти;
- копирование и восстановление системы из бекапа.
Custom Recovery предлагает совершенно иной уровень возможностей. Можно ставить любые приложения и прошивки. Кроме того, в этом режиме допускается установка локализации, которая изначально не была предусмотрена для этого устройства (Motorola G, к примеру).
Вот и закончилась наша статья, посвященная Recovery. Что это такое, вы уже знаете! Не забывайте вовремя копировать свои важные данные на другой носитель. Эта практика избавит вас от многих проблем.
fb.ru
Что такое ClockworkMod Recovery и как с помощью него сделать полную резервную копию, восстановить устройство, устанавливать пошивки, ядра и прочие обновления системы. Полная инструкция.
Каждый начинающий пользователь Android планшета или телефона, путешествуя по тематическим сайтам и форумам, рано или поздно сталкивается с упоминанием загадочного ClockworkMod Recovery, которое особенно часто упоминается в инструкциях по прошивке, замене ядра системы и других «хакерских» вещей.
Так что же такое ClockworkMod Recovery, для чего оно предназначено, и как с ним правильно обращаться? На эти вопросы я постараюсь вам дать ответ в этой статье, которая содержит полную инструкцию по работе с ClockworkMod Recovery. В двух словах, ClockworkMod Recovery или ClockworkMod или просто CWM – это альтернативное рекавери (recovery) для Android устройств. Инструкция по работе с ClockworkMod Recovery содержит следующие разделы: 1. Что такое recovery? 2. Введение в альтернативное recovery ClockworkMod 3. Установка ClockworkMod Recovery 4. Запуск ClockworkMod Recovery 5. Назначение пунктов меню ClockworkMod Recovery 6. Создание резервных копий и восстановление с помощью ClockworkMod 7. Установка прошивок, обновлений, ядер и прочего на Android устройство с помощью ClockworkMod Что такое recovery? Каждый Android планшет или телефон имеет заводское recovery, которое можно загрузить при включении устройства, нажав определенную комбинацию клавиш. Заводское recovery, обычно умеет устанавливать обновления системы из файла update.zip и делать очистку системы. |
Введение в альтернативное recovery ClockworkMod
ClockworkMod Recovery – это гораздо более мощная, по сравнению с заводской, утилита (меню) восстановления системы, которая позволяет делать полные резервные копии всей системы устройства, устанавливать на него программное обеспечение, прошивки, ядра и многое другое, что обычно не позволяет делать заводское рекавери. ClockworkMod, устанавливается в специальный системный раздел внутренней памяти планшета или телефона, на место заводского меню восстановления.
ClockworkMod Recovery может выручить вас в некоторых, казалось бы, безвыходных ситуациях. Даже если ваш планшет или телефон не может загрузиться, во многих случаях с помощью CWM вы можете восстановить систему со всеми ее настройками и приложениями.
Вот примерный перечень того, что вы можете делать с помощью ClockworkMod Recovery:
• Устанавливать кастомные прошивки и неофициальные ядра
• Устанавливать заводские обновления системы, дополнения и исправления
• Подключаться к компьютеру через USB в режиме съёмного накопителя
• Подключаться к компьютеру через USB для работы с программой ADB
• Создавать полную резервную копию текущей прошивки и отдельных её частей (система, настройки, приложения)
• Восстанавливать устройство из ранее созданной резервной копии
• Делать сброс на заводские настройки (Wipe – data/factory reset), очищать кеш (wipe cache), очищать далвик-кеш (wipe Dalvik-cache), очищать статистику батареи (wipe battery stats)
• Создавать разделы на карте памяти и форматировать их
ClockworkMod Recovery создано разработчиком Koushik Dutta (известным еще как Koush) и существуют версии CWM для большинства Android телефонов и планшетов.
Установка ClockworkMod Recovery
Для множества смартфонов и некоторых планшетов установка ClockworkMod Recovery – очень простая процедура, достаточно лишь установить из Маркета программу ROM Manager и первым пунктом в ее меню будет пункт установки ClockworkMod. Для остальных устройств могут существовать отдельные утилиты, подобные приложению Acer Recovery Installer для планшета Acer Iconia Tab, или же ClockworkMod Recovery на них устанавливается с помощью программы adb.
Запуск ClockworkMod Recovery
Загрузить планшет или телефон в в ClockworkMod Recovery можно несколькими способами.
1. С помощью программы ROM Manager, выбрав в ее меню пункт «Загрузить режим Recovery».
2. С помощью нажатия определенной комбинации клавиш при включении устройства. Эта комбинация зависит от модели устройства. На многих устройствах в рекавери можно попасть, нажав при их включении одновременно кнопки уменьшения громкости и включения питания.
3. С помощью программы ADB. Если вы настроили подключение к компьютеру с помощью программы ADB, загрузить свой планшет в recovery вы можете с помощью команды:
adb reboot recovery
Назначение пунктов меню ClockworkMod Recovery
Загрузив свой планшет в ClockworkMod Recovery, вы прежде всего увидите его основное меню:
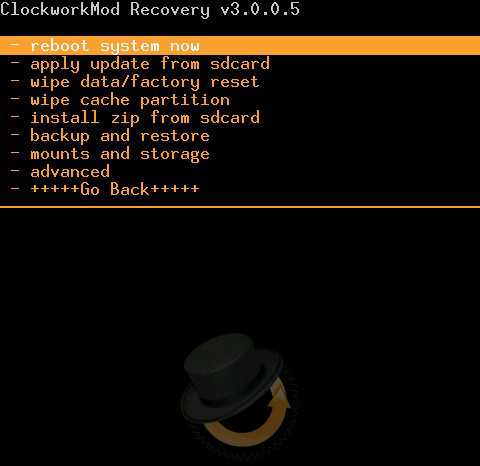 Скриншоты сделаны в одной из самых распространенных версий ClockworkMod recovery 3.0. Более новые версии CWM и версии для разных устройств могут иметь немного другое меню, но основные его функции останутся без изменений.
Скриншоты сделаны в одной из самых распространенных версий ClockworkMod recovery 3.0. Более новые версии CWM и версии для разных устройств могут иметь немного другое меню, но основные его функции останутся без изменений.
На большинстве устройств, перемещаться по пунктам меню, обычно можно с помощью кнопок управления громкостью. С помощью кнопки включения выбирается нужный пункт меню. В некоторых устройствах могут быть задействованы и другие кнопки, например для возврата в предыдущее меню.
Во всех подменю, вернуться в предыдущее меню можно выбрав пункт +++++Go Back+++++
Назначение пунктов основного меню:
1. reboot system - перезагрузка устройства
2. apply update.zip from sdcard – это один из самых часто используемых пунктов ClockworkMod Recovery.
С его помощью можно устанавливать, как официальные, так и неофициальные (кастомные) прошивки, устанавливать ядра, темы и прочее программное обеспечение, которое должно находиться в файле update.zip, который вы должны разместить в корне карты памяти (в файловом менеджере Android устройства это папка /sdcard).После выбора этого пункта вы попадаете в следующее меню, где вы должны подтвердить свой выбор, перейдя к пункту Yes – Install /sdcard/update.zip
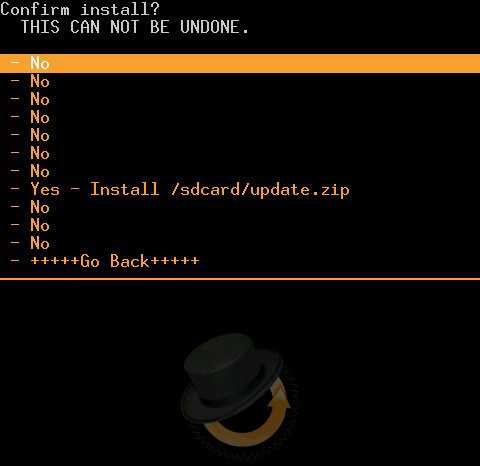
3. wipe data/factory reset - полный сброс настроек, данных и кеша. После этого ваш телефон или планшет вернется к тому состоянию, в котором он продавался в магазине. ClockworkMod очистит разделы /data и /cache во внутренней памяти устройства. Также будет удалено все из системной папки ".android_secure" на карте памяти и раздел sd-ext.
4. wipe cache partition - очистка раздела /cache во внутренней памяти. Будут очищены все временные данные, которые накопила система и программы. Этот пункт используется обычно перед установкой новой прошивки или ядра.
5. install zip from sdcard - установка zip файла с карты памяти. После выбора этого пункта вы попадете в следующее подменю:
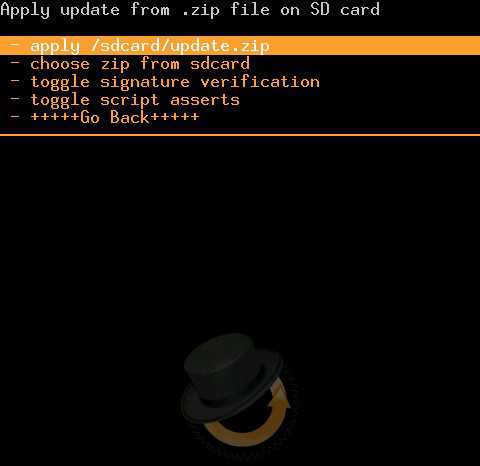 Его пункты означают следующее:
Его пункты означают следующее:
• apply /sdcard/update.zip - этот пункт полностью аналогичен пункту 2 главного меню «apply update.zip from sdcard»
• chooze zip from sdcard - выбрать .zip файл на карте памяти для установки.
Этот пункт тоже похож на пункт 2 и также используется для установки прошивок, ядер и прочих модов. Единственное его отличие – это то, что установку можно произвести из любого zip файла с любым именем, расположенного в любом месте карты памяти. После того как вы выберете этот пункт, откроется список файлов и папок на вашей карте памяти, из которого нужно выбрать .zip файл для установки.
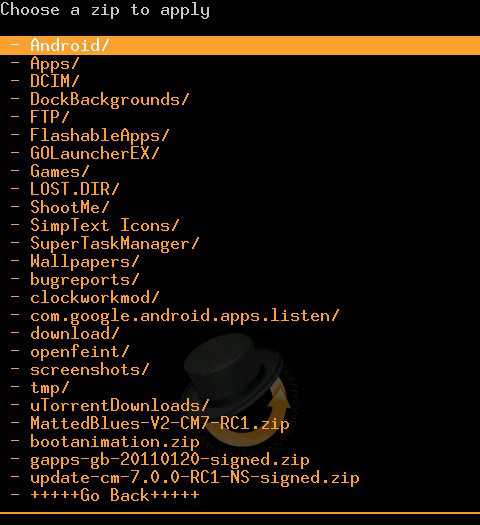 • toggle signature veritification - вкл/выкл проверку подписи файла.
• toggle signature veritification - вкл/выкл проверку подписи файла.
Если вы включите режим проверки подписи (Signature check: Enabled), вы не сможете устанавливать альтернативные прошивки, которые не были подписаны разработчиком. Большинство кастомных прошивок разработчики не подписывают.
• toggle script assert - вкл/выкл скрипт утверждения.
Этот пункт предназначен для внутреннего применения в CWM, и вам он никогда не понадобится, поэтому лучше его не трогать.
• +++++Go Back+++++ - этот пункт, как уже упоминалось, используется для возврата в предыдущее меню ClockworkMod
6. backup and restore - создание и восстановление резервных копий. Еще один из самых важных пунктов ClockworkMod. С помощью него, вы можете сделать полную копию всей системы планшета, вместе с данными и приложениями имеющимися в его внутренней памяти - так называемый Nandroid backup, или снимок системы, а затем при необходимости вернуть планшет к этому состоянию. Это меню выглядит так:
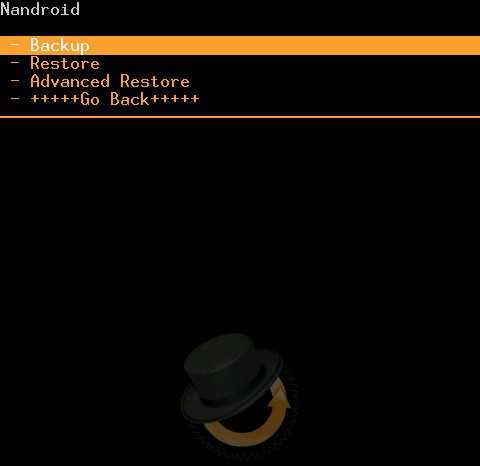 Его пункты означают следующее:
Его пункты означают следующее:
Backup - создание резервной копии всех разделов во внутренней памяти устройства.
Резервная копия будет сохранена на карте памяти. По умолчанию название резервной копии содержит время и дату её создания. Вы можете переименовать резервную копию. Название должно состоять из латинских букв и цифр и не содержать пробелов
Restore - восстановление всех разделов из выбранной резервной копии.
Выбрав этот пункт, вы увидите список имеющихся на карте памяти резервных копий и можете выбрать из него необходимую для восстановления копию.
Advanced Restore - восстановление определённого раздела из выбранной резервной копии.
Вы можете выбирать отдельный раздел, который вы хотите восстановить из резервной копии - boot, system, data, cache или раздел sd-ext как показано на скриншоте:
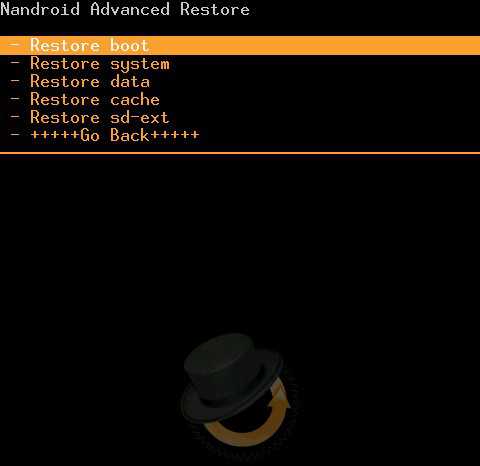
7. mounts and storage – монтирование отдельных разделов, их форматирование и монтирование устройства в качестве USB накопителя при подключении к компьютеру (монтирование делает разделы или папки доступными для использования).
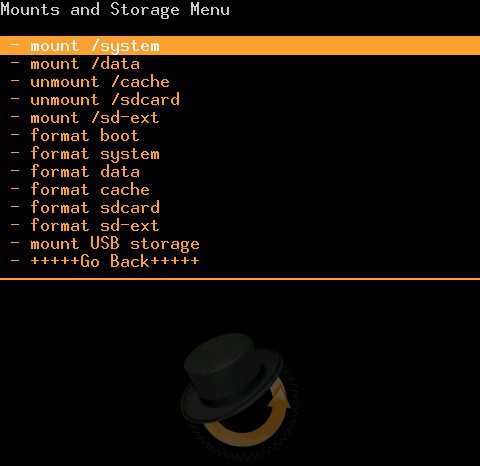 Пункты этого меню означают следующее:
Пункты этого меню означают следующее:
• mount /system - монтирование системного раздела
• unmount /data – отмонтирование раздела с данными
• unmount /cache - отмонтирование раздела с кешем
• mount /sdcard - монтирование карты памяти
• mount /sd-ext - монтирование Linux раздела ext на карте памяти (если он есть)
• format boot , format system, format data, format cache - форматирование соответствующих разделов.
Внимание! будьте осторожны с этими пунктами меню. Например, форматирование раздела system, уничтожит вашу операционную систему (текущую прошивку). После форматирования раздела boot, вы не сможете загрузить свое устройство и оно превратится в кирпич.
• format sdcard - форматирование карты памяти
• format sd-ext - форматирование Linux раздела на карте памяти
• mount USB storage – подключение планшета или телефона к компьютеру в режиме съёмного накопителя
8. advanced – дополнительные функции ClockworkMod.
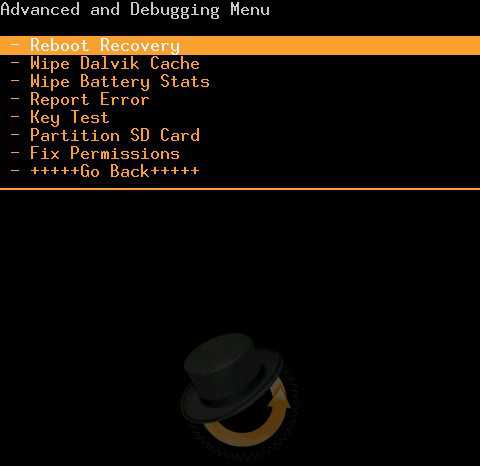 Это меню состоит из следующих пунктов:
Это меню состоит из следующих пунктов:
• Reboot Recovery – перезагрузка устройства опять в recovery
• Wipe Dalvik Cache - очистка кеша виртуальной Java машины Dalvik, которая используется для запуска приложений. Этот пункт меню обычно используется перед установкой новой прошивки, особенно неофициальной.
• Wipe Battery Stat - сброс статистики работы аккумулятора. Считается, что этот пункт нужно использовать в том случае, когда системный индикатор уровня заряда батареи показывает неправильные значения. Однако компания Google, разработчик системы Android утверждает, что это не должно влиять на правильность показаний индикатора.
• Report Error - сообщить об ошибке. Вы можете сообщить об ошибке ClockworkMod recovery ее разработчику. Лог ошибки будет записан на карту памяти, и вы можете отправить его разработчику с помощью программы ROM Manager.
• Key Test - проверка работоспособности кнопок устройства, при нажатии на кнопку, выдаёт её код
• Restart adb - перезагрузка ADB сервера. Этот пункт помогает, когда устройство перестало реагировать на команды программы ADB, когда оно подключено через USB кабель
• Partition SD Card – создание разделов на карте памяти. Этот пункт используется для создания /sd-ext и /swap разделов на карте памяти. Раздел /sd-ext может использоваться некоторыми прошивками при нехватке внутренней памяти устройства, например для расширения раздела /data. Раздел /swap обычно используется для ускорения работы Android устройства.
• Fix Permissions – Исправить права доступа к файлам и разделам. Этот пункт используется для того, чтобы вернуть к заводскому состоянию права доступа к системным файлам и папкам, которые могут быть изменены некорректной работой некоторых root приложений, что может привести к зависаниям и сбоям в работе планшета или телефона.
Создание резервных копий и восстановление устройства с помощью ClockworkMod
Как вы уже знаете, с помощью ClockworkMod можно создать полную резервную копию прошивки планшета или телефона (Nandroid). CWM делает снимки всех имеющихся во внутренней памяти устройства разделов и папки ".androidsecure", расположенной на карте памяти устройства. Делается снимок не только операционной системы, со всеми ее настройками, но и установленные приложения.
Делаем резервную копию (Nandroid Backup):
- Перезагружаем устройство в CWM recovery
- Открываем пункт "backup & restore"
- Выбираем "backup"
- Подтверждаем выбор, перейдя к пункту "Yes"
- После создания копии выходим из CWM с помощью пункта "reboot system now" (перезагрузка)
У вас на карте памяти появится файл с полной резервной копией, расположенный в папке clockworkmod/backup. Название файла состоит из даты и времени создания копии, но вы можете его переименовать. Не используйте в имени файла русские символы и пробелы.
Восстановление устройства из резервной копии с помощью ClockworkMod :
- Перезагружаем устройство в CWM recovery
- Открываем пункт "Backup & restore"
- Выбираем "restore"
- Выбираем из списка нужную резервную копию.
- Подтверждаем выбор, перейдя к пункту "Yes".
После окончания восстановления, выходим из CWM с помощью пункта Reboot system now (перезагрузка)
Примечание:
Отдельные приложения из резервной копии ClockworkMod Recovery, СМС и настройки WiFi, не трогая текущую прошивку, можно восстановить с помощью приложения AppExtractor. Также умеет извлекать приложения из резервной копии программа Titanium Backup.
Установка прошивок, обновлений, ядер и прочего на Android устройство с помощью ClockworkMod
Все альтернативные прошивки, кастомные ядра, русификаторы, дополнения, украшения, пакеты приложений, которые можно установить на планшет или телефон с помощью ClockWorkMod recovery- упакованы в виде zip файл.Прежде чем что либо устанавливать на свое устройство, не забудьте сделать полную резервную копию текущей прошивки, чтобы потом можно было безболезненно вернуть ваш планшет или телефон в исходное состояние.Убедитесь, что аккумулятор вашего устройства заряжен полностью, и отключите его от компьютера и зарядного устройства.
Файл, который вы хотите прошить, скопируйте на карту памяти, лучше всего в ее корень, НЕ РАСПАКОВЫВАЯ ЕГО. Убедитесь, что имя файла состоит только из латинских букв и цифр и не содержит пробелов и специальных символов.
Если вы устанавливаете новую прошивку, обязательно сделайте полную очистку с помощью пункта "wipe data/factory reset"
Приступаем к прошивке:
- Вставляем карту памяти в устройство
- Перезагружаем устройство в ClockWorkMod recovery
- Выбираем пункт "install zip from sdcard".
- Открываем пункт "choose zip from sdcard".
- В открывшемся окне находим наш файл, он будет находиться внизу, после списка папок (если они есть на карте памяти)
- Подтверждаем выбор, перейдя к пункту "Yes".
- После окончания прошивки возвращаемся в предыдущее меню, с помощью пункта «+++++Go Back+++++»
После прошивки любых zip файлов крайне рекомендуется делать очистку кеша и dalvik кеша.
Похожие материалы:
Как создать резервную копию и восстановить Android телефон или планшет с помощью Titanium Backup
Программа adb. Установка и настройка системы. Инструкция
Прошивка. Что это такое и зачем она нужна.
Инструкция по прошивке Android устройств с помощью программы ROM Manager.
ROM Toolbox - все самое ценное из программ ROM Manager, MetaMorph, Titanium Backup, и SetCPU
Изучаем Android. Ядро (Kernel) - что это такое.
Теги:- android планшет
- инструкции
www.4tablet-pc.net
Как пользоваться режимом Recovery на Android
Как и на любой операционной системе, в Android имеется специальный режим загрузки, когда устройство включается, но сама система не загружается. Этот режим называется Recovery Mode, или по-русски режим восстановления. Этот режим представлен в любом Android-устройстве и позволяет выполнить сброс параметров, поменять прошивку, восстановить прошивку из резервной копии или просто перезагрузить аппарат в случае зависания. Примечательно, что в отличии от root-прав, использование Recovery Mode не является опасным, поэтому никак не блокируется разработчиком. Этой функцией может воспользоваться абсолютно каждый и полностью официально. Давайте детальнее рассмотрим, как зайти в рекавери на любом устройстве, работающем под Android, и за что отвечает каждый пункт его меню.

Recovery Mode открывает доступ к системным функциям устройства
Способы входа в режим Recovery
На самом устройстве
Стандартный способ. Принцип входа в Recovery Mode одинаковый для всех устройств — при включении нужно зажать несколько кнопок. Чаще всего это громкость вверх, но могут встречаться и такие варианты:
- Samsung — включение + громкость вверх + «Домой».
- LG — включение + громкость вниз.
- Google Nexus, HTC — включение + громкость вниз, далее тапнуть Recovery.
- Определённые модели Lenovo, Motorola — включение + громкость вверх + «Домой».
- Sony — кнопка питания, после двойной вибрации зажать громкость вверх.
Если почему-то войти в Recovery Mode стандартными средствами не получается, попробуйте уточнить в инструкции. Перечисленные комбинации действуют практически во всех случаях и будут работать как для входа в стандартное рекавери меню, так и кастомное. Кроме того, можно запустить режим восстановления, даже когда планшет не загружается или система зависает.
При наличии root-прав понадобится установленное приложение Terminal Emulator (https://play.google.com/store/apps/details?id=jackpal.androidterm). После установки нужно будет разрешить права суперпользователя и ввести две команды: сперва su, а затем reboot recovery. Устройство будет перезагружено.
Через компьютер
Обязательным условием является включённый режим отладки через USB (Настройка — Для разработчиков — Отладка по USB, либо выбрать соответствующий пункт при подключении к ПК). Поэтому, если ранее этот режим был отключён, планшет не запускается, воспользоваться им не выйдет.
Вам понадобится программа ADB Run (https://cloud-androidp1.in/Android/PC/Project_Site/AdbProgramm/), кабель и работающее устройство.
- Подключите устройство к компьютеру.
- Запустите программу ADB Run.
- В меню программы последовательно нажмите 4, а затем 3.
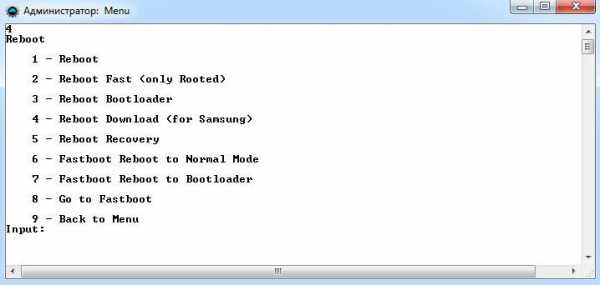
Устройство перезагрузится в Recovery Mode. Можно выполнять нужные вам процедуры.
Как мы уже говорили, существует как стандартный recovery, так и кастомный, или пользовательский. Многие опытные юзеры утверждают, что возможности первого довольно скудны, поэтому для нормального функционала лучше установить неофициальный. О них мы поговорим чуть позже, а сейчас разберём, какие пункты меню Recovery Mode вы можете встретить на своём устройстве.
Reboot system now — перезагрузка Android-устройства;
Install zip from sdcard — установка архива с обновлениями, сохранённого на карту памяти. Через это меню получаются рут-права и выполняется прошивка.
Wipe data/factory reset — стереть данные/сбросить настройки к заводским — полная очистка системного раздела, сброс всех настроек к изначальному состоянию. Удалятся все приложения и параметры, но медиафайлы останутся нетронутыми. Используется при критических ошибках, системных сбоях или, когда выполняется новая прошивка. Особо эффективное средство в случаях, когда устройство не включается.
Wipe cache partition — oчистка системного кэша — раздела системы, в котором хранятся временные файлы и все настройки программ. Советуется выполнять, когда меняется прошивка.
Backup and restore — резервное копирование системы и восстановление из ранее созданных резервных копий.
Mounts and storage — для корректной работы все разделы системы должны быть правильно смонтированы и подключены. Зачастую, такая процедура выполняется автоматически, но иногда что-то приходится исправлять вручную. Также можно очистить один из разделов. Советуем использовать этот способ лишь в случае конкретной необходимости, иначе файловая система не загрузится и планшет работать не станет.
Advanced — дополнительные установки, среди которых — перезагрузка Recovery Mode, очистка dalvik-кэша, сброс разрешений системных приложений. Чаще всего используется профессиональными программистами.
Управление, если не указано иначе, осуществляется через кнопки громкости (переход по списку) и питания (выбор пункта меню). В некоторых случаях выбор происходит громкостью вверх, а листание — громкостью вниз. В любом случае система обязательно указывает, как именно управлять разделами меню. Существуют разработки с сенсорным управлением.
Неофициальные Recovery
Как уже упоминалось выше, стандартный Recovery Mode очень часто имеет несколько ограниченные возможности, поэтому лучше всего применять сторонние, неофициальные разработки. Самыми популярными являются две из них — ClockworkMod recovery (сокращённо CWM) и TeamWin Recovery Project (сокращённо TWRP). Обе разработки имеют отличный функционал и позволяют очень быстро и удобно модифицировать или изменить прошивку, получить рут-права, сбросить установки к заводским либо восстановить резервную копию.
CWM по виду очень напоминает стандартный, только с несколько иным расположением пунктов меню. Передвижение по меню осуществляется кнопками регулировки громкости, а выбор — через кнопку питания. Есть версия с сенсорным управлением. Ну а TWRP имеет непривычный плиточный интерфейс и управляется через сенсорный экран. Переход по меню выполняется нажатием на дисплей, а подтверждать действие нужно свайпом. В некоторых Android-устройствах один из этих recovery установлен либо по умолчанию, либо со стандартным. Установка и скачивание кастомного recovery может отличаться зависимо от модели, поэтому информацию ищите в разделах о своей модели планшета на специализированных форумах.
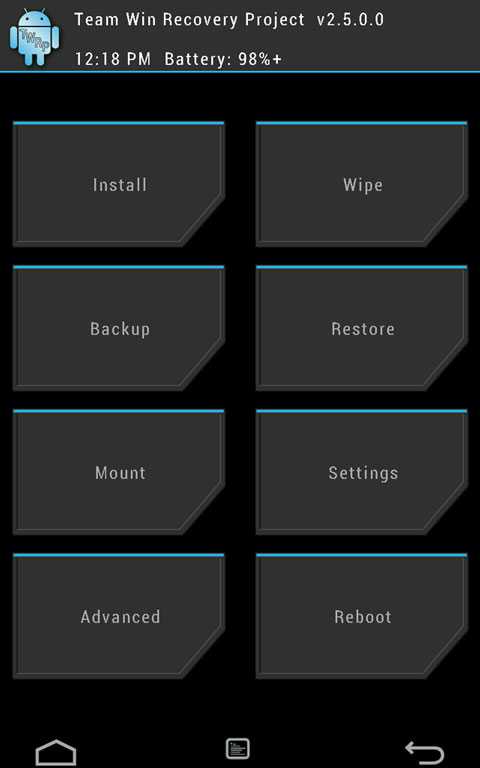
Заключение
Recovery Mode — очень необходимая и полезная функция, способная помочь во многих ситуациях. Даже если такие сложные операции, как прошивка или монтирование разделов, вам будут не под силу, то сброс настроек и экстренная перезагрузка доступна каждому. Надеемся, что информация вам помогла, и вы сможете поделиться с нами своими отзывами.
ProTabletPC.ru