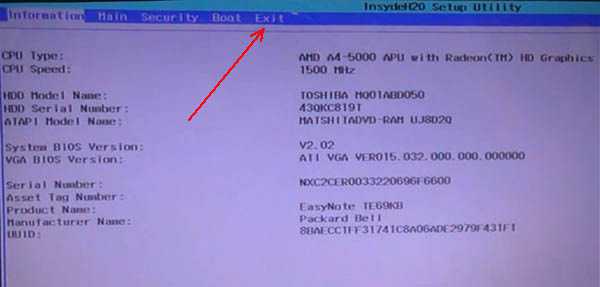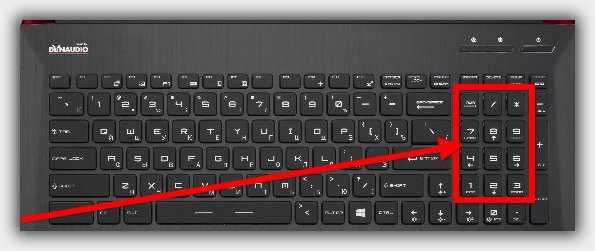Как установить сканер на компьютер
Как установить и настроить сканер?
Написал admin. Опубликовано в рубрике Железо
Здравствуйте, уважаемые читатели. В этой статье я попытаюсь дать общие рекомендации по установке и подключению сканера к Вашему ПК. Процесс установки практически одинаков для сканеров разного типа, поэтому рассмотрим его на примере популярного Canon Canscan 5600F.
Для установки сканера нам потребуются драйвер и программа для сканирования. Оба этих программных продукта можно найти на компакт-дисках в комплекте поставки сканера. Но очень часто бывает, что после нескольких месяцев использования девайса, диски эти куда-то чудесным образом исчезают. В этом случае поступаем следующим образом. Драйверы скачиваем бесплатно с официального сайта Canon. Использовать неоригинальные драйверы не рекомендую, потому что они могут вывести из строя Ваше устройство. В качестве программы для сканирования советую использовать Scanitto Pro, которую можно скачать прямо отсюда. После этого можно приступать, непосредственно, к установке.
Первым делом устанавливаем драйверы — запускаем установщик и следуем дальнейшим инструкциям. При этом, сканер не должен быть подключен к компьютеру. После установки драйверов, подсоединяем USB-кабель от сканера к Вашему ПК и ждем, пока Windows определит новое оборудование.
Далее устанавливаем программу для сканирования — в нашем случае это Scanitto Pro. Здесь ничего сложного — просто следуем инструкциям установщика.
Запускаем программу Scanitto Pro.
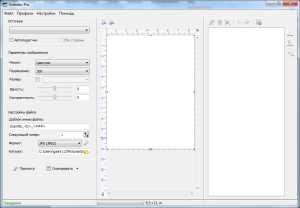
В главном окне можно отрегулировать практически все настройки сканирования. В том числе разрешение, яркость, контрастность, а также формат – в этой программе доступно сканирование в JPEG, TIFF, JP2, PNG, PDF, TEXT. После настройки всех параметров, просто нажимаем кнопку Сканировать и радуемся полученному изображению.
Оцените статью (Пока нет оценок) Загрузка...Теги: scanitto pro, драйвер, сканер
myfirstcomp.ru
Как установить драйвера на сканер Canon
 Прежде чем я расскажу, как установить драйвер на сканер, давайте разберемся, что такое драйвер и для чего он нужен. И так, драйвер — это специальная программа, которая выполняет надежное сопряжения компьютера (ОС) и подключенного к нему устройства. В операционной системе, например Windows 7, уже есть некий набор стандартных драйверов и возможно Вам не понадобится ничего устанавливать если подключаемое устройство будет работать нормально. Если же подключаемое устройство не работает, то в первую очередь нужно установить драйвер.
Прежде чем я расскажу, как установить драйвер на сканер, давайте разберемся, что такое драйвер и для чего он нужен. И так, драйвер — это специальная программа, которая выполняет надежное сопряжения компьютера (ОС) и подключенного к нему устройства. В операционной системе, например Windows 7, уже есть некий набор стандартных драйверов и возможно Вам не понадобится ничего устанавливать если подключаемое устройство будет работать нормально. Если же подключаемое устройство не работает, то в первую очередь нужно установить драйвер.
Как узнать нужно ли устанавливать драйвер на сканер? Как я уже говорил выше если устройство не работает, то есть никак не определено компьютером, а во вторых нужно зайти в «Диспетчер устройств» (нажимаем правой кнопкой мыши на «Мой компьютер» — «Свойства» — «Диспетчер устройств») и посмотреть на состояние нашего сканера.
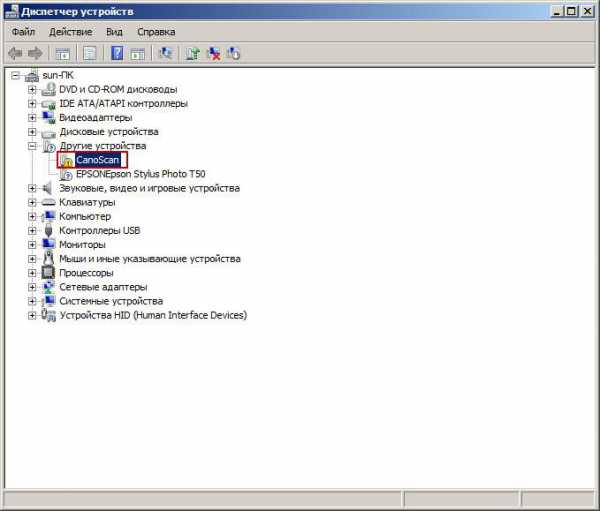
Если возле названия сканера есть желтый треугольник, то значит нужно устанавливать драйвер. Нажимаем двойным щелчком на наше устройство и видим:

Для устройства не установлены драйверы.

Переходим во вкладку «Драйвер» и нажимаем кнопку «Обновить». В появившемся окне у нас есть возможность выбрать два варианта: выполнить поиск автоматически или вручную.
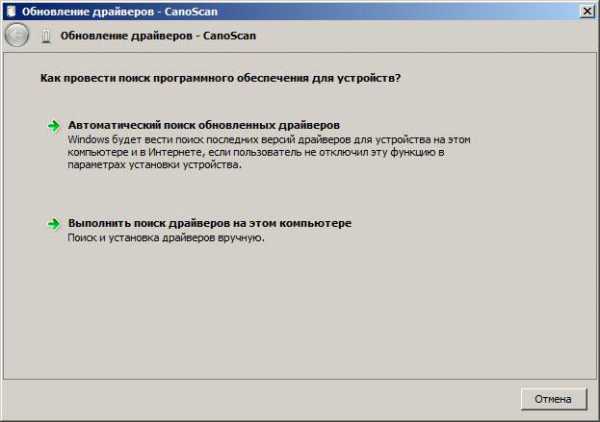
Выбираем сначала автоматический способ. Драйвера будут искаться как на компьютере, так и в Интернете.
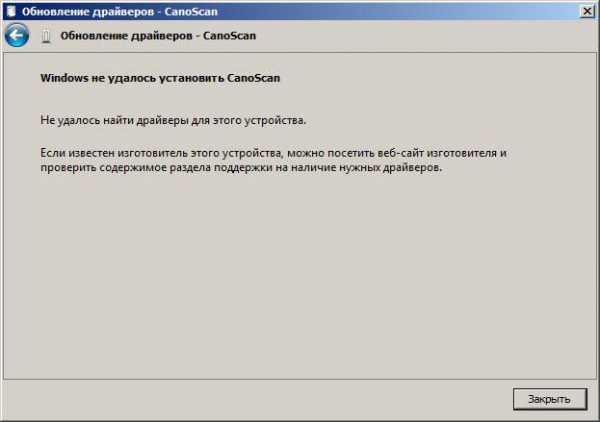
Но в большинстве случаев Windows не сможет найти драйвера автоматически. Поэтому дальше у нас есть два варианта установки драйвера на сканер: с диска, который шел со сканером и скачать в Интернете.
Установка драйверов с диска
Далее я расскажу как установить драйвера на сканер Canon. Устанавливаем диск в дисковод и запускаем:

Выбираем регион.

Параметры установки. То есть нужно выбрать простую или выборочную установку. В чем отличие? Простая установка подразумевает установку всего программного обеспечения, включая драйвера, вспомогательные программы и инструкции. При выборочной установке вы сможете выбрать то, что вам необходимо.

Я выбираю «Выборочную установку», так как мне не нужны все вспомогательные программы и инструкции. Отмечаю галочками самое необходимое.
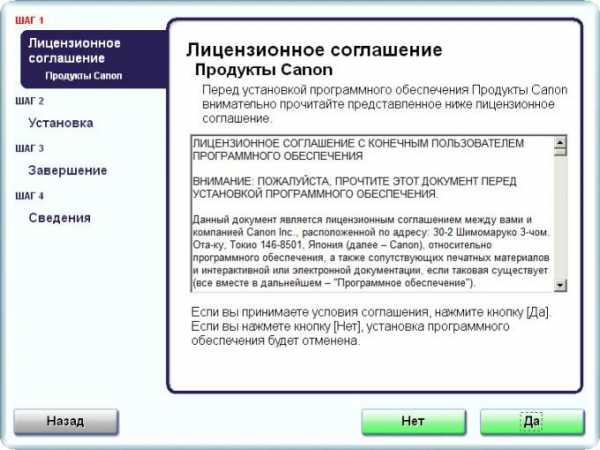
Соглашаюсь с лицензионным соглашением. 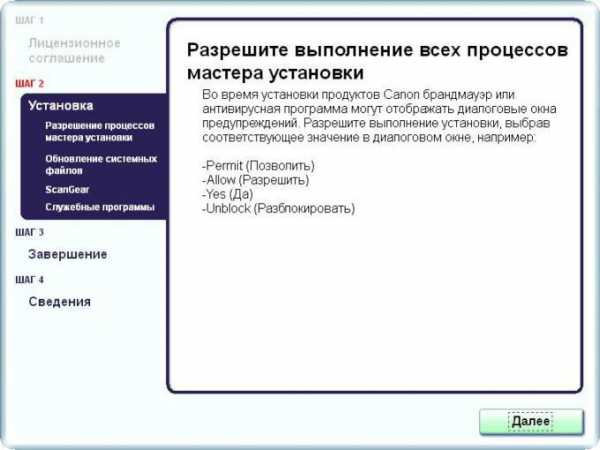
И устанавливаю выбранные мной программы и драйвера.
Пошел процесс установки.

Установка завершена.
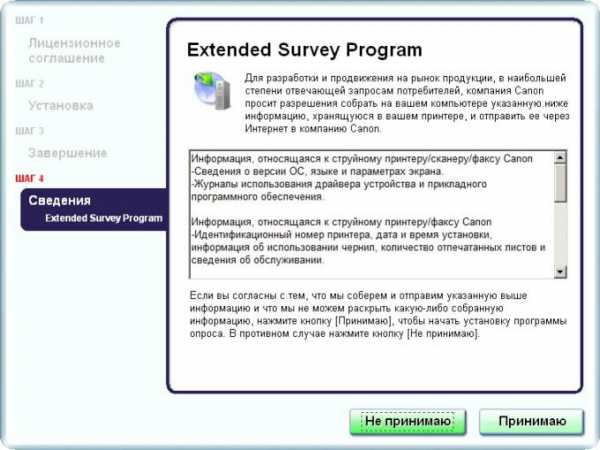
Следующий шаг, сбор информации, можно пропустить.

Далее программа попросить перезагрузить компьютер. Перезагружаемся и пользуемся установленным оборудованием.
Установка драйверов через Интернет
Сначала нужно скачать драйвер с официального сайта производителя оборудования. Очень важно: не качать драйвера с любых других сайтов, даже с таких как driver.ru и ему подобных. В скачанных файлах могут быть вирусы или никому не нужная реклама.
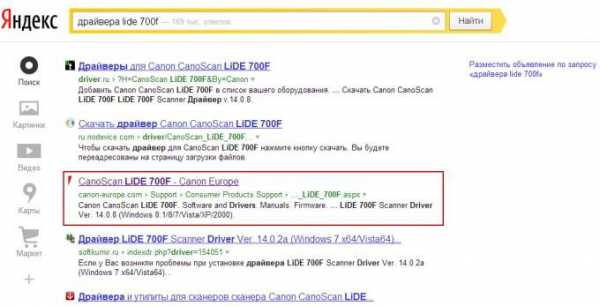
Так как я устанавливаю драйвера для сканера Canon CanoScan LiDE 700F, я иду на сайт компании Canon.
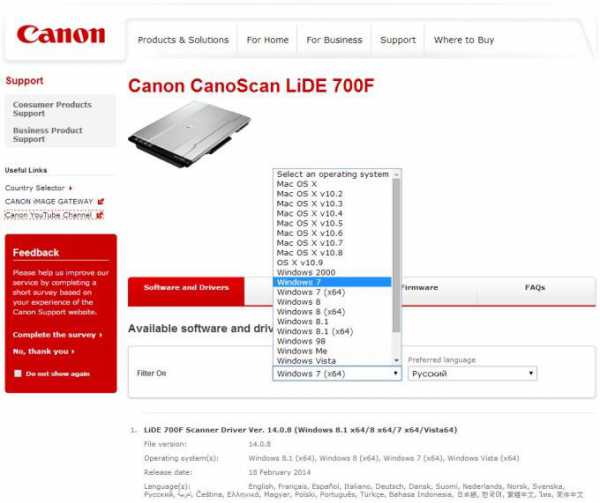
Выбираю операционную систему, для которой нужно драйвер. О том, Как узнать, какой windows установлен на компьютере я уже писал.
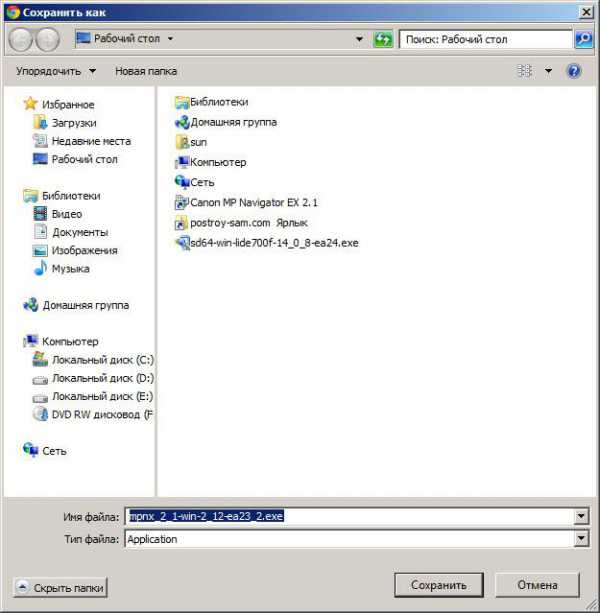
Сохраняем у себя на компьютере драйвера и программы.

Устанавливаем сначала драйвера. Для этого два раза нажимаем левой кнопкой мыши на скачанный файл и попадаем в мастер установки.

Принимаем условия соглашения.
Пошел процесс установки драйвера на сканер.

Драйвер успешно установлен.
Теперь можно приступать к установке вспомогательных программ, которые рекомендует производитель вашего оборудования. Процесс аналогичен установке драйвера.
Описанная в этой статье инструкция по установке драйвера на сканер применима ко всем устройствам любых производителей. Единственное, что может отличаться — это интерфейс программ-установщиков.
toprat.ru
Подключение сканера к компьютеру и создание офисной сети
 Сканер позволяет решить целый ряд проблем с оцифровкой информации, быстро и удобно превращая физический носитель в электронный документ. После приобретения этого устройства возникает дилемма, как подключить сканер к компьютеру, чтобы он работал без сбоев. В данной статье мы также рассмотрим вариант создания домашней сети, которая позволит использовать один сканер для нескольких устройств.
Сканер позволяет решить целый ряд проблем с оцифровкой информации, быстро и удобно превращая физический носитель в электронный документ. После приобретения этого устройства возникает дилемма, как подключить сканер к компьютеру, чтобы он работал без сбоев. В данной статье мы также рассмотрим вариант создания домашней сети, которая позволит использовать один сканер для нескольких устройств.
Порядок подключения
- Посмотрите инструкцию и уточните, какой порт используется для подключения: SCSI или USB. Убедитесь, что компьютер поддерживает нужный интерфейс.

- Отключите оборудование от сети.
- Соедините кабелем сканер и соответствующий порт компьютера.
- Включите оборудование в сеть.
- После загрузки системы должно появиться сообщение, что обнаружено новое устройство. Запустите диск с драйверами или загрузите их с сайта, если дисковода нет.
- Установите необходимое ПО с помощью мастера установки.
- Проверьте работу оборудования, отсканировав какой-либо документ.
Настроить параметры работы устройства можно в меню «Оборудование».
Если вы знаете, как подключить клавиатуру или как подключить беспроводную мышь, то обязательно уже заходили в этот раздел в «Панели управления» и знакомы с его возможностями.
Установка сетевого сканера
Если в помещении несколько компьютеров, а сканер один, то для работы с ним придется создавать сеть. В таком случае оборудование для сканирования будет подключаться напрямую к сетевому коммутатору.
Первый шаг — установка драйверов и назначение IP-адреса.
Для выполнения этого этапа сканер сначала нужно подключить к одному компьютеру. После проведения перечисленных процедур оборудование можно отключить.
После подготовительной работы подключите устройство к сетевому коммутатору. Затем произведите настройку каждого компьютера сети, создав подключение. Для этого:
- Откройте «Панель управления».
- Найдите раздел «Центр управления сетями».
- Перейдите в меню «Просмотр сетевых компьютеров и устройств».
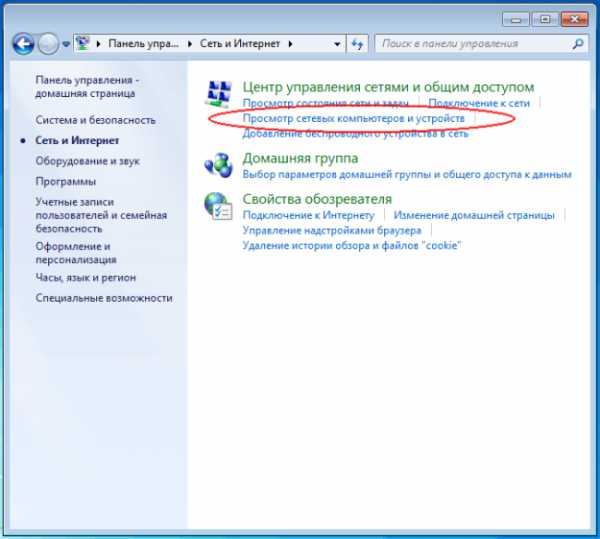
- Нажмите кнопку «»Добавить устройство».
- Система начнет производить поиск доступного для подключения оборудования. Выберите в списке свой сканер и нажмите «Установить».
- Следуйте указаниями мастера установки.
Подобным образом можно подключить принтер или другую офисную технику. Не забудьте установить драйвера на все устройства рабочей группы. В противном случае, оборудование может работать некорректно или вовсе отказаться выполнять свои функции.
>
mysettings.ru