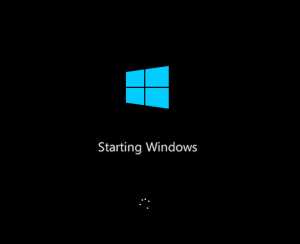Как установить ворд на компьютер
Как установить Word
Word от Microsoft — самый популярный текстовый редактор, который установлен на более чем 90% всех компьютеров. Такая высокая популярность этого продукта обусловлена его производительностью и приятным интерфейсом. Без установленного пакета MS Office невозможно представить ни один современный компьютер, работающий под управлением ОС Windows. О том, как установить MS Word на новый компьютер или на компьютер после переустановки системы, мы расскажем вам ниже.
1
Прежде всего приобретите лицензионный диск MS Office. Использование пиратских программ противоречит закону и является уголовно наказуемым деянием. Кроме того, пиратские программы могут содержать вредоносный код, способный нанести ущерб не только документации, хранящейся на вашем ПК, но и самому устройству. Лицензионные диски можно приобрести в специализированных магазинах. Они легко отличаются от пиратского софта обязательным присутствием голографической наклейки на упаковке и высокой стоимостью. Использование лицензионного ПО является залогом быстрой и стабильной работы установленных приложений.
2
Установите купленный диск в привод вашего компьютера и запустите его. Система сама предложит запустить установку программы на ваш компьютер. После проверки наличия необходимого свободного места для установки приложения на жестком диске вашего ПК появится окно для ввода серийного номера. Найдите серийный номер на упаковке диска и введите его.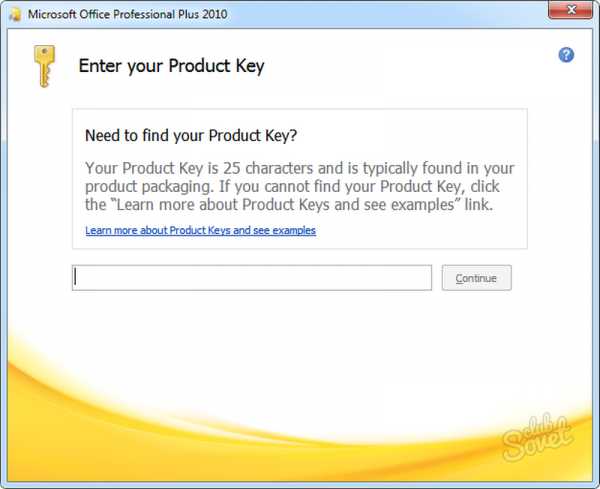
3
После ввода номера появится окно, содержащее путь для копирования файлов. В случае необходимости измените его на любой другой, удобный для вас. После выбора места установки и всех необходимых компонентов кликните на «Начать установку». В зависимости от производительности вашего компьютера и версии устанавливаемой программы, процесс установки может занять от 5 до 20 минут. По завершению установки обязательно перезапустите компьютер. Запустите установленное приложение. После первого запуска введите в открывшемся окне свои личные данные. Если нужно, активируйте свою копию приложения.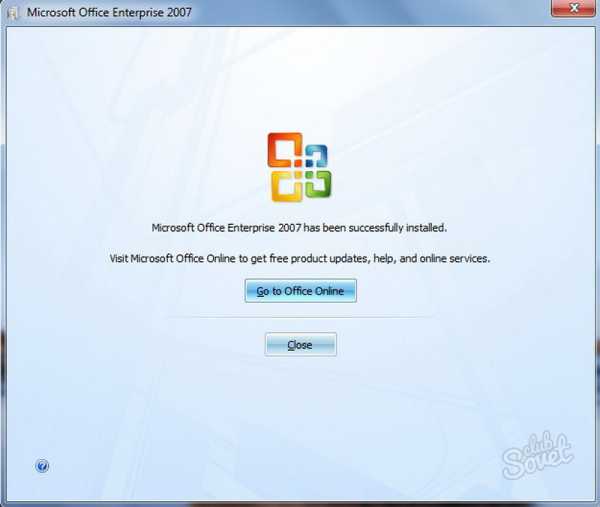
4
Помимо установки Word с диска, его можно установить с официального сайта Microsoft. Для этого перейдите по ссылке, выберите подходящий вам продукт, к примеру, рекомендованный Office 365 для дома, добавьте в корзину и нажмите «Оформить заказ». Оплатить покупки можно при помощи пластиковой карты. После оплаты скачайте на компьютер установочный файл. Дальнейшая установка не отличается от установки с диска, за исключением отсутствия необходимости ввода лицензионного ключа.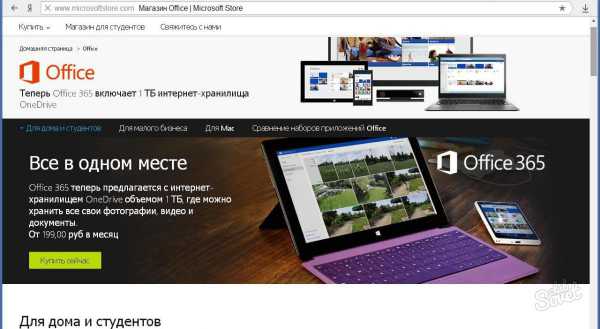
5
В случае установки приложения на мобильное устройство скачайте файл Word при помощи соответствующего приложения. Например, appStore для iOS или Market для Android. Для оплаты покупки приложения вам также понадобится пластиковая карта, «привязанная» к вашему аккаунту. Запустите скачанный файл и следуйте инструкциям с экрана вашего мобильного устройства.
6
Если вы захотите установить пиратскую версию Word — скачайте ее с интернета или купите диск с пиратским софтом. Для скачивания лучше всего подойдет торрент-ресурс. Для этого перейдите по ссылке и начните скачивание. В дальнейшем установка пиратской версии программы ничем не отличается от установки лицензионного приложения. Но вам следует помнить, что использование пиратских программ может повлечь за собой массу негативных последствий, вплоть до применения к вам уголовного наказания.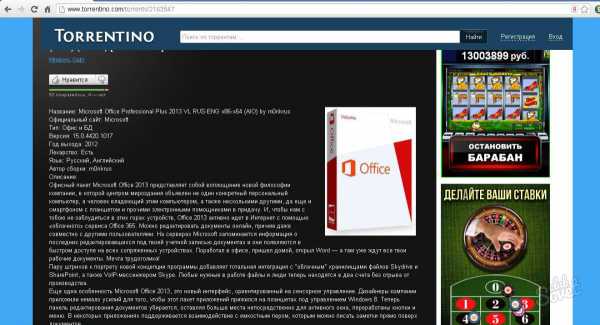
Теперь вы знаете все способы установки Word на компьютер, и при соблюдении написанной выше инструкции эта процедура не отнимет у вас много времени.
SovetClub.ru
Как установить Word на компьютер

Программа Word является одной из самых популярных программ компании Microsoft. Данную программу входит в пакет офисных программ Microsoft Office 2016, лицензионную версию которой вы можете купить у нас со скидкой! Эта программа установлена на 80% всех персональных компьютеров и ноутбуков мира. Если вы самостоятельно переустановили Windows, вам необходимо будет так же самостоятельно установить Word на своем компьютере.
Инструкция
- Для того чтобы вы могли использовать все функции программы Word без проблем, в первую очередь вам необходимо позаботиться о том, чтобы установочный файл или диск программы был лицензионного происхождения. В противном случае вы можете быть привлечены к уголовной ответственности. Также возможно, что вместе с пиратской программой вы установите себе различные вирусы или просто функциональность программы будет очень низкая в сравнение с лицензионной версией.
- После приобретения лицензионного диска, вставьте его в DVD привод вашего компьютера. Автоматически запустится меню установки. Затем должно открыться окно с полем для ввода серийного номера продукта, этот номер можно найти на упаковке, в которой продавался диск.
- Теперь необходимо выбрать место для установки программы. Изначально это будет папка на системном диске компьютера. Путь можно менять на ваше усмотрение.
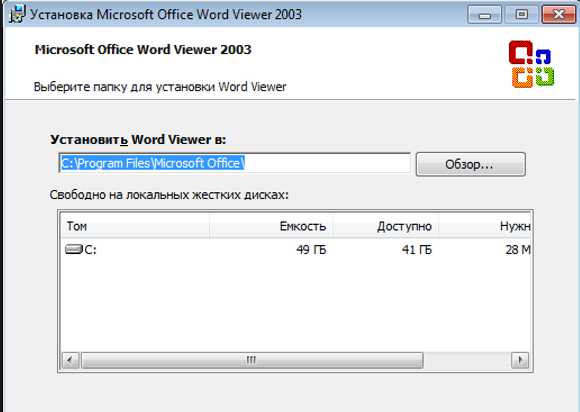 Выбор места для установки программы
Выбор места для установки программы - После того, как программа установки завершит работу, запустите приложение Word. В приложении необходимо будет ввести ваши личные данные, а именно фамилию имя и отчество. После заполнения всех полей можете приступать к использованию программы. Обратите внимание, что вы так же можете настроить интерфейс так, как вам это удобно.
- Если нет возможности купить лицензионный диск, вы можете воспользоваться возможностью приобретения программы на официальном сайте. После оплаты продукта вам будет доступна ссылка на скачивание файла программы. Скачайте его на ваш ПК и запустите.
- Далее нужно будет выполнить все действия такие же, как и в случае с диском. Единственное отличие в том, что не нужно будет вводить лицензионный ключ.
- Конечно, можно и бесплатно установить себе на компьютер Word, для этого просто нужно найти в интернете установочный файл и запустить его. В таком случае вы должны четко понимать, что в этом файле могут быть всевозможные вирусы, он может нанести непоправимый вред вашему компьютеру. Так же не стоит забывать о возможности стать фигурантом уголовного дела.
Видео: Как установить Word
besthard.ru
Пошаговая инструкция по установке Microsoft Word
Microsoft за свою историю подарил обществу огромное количество полезных продуктов. Одним из таких является Office — комплекс программ для различных устройств, позволяющий выполнять самые разные задачи. Сегодня я решил остановиться на одном приложении — Word.
Это текстовый редактор с огромным функционалом, который используют по всему миру. Как человек, работающий с сайтами, я каждый день взаимодействую с этим софтом. Сегодня вы узнаете, как установить Ворд, а также где и за сколько приобрести лицензию, если она вам понадобится.
Раньше программы Microsoft Office можно было покупать по отдельности. За последние годы проведена серьёзная работа по улучшению комплекса. Из обычных офисных приложений разработчикам удалось создать крупнейшую систему, которая помогает людям в любых сферах решать самые разные задачи. Забегая вперёд, хочу сказать, что стоимость продукта приемлема для предлагаемого качества.

Какой выбрать вариант, если вы — частное лицо?
Нужен Ворд для личного пользования на работе или на учёбе? Для этого предусмотрен тариф «Для дома». Приобрести его можно в режиме онлайн. Помимо установочных файлов, пользователь получает терабайт свободного пространства в облачном хранилище OneDrive и другие инструменты. Разработчик предлагает три варианта:
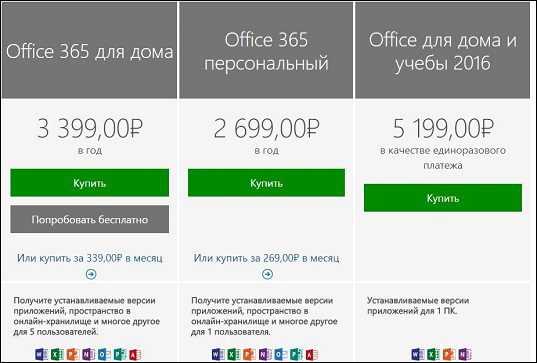
Отличие первых двух заключается в количестве подключаемых юзеров. Первая подписка предусматривает 5 ПК, 5 телефонов и 5 планшетов. Вторая то же самое, но для одного человека. С подробным описанием вы можете ознакомиться на официальном сайте Microsoft. Если ранее Майкрософт Офис распространялся только на Windows, то теперь его можно использовать и на Mac. Так же доступны варианты для мобильных ОС: Android, iOS и Windows Phone.
Больше всего в новом поколении Microsoft Office мне нравится синхронизация, настроенная посредством OneDrive. Вы скидываете документ в «облако» на компьютере и можете открывать и редактировать его со своего смартфона или планшета.
Кроме этого, к хранилищу можно настроить корпоративный доступ для удалённого взаимодействия членов команды (например, копирайтера и корректора). Для демонстрации процесса инсталляции я попробую продукт бесплатно (предлагается 30-дневный демонстрационный период).
Регистрируемся в Майкрософт
Чтобы получить доступ к продуктам этой компании, необходимо завести аккаунт у них на сайте. В правом верхнем углу нажмите на кнопку «Sign In».
Если вы здесь уже регистрировались, то просто введите номер телефона, логин от Skype или адрес электронной почты (читайте — как создать учетную запись в Скайпе и зарегистрировать почту в gmail). Если нет, но кликайте на «Create one!».
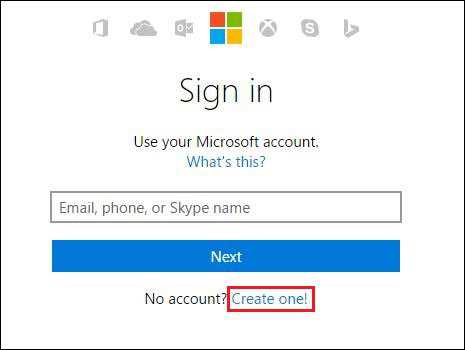
На следующей странице укажите адрес своей электронной почты и надёжный пароль. Вам придёт сообщение с кодом подтверждения на указанный ящик. Введите его в поле на следующем этапе создания аккаунта. Регистрация окончена! Перейдите на официальный сайт Microsoft Office и авторизуйтесь.
Устанавливаем Офис на ПК
В инсталляции на компьютер ничего сложного нет. Процесс начинается с загрузки необходимых файлов. После оплаты лицензии вы окажетесь на странице, где требуется нажать на кнопку «Установить»:
Файл весит чуть меньше 4 Мб, поэтому скачивание не продлится больше 10 секунд. Запускаем программу двойным щелчком левой кнопкой мыши:

Собственно говоря, на этом все ваши активные действия заканчиваются. Создатели позаботились о вашем комфорте и оперативности инсталляции. Установка будет длиться 10-15 минут. После этого в вашем распоряжении будут все компоненты Microsoft Office, предусмотренные тарифом. Стоит отметить, что данный комплекс можно установить только на Виндовс 10, 8 и 7.
Предложение для юридических лиц
Майкрософт ориентируется не только на частных потребителей, но и на корпоративную среду. Для компаний разной величины есть подписка «Для бизнеса». Она включает в себя продукты, необходимые для продуктивной работы, решения различных задач и достижения намеченных целей. Разработчик предлагает три лицензии:
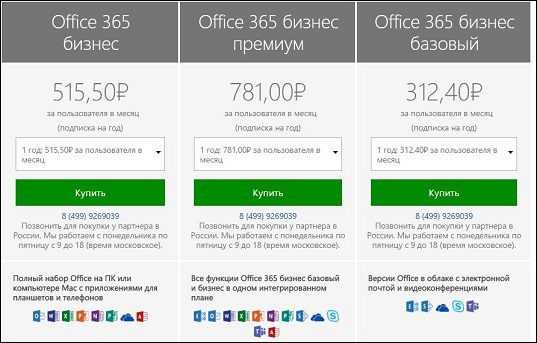
Отличительная особенность от первого предложения — невозможна покупка в режиме онлайн. Для приобретения необходимо связываться с представителями Microsoft в России по телефону для заключения сделки с ближайшим к вам (в географическом плане) партнёром.
«Для бизнеса» обладает массой функций и инструментов, благодаря которым можно наладить удалённое взаимодействие сотрудников фирмы. Описание каждой подписки с деталями можно прочитать на официальном сайте. Что касается инсталляции, то она проходит точно так же, как и «Для себя». Поэтому можете пролистать немного вверх и ознакомиться с алгоритмом.
А можно ли купить Word отдельно?
Вы знаете, мне пришлось изрядно потрудиться, чтобы найти возможность приобретения Ворда без всех остальных программ. Знаете, я думал, что так можно будет сэкономить приличную сумму денег. По сути, вместо несколько приложений, я беру одно. Должно быть дешевле, но не тут-то было!
Найти такое предложение мне удалось на этой странице. Листайте её вниз до блока «Вам нужны отдельные приложения Office?». Как только найдёте, кликните по надписи левой кнопкой мыши:
Ценник превышает 8 тысяч. Конечно, если рассматривать в перспективе, за 3 года использования пакета «Офис» вы потратите 10-12 тысяч рублей. Тут выгода очевидна. Но если вам нужен Word без свободного пространства в OneDrive, без возможности редактировать текст на смартфоне или планшете, то лучше выберите третий тариф (см. картинку «Какой варианты выбирать, если вы — частное лицо?»). За один платёж в 5 200 рублей вы навсегда получите не только текстовый редактор, но так же Excel, PowerPoint и OneNote!
Word в режиме онлайн
Воспользоваться самой популярной программой в мире для набора текста можно прямо на сайте. Но перед этим советую посмотреть видео, как настроить OneDrive:
На веб-сайте Офиса в меню нажмите кнопку «Продукты» и выберите вкладку «Office Online».
На открывшейся странице нажмите левой кнопкой мыши на интересующую программу:
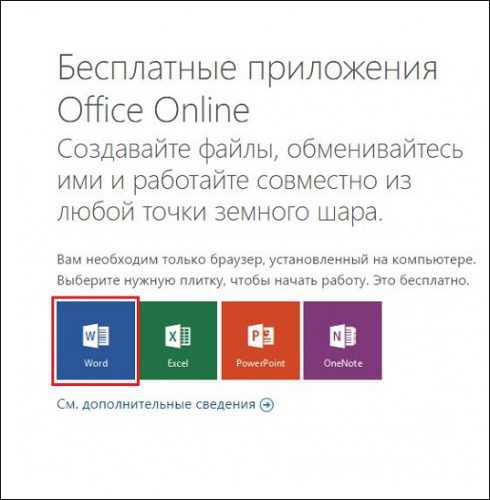
Дальше вы попадаете в раздел начала работы. Можно создать стандартный документ с белым листом или выбрать какое-либо оформление. Интерфейс аналогичен декстопной версии. Сохранять созданный документ можно на компьютер или в OneDrive. Для этого в верхнем меню нажмите «Файл» и затем выберите «Сохранить как»:
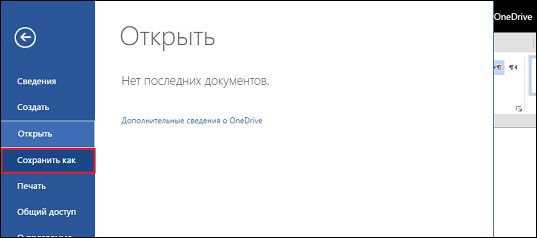
На открывшейся странице выберите вариант, который вам подходит. Как видите, вы можете работать с текстовым редактором с интернета абсолютно бесплатно! Конечно, у такой версии есть ряд практических минусов перед декстопной. Но если требуется быстро создать какой-либо текстовый документ, то это — оптимальный вариант.
Теперь, когда вы установили Word, то можете начать получать с его помощью прибыль. Вы слышали когда-нибудь о профессии копирайтера? Это — хорошее решение для работы дома (подробнее читайте здесь). Если вы никогда не пробовали свои силы в среде написания текстов, то я рекомендую пройти курсы «Школы копирайтинга Юлии Волкодав».
Моя статья подходит к концу. Теперь вы знаете, где взять и как установить популярный текстовый редактор. Подпишитесь на мой блог, чтобы получать уведомления на электронную почту о новых статьях. С вами был Андрей Зенков, всем пока.
start-luck.ru
Установка Microsoft Office (Word, Excel, Access, Outlook, PowerPoint)
Microsoft Office — отличный пакет офисных программ от корпорации Microsoft. В состав Microsoft Office входят такие популярные программы, как Word, Excel, Access, Powerpoint, Outlook, а также OneNote, Publisher, Groove, InfoPath и другие. Каждую программу из пакета можно установить отдельно, а можно и все сразу. Word — самый популярный в мире текстовый редактор. Excel — хорошая программа для создания и работы с электронными таблицами. Access — мощное приложение для работы с базами данных. Outlook — известный почтовый клиент. PowerPoint — приложение для создания презентаций. В этой статье я подробно расскажу, как установить Microsoft Office 2007 на компьютер. Установка Microsoft Office более поздних или ранних версий аналогична.
Начнем установку. Запустите Setup.exe с диска или папки, где у вас находится установщик Microsoft Office. Введите 25-значный ключ продукта в появившемся окне. Ключ указан на коробке с диском, если Microsoft Office у вас лицензионный. Если вы скачали пиратскую версию с интернета, ключ можно узнать на сайте-источнике. Нажмите «Продолжить» .
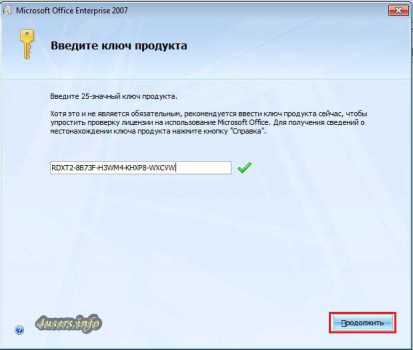
В следующем окне вам предложат ознакомиться с лицензионным соглашением на использование программного обеспечения корпорации Майкрософт. Поставьте галочку возле «Я принимаю условия этого соглашения» и жмите кнопку «Продолжить» .

Нажмите кнопку «Настройка» в окне с выбором типа установки.

В параметрах установки можно выбрать какие именно приложения из пакета нужно установить на компьютер. Нажимайте на каждом компоненте и выбирайте из списка «Компонент недоступен» для ненужных приложений, или «Запускать все с моего компьютера» для нужных. Подробнее смотрите на картинке ниже. Когда определитесь с компонентами, нажмите «Установить» .
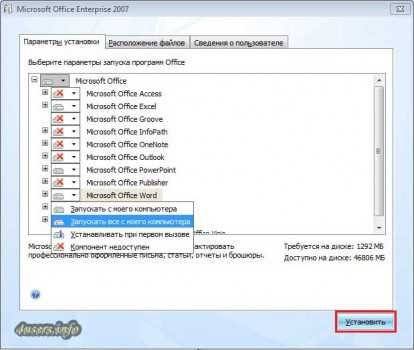
Подождите, пока Microsoft Office установится. Процесс установки может занять до 20 минут, зависит от выбранных компонентов и быстродействия вашего компьютера.
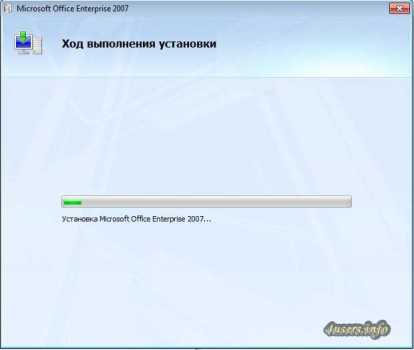
Нажмите кнопку «Закрыть» в последнем окне.
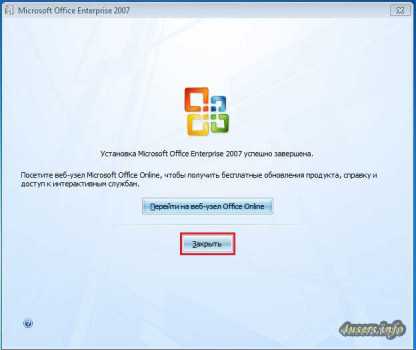
На этом все, установка Microsoft Office на ваш компьютер успешно завершена. Запускать приложения Office можно из меню Пуск — Все программы — Microsoft Office.
4users.info
Microsoft Word скачать бесплатно, Майкрософт Ворд скачать бесплатно для Windows 7
Microsoft Word 2013
Самая известная и востребованная часть офисного пакета Microsoft Office – многофункциональный редактор текстовой документации Microsoft Word. Очень удобное и достаточно понятное для рядовых пользователей приложение. Программа широко используется не только профессионалами, но и школьниками, студентами, домохозяйками. Скачать последнюю версию Microsoft Office Word можно по ссылке внизу страницы.
| 2013 |
| 26.02.2014 |
| 661 Мб / 764 Мб х64 |
| Офис / Редакторы документов |
| Microsoft |
| Windows 7, Windows 8, Windows 8.1, Vista, Windows XP |
| Русский, Английский |
| Пробная версия 60 дней |
Версия Майкрософт Ворд 2013 пришла на смену программе Ворд 2010, и разработчики сделали ряд изменений, чтобы расширить возможности редактора и сделать его более современным.
Особенности новой версии:
- обновлённый стильный интерфейс;
- дополнительная функция для мгновенного перехода в полноэкранный режим – это особенно оценят владельцы планшетов;
- новая опция на панели быстрого доступа – «Дизайн», содержащая инструменты настройки внешнего вида страницы документа;
- изменения в пункте меню «Вставка», которые позволяют искать мультимедийные файлы интернета непосредственно в рамках редактора Майкрософт Ворд 2013;
- удобное перелистывание страниц в режиме чтения – для этого предназначены стрелки «вперёд-назад» по бокам страницы;
- более плавная прокрутка страниц документа;
- улучшенный режим масштабирования (документ остаётся в центре окна, а не перемещается в левый угол);
- поддержка формата PDF (возможность открыть, отредактировать и сохранить файл с этим расширением);
- если новую версию Microsoft Word скачать на своё электронное устройство, то не будет особой необходимости устанавливать дополнительное приложение для чтения PDF-текстов;
- расширенные возможность вставки и размещения картинок на странице;
- улучшенная панель проверки правописания в правом углу экрана;
- функция интеллектуальных закладок – при открытии документа можно сразу перейти к нужной странице;
- режим Touch Mode для работы с сенсорными экранами;
- интеграция с облачным сервисом SkyDrive – появилась возможность сохранить файл в сетевом хранилище и в дальнейшем иметь к нему доступ.
В целом, программа стала ещё более интересной и привлекательной; чтобы убедиться в этом, надо Microsoft Word скачать на свой компьютер для подробного ознакомления. Пользователям, которые уже привыкли к работе с версией Word 2010, несложно будет быстро освоить и высоко оценить обновлённое приложение. Приверженцы старых, привычных и «заслуженных» вариантов текстового процессора Word 2007 и Word 2003 вполне могут продолжать работать со своим любимым программным продуктом, так как любая версия Майкрософт Ворд не теряет актуальности. Но все, кто решит последнюю версию Microsoft Office Word скачать бесплатно, не пожалеют об этом, так как современный расширенный функционал приложения никого не оставит равнодушным.
Microsoft Word скачать бесплатно
Скачайте бесплатно Майкрософт Ворд с официального сайта Microsoft. Наш сайт отслеживает все обновления программ для того, чтобы у Вас была последняя версия Microsoft Word.
Microsoft Word скачать бесплатно 32-bit
Microsoft Word скачать бесплатно 64-bit
Внимание! Программа Microsoft Word не доступна для скачивания в качестве отдельной программы, а входит в состав пакета программ Microsoft Office! Скачайте пакет Microsoft Office и при установке выбирайте Microsoft Word.
download-software.ru