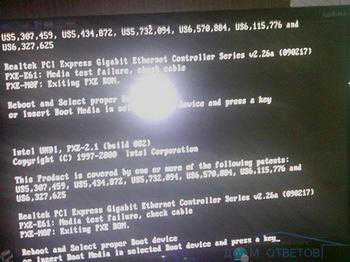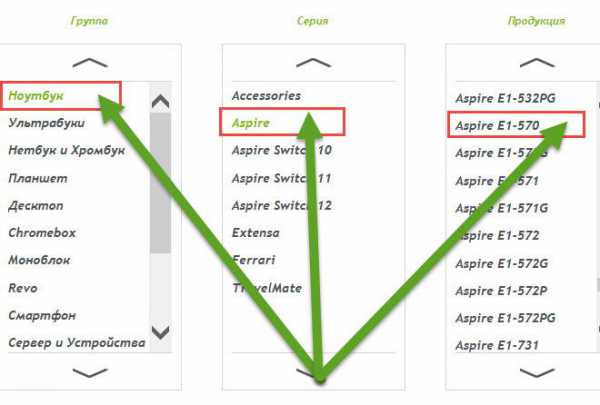Как увеличить прием сигнала wifi на ноутбуке
Как усилить сигнал WIFI и улучшить уровень приема.

Мы с каждым годом все больше и больше покупаем разных гаджетов, у которых есть доступ в Интернет: нетбуки, планшеты, смартфоны, телевизоры Смарт ТВ, даже холодильник с WiFi уже в магазине видел. На всей этой современной технике есть модуль WiFi. Само собой, даже если на этом устройстве есть LAN-порт, то все равно каждый хочет подключить его именно по WiFi. И вот тут приходится иногда сталкиваться с тем, что зоны покрытия беспроводной сети не хватает. В любой литературе по беспроводным сетям говорится, что радиус действия сети зависит от типа используемой беспроводной точки доступа или роутера, поддерживаемых стандартов 802.11 B/G/N/AC, количества и мощности антенн. Но не везде упоминается, что на зону покрытия большое влияние оказывают ещё и внешние факторы: расположение устройств в квартире, материал из которого сделаны стены, наличие зеркал, мебели, бытовой техники, точек доступа по соседству и т.п. И вот тут перед пользователем закономерно встает вопрос — как улучшить уровень приёма и усилить сигнал WiFi?! В этой инструкции я расскажу о двух основных направлениях действий, которыми пользуюсь сам: программный и аппаратный. Смысл первого состоит в оптимальной настройке существующего оборудования. Аппаратный способ заключается в усовершенствовании имеющегося оборудования, либо в покупке и установке дополнительных девайсов. Но прежде чем начать экспериментировать с настройками и покупать дополнительные приблуды к маршрутизатору или точку доступа — внимательно посмотрите на их расположение. Их желательно установить так, чтобы покрывать сетью максимальную площадь жилища:
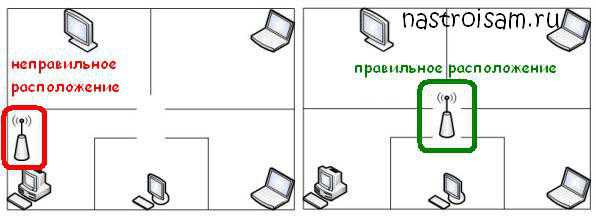
Второй момент — обратите внимание на стены и перегородки между комнатами. Они могут являться непроходимым препятствием для радиоволн. Причиной плохого сигнала может служить стена, обитая гипсокартоном или сделанная из керамзито-, газо- или пено-бетонных блоков. Ещё хуже, если стена бетонная и с арматурой. Арматура в большинстве случаев играет роль своеобразного экрана, который хоть и пропускает радиосигнал, но значительно его гасит. Даже наличие большого зеркала или аквариума на стене могут в значительной мере снизить мощность. В этом случае имеет смысл поэкспериментировать с расположением беспроводного маршрутизатора в квартире. Причем не только по горизонтали, но и по вертикали.
Как программно усилить сигнал WiFi?!
К сожалению, многие владельцы роутеров и беспроводных точек доступа особо то и не заморачиваются с настройкой беспроводной сети, ограничиваясь в лучшем случае сменой идентификатора SSID и вводом ключа безопасности сети. Остальное же они оставляют по-умолчанию. И это частенько играет с ними злую шутку, если по соседству появляются несколько беспроводных сетей.
1. Причина слабого сигнала — совпадение частот каналов беспроводных сетей.
Не знаю, как у Вас, а в моем подъезде только в зоне доступности около 15 беспроводных сетей WiFi. Это не совсем хорошо — сети будут пересекаться и занимать один и тот же канал. Результатом будет плохой прием даже на относительно небольшом удалении. Поэтому, если Вы хотите усилить сигнал WiFi — первым действием должен быть выбор радио-канала. Для этого Вам понадобится специальная программа. Самая популярная из них — inSSIDer. Её надо установить на компьютер или ноутбук с WiFi-адаптером и запустить:
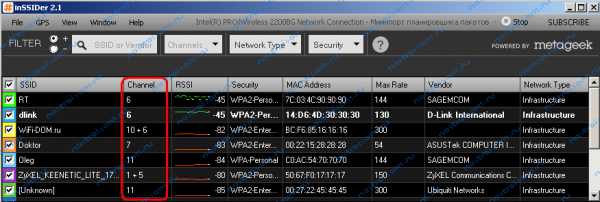
В таблице Вы увидите все доступные беспроводные сети Вай-Фай в округе и занимаемые ими частотные каналы. В России используются каналы с 1 по 13-й. Ищем свободные номера каналов и Теперь Вам нужно зайти в настройки роутера (https://192.168.0.1 или https://192.168.1.1) и в разделе «Беспроводная сеть (Wireless)» найти параметр «Канал (Channel)»:
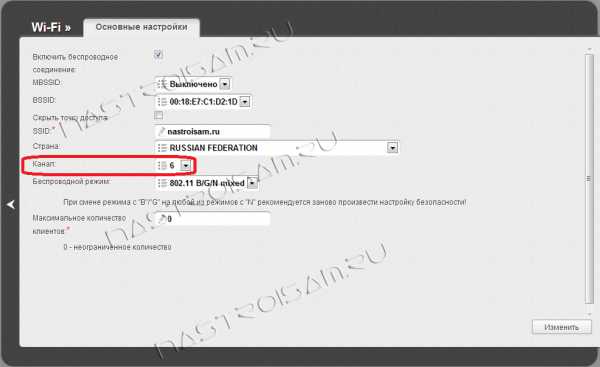
В списке каналов надо выбрать номер свободного канала и нажать кнопку «Изменить/Сохранить» для применения настроек. Более подробный мануал на эту тему Вы можете посмотреть тут — ссылка.
2. Плохой сигнал из на низкой мощности передатчика на роутере.
На некоторых моделях можно регулировать мощность передачи сигнала WiFi в расширенных настройках сети. Для этого надо в разделе «Расширенные настройки» сети найти параметр «Мощность передачи (Wireless Transmit Power)»:
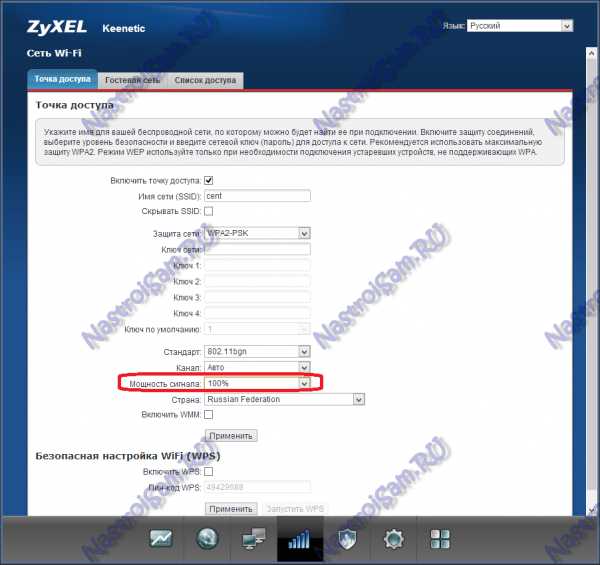
Значения этого параметра могут быть как в процентах, так и в абстрактных величинах — Высокая (High), Средняя (Medium) и Низкая (Low).
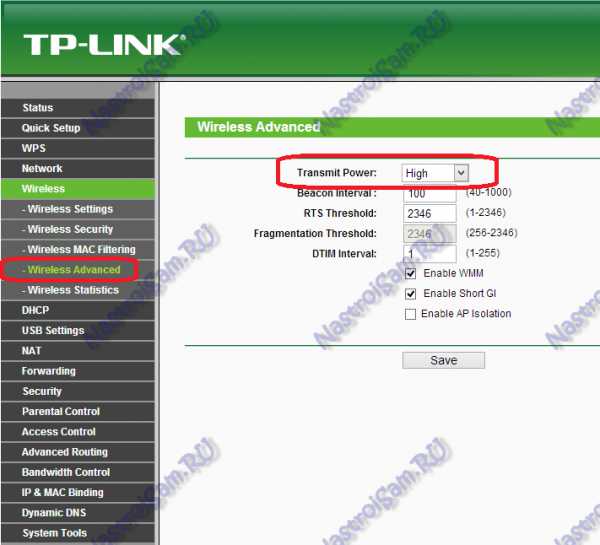
Выставляем максимальное значение и нажимаем кнопку Сохранить (Save). К сожалению, возможность регулирования мощности сигнала Вай-Фай есть не на всех устройствах SOHO-уровня. Но в этом случае может выручить альтернативная прошивка типа DD-WRT, Open-WRT, Tomato и т.п. Само собой, при условии что такая существует для Вашей модели.
3. Выставляем беспроводной стандарт WiFi — 802.11N.
До тех порт, пока в массовую продажу по низкой цене не вышли устройства с 802.11ac, стандарт 802.11n является самым современным и быстрым. Но помимо этого, у него есть ещё один большой плюс — увеличенный радиус покрытия за счет использования нескольких антенн. Единственное условие, при котором возможен переход на стандарт 802.11n — это полная поддержка его всем устройствами, с которых Вы будете подключаться к беспроводной сети. В противном случае — они просто его не увидят. Для того, чтобы перевести режим работы Wi-Fi-модуля Вашего роутера в режим работы 802.11n, Вам надо в Веб-интерфейсе в разделе настройки «Беспроводная сеть (Wireless)» выставить параметр «Режим работы (Wireless Mode)» в значение — «802.11n». Вот так это выглядит на устройствах Asus:
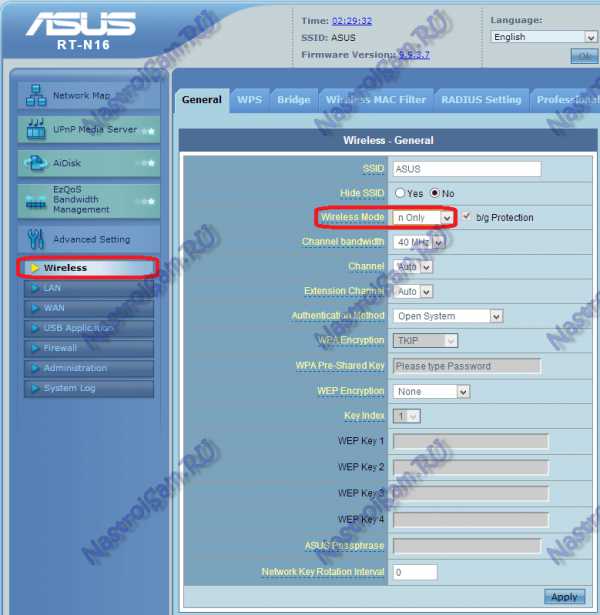
А вот так режим 802.11n выставляется на TP-Link:
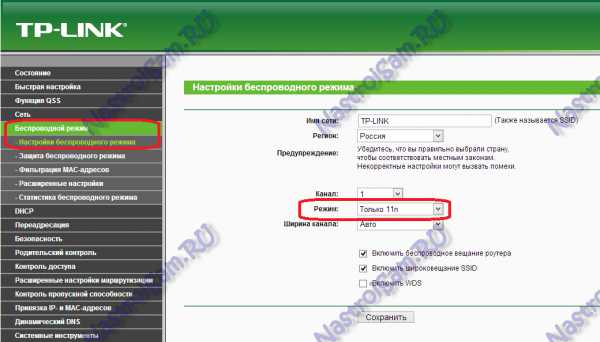
После этого нажимаем кнопку Сохранить и перезагружаем устройство. После этого устройства нужно подключить к сети заново.
4. Переход на диапазон 5ГГц.
У стандарта 802.11n есть ещё один, очень весомый плюс: более дорогие модели беспроводных маршрутизаторов умеют ещё работать и в диапазоне 5ГГц(802.11a). Если Ваш Вай-Фай роутер двухдиапазонный, то есть умеет работать как в обычном диапазоне 2,4 ГГц, так и 5ГГц, то я бы советовал перевести максимальное количество клиентов именно на него:
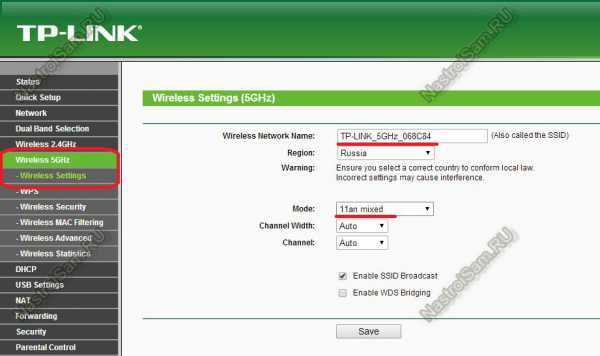
Диапазон 5ГГц сейчас фактически полностью свободен и не замусорен частотными помехами соседних точек доступа и иных устройств (микроволновки, телефоны с Bluetooth и т.п.), а значит выдавать он будет максимальный радиус покрытия. Но ещё раз повторю — WiFi-адаптеры подключаемых устройств (ноутбуков, компьютеров и ли планшетов) тоже должны уметь работать в диапазоне 5ГГц.
5. Улучшаем приём на компьютере или ноутбуке.
Этот совет больше актуален для пользователей ноутбуков на Windows 7 и Windows 8. Всё дело в том, что на них для экономии батареи может быть выставлен режим «Экономии энергии».
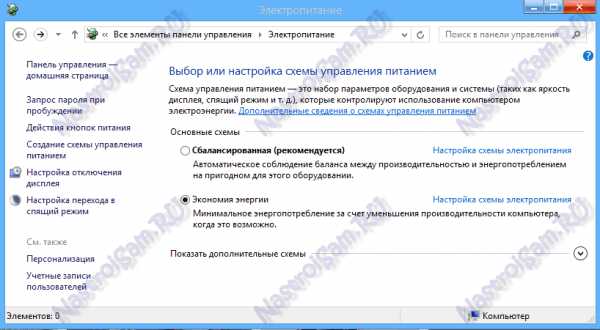
Причем некоторые пользователи выставляют его при работе от кабеля питания. Это может привести к тому, что у Вас на ноутбуке будет плохой приём сигнала Вай-Фай ввиду того, что беспроводной модуль «сидит на голодном пайке» и ему не хватает питания. Для того, чтобы это исправить, Вам надо зайти в «Панель управления», выбрать раздел «Электроуправление» и выбрать схему «Сбалансированный», а лучше — «Высокая производительность».
Усиливаем сигнал с помощью дополнительных аппаратных средств.
Если у Вас низкое качество приёма и низкая скорость даже после того, как Вы настроили свой роутер на максимальный уровень сигнала — не расстраивайтесь, не всё потеряно. Есть ещё ряд действий, которые можно использовать. Их смысл заключается в усовершенствовании или модернизации Вашего беспроводного оборудования.
1. Меняем или дорабатываем антенны.
В Интернете есть много разнообразных способов как усилить сигнал штатной антеннымаршрутизатора. Большинство советов сводится к тому, чтобы сделать из всенаправленной — антенну направленного действия. Причем делают это кто как может. Одни делают экраны из пивных банок:

Другие — просто из фольги:

Третьи — вообще ленятся что-либо выдумывать и просто вещают куски жести на антенны:

Интереса ради я пробовал подобные способы усилить сигнал и практически никакого явного и значительно эффекта от этого не получил. А вот реально действенный результат может принести замена антенны на более мощную. Вот, например, два устройства: один — D-Link с коэффициентом усиления 2dBi, а второй, белый — Zyxel c антеннами 8 dBi:

Само собой, зона покрытия второго будет как минимум раза в 2 больше. При этом стоимость антенны на 8dBi где-то в районе 300 рублей за штуку. Согласитесь — не дорого! Как вариант — можно купить антенну с подставкой и кабелем — удлинителем. Это позволит перемещать антенну по комнате для поиска лучшего места расположения, не трогая при этом роутер.
Примечание:Такая замена будет эффективна в том случае, если Вы меняете антенны 2dBi или 3 dBi на антенну с коэффициентом 8 dBi. По своему опыту скажу, что замена антенн 5dBi на 8 dBi значительного эффекта не принесли. Возможно на открытом пространстве эффект и был бы заметен, а вот в условиях городской квартиры реального улучшения уровня приема на клиентских устройствах я не почувствовал.
Другое дело, если у Вашего маршрутизатора 3 антенны, как у Zyxel Keenetic Ultra. В этом случае затраты на антенны выйдут уже в районе 1000 рублей. Эффективнее купить репитер (повторитель). Или недорогой маршрутизатор, умеющий работать в режиме WDS. Это же решение я бы посоветовал владельцам устройств с несъемными антеннами или с внутренним расположением антенн.
2. Установка репитера для величения зоны покрытия и улучшения уровня приема сигнала сети.
Этот метод крайне эффективен и позволяет получить приемлемое качество покрытия за счет применения специальных устройств-повторителей или, как их ещё называют, WiFi-репитеров.

Смысл этого девайса в том, что он подключается к имеющейся сети как клиент и далее расширяет её зону действия на тот радиус, который могут покрыть его антенны. Вай-Фай репитеры — устройства небольшие и не дорогие. Как Вы можете заметить по картинке выше — повторитель выполнен размером с небольшой блок питания, которое включается в розетку. Настройки его простейшие. Цена в России — около 900-1000 рублей. Если заказывать устройство в Китае, то его цена выйдет около 600 рублей вместе с пересылкой. В продаже есть устройства, выполняющие только функции повторителя и есть маршрутизаторы, поддерживающие технологию WDS ( Wireless Distribution System — позволяет расширить зону покрытия беспроводной сети путем объединения нескольких WiFi точек доступа в одну сеть без необходимого наличия проводного соединения между ними). Примером такого универсального и недорогого устройства может послужить Asus RT-N12 D1:
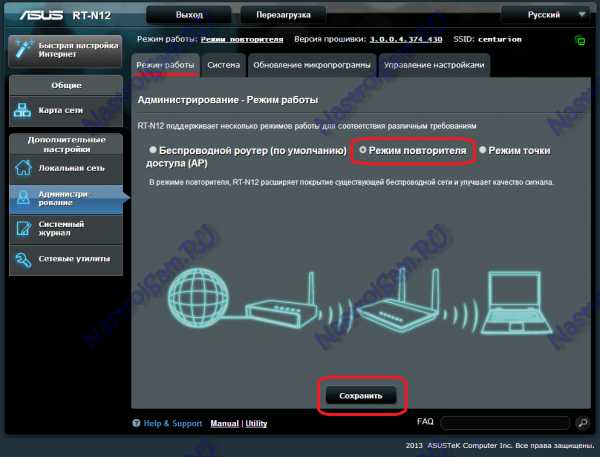
Плюс покупки именно такого устройства для использования в качестве повторителя заключается в том, что он является универсальным устройством: Вы можете подключать его к существующей сети как по WiFi, так и через кабель. К тому же, сегодня Вы используете его как повторитель, а завтра, возможно, через него подключите Интернет от другого провайдера. Чтобы узнать, умеет ли конкретная модель работать в режиме репитера — посмотрите его характеристики на сайте производителя, у него должна присутствовать поддержка технологии WDS.
3. Модернизируем адаптер на компьютере.
Улучшить прием сигнала можно и на устройстве-клиенте. Правда такой совет актуален скорее для компьютеров, к которым адаптеры подключены через USB или слот PCI. Для ноутбуков, планшетов и смартфонов, имеющих интегрированный адаптер этот совет не подойдет, т.к. антенны у них несъемные и скрытые в корпусе. Смысл совета в том, что во-первых: если Вы покупаете беспроводной адаптер, то лучше берите тот, который имеет большую внешнюю антенну. Обратите внимание на фото:

Думаю понятно, что на одном и том же стандарте при одной и той же скорости передачи данных, адаптер справа будет иметь лучший уровень приема чем адаптер слева, за счет использования большой внешней антенны. Если адаптер Вы уже купили и у него слабый уровень приема сигнала Вай-Фай, то можно поступить следующим образом: при наличии возможности замены антенны — можно поменять её на ту, которая имеет коэффициент усиления — 5 или 8dBi.
Если же Вы купили небольшой USB-адаптер (так называемый — «свисток»), то в этом случае можно попробовать подключить его не напрямую в компьютер, а через USB-удлинитель.

С помощью удлинителя Вы сможете перемещать адаптер по комнате и выбрать зоны наилучшего приема сигнала. Имейте ввиду, что максимальная длина кабеля при этом будет не более 3 метров. И тем не менее, при перемещении адаптера по такому радиусу можно найти точку с более высоким уровнем приёма сигнала WiFi.
nastroisam.ru
Усилить сигнал WiFi
Главная » Wi-Fi теория » Усилить сигнал WiFi Усиленный wi-fi необходим для улучшения качества приема и передачи различных данных и просмотра видео по беспроводной сети. Так как количество различных устройств (смартфонов, планшетов, ноутбуков), работа которых зависит от наличия доступа в Интернет, увеличивается с каждым годом, то слабый или нестабильный радиосигнал тревожит практически каждого владельца роутера.
Причинами снижения скорости Интернета по сети wi-fi могут быть межкомнатные перегородки, несущие стены, зеркала, бытовые приборы или находящиеся поблизости иные точки доступа во всемирную сеть. Можно выделить несколько способов, позволяющих решить данную проблему.
Изменение канала, который используется wi-fi роутером
Каждому, кто хочет иметь усиленный wi-fi, следует выбрать свободный от влияния посторонних радиосигналов канал. Определить степень его загруженности поможет такая популярная программа, как inSSIDer (на официальном сайте также представлена бесплатная версия для Аndroid), установить которую можно своими руками на имеющий адаптер компьютер (или ноутбук). Утилита помогает определить оптимальный канал для сети, сканируя и диагностируя в режиме реального времени все ближайшие к компьютеру wi-fi соединения. После ознакомления со всеми представленными сетями и каналами необходимо совершить следующие действия:- выбрать находящийся в настройках роутера раздел «Беспроводной режим» («Беспроводная сеть» или «Wireless»);
- кликнуть на «Настройки беспроводного режима» и изменить значение параметра «Channel», выбрав свободный (или наименее загруженный) канал.
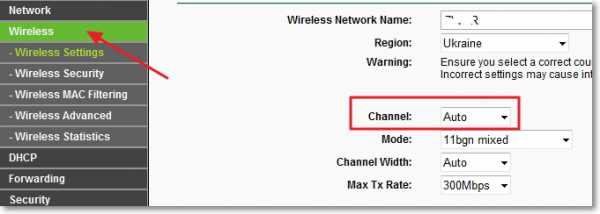
Изменение местонахождения маршрутизатора
Благодаря правильному размещению передает wi-fi роутер усиленный сигнал, позволяя расширить зону покрытия сети. Для этого его следует расположить в непосредственной близости от того устройства, которое используется для получения доступа в Интернет. При одновременном подключении к Интернету нескольких устройств, находящихся в разных комнатах, рекомендуется устанавливать роутер как можно выше, выбирая для этого центральную часть квартиры (или дома). Подобное размещение, отличающееся отсутствием удаленных помещений, поможет усилить wi-fi на ноутбуке, компьютере, смартфоне или планшете благодаря равномерному распределению сигнала.
Установление максимального значения мощности в настройках маршрутизатора
Перед применением данного способа усиления wi-fi сигнала необходимо изучить прилагаемую к роутеру инструкцию, так как порядок действий зависит от модели и фирмы производителя. Чаще всего для увеличения мощности роутера в домашних условиях следует в разделе «Настройки» (или «Расширенные настройки») изменить такой параметр, как «мощность сигнала», установив самое большое значение («100%» или «High»).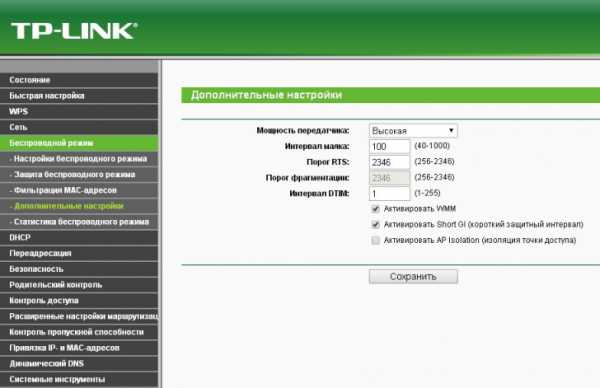
Систематическое обновление микропрограммы маршрутизатора
Усилить wi-fi на ноутбуке, компьютере или планшете возможно после обновления устаревшей (или дефектной) «прошивки» роутера. Обычно в подобных случаях производители предлагают бесплатно скачать размещенную на официальном сайте актуальную версию микропрограммы, так как усилить wi-fi можно только после устранения ошибок в «прошивке». Перед началом обновления следует убедиться в совместимости новой версии микропрограммы и модели роутера, а для этого необходимо определить аппаратную и текущую версии «прошивки». Информацию о текущей версии можно узнать через интерфейс устройства, находящийся в настройках роутера. Заводские же параметры указаны на оборотной стороне маршрутизатора.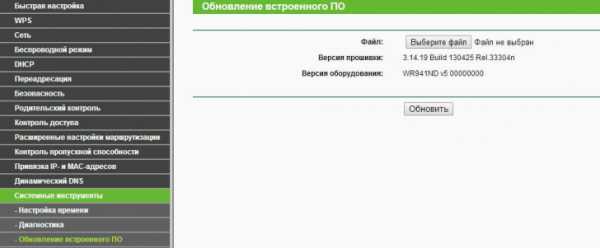
Замена стандартной антенны маршрутизатора более мощной
Увеличить зону покрытия домашней сети поможет усиленная wi-fi антенна, коэффициент которой отличается наибольшим значением (5 - 8 dBi). Такой способ подойдет исключительно для владельцев роутеров с внешними (съемными) антеннами. Также необходимо помнить, если модель роутера предполагает одновременное наличие двух (или трех) антенн, то замене подлежат все. Для обеспечения стабильного сигнала не следует размещать антенны в разных комнатах (они должны находиться рядом).Если же маршрутизатор отличается наличием только встроенной антенны, замена которой невозможна, то для улучшения сигнала и увеличения зоны покрытия wi-fi производители рекомендуют изменить расположение антенн, разведя их в разные стороны (вверх и вбок).
Установка wi-fi репитера
Репитер (или повторитель) представляет собой такое специальное приемно-передающее устройство, основное предназначение которого заключается в увеличении зоны покрытия беспроводного роутера за счет полного повторения, усиления и ретрансляции всех полученных сигналов. Этот гаджет прост в использовании. Обычно он устанавливается между источником сигнала (роутером или модемом) и компьютером путем непосредственного подключения в обычную электрическую розетку. Для настройки устройства необходимо знать лишь название (ssid) и пароль используемой сети.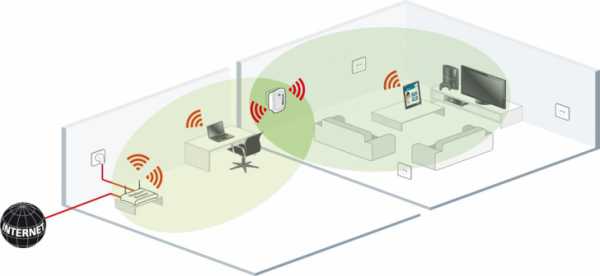
Приобретение маршрутизатора, поддерживающего диапазон 5 GHz
Из-за того, что беспроводная связь установлена сейчас практически в каждой квартире, то частоты домашних сетей часто пересекаются, приводя к перегрузке одного и того же канала. Источниками дополнительных помех также могут служить и бытовые приборы (микроволновые печи, беспроводные телефоны, системы видеонаблюдения и т.д.), которые, как и большинство роутеров, функционируют на частоте 2,4 GHz. Поэтому покупка роутера, способного подавать сигнал в диапазоне 5 GHz, может решить данную проблему. Этот диапазон практически всегда свободен от различных помех, так как не пересекается с каналами, использующими частоту 2,4 GHz, его покрытие распространяется на большую площадь, предоставляя свободные от других сетей каналы (около 44). Но переход на такой диапазон возможен лишь тогда, когда иные устройства (планшеты, радиотелефоны) могут его использовать для работы.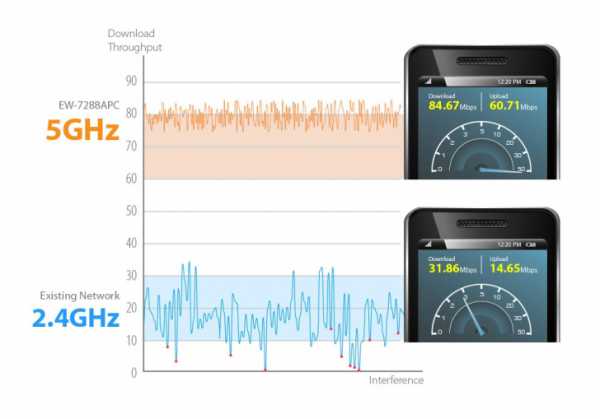
Используя вышеприведенные эффективные способы, можно значительно увеличить скорость домашнего интернета по wi-fi, и для этого не нужно приобретать дорогостоящие гаджеты. Достаточно лишь детально изучить настройки роутера или же воспользоваться дополнительными недорогими устройствами.
Скачал? Поделись записью!wifull.com
4 способа и 3 уточнения как улучшить сигнал WiFi в домашних условиях
Проблемы со стабильностью сигнала WiFi и слабым приёмом беспроводной сети в большинстве случаев решаемы в домашних условиях. Первым делом необходимо выбрать оптимальное расположение маршрутизатора. Затем следует проверить его параметры и выставить такие значения, при которых скорость соединения будет максимальной. Если это не помогает, целесообразно использовать внешнюю антенну или репитер.
Переставьте роутер в центр квартиры
Обычные домашние роутеры оснащены всенаправленными антеннами. Радиоволны распространяются во все стороны, и при плохом выборе расположения маршрутизатора большая часть сигнала может уходить соседям. Во избежание этой ситуации устанавливайте устройство в центральной части помещения, в котором он будет использоваться. Это поможет усилить сигнал в отдалённых комнатах.
В вертикальной плоскости роутер следует размещать как можно выше. При выборе расположения точки доступа мысленно проведите линии между ним и местами, в которых будет использоваться беспроводная сеть. На пути распространения сигнала должно быть как можно меньше преград: толстых стен и перегородок, крупной бытовой техники, предметов мебели.

Благодаря своим физическим свойствам, радиоволны способны огибать препятствия, отражаясь от стен и предметов интерьера. Но не все материалы отражают WiFi одинаково. Например, аквариумы и комнатные растения поглощают большую часть энергии волны. Поэтому если между маршрутизатором и конечным устройством находятся такие предметы, усилить сигнал поможет изменение места установки.
Измените настройки маршрутизатора
К основным параметрам, изменение которых может усилить сигнал, относятся:
- Мощность передатчика;
- Канал WiFi;
- Режим работы согласно стандарту 802.11.
Все эти свойства изменяются через веб-интерфейс панели управления маршрутизатором. Информация, необходимая для входа в этот интерфейс, обычно указывается производителем на наклейке с нижней стороны устройства. Если там её нет, проверьте комплект поставки. В нём может быть отдельный вкладыш с данными для входа: IP-адресом админ-панели, стандартным логином и паролем.
Увеличение мощности роутера
Перейдите в раздел меню, отвечающий за настройку сети WiFi. Найдите пункт «Transmit Power», «Tx Power» или «Мощность передатчика». Значение этого параметра на большинстве роутеров можно выбрать из выпадающего списка. При использовании в больших помещениях с множеством преград рекомендуется усилить мощность до 100%.
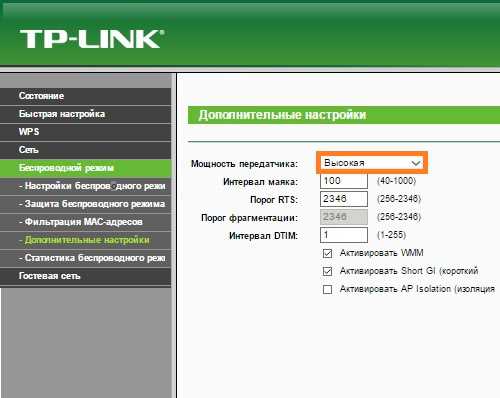
Важно! На оборудовании TP-Link вместо мощности в процентах указывается относительное значение: «High» или «Высокая».
Выбор оптимального канала беспроводной сети
Наиболее распространённый частотный диапазон, на котором работает WiFi — 2,4 ГГц. Он делится на 13 частично пересекающихся полос шириной 20 или 40 МГц. При работе нескольких маршрутизаторов на одной частоте происходит наложение сигнала, в результате которого уменьшается качество связи и скорость передачи данных.
Чтобы усилить уровень приёма, выбирайте наименее загруженный канал в параметрах точки доступа. Узнать, на каких каналах работают маршрутизаторы соседей, можно при помощи бесплатной утилиты inSSIDer. Также в настройках роутера можно активировать автоматический выбор канала.
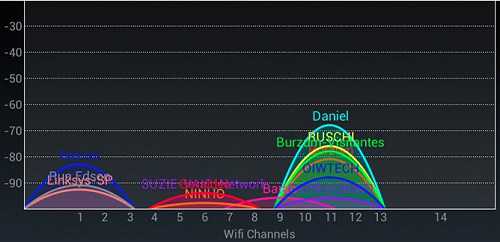
Изменение режима работы
Стандарт беспроводной связи 802.11 имеет несколько режимов работы беспроводной сети. Наиболее распространённые из них:
- 802.11b/g/n;
- 802.11g/n;
- 802.11n.
Первые два режима обеспечивают обратную совместимость с устаревшим оборудованием, не имеющим возможности работать по стандарту 802.11n. Их главный недостаток заключается в понижении скорости обмена данными с современными устройствами, поддерживающими режим «N». Чтобы усилить быстродействие домашней сети, активируйте передачу данных согласно стандарту 802.11n. После этого перезагрузите роутер и убедитесь, что все сетевые устройства успешно подключились к WiFi.
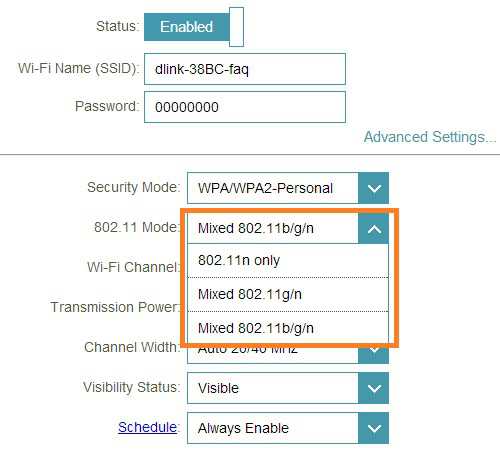
Совет! Не выбирайте «802.11n», если не всё домашнее оборудование поддерживает работу в этом беспроводном режиме. В противном случае, такие девайсы не смогут подключиться к сети WiFi.
Установите внешнюю антенну или мощный адаптер
Антенны на большинстве маршрутизаторов подключаются через разъём RP-SMA. Стандартные усилители сигнала, как правило, можно снять, после чего поставить на их место антенны с более высоким коэффициентом усиления. При выборе такого оборудования учитывайте тип разъёма, мощность и направленность. Проверить совместимость оборудования можно на сайте производителя.

Но даже подключение мощной антенны не поможет обеспечить высокий уровень сигнала на устройствах с приёмником маленькой мощности. Данные от маршрутизатора будут свободно передаваться на ноутбук или другой девайс. Однако с отправкой обратного сигнала встроенный радиомодуль может не справиться, если на пути к роутеру находится много препятствий. В этом случае целесообразно усилить передатчик подключением внешнего WiFi адаптера с антенной.
Обучающее видео: Как самостоятельно усилить сигнал в своей сети WiFi
Используйте WiFi репитер
Усилить сигнал в больших помещениях можно при помощи повторителей WiFi сигнала (репитеров). Они вставляются в розетку, и после подключения к домашней сети передают сигнал дальше. Вместо репитера также можно использовать дополнительный роутер, чтобы усилить сигнал. Большинство таких устройств поддерживает работу в режиме повторителя.
Ретранслятор нужно устанавливать в области стабильного приёма беспроводной сети, между точкой доступа и конечным оборудованием. Подключение повторителей обычно производится через технологию защищённой установки соединения «WiFi Protected Setup» (WPS). Для того чтобы усилить уровень связи на большой площади, рекомендуется использовать сразу несколько репитеров.

Обратите внимание! Некоторые модели повторителей имеют возможность кабельного подключения к роутеру. Такие устройства могут расширять зону покрытия и усилить WiFi на любом расстоянии от беспроводного роутера.
WiNetwork.ru
Усиление слабого Wi-Fi сигнала с помощью ноутбука с Windows 7
Бывает ситуация, когда ноутбук может подключиться к удаленной точке доступа с средним или низким уровнем сигнала, а вот телефон – нет! Не все знают, что сигнал можно усилить с помощью ноутбука под управлением ОС Windows 7. В операционной системе "Windows 7" и выше предусмотрена поддержка виртуальной точки доступа. Я раньше уже писал, как организовать собственную точку доступа с помощью этой технологии. В этой статье я расскажу, как усилить сигнал от слабой точки доступа с помощью технологии "Virtual Wi-Fi".
Перед настройкой виртуальной сети убедитесь, что ноутбук подключен к усиливаемой Wi-Fi сети. Как видно из скриншота, уровень сигнала на телефоне очень слабый и скорость соединения очень маленькая.
Для удобства настройки рекомендую воспользоваться пакетом скриптов из упоминаемой выше статьи, распакуйте архив в точности так, как там указано. Далее запускаем ярлык "Install" (будут запрошены права администратора), вводим имя усиливаемой Wi-Fi сети и пароль. Можно ввести и другие имя и пароль, но лучше ввести в точности данные усиливаемой сети. Тогда телефон будет автоматически переключаться от одной точки доступа к другой, наподобие телефона в сотовой сети мобильной связи. Но есть одно ограничение! Пока, в текущей реализации "Virtual WiFi" допускается создание виртуального адаптера, работающего только с шифрованием "WPA2-PSK/AES". А это значит, что режим сотовой сети можно использовать только с точкой доступа, имеющей такое же шифрование. Но не стоит огорчаться, если точка доступа имеет другое шифрование. В таком случае введите любое другое название точки доступа и пароль. Единственный минус будет в том, что для доступа к интернету через ретранслирующий ноутбук вам придется подключаться к нему вручную.
Нажимаем клавишу "Enter" и ждем окончания создания виртуальной сети.
Теперь запускаем только что созданную виртуальную сеть.
Следующий шаг: нужно связать реальную Wi-Fi сеть с виртуальной. Нажимаем в трее на иконку сети и кликаем по ссылке "Центр управления сетями и общим доступом".

В левой области открывшегося окна нажимаем на ссылку "Изменение параметров адаптера".

Далее, кликаем правой кнопкой мыши по реальному беспроводному сетевому адаптеру, через который получаем интернет на компьютер (у меня — это "Беспроводное сетевое соединение") и выбираем опцию контекстного меню "Свойства". В свойствах переключаемся на вкладку "Доступ" и ставим галочку "Разрешить другим пользователям сети использовать подключение к Интернету этого компьютера" из выпадающего списка выбираем виртуальный беспроводной адаптер (как видно из картинки, у меня это "Беспроводное сетевое соединение 2").
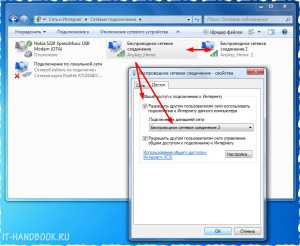
Сохраняем настройки и переподключаемся телефоном к Wi-Fi сети. Достаточно выключить и включить модуль Wi-Fi на телефоне. Если при создании виртуальной сети вы ввели имя, отличное от реальной сети, тогда нажмите в настройках беспроводной сети на телефоне на опцию "Забыть сеть" напротив реальной сети, затем выберите Wi-Fi сеть ноутбука-ретранслятора из списка найденных и подключитесь к ней.
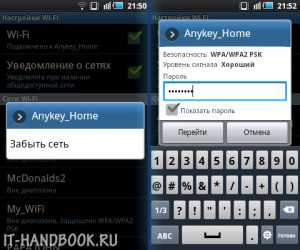
Для тестирования уровня сигнала беспроводной сети можно воспользоваться программой для Android "Wi-Fi Analyzer".
Моим ноутбуком удалось поднять уровень сигнала больше чем на 25 Дб!
Правда телефон находился на расстоянии около одного метра от ноутбука. На расстоянии 5 метров от ноутбука этот показатель уменьшился на 5 дб.
Видео:
it-handbook.ru
Усиление WiFi сигнала своими руками
Всё больше современных технических устройств имеют WiFi-модуль для выхода в интернет. Это касается не только ПК, ноутбуков, смартфонов и планшетов. Сегодня для оптимальной работы доступ во всемирную паутину необходим многим игровым приставкам, телевизорам, принтерам, холодильникам и другой техники.
Однако всегда ли мы имеем отличный сигнал от маршрутизатора? Часто ли сталкиваемся из-за этого с проблемным подключением устройства к WiFi-сети? Большинство из нас ответят положительно.
В чём же дело?
Нередко роутер не может справиться со своей задачей по причинам, не зависящим от его качества, типа, модели или стоимости. Например, размер помещения и удалённость устройств от него. На сигнал Wi Fi оказывают влияние и множество других факторов:
- Материал и толщина стен, межкомнатных ограждений
- Наличие зеркал, окон, аквариума
- Вода
- Мебель
- Двери
- Иные материальные препятствия
- Расположенные поблизости другие точки беспроводной связи
- Функционирующие рядом радиотелефоны, СВЧ-печи, радионяни, охранные сигнализации
- Большое количество людей в помещении
Таким образом, проблемы с сигналом роутера в современных условиях не редкость. Ведь создавать помехи, по сути, может каждый второй предмет, имеющийся в квартире, загородном доме или офисе.
Что же делать для ускорения работы маршрутизатора и соответственно для увеличения скорости интернета? Необходимо повысить качество сигнала роутера. Осуществить это можно несколькими способами, о которых расскажем ниже.
Правильно устанавливаем
Для начала подберём оптимальное место в помещении для расположения роутера. Нередко пользователь устанавливает устройство возле входа в квартиру, тогда как пользуется интернетом в самой дальней её части. Естественно, низкая скорость связи и постоянные обрывы сигнала гарантированы.
Оптимально, когда роутер расположен в той комнате, где чаще всего человек пользуется интернетом. Если это невозможно, то постарайтесь сделать так, чтобы между точкой доступа и основным устройством, которое принимает беспроводной сигнал, было расстояние в 5-10 метров и отсутствовали такие препятствия как зеркала, толстые бетонные стены, мебель и пр. Уберите подальше различные стеллажи, радиотелефоны, микроволновые печи.
Имеет смысл установить Wi Fi — роутер как можно выше, чтобы минимизировать появление сторонних предметов на пути сигнала. В небольшой квартире лучше всего расположить роутер в её центральной части. Если речь идёт о доме с двумя жилыми уровнями, то установите устройство на первом этаже, причём на самой верхней точке. Например, сверху на высоком шкафу. Это позволит сигналу распространяться равномерно и практически беспрепятственно.
«Закрываем на ключ»
Ограничиваем доступ для других пользователей. По большей части это относится к соседям, которые могут подключаться к беспроводной точке и пользоваться «халявным» интернетом. Поэтому обязательно устанавливайте надёжный пароль (цифры, буквы, символы и т. п.), взломать который будет очень сложно.
Для опытных пользователей ПК рекомендуем поставить фильтрацию по MAC-адресу (идентификатор, присваиваемый конкретной сетевой карте и оборудованию), что полностью исключит возможность подключиться к роутеру кому-либо из посторонних.
Кроме того, уточните никто ли из домашних или коллег по офису не злоупотребляет постоянным времяпрепровождением в видеочатах, скачиванием фильмов, клипов или онлайн-играми. Иначе все способы увеличить мощность сигнала WiFi будут напрасны.
Улучшаем программно
Обратимся к настройкам самого роутера. Не слишком часто, но всё-таки бывают случаи, когда мощность передатчика штатно установлена на 50-60%. Остаётся всего лишь в настройках маршрутизатора выбрать подраздел «Advanced», далее Transmit Power. В этом параметре возможный диапазон настроек может быть выражен как цифрами (30%, 50%, 100%), так и словами (High-Middle-Low). Естественно, выбираем максимальное значение и проверяем скорость связи.
Если качество сигнала ухудшилось внезапно, то попробуйте перезагрузить роутер, а также обновить его прошивку. Ещё один важный момент – изменить канал связи. Как правило, современные маршрутизаторы передают сигнал по 11-14 каналам. Каждый из них в зависимости от ситуации может быть более или менее производителен.
Всё просто – допустим у вас и ваших соседей есть роутеры, которые передают сигнал по одному каналу. Вследствие чего в работе WiFi-сетей зачастую возникают ошибки, являющиеся причиной низкой скорости связи, нестабильного соединения и прочих проблем.
Поэтому заходим в настройки роутера, выбираем Wireless. Далее напротив пункта «Channel» ставим значение Auto. Не забудьте нажать «Сохранить» и перезагрузить устройство. Теперь роутер сам будет выбирать свободный канал. Для смены канала связи можно также воспользоваться утилитами WiFi Stumbler или WiFi Analyzer.
Для нормального функционирования сети WiFi важны правильные настройки не только роутера, но и оборудования, принимающего сигнал. К примеру, при посещении web-страниц с помощью ноутбука помните, что для экономии заряда батареи устройство может ограничить питание на сетевой модуль, что значительно снизит радиус действия. Поэтому при слабом сигнале проверьте настройки и выбирайте схемы электропитания: «Сбалансированная» или «С высокой производительностью», избегая «Экономии энергии».
Работаем над антенной
Популярным методом усиления сигнала WiFi считается модернизация антенны.
На некоторых моделях беспроводных маршрутизаторов можно самостоятельно заменить антенну, поставив более мощный вариант. Правда, этот приём эффективен только для тех устройств, которые имеют наружный приёмопередатчик сигнала, а не встроенный в корпус.
Многие пользователи самостоятельно оборудуют антенну отражателем, который можно сделать из фольги, жестяной банки, тонкой металлической пластины, старых компакт-дисков и пр. В сети достаточно много подробных видеороликов на эту тематику. Тем, кто не хочет тратить время на создание отражателя, предлагаем взять обычную фольгу размером с лист формата А4 и закрепить её за роутером (например, между стеной и устройством) – прибавка в скорости гарантирована.
Штатные антенны, как правило, обладают коэффициентом усиления в пределах 2-3 dBi. Если заменить её на вариант с 5-8 dBi, то можно получить ощутимую прибавку в качестве сигнала. Не имеет смысла переходить на антенну с коэффициентом усиления до 5 dBi – скорость интернета, конечно, увеличится, но не сильно.
Неплохо усиливает сигнал WiFi-роутера внешняя выносная антенна, т. к. её можно зафиксировать там, где трудно поместить маршрутизатор. Если антенна ещё комплектуется длинным кабелем, то можно и вовсе перемещать её по всей комнате в поисках лучше сигнала, не трогая сам маршрутизатор.
Используем аппаратных помощников
Помочь увеличить радиус действия WiFi-роутера может репитер (ретранслятор) или как его ещё называют повторитель. По сути, он просто дублирует сигнал от маршрутизатора. Большинство моделей представляют собой миниатюрный блок, подключаемый к электрической розетке. Устанавливать его нужно либо в самой дальней части помещения, где слабый сигнал WiFi, либо посередине между основным устройством, с которого чаще всего выходите в интернет, и роутером.
Репитер особенно эффективен в том случае, когда необходимо расширить зону Wi Fi не только в горизонтальном, но и в вертикальном направлении. Например, сделать так, чтобы сигнал покрывал несколько этажей.
Приобретая ретранслятор, постарайтесь, чтобы он был от того же производителя, что и ваш роутер. Тогда можно смело рассчитывать на увеличения радиуса действия Wi Fi до 15-20 метров.
Можно усилить сигнал и на устройстве-клиенте. В продаже легко встретить отдельные модули усиления (адаптеры). Такое устройство оснащено присоской и складной антенной. Существуют как беспроводные модели, так и те, которые подключаются к ПК с помощью USB-кабеля.
Производительность адаптера во многом зависит от длины антенны и её коэффициента усиления, который должен быть в пределах 5-8 dBi. Рекомендуем приобретать проводной USB-адаптер. На него не оказывают влияние радиопомехи, и вместе с ним можно использовать удлинитель (желательно до 3 м), чтобы перемещать модуль усиления вблизи ПК для поиска зоны наилучшего приёма сигнала.
www.OrgTech.info