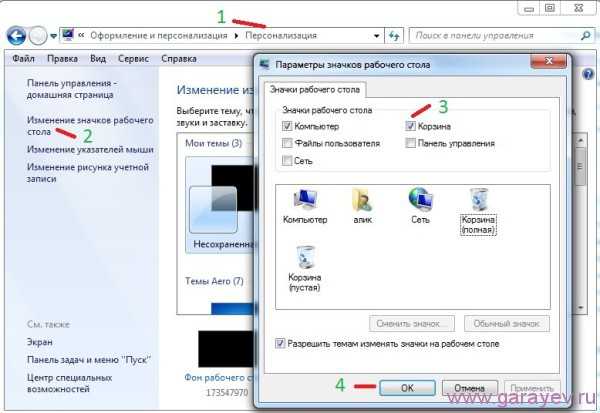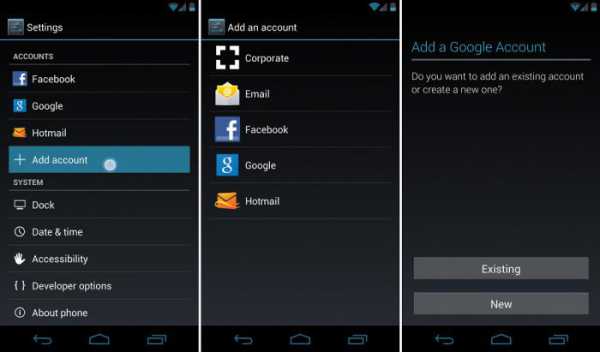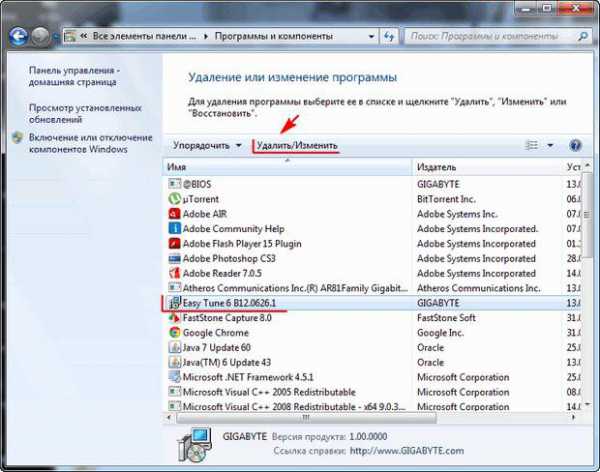Как узнать пароль от вай фай роутера через компьютер
Как узнать пароль от Вайфая в настройках Windows и роутера
Если вы забыли пароль от своей Wi-Fi сети, не удастся присоединить к ней устройство или настроить подключение на ПК после установки ОС. К счастью, найти забытую комбинацию несложно – это можно осуществить на ПК или другом устройстве, подключенном к искомой сети, или через системные параметры маршрутизатора. Мы подробно расскажем, как узнать пароль от Вайфая, а вы обязательно запишите найденную комбинацию в обычный блокнот.

На ОС Windows 10
Если к личному Wi-Fi присоединен любой компьютер, обнаружить пароль будет несложно. Вы можете найти этим методом комбинацию входа в сеть соседа – когда придете в гости и полазаете в системных параметрах ПК.
Как посмотреть пароль на Wi-Fi Windows 10: в системной панели рядом с календарем найдите символ беспроводных сеток, кликом правой клавиши мышки запустите «Центр управления сетями…». Щелкните на наименование искомого подключения. В окошке диалога запускайте «Свойства» вашей сети и перемещайтесь в подраздел «Безопасность». Активируйте отображение для всех введенных символов. Напротив надписи «Код безопасности» вместо черных кружочков покажется ваш код.
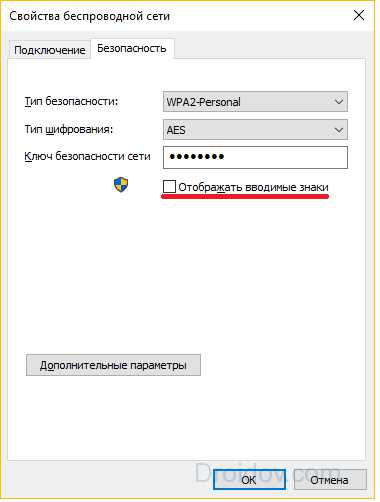
Вы нашли пароль от соединения, запишите и употребляйте для дальнейшего подключения.
На ОС Windows 7 и 8
В более старых выпусках Windows алгоритм действий будет немного отличаться. Как подключиться к Вай фай на компе с Windows 7, 8: чтобы запустить «Центр управления сетями» активируйте одноименный подпункт в подразделе «Сеть» меню «Пуска» или вызовите его правым кликом указателя на картинке подключений рядом с часами. В ОС Windows 8 искомый подпункт называется «Просмотреть свойства подключения». В левом блоке подменю запускайте подраздел «Управление беспроводными сетями». Выведется список обнаруженных сетей – отмечайте искомую, кликом правой кнопки запустите «Свойства». Открывайте раздел «Безопасность» и подтвердите отображение введенных значков.
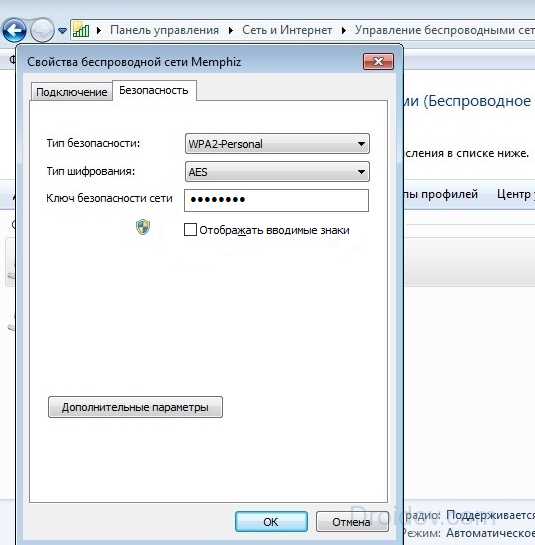
Еще один метод, как подключить забытый Wi Fi: нажимайте в панели уведомлений символ беспроводного подключения. В отобразившемся перечне сетей кликайте на нужное название, в подменю кликните на «Свойства». Отобразится знакомое окно, включите отображение введенного пароля. Перепишите символы и впишите их на втором компьютере, он подключится.
С мобильного устройства на ОС Android
Пароль от личного Вайфая легко узнать с мобильного телефона с ОС Андроид, присоединенного к сети. При этом смартфон должен обладать root-доступом, далее есть 2 варианта, как восстановить пароль на Wi-Fi:
- Понадобится менеджер файлов. В нем открываете директорию data/misc/wifi, найдите файлик conf. Появится текстовый перечень сохраненных беспроводных соединений, их пароли будут обозначены в строчке psk.
- Загрузите из магазина Google приложение типа Wifi Password, отображающее коды доступа к присоединенным сетям.
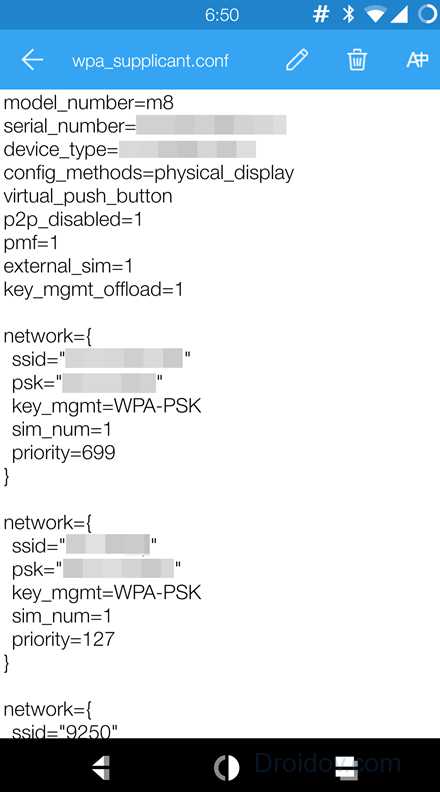
Подобные действия не взламывают подключение, они показывают только когда-то сохраненные в устройстве настройки. Узнать код к сетке соседа таким методом удастся только тогда, если он когда-то сам подключил вас к своему Wi-Fi.
Через маршрутизатор
Если ни одно ваше устройство автоматически не может присоединиться к Wi-Fi, быстро вспомнить пароль поможет роутер. Вы легко разыщите искомую комбинацию в его настройках. Сперва включите маршрутизатор напрямую в компьютер проводом, к сетевой карте портом LAN. На обороте устройства ищите наклейку со сведениями: IP-адрес, логин и пароль. Запустите браузер и перейдите по IP-адресу, впишите после запроса данные входа – запустится панель параметров.
Если наклейка со служебными сведениями отсутствует, попробуйте стандартные для маршрутизаторов параметры:
- Адрес IP: 192.168.1.1 или 192.168.0.1;
- логин и пароль: оба раза admin.
Найти IP-адрес можно через функцию командной строки Windows. Запустите ее через раздел «Служебные» меню «Пуск» или введите команду cmd, нажав Win+R. В строку на черном экране впишите ipconfig и кликните на Enter. Адрес будет отображен в поле «Основной шлюз».
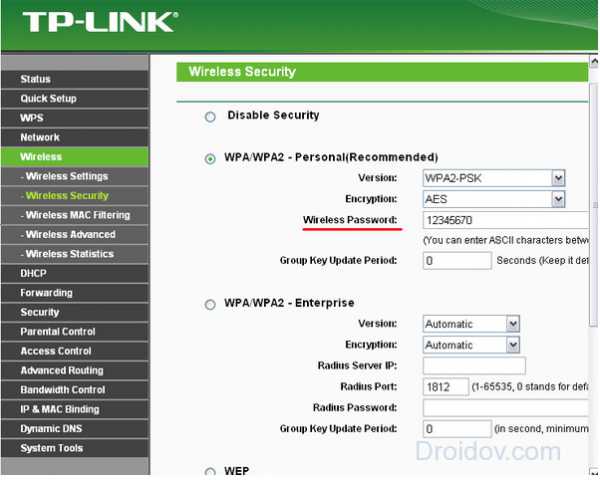
Дальнейшие действия, как вспомнить забытый пароль, отличаются в зависимости от компании-производителя маршрутизатора. Поле с искомым кодом будет расположено:
- Tp-Link: разверните Wireless и подпункт Wireless Security, смотрите поле Password.
- Tenda: откройте раздел Wireless settings и папку Wireless Security, строчка
- Linksys: блок «Беспроводная сеть» подраздел «Безопасность», строка «Идентификационная фраза».
- ZyXEL: в нижнем блоке переключитесь в подраздел Wi-Fi по картинке беспроводных сеток, строчка «Ключ сети».
- Asus: в правом блоке «Состояние системы», строчка «Ключ WPA».
Даже если забыл пароль от личного Вай фай, его легко отыскать в системных параметрах роутера. Понадобится запустить панель под администратором – но если вы когда-то поменяли стандартную комбинацию входа admin / admin и забыли установленные значения, то запустить настройки не получится. Тогда остается совершить тотальный сброс параметров маршрутизатора и настраивать его заново, чтобы подключаться с ПК.
Через программу
Какой код доступа прошит в вашем роутере, сможет понять приложение WirelessKeyView. Как взломать пароль Вай фай, оно не знает, зато покажет комбинации входа от любых сетей, к которым комп когда-то присоединялся – а не доступные на текущий момент. Устанавливать программу не требуется, достаточно запустить полученный с сайта разработчика файл.
Учтите, что многие антивирусные программы считают WirelessKeyView трояном или вирусом, из-за получения доступа к системным данным. Однако утилита не предназначена для несанкционированных действий.
Запустите программу, она отобразит список сохраняемых сетей. Отыщите нужную по наименованию в столбце Network Name, код в символьном виде приведен в колонке Key (Ascii).
Чтобы скопировать ключ, нажмите клавишу F8 или кликните на нужную строку, появится всплывающее меню. Из него можно сохранить как один код, так и все значения.
Защита своего подключения
Нахождение забытого пароля – несложная задача. Поэтому всегда защищайте свое подключение длинным и сложным кодом, не забывая записать его на бумаге. Иначе соседи легко поймут, как подключиться к чужому Wi-Fi, и будут пользоваться интернетом за ваш счет. Код подключения должен состоять из цифр и латинских символов, набранных в верхнем и нижнем регистре. Тогда соседский компьютер без разрешения не присоединится к вашему – подбор подобной комбинации займет слишком много времени.
Заключение
Мы разобрались, как узнать забытый пароль от домашнего Wi-Fi, и не рассказали, как узнать пароль от чужого. Не пользуйтесь сетью соседа без разрешения, даже когда случайно отыщите его код в перечне сохраненных сетей.
droidov.com
Если забыл пароль от wifi роутера — пошаговая инструкция
Ключ доступа в сеть или на страницу администратора сети, потерян не стоит унывать. Есть возможность их восстановить. Данная стать поможет вам в решении этой проблемы.
Стандартные пароли для роутеров
Каждый wi-fi роутер функционирует на основе данных доступа к сети интернет и локальной сети, которыми являются логин и пароль. Они создаются еще в самом начале пользования на первых этапах настройки сетевого оборудования. Логином всегда выступает одно и тоже слово на латинице «admin», а паролем может быть как слово «admin», так и числа 1234, 123, 0000.
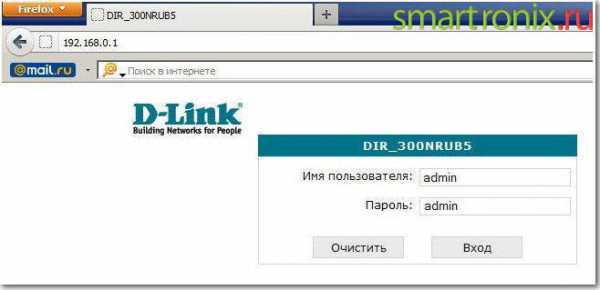
Также пароль может отсутствовать вовсе. А для оператора Киевстар возможен вот такой логин.
В любом случае, чтобы не испытывать удачу и не тратить время напрасно на случайный подбор, необходимо заглянуть в техпаспорт роутера, который находится в комплекте и может выглядеть в виде брошюры. Если роутер попал к пользователю как б/у-изделие и техпаспорта нет в наличии, стоит спросить у своих друзей, знакомых или родственников, которые пользуются сетевым устройством, произведенным одним и тем же производителем, т.к. логин и пароль будут аналогичными.
Заводские настройки
На начальном этапе настройки после введения стандартных идентификационных данных, пользователю будет предложена возможность поменять логин и пароль для затруднения входа в домен посторонних пользователей. Т.е. на экране компьютера интерфейс высветит все необходимые данные, а также подсказки по формированию «ключа доступа», в который и входит логин и пароль.

После прохождения данного этапа пользователю будет предложено создать локальную сеть с автоматическим подключением к сети Интернет для удобства работы в дальнейшем. При этом не стоит путать логин и пароль для доступа к локальной сети, функционирующей на базе роутера, и сети Интернета, т.к. это две разные вещи.
Забыл пароль от роутера, что делать
Что делать, если забыл пароль от роутера, — это рядовой вопрос многих пользователей, которые забыли или потеряли свои данные. Как быть в данной ситуации? Восстановить ключ несложно. Все зависит от того, пароль и логин какой сети был утерян. Если дело в локальной сети, т.е. в своем маршрутизаторе, то здесь нет никаких 2.серьезных трудностей, чтобы его восстановить.
Видео: сброс пароля интерфейса роутеров TP-Link
Если пользователь забыл пароль вай фай роутера, ему необходимо действовать следующим образом:
- в правом нижнем углу панели инструментов на рабочем столе необходимо найти значок в виде лесенки или монитора;
- если данных значков не видно на панели, то необходимо на значок с двумя галочками, который располагается рядом с отображением действующего языка на клавиатуре (RU или EN);
- после появления необходимого ранее описанного ярлыка необходимо направить на него курсор и нажать левую кнопку мыши;
- после появления списка доступных подключений направить курсом на ту строку, где указана домашняя сеть, и нажать правую кнопку мыши;
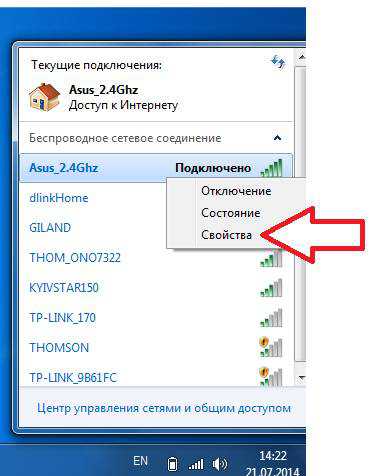
- в появившемся небольшом окне необходимо выбрать опцию «свойства»;
- в новом открывшемся окне «свойства» во вкладке безопасность поставить галочку напротив строки «отображать вводимые знаки»;
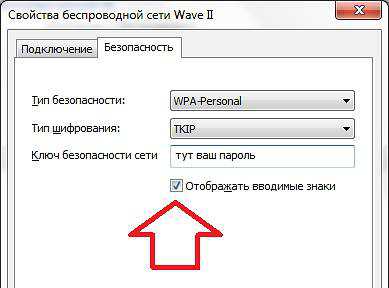
- в том же окне в строках с точками отобразятся данные логина и пароля по входу в роутер.
Как восстановить для роутера пароль и логин, если они необходимы для входа в интернет?
В случае утери данных для пользования ресурсами всемирной паутины требуется следующий порядок действий:
- зайти на домашний ip-адрес роутера;
- после входа в настройки сетевого устройства необходимо выбрать вкладку «интернет»;

- в обновленном окне интерфейса появятся различные опции, одними из которых и будут логин и пароль для входа в интернет;
- если данные логина и пароля не видны, а вместо них указаны звездочки или точки в строках параметра, необходимо найти ниже опцию «показать символы» и поставить рядом с ней флажок.
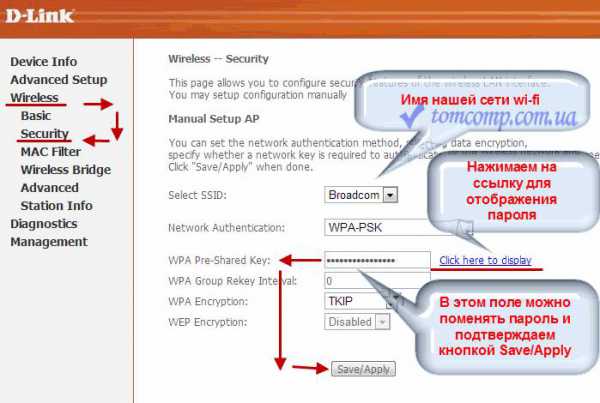
Таким образом, у пользователя есть возможность самостоятельно поправить ситуацию без помощи со стороны.
Восстановление домена администратора
Кроме тех пользователей, которые потеряли данные о доступе к локальной сети и интернету, есть и те, которым удается потерять доступ к странице администратора (домашней странице роутера). В таком случае нет никаких шансов восстановить утерянную информацию и поменять настройки сетевого устройства. На форумах частенько фигурирует вопрос типа: «Я забыл от админки логин и пароль. Как мне быть?». Проще произвести сброс настроек в сетевом устройстве и заново создать новую локальную сеть.
Чтобы обнулить параметры роутера достаточно нажать и выдержать в этом положении несколько секунд кнопку на задней панели.

При этом огоньки на передней панели устройства погаснут на некоторое время, а потом снова заработают. Сама кнопка располагается в небольшом отверстии для предотвращения случайного сброса, и нажать на нее можно только при помощи дополнительного приспособления, которым может выступать спичка, иголка, булавка и т.п.
Методы восстановления
От настроек маршрутизатора не будет никакой пользы, если пользователь потеряет ключи доступа к странице администратора, роутеру, локальной сети и Интернету. При этом каждый из ключей доступа будет восстанавливаться по-разному. Основными методами являются аппаратный и программный.
Метод аппаратного восстановления доступа связан с проверкой параметров на домашней странице роутера, а программный опирается на использование программного реестра и специальных рабочих приложений, сканирующих всю информацию на компьютере о пользовании сетью.
При аппаратной восстановлении в сеть как минимум требуется наличие логина и пароля к административной странице, на которой сформированы все параметры и настройки локальной сети и подключения к интернету. Для входа на страницу администратора необходимо набрать в строке адреса интернет-браузера ip-адрес производителя.
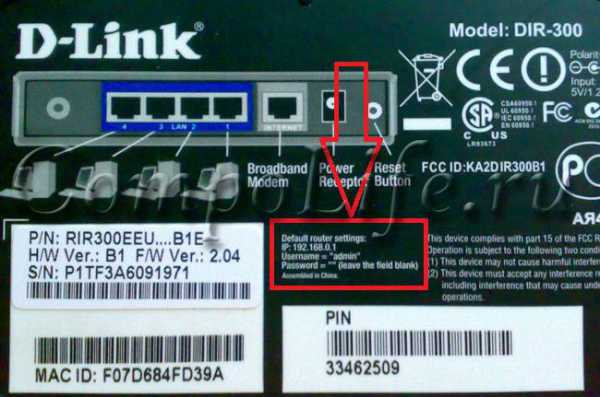
IP-адрес можно найти на наклейке, находящейся на нижней части маршрутизатора.
Если таковая отсутствует, то домашние адреса роутеров выглядят следующим образом:
- D-link 192.168.0.1
- Zyxel 192.168.1.1
- Asus 192.168.1.1
- Netgear 192.168.1.1
- TPlink 192.168.1.1
После входа по соответствующему адресу маршрутизатора пользователю откроется интерфейс с множеством настроек и параметров сети. Для того, чтобы узнать данные по локальной сети, необходимо войти во вкладку «локальная сеть». Также данная вкладка может называться wi-fi сеть или иметь аналогичные по смыслу названия.
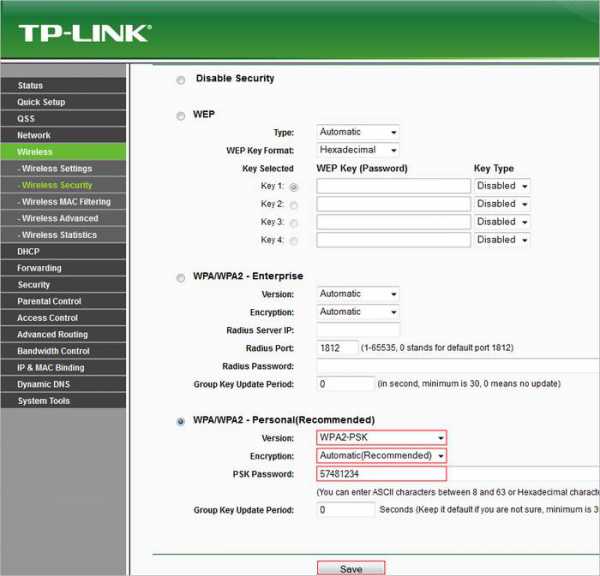
После чего пользователь должен найти параметр «ключ wpa». Напротив него и будет располагаться пароль доступа к маршрутизатору.
Пароль, доступ к роутеру – это еще не все. Кроме ключа входа в локальную сеть могут потребоваться и данные входа в домен провайдера. Эти данные также указаны в настройках сетевого устройства.
Для этого после фиксации данные о доступе в локальную сеть требуется зайти во вкладку «Интернет», где будут указаны не только параметры и технология подключения, но и данные по входу в сеть Интернет.
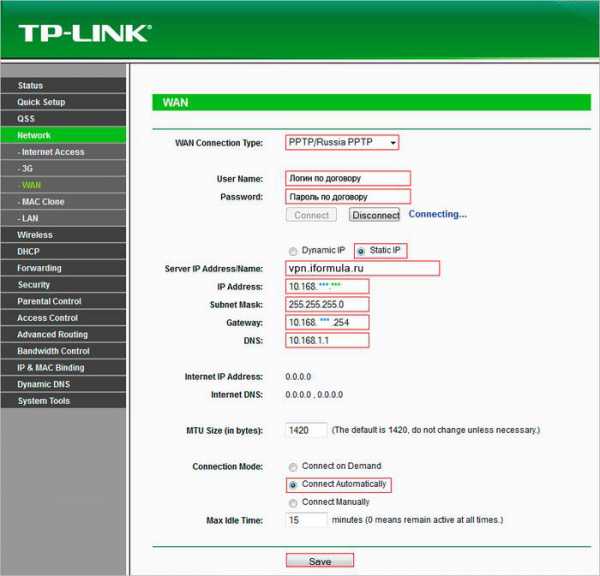
Чаще всего, логин и пароль располагаются рядом со строкой «настройка учетной записи» или «настройка соединения».
Востанновление утилиттой(программой)
Кроме аппаратного способа устранения проблемы утери идентификационных данных при входе в интернет и локальную сеть существует и программный. Он используется профессиональными пользователями и не годится в помощь начинающим. Таким образом, потребуется участие второго пользователя с более высоким уровнем знаний в данной области.
При программном методе используются следующие рабочие приложения, помогающие восстановить необходимые данные по логинам и паролям доступа:
- Dialupass;
- Remote Desktop PassView;
- RouterPassView;
- WirelessKeyView;
- Wireless Password Recovery.
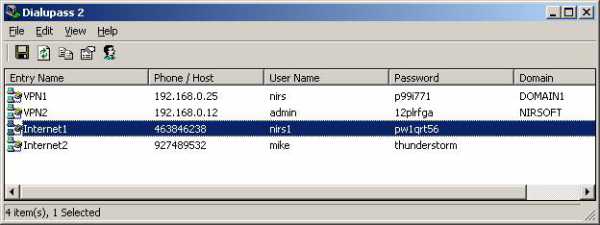
И это еще не весь список. Сами по себе данные программы являются любительскими разработками, а не результатом трудов профессиональных команд, поэтому интетфейс данных программ не всегда удобен и понятен новичку. Но если пользователь все же решился на самостоятельные действия, то ему нужно быть готовым к тому, что большинство ссылок на подобные рабочие приложения могут содержать вредоносное программное обеспечение.
На протяжении всей работы профильной программы для поиска и обнаружения логина и пароля от сети на компьютере должен работать антивирус с максимально возможным набором функций, дабы предотвратить заражение своего персонального компьютера и порчу или кражу личных данных.
Работа подобных программ основана на базовых принципах функционирования операционной системы, которая, в свою очередь, фиксирует каждый шаг пользователя в электронно-информационном пространстве. При этом формируется реестр, описывающий все действия, совершенные за последнее время. Они будут храниться в виде зашифрованных файлов до тех пор, пока не будет заполнена вся память на жестком диске.
Открыть данные файлы невозможно без специальных знаний и профессиональных навыков. Ни одна известная многим пользователям программа не сможет их прочитать и выдать необходимую информацию на экран компьютера. В этом случае и нужны специальные приложения, помогающие раскрыть зашифрованные логины и пароли.
После соответствующего пользования программой владелец ПК сможет в дальнейшем самостоятельно пользоваться как локальной, так и интернет-сетью. Но при этом нельзя забывать, что все ключи доступа к сетям нужно сохранить в обязательном порядке как в виде обычного файла с напечатанным текстом, так и в письменном виде, чтобы в дальнейшем не испытывать значительные трудности в подключении.
Видео: установка и настройка Wi-Fi роутера
Рекомендации профессионалов
Чтобы предотвратить утерю данных для доступа в локальную сеть и Интернет начинающим пользователям рекомендуется провести следующие действия:
- во время настройки и установки драйверов на сетевое оборудование программа предложит сохранить на рабочем столе ПК файл с резервными данными для доступа;
- после создания с данными доступа в сеть файл необходимо скопировать на съемный носитель и сделать еще одну копию в любой другой папке;
- после копирования файлов необходимо вручную записать на бумаге все необходимые логины и пароли от сети.
Кроме того, не стоит забывать, что ключи также имеются в свободном доступе для просмотра с компьютера пользователя, настраивавшегося маршрутизатор. Эти данные можно увидеть в свойствах сети. Для этого необходимо найти значок подключения к сети на панели задач на рабочем столе в правом нижнем углу.
После чего направить курсор на название домашней сети и нажать правую кнопку. При появлении нового окна выбрать опцию «свойства» и в следующем новом окне уже можно будет увидеть все необходимые ключи.
Использование данных советов позволит снизить вероятность полной утраты необходимой информации для локальной сети Интернет.
Вопрос – ответ:
Как посмотреть пароль от Wi-Fi в Windows?
Для просмотра пароля от доступа в беспроводную локальную сеть в Windows необходимо:
- направить курсор мыши на панель рабочего стола в правом нижнем углу на ярлык в виде лесенки и нажать «Mouse1»;
- в открывшемся списке возможных подключений найти свою сеть, направить курсор мыши на данную строку и нажать «Mouse2»;
- далее выбрать «свойства», а в новом открывшемся окне нажать вкладку «безопасность» и посмотреть пароль в строке «ключ безопасности сети».

Есть ли возможность восстановить ключ безопасности сети?
Ключ безопасности для доступа в локальную сеть восстановить несложно. Достаточно зайти на страницу администратора и в настройках найти строку «ключ безопасности», где и будет указан пароль доступа.
Как узнать логин и пароль, если потерял?
Для того чтобы узнать логин и пароль доступа к сети интернет, странице администратора или локальной сети, следует воспользоваться специализированными программами (Dialupass, Remote Desktop PassView, RouterPassView), которые могут найти необходимые данные в зашифрованных файлах истории пользования сетью.
Подобную информацию также можно найти на домашней странице роутера, если не потеряны ключи доступа к нему.
Что делать если забыл пароль от wifi (вай фай) роутера?
Если пользователь забыл пароль от wi-fi роутера необходимо воспользоваться специализированными программами для чтения зашифрованной информации (Dialupass, Remote Desktop PassView, Router Pass View). Но если программы не помогают, потребуется обнулить настройки устройства до заводских через нажатие кнопки, которая находится на задней панели роутера. Далее следует заново настроить сетевое оборудование и саму сеть
compsch.com
Как узнать пароль от своей беспроводной сети WiFi
Нередко мы пренебрегаем старыми методами фиксации информации карандашом на бумаге, надеясь на свою отличную память или огромную память компьютеров, смартфонов и других подобных устройств. В результате некоторые владельцы своего Вай фай со временем не могут вспомнить в своей памяти код к устройству, которому самостоятельно когда то придумали шифр и больше не имеют возможности подключения девайсом со сброшенными настройками либо новым гаджетом или компьютером к собственной сети.
 Эта подробная инструкция разработана специально для пользователей, задавшихся вопросом: «Как узнать пароль от wifi?». В этом пошаговом руководстве подробно описано несколько эффективных методов, как можно посмотреть пароль от wifi в различных случаях, например, когда есть девайс, который уже подключен к сети Вай фай или посмотреть пароль своего Вай фая, используя прямое кабельное соединение с роутером, а также определить код любой другой беспроводной сети и т.п.
Эта подробная инструкция разработана специально для пользователей, задавшихся вопросом: «Как узнать пароль от wifi?». В этом пошаговом руководстве подробно описано несколько эффективных методов, как можно посмотреть пароль от wifi в различных случаях, например, когда есть девайс, который уже подключен к сети Вай фай или посмотреть пароль своего Вай фая, используя прямое кабельное соединение с роутером, а также определить код любой другой беспроводной сети и т.п.
Простые методы посмотреть свой код WiFi
Чтобы найти и наконец, увидев вспомнить, свой придуманный шифр сети Вай фай рекомендуется сначала проанализировать имеющиеся подключенные к ней мобильные гаджеты или компьютеры. После этого следует определиться с методом, как узнать пароль от своей беспроводной сети.
Начнем с рассмотрения двух самых простых и надежных методов, чтобы посмотреть пароль от wifi, который уже подключен:
- Посмотреть пароль от wifi через настройки маршрутизатора;
- Посмотреть свой код, используя средства Виндовс ПК, который подключен к Вай фай.
1 метод — Посмотреть пароль от Вай фая через настройки маршрутизатора
Самым надежным и простым способом найти и вспомнить свой код к сети является использование самого маршрутизатора. Сначала необходимо выполнить подключение к транслятору беспроводной сети с применением WiFi либо кабеля. Далее сделать следующие шаги:
- Набрать IP роутера в браузере и нажать «Enter»;
- Ввести имя и код, если пользователь их не изменил, то в оба поля «admin»;
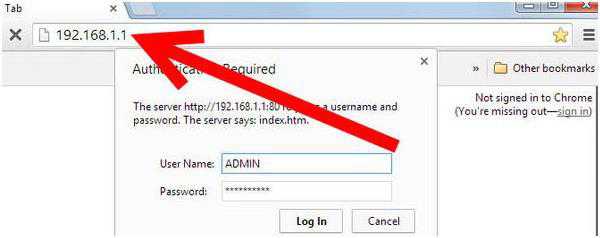
- Появится меню с настройками маршрутизатора;
- Затем войти во вкладку защиты беспроводной связи, здесь найти свой код от Вай фай.
Действия при утерянном пароле от маршрутизатора
Иногда пользователь меняет код доступа к маршрутизатору и устанавливает свой. Как узнать пароль от роутера в этом случае?
Чтобы ответить на этот вопрос рекомендуется воспользоваться следующей пошаговой инструкцией:
- Необходимо выполнить сброс настроек роутера. С этой целью нажать на специальную клавишу «Reset» с использованием зубочистки или какого-нибудь другого подходящего инструмента;

- Далее устройство вновь будет иметь свой пароль по умолчанию – «admin».
Примечание: сброс настроек роутера повлечет за собой необходимость его повторной настройки.
Использование средств Виндовс ПК, который подключен к сети
Как узнать пароль от WiFi, когда есть свой компьютер у пользователя, который уже подключен к WiFi? Воспроизвести забытый код поможет Windows.
С этой целью требуется выполнить следующие действия:
- В системном трее вызвать на иконке «Состояния сети» контекстное меню, в котором щелкнуть на строку «Свойства»;
- Далее появится меню «Свойства беспроводной сети»;
- Войти в закладку «Безопасность» (она содержит нужный пароль);
- Затем установить галочку на пункте «Отображать вводимые знаки»;
- Переписать на лист бумаги отобразившийся код или его запомнить, а если пользователь снова его забудет, то у него уже будет опыт использования этой инструкции и ему не составит труда применить ее вновь).
Еще один способ увидеть свой пароль WiFi в ПК, который подключен к сети:
- Щелкнуть на «Центр управления …»;
- Нажать на «Управление беспр.сетями»;
- Появится перечень сетей, в котором два раза щелкнуть на свой WiFi;
- Появится меню «Свойства беспроводной сети»;
- Потом выполнить шаги 3 — 5 из предыдущего абзаца инструкции.
Применение сторонних приложений
Существует значительное число приложений, помогающих расшифровать коды сетей Wi-Fi, например, «WirelessKeyView».
Это приложение не взламывает беспроводные сети, а выявляет в ПК информацию о них, если девайс ранее был подключен.
Не рекомендуется пользоваться имеющимися хакерскими утилитами, которые легко взламывают любой WiFi, например, такими как «WiFiCrack», хоть и пользователь через эту программу быстро может определить пароль абсолютно любого зашифрованного канала.
Применение телефона
Определение пароля очень просто осуществляется с использованием смартфона, при условии наличия прав доступа к нему Root. В качестве примера используем гаджет с ОС Android, т.к. платформа является самой популярной и применяемой во всем мире (намного больше половины девайсов на земном шаре выпускаются на базе этой операционки).
 Чтобы определить пароль от wifi, надо выполнить следующую последовательность действий:
Чтобы определить пароль от wifi, надо выполнить следующую последовательность действий:
- Удостовериться в наличии нужного Вай фая в смартфоне;
- Запустить любой проводник (можно и открыть установленный по умолчанию вместе с системой;
- Войти в корневую директорию;
- Далее открыть папку «Data»;
- Потом перейти в каталог «Misc»;
- Затем войти в «Wifi», где найти «wpa_supplicant.conf»;
- Открыть файл с помощью любого текстового редактора;
- В строчке psk идущей сразу после нужного вам SSID отобразится код этого Вай фая. сети.
Если путь через проводник покажется слишком длинным, то можно из магазина программ установить в смартфон приложение «WiFi Key Recovery», которая легко покажет полный список с кодами Вай фай.
Определение кода, не имея подключения к ПК или маршрутизатору
Всегда стандартный код можно выяснить, позвонив поставщику интернета. Еще есть значительное количество устройств, позволяющих находить доступные Вай фай и взламывающие их код, который потом пользователь легко может увидеть и записать. Например, устройство «Wi-Fi Box Network Unlocker».
 Но настоятельно не рекомендуется использовать этот девайс или его аналоги, которые являются в настоящее время очень широко распространенными, т.к. применение их может повлечь ответственность перед определенными органами. Лучше постараться помнить или записывать придуманные пароли, что позволит избежать неудобств и неоправданных затрат времени.
Но настоятельно не рекомендуется использовать этот девайс или его аналоги, которые являются в настоящее время очень широко распространенными, т.к. применение их может повлечь ответственность перед определенными органами. Лучше постараться помнить или записывать придуманные пароли, что позволит избежать неудобств и неоправданных затрат времени.
nastrojkin.ru
Как узнать пароль от Wi-Fi своего компьютера и Android-телефона. Инстуркции
 Интернет уже давно перебрался на беспроводную связь, и где еще некогда были Ethernet провода, подключенные к компьютеру, сейчас установлено соединение через протокол Wi-Fi. Практически в каждой квартире имеется роутер, который раздает интернет через Wi-Fi сигнал сразу на несколько устройств – телефоны, планшеты, компьютеры. Однако, единожды подключившись к беспроводной сети интернет, пароль от нее можно забыть, и здесь у пользователей устройств возникает вопрос: как узнать пароль от Wi-Fi своего компьютера или телефона? Сделать это более чем просто, но надо знать, где смотреть.
Интернет уже давно перебрался на беспроводную связь, и где еще некогда были Ethernet провода, подключенные к компьютеру, сейчас установлено соединение через протокол Wi-Fi. Практически в каждой квартире имеется роутер, который раздает интернет через Wi-Fi сигнал сразу на несколько устройств – телефоны, планшеты, компьютеры. Однако, единожды подключившись к беспроводной сети интернет, пароль от нее можно забыть, и здесь у пользователей устройств возникает вопрос: как узнать пароль от Wi-Fi своего компьютера или телефона? Сделать это более чем просто, но надо знать, где смотреть.
Как узнать пароль на Wi-Fi своего компьютера на Windows?
В плане настроек операционные системы Windows не претерпевают больших изменений с релизом новых версий. Именно поэтому способ, как узнать пароль от Wi-Fi на Windows 7,8,10 и других версиях не сильно отличается. Главное, что необходимо для определения пароля к Wi-Fi – это изначальное подключение компьютера к нему.
Обратите внимание, что в данном материале рассматривается способ, который подходит для компьютеров, подключенных к Wi-Fi с помощью «родного» передатчика. Если компьютер соединен с беспроводной сетью через сторонний адаптер, способ определения пароля от Wi-Fi сети может отличаться (в редких случаях).
Узнать пароль от Wi-Fi сети, к которой подключен компьютер на Windows, довольно просто:
- В правом нижнем углу экрана (около часов) нажимаем правой кнопкой мыши на значок «Доступ к интернету». В появившемся меню выбираем пункт «Центр управления сетями и общим доступом».
- Далее открывается окно, в котором необходимо нажать на активное беспроводное подключение (в правой части открывшегося окна должен располагаться пункт «Беспроводная сеть *название сети*).

- После клика по указанному выше пункту левой кнопкой, откроется информация о сетевом подключении, с которым в данный момент соединен компьютер. Здесь нажимаем на пункт «Свойства беспроводной сети».
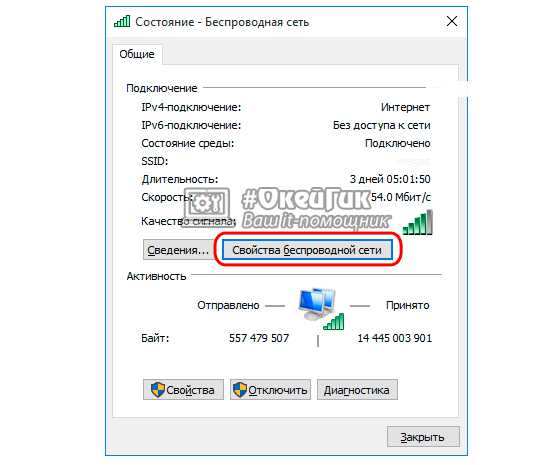
- В появившемся окне переходим на вкладку «Безопасность».
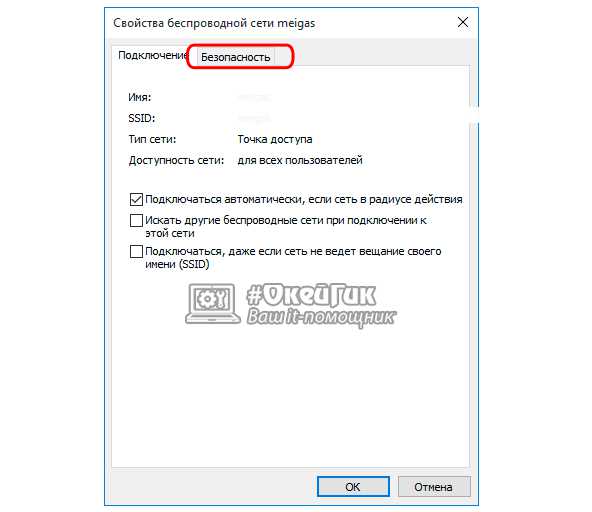
- Ставим галочку в пункте «отображать вводимые знаки», который находится под графой «Ключ безопасности сети». После этого в указанной графе отобразится пароль от сети Wi-Fi, к которой в данный момент подключен компьютер.
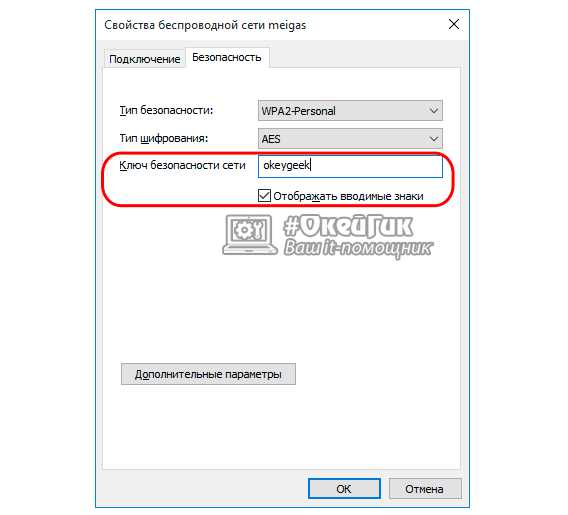
Опытные владельцы компьютером могут воспользоваться небольшой «хитростью» и не искать информацию о сетевом подключении в правом нижнем углу экрана. Им достаточно в командной строке (которая вызывается клавишами Windows+R) прописать команду ncpa.cpl, что отобразит активное подключение компьютера к Wi-Fi сети. Здесь будет достаточно нажать правой кнопкой мыши на действующем соединении, а далее выбрать пункт «Состояние». После этого можно начинать действовать с пункта 3 инструкции, описанной выше.
Как узнать пароль от Wi-Fi на iPhone, iPad?
Узнать пароль от Wi-Fi сети не так просто на компьютерах под управлением Windows или на смартфонах с операционной системой Android, но сделать это на iPhone или iPad практически невозможно. Регулярно разработчики стараются взломать устройства от компании Apple, выпуская JailBreak, и с его помощью на ранних версиях операционной системы iOS можно было узнать пароль от Wi-Fi, к которому подключено устройство. Сейчас же такой возможности нет даже на «взломанном» смартфоне или планшете от компании Apple.
Как узнать пароль от своего Wi-Fi на Android телефоне или планшете?
В отличие от операционной системы iOS, на которой работает iPhone, iPad и другие устройства от Apple, разработанное программное обеспечение компании Google имеет некоторые «уязвимости». В частности, опытные владельцы смартфонов и планшетов на Android знают, что такое Root-права. По сути Root переводится как «корень», то есть владелец (который их активирует) получает доступ к корневым функциям операционной системы Android, установленной на телефоне или планшете. Root права необходимы для грамотной работы некоторых приложений, активации возможности использовать командную строку, менять системные файлы и получать доступ к скрытым от обычных пользователей функциям.
В частности, без Root-прав нельзя получить доступ к информации о пароле Wi-Fi, к которому подключено мобильное устройство. «Корневые» права позволяют это сделать и, более того, доступ к информации о пароле от Wi-Fi на Android устройстве с Root-правами можно получить несколькими способами.
Первый способ
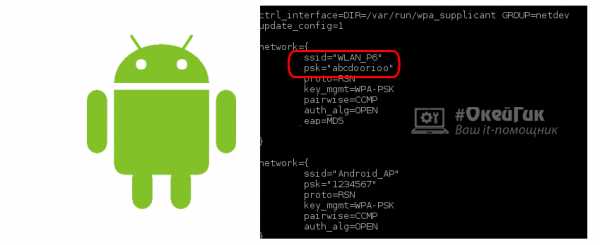
Данный способ можно назвать более сложным, но, как предполагается, пользователь, который имеет на Android смартфоне или планшете Root права, сумеет им воспользоваться. Чтобы узнать пароль от Wi-Fi, к которому в данный момент подключено устройство, необходимо зайти через любой файловый менеджер в категорию «/data/misc/wifi/». Здесь находим файл wpa_supplicant.conf и просматриваем его. Открывается системная информация о Wi-Fi сетях, к которым когда-либо был подключен смартфон (планшет) на Android, и в графе «psk» отображается пароль от беспроводного интернета, соединение с которым в данный момент активно (или было выполнено ранее и записано в памяти устройства).
Второй способ
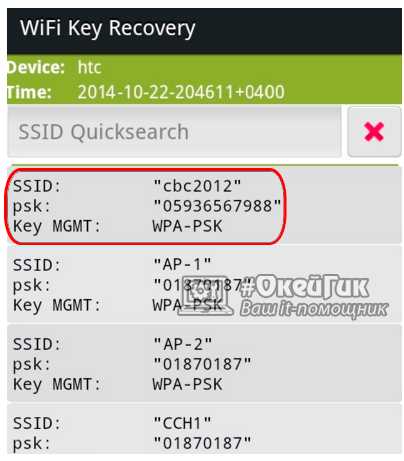
Второй способ еще более простой, чем первый, но для него также требуются Root-права на смартфоне или планшете под управлением операционной системы Android. Чтобы посмотреть пароль от Wi-Fi сети на смартфоне под управлением Android, требуется скачать приложение WiFi Key Recovery. Далее запускаем его, и на экране будет выведена информация обо всех паролях от Wi-Fi сетей, к которым ранее был подключен смартфон или планшет. Графа «SSID» заполняется названием сети, а в пункте «psk» отображен ее пароль. По сути, данная программа считывает данные с файла wpa_supplicant.conf, но подает ее пользователю в более красочной «обертке».
(77 голос., средний: 4,68 из 5) Загрузка...OkeyGeek.ru