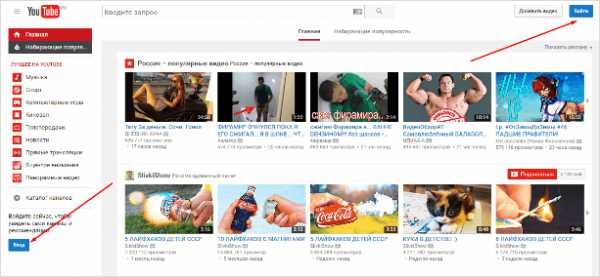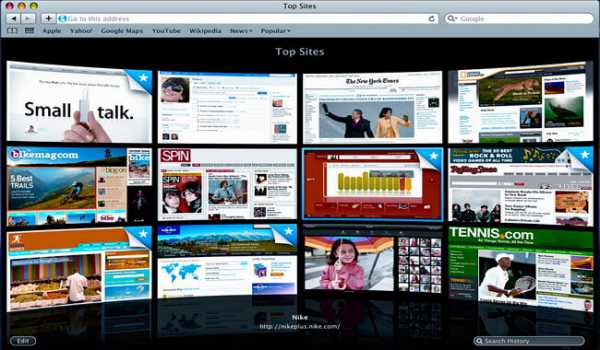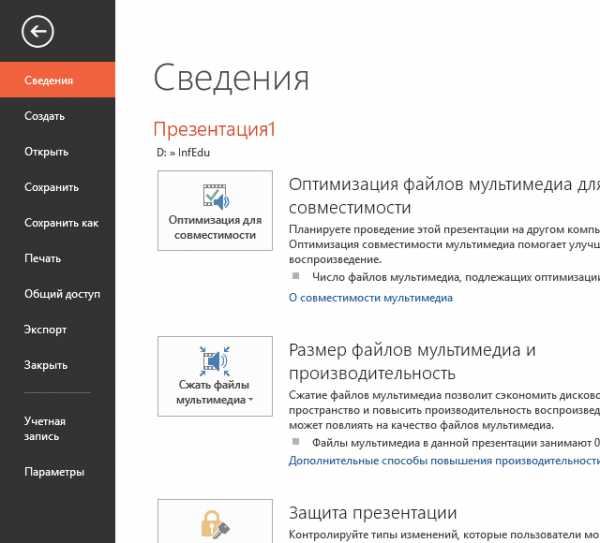Как в айтюнс добавить музыку с компьютера
Как добавить музыку с компьютера в iTunes
 Как правило, большинству пользователей программа iTunes необходима для того, чтобы добавлять музыку с компьютера на Apple-устройство. Но для того, чтобы музыка оказалась в вашем гаджете, предварительно ее необходимо добавить в iTunes.
Как правило, большинству пользователей программа iTunes необходима для того, чтобы добавлять музыку с компьютера на Apple-устройство. Но для того, чтобы музыка оказалась в вашем гаджете, предварительно ее необходимо добавить в iTunes.
iTunes – популярный медиакомбайн, который станет как отличным инструментом для синхронизации яблочных устройств, так и для организации медиафайлов, в частности, музыкальной коллекции.
Как добавлять песни в iTunes?
Запустите программу iTunes. Вся ваша музыка, добавленная или приобретенная в iTunes, будет отображаться в заделе «Музыка» под вкладкой «Моя музыка».
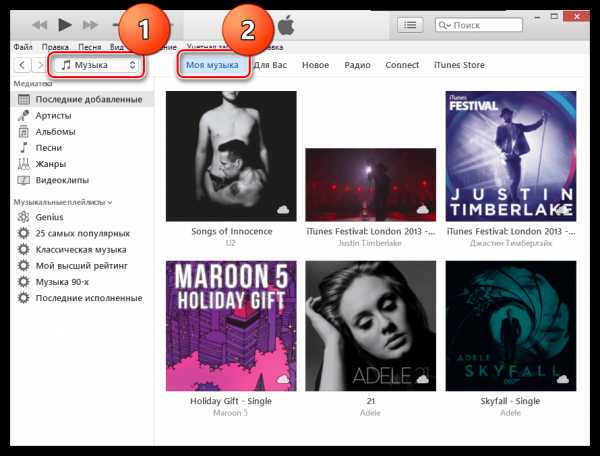
Перенести музыку в iTunes вы можете двумя способами: простым перетаскиванием в окно программы или непосредственно через интерфейс iTunes.
В первом случае вам потребуется открыть на экране папку с музыкой и рядом окно iTunes. В папке с музыкой выделите сразу всю музыку (можно использовать сочетание клавиш Ctrl+A) или же выборочные треки (необходимо зажать клавишу Ctrl), а затем начните перетаскивать выделенные файлы в окно iTunes.
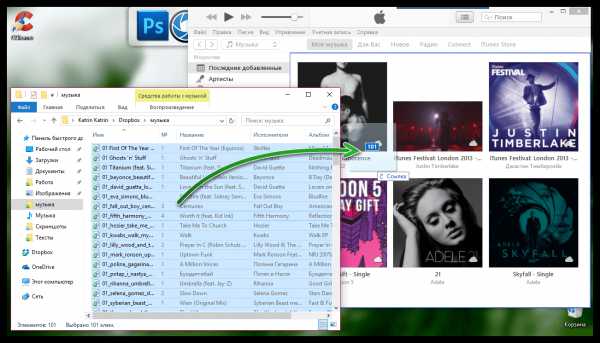
Как только вы отпустите кнопку мыши, iTunes начнет импорт музыки, после чего все ваши треки отобразятся в окне iTunes.
Если вы хотите добавить музыку в iTunes через интерфейс программы, в окне медиакомбайна щелкните по кнопке «Файл» и выберите пункт «Добавить файл в медиатеку».
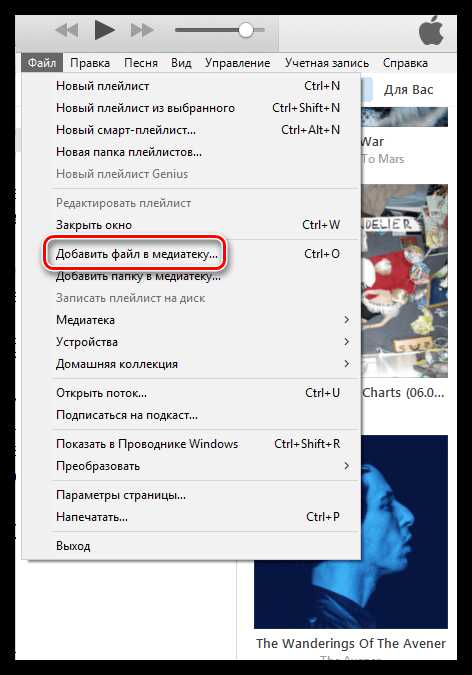
Перейдите к папке с музыкой и выберите определенное количество треков или сразу все, после чего iTunes приступит к процедуре импорта.
Если же вам необходимо добавить в программу несколько папок с музыкой, тогда в интерфейсе iTunes щелкните по кнопке «Файл» и выберите пункт «Добавить папку в медиатеку».
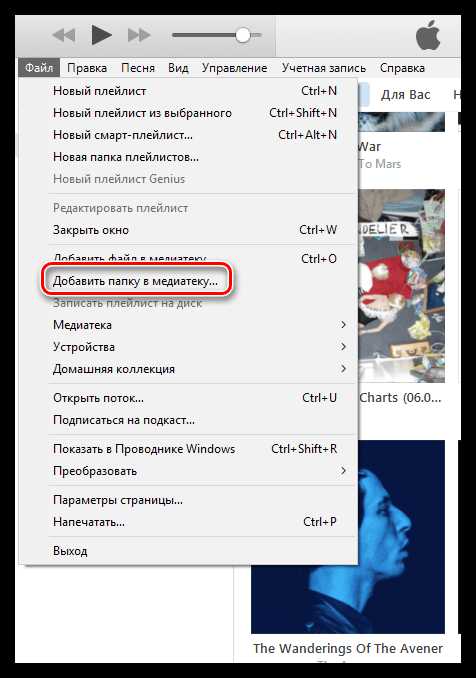
В открывшемся окне выберите все папки с музыкой, которые будут добавлены в программу.
Если треки были скачены с разных источников, чаще неофициальных, то некоторые треки (альбомы), могут не иметь обложки, что портит внешний вид. Но данную проблему можно исправить.
Как добавить обложки альбомов к музыке в iTunes?
Выделите в iTunes все треки сочетанием клавиш Ctrl+A, а затем щелкните по любой из выделенных песен правой кнопкой мыши и в отобразившемся окне выберите пункт «Получить обложку альбома».
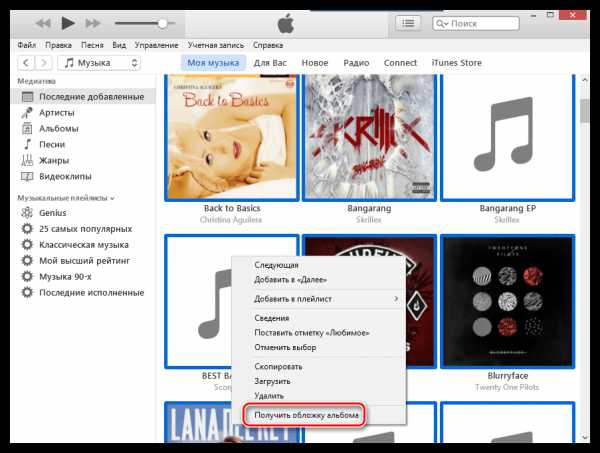
Система начнет поиск обложек, после чего к найденным альбомам они тут же отобразятся. Но далеко не ко всем альбомам обложки могут быть обнаружены. Связано это с тем, что к альбому или треку отсутствует сопутствующая информация: правильное наименование альбома, год, имя исполнителя, правильное название песни и т.д.
В данном случае у вас есть два пути решения проблемы:
1. Вручную заполнить информацию к каждому альбому, для которого отсутствует обложка;
2. Сразу загрузить картинку с обложкой альбома.
Рассмотрим оба способа подробнее.
Способ 1: заполнение информации к альбому
Щелкните по пустующей иконке без обложки правой кнопкой мыши и в отобразившемся контекстном меню выберите пункт «Сведения».
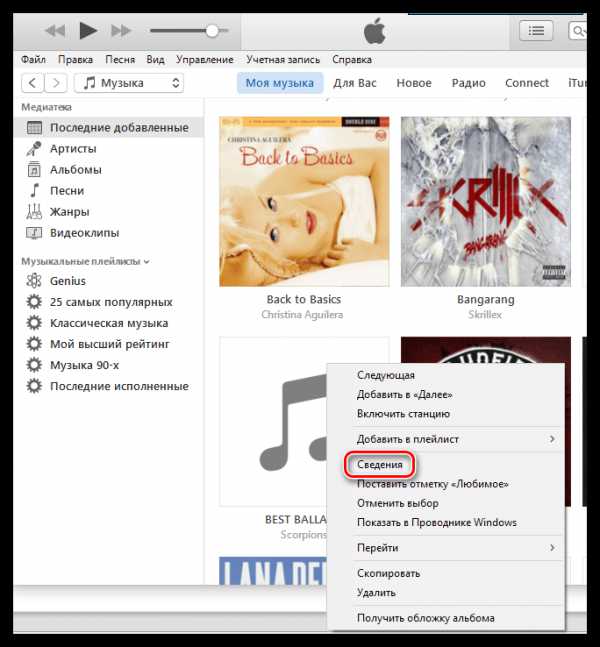
Во вкладке «Детали» отобразится информация об альбоме. Здесь необходимо позаботиться, чтобы все графы были заполнены, но при этом правильно. Правильную информацию об интересующем альбоме можно найти в интернете.
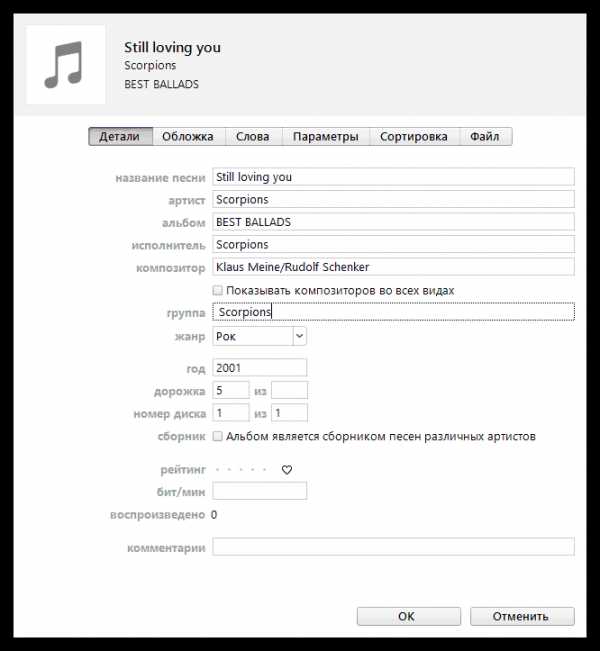
Когда пустующая информация будет заполнена, щелкните по треку правой кнопкой мыши и выберите пункт «Получить обложку альбома». Как правило, в большинстве случаев iTunes успешно загружает обложку.
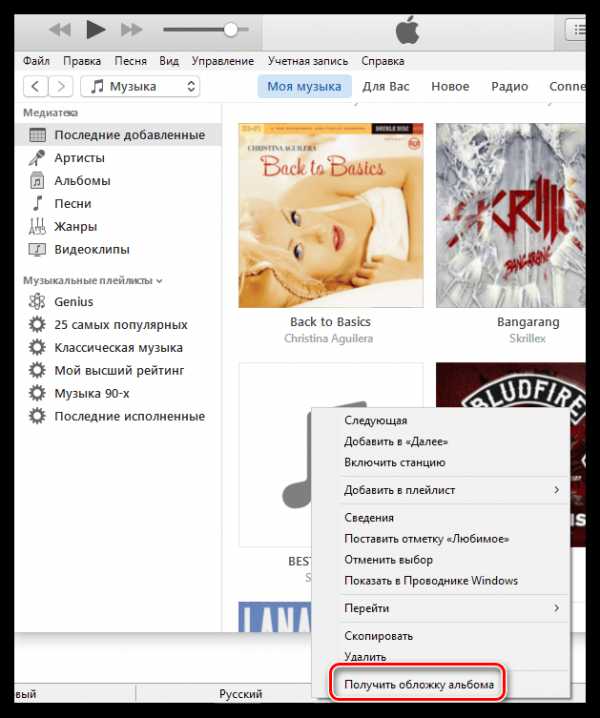
Способ 2: добавление обложки в программу
В данном случае мы самостоятельно найдем обложку в интернете и загрузим ее в iTunes.
Для этого щелкните по альбому в iTunes, для которого будет загружена обложка. Правой кнопкой мыши и в отобразившемся окне выберите пункт «Сведения».
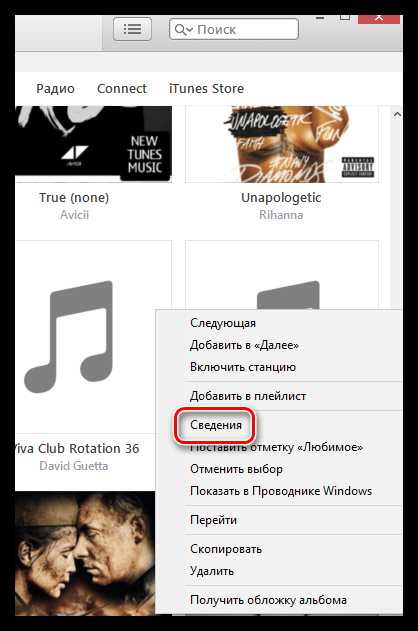
Во вкладке «Детали» содержится вся необходимая информация для поиска обложки: наименование альбома, имя исполнителя, название песни, год и т.д.
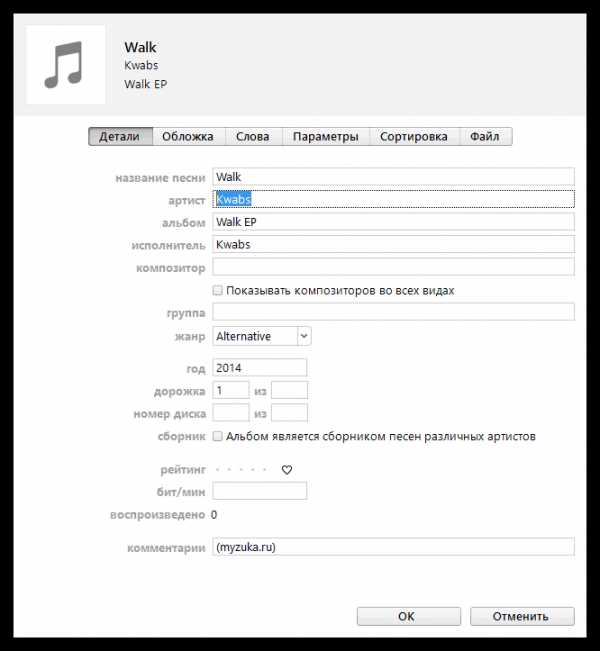
Открываем любой поисковик, например, Google, переходим к разделу «Картинки» и вставляем, например, наименование альбома и имя исполнителя. Нажимаем клавишу Enter для старта поиска.
На экране отобразятся результаты поиска и, как правило, сразу видно искомую нами обложку. Сохраните вариант обложки на компьютер в наиболее оптимальном для вас качестве.
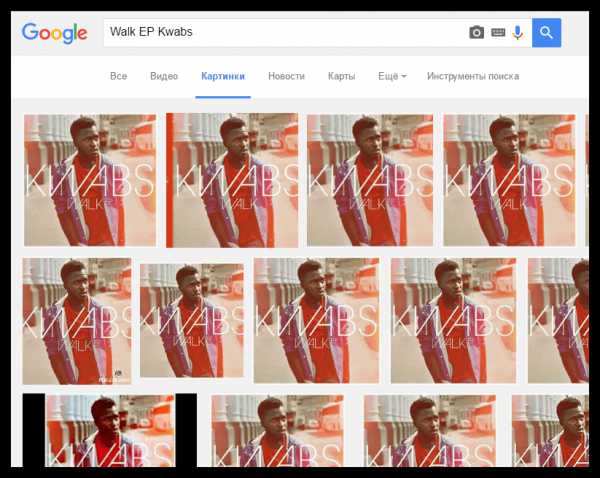
Обратите внимание, обложки к альбомам обязательно должны быть квадратными. Если вы не смогли найти обложку к альбому, найдите подходящую квадратную картинку или самостоятельно обрежьте ее в соотношении 1:1.
Сохранив обложу на компьютер, возвращаемся к окну iTunes. В окно «Сведения» перейдите ко вкладке «Обложка» и в левом нижнем углу щелкните по кнопке «Добавить обложку».
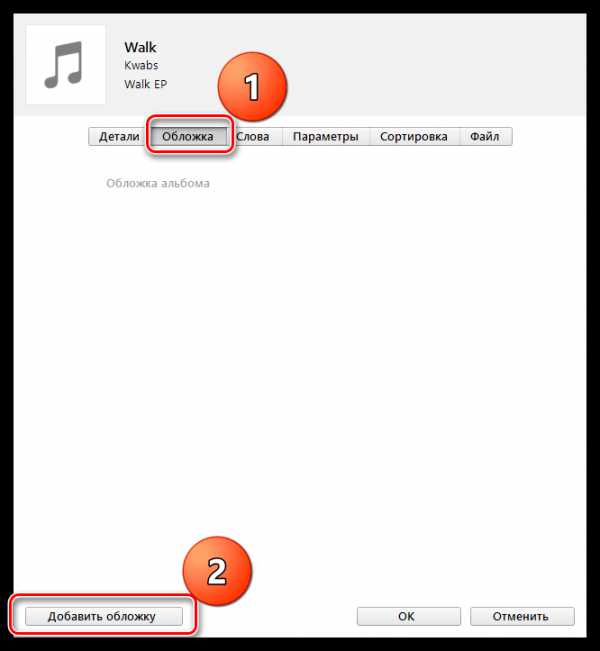
Откроется проводник Windows, в котором необходимо выбрать загруженную вами прежде обложку альбома.
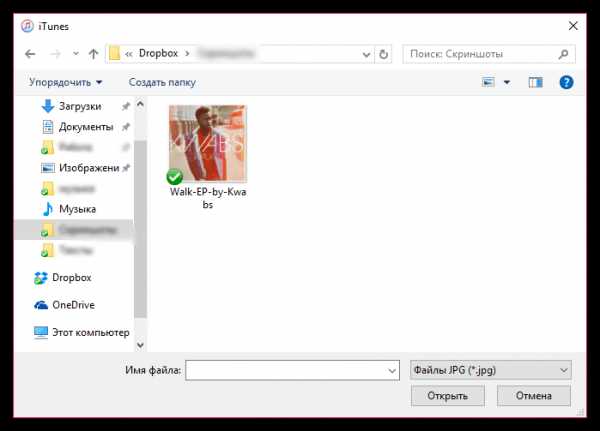
Сохраните изменения, щелкнув по кнопке «ОК».
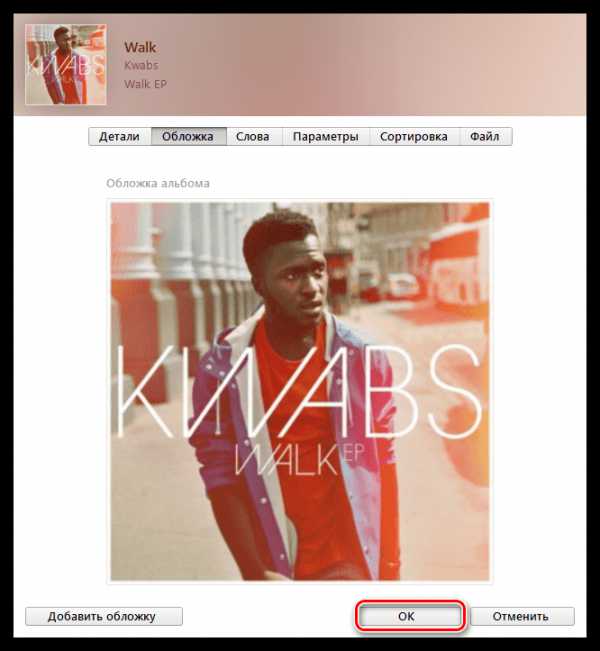
Любым удобным для вас способом загрузите обложки ко всем пустующим альбомам в iTunes.
Мы рады, что смогли помочь Вам в решении проблемы.Опрос: помогла ли вам эта статья?
Да Нетlumpics.ru
Как добавить музыку в iTunes | Компьютерный мир

Чтобы добавить музыку в iTunes, нужно потратить всего несколько минут. Как это сделать – написано подробно в данной инструкции.
Приложение iTunes способно добавить необходимые аудиофайлы, которые Вы храните на компьютере, прямо в специальную медиатеку iTunes. Поддерживаются такие популярные форматы, как mp3, wav, aac, Apple Lossles и даже Audible.com (*.aa). Программа способна конвертировать незащищенный формат wma в любой из приведенных выше форматов.
Итак, откройте приложение iTunes и определитесь с музыкой, которую хотите добавить.
Далее перейдите в раздел «Медиатека» и кликните на поле «Музыка». Именно сюда нужно перетаскивать мышкой все необходимые аудиофайлы.
Для добавления музыки можно также воспользоваться меню «Файл» в левом верхнем углу окна программы iTunes. Из выпадающего меню выберите «Добавить файл в медиатеку», а если необходимо загрузить целый каталог с аудиофайлами, то кликните на «Добавить папку в медиатеку».
Произойдет добавление выбранных файлов или папок с музыкой в программу iTunes.
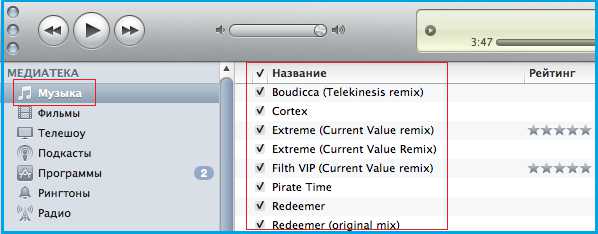
Если они не попали в раздел «Музыка», то установите необходимый флажок на вкладке «Дополнительные» в окне настроек приложения iTunes.
После синхронизации устройства от Apple с приложением iTunes (кнопка «Синхронизация») все загруженные данные попадут на Ваше устройство «с яблоком».
Похожие статьи:
pc-mir.ru
Как добавить музыку на iPhone через iTunes
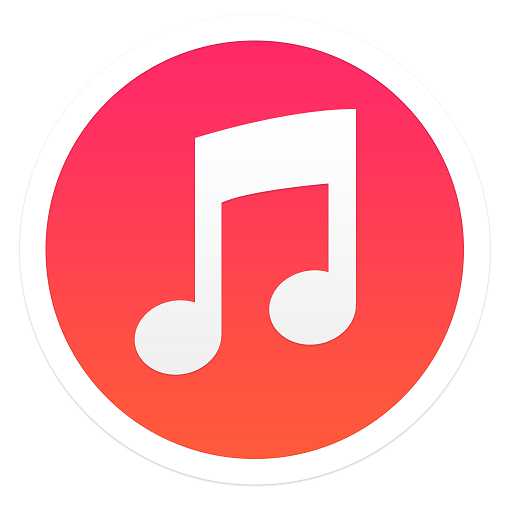 Добавление музыки на iPhone производится совершенно другим способом, нежели на устройства других производителей. Для выполнения этой задачи приходится обращаться к помощи программы iTunes, установленной на компьютер. О том, как скопировать музыкальные композиции из iTunes на iPhone, читайте в статье.
Добавление музыки на iPhone производится совершенно другим способом, нежели на устройства других производителей. Для выполнения этой задачи приходится обращаться к помощи программы iTunes, установленной на компьютер. О том, как скопировать музыкальные композиции из iTunes на iPhone, читайте в статье.
Чтобы приступить к загрузке музыки на iPhone, iPad или iPod, вам понадобится установленная на компьютер программа iTunes. К сожалению или к счастью, без использования этой программы на компьютер с iPhone можно переносить только видео и фотографии. Скачать программу, а затем установить на компьютер, вы сможете по ссылке в конце статьи.
Как перенести музыку на iPhone?
1. Запустите iTunes. Если вы еще не добавили песни в эту программу, то щелкните по кнопке меню, коротая расположилась в самом верхнем левом углу программы, а затем кликните по кнопке «Добавить файл в медиатеку».
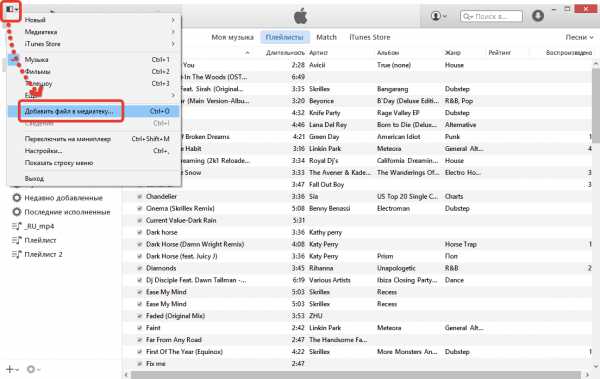
2. Откроется проводник, в котором вы сможете выбрать сразу все музыкальные композиции, которые попадут в iTunes.
3. Когда в iTunes будет сформирована медиатека, можно приступать непосредственно к самому процессу копирования музыки на iPhone. Вы сможете поступить двумя путями: скопировать на устройство всю медиатеку, имеющуюся в iTunes, или создать плейлист с выбранными треками, которые также могут быть скопированы на устройство. Кроме того, через iTunes производится и перенос рингтонов на устройство.
4. Если вы хотите скопировать на устройство всю медиатеку, то просто щелкните в верхней части iTunes по значку с устройством. Развернется его меню, в котором вам понадобится перейти ко вкладке «Музыка».
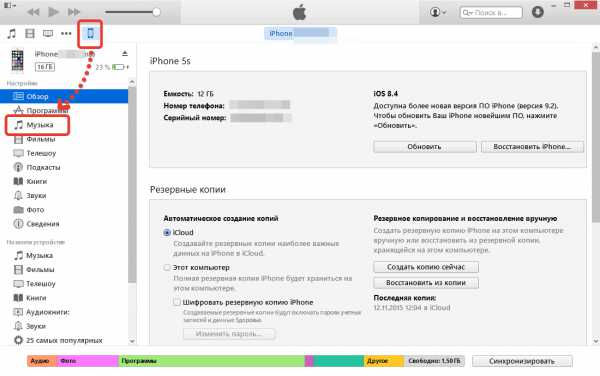
5. По умолчанию в iTunes выставлен пункт «Всю медиатеку», означающая, что вся музыка из iTunes будет и скопирована на подключенное устройство. Для начала процедуры копирования музыки вам остается нажать кнопку «Синхронизировать».
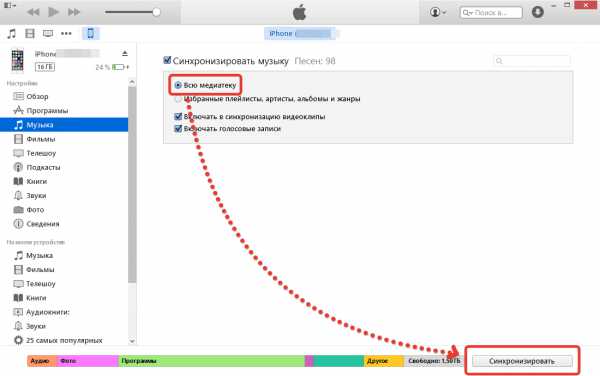
6. В случае, если вы решили перенести на устройство выборочные треки, то удобнее всего это осуществить с помощью функции создания плейлистов.
Обратите внимание на то, что вы можете создавать неограниченное количество плейлистов, что позволит вам создавать разные музыкальные подборки, например, под настроение, для вашей текущей деятельности, а также для разных Apple-устройств.
Чтобы приступить к сознанию плейлиста, вернитесь в меню медиатеки iTunes, щелкнув верхнем левом иглу по иконке с ноткой, а затем, удерживая клавишу Ctrl, начинайте выделять те треки, которые войдут в список.
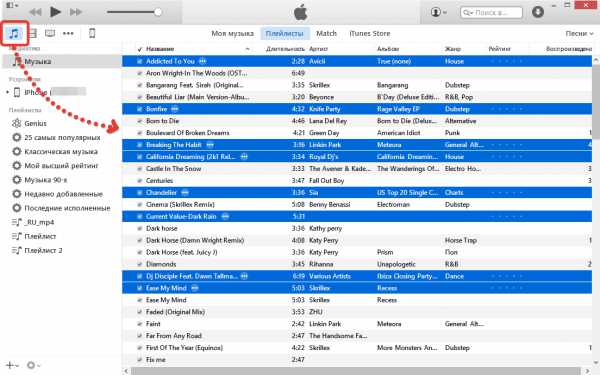
7. Щелкните по выделенным песням правой кнопкой мыши и перейдите к пункту «Новый плейлист из выбранного».
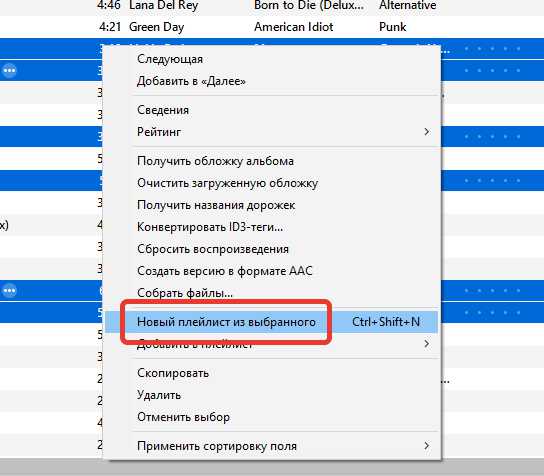
8. На экране отобразится текущий плейлист со списком добавленных в него песен. Чтобы проще ориентироваться в плейлистах, задайте ему уникальное название, например, «Для iPhone». Для этого щелкните по наименованию плейлиста один раз кнопкой мыши, а затем введите новое название и нажмите клавишу Enter.
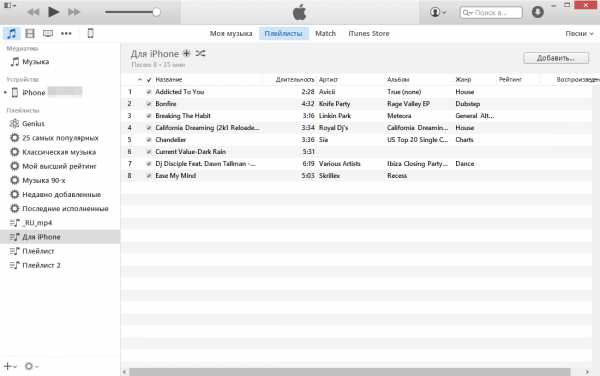
9. Вам осталось лишь синхронизировать плейлист с вашим iPhone. Для этого, опять же, щелкните по иконке устройства и перейдите ко вкладке «Музыка». В разделе «Синхронизировать музыку» выделите пункт «Избранные плейлисты», а затем выберите свой избранный список и для начала синхронизации нажмите кнопку «Применить».
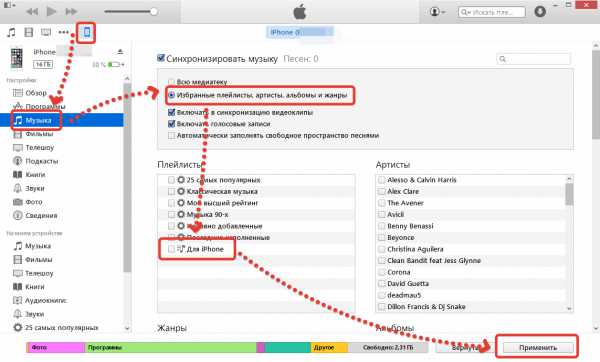
Как только синхронизация будет завершена, музыка будет скопирована на ваше устройство.
Скачать iTunes бесплатно
Загрузить программу с официального сайта
ITCreeper.ru
Как добавить музыку на iPhone через iTunes
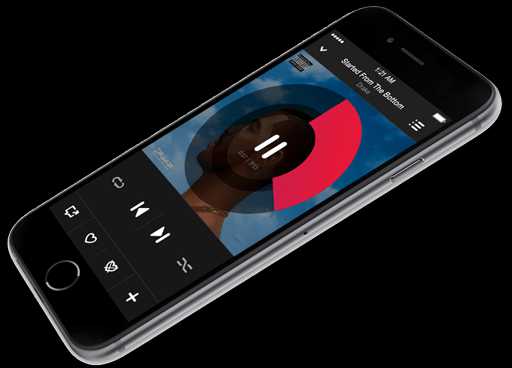 Если вам потребовалось скинуть музыку с компьютера на iPhone, то без программы iTunes, установленной на компьютере, не обойтись. Дело в том, что только через данный медиакомбайн можно управлять с компьютера Apple-устройствами, в том числе и копируя музыку на ваш гаджет.
Если вам потребовалось скинуть музыку с компьютера на iPhone, то без программы iTunes, установленной на компьютере, не обойтись. Дело в том, что только через данный медиакомбайн можно управлять с компьютера Apple-устройствами, в том числе и копируя музыку на ваш гаджет.
Для того, чтобы скинуть музыку на Айфон через iTunes, вам потребуется компьютер с установленной программой iTunes, USB-кабель, а также непосредственно сам яблочный гаджет.
Как загрузить музыку в iPhone через iTunes?
1. Запустите программу iTunes. Если у вас отсутствует музыка в самой программе, то предварительно вам потребуется добавить музыку с компьютера в iTunes.
Читайте также: Как добавить музыку с компьютера в iTunes
2. Подключите iPhone к компьютеру и дождитесь, когда устройство будет опознано программой. Щелкните в верхней области окна iTunes по иконке вашего устройства, чтобы открыть меню управления гаджетом.
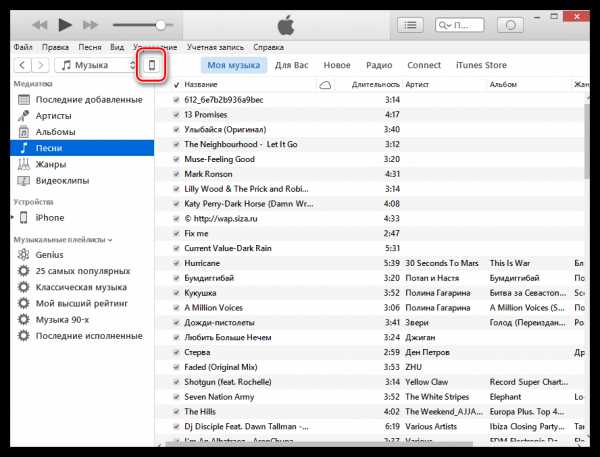
3. В левой области окна перейдите ко вкладке «Музыка», а в правой поставьте галочку около пункта «Синхронизировать музыку».
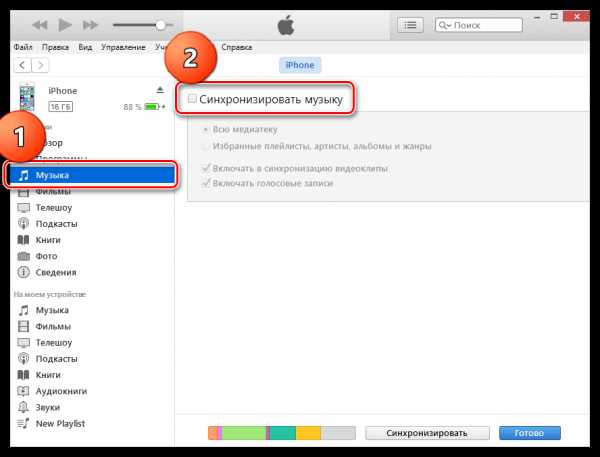
4. Если на устройстве прежде содержалась музыка, то система спросит, удалить ли ее, т.к. синхронизация музыки возможна только той, что имеется в медиатеке iTunes. Согласитесь с предупреждением, щелкнув по кнопке «Удалить и синхронизировать».
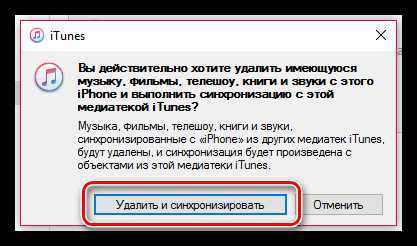
5. Далее у вас два пути: синхронизировать всю музыку из медиатеки iTunes или же скопировать лишь отдельные плейлисты.
Синхронизация всей музыки
Установите точку около пункта «Всю медиатеку», а затем щелкните по кнопке «Применить».
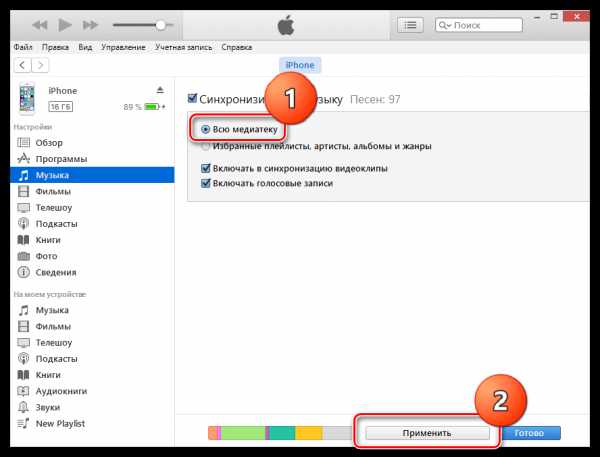
Дождитесь завершения процедуры синхронизации.
Синхронизация отдельных плейлистов
Для начала несколько слов о том, что такое плейлист, и как его создать.
Плейлист – это отличная функция iTunes, которая позволяет создавать отдельные музыкальные подборки. Вы можете создавать в iTunes неограниченное количество плейлистов на разные случаи жизни: музыка по пути на работу, для спорта, рок, танцевальная, любимые песни, музыка для каждого члена семьи (если в семье несколько Apple-гаджетов) и т.д.
Для того, чтобы создать в iTunes плейлист, щелкните в верхнем правом угу iTunes по кнопке «Назад», чтобы выйти из меню управления вашим iPhone.
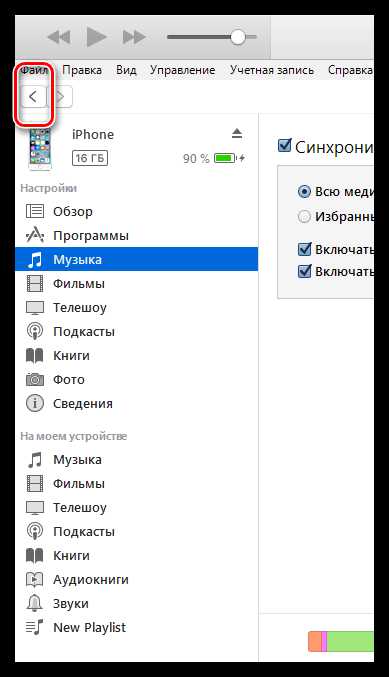
В верхней области окна iTunes откройте вкладку «Музыка», а в левой перейдите к нужному разделу, например, «Песни», чтобы открыть весь список треков, добавленных в iTunes.
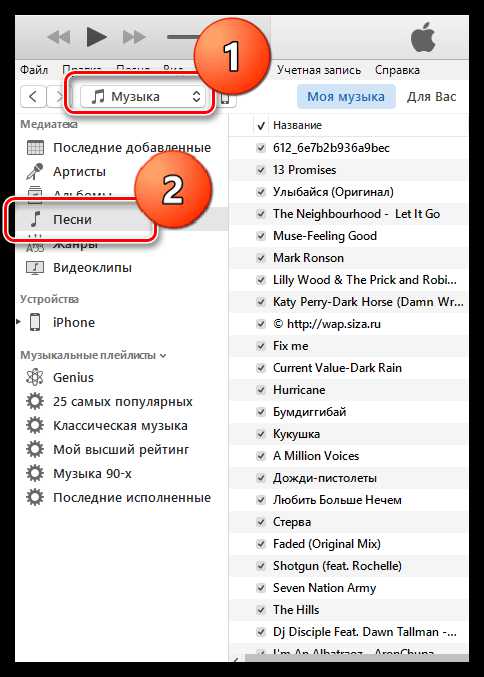
Зажав клавишу Ctrl, начинайте мышью выделять те треки, которые в итоге войдут в плейлист. Следом щелкните по выделенным трекам правой кнопкой мыши и в отобразившемся контекстном меню перейдите к пункту «Добавить в плейлист» – «Создать новый плейлист».
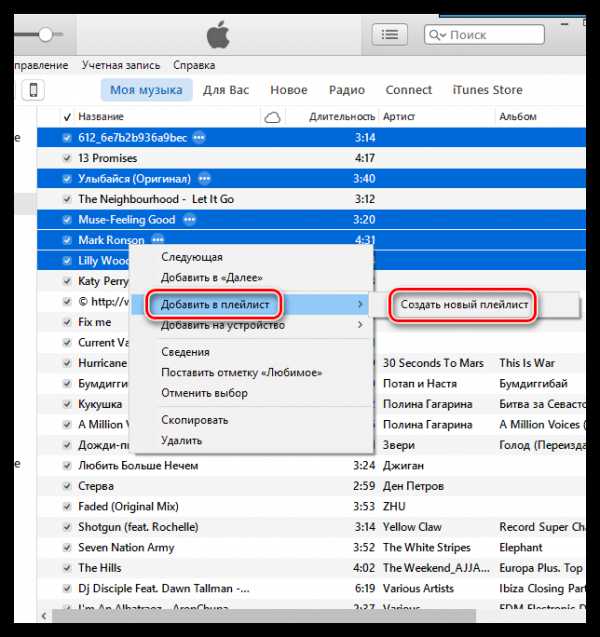
На экране отобразится созданный вами плейлист. Для того, чтобы вам было легче ориентироваться в списке плейлистов, им рекомендуется задавать индивидуальные названия.
Для этого щелкните по наименованию плейлиста один раз кнопкой мыши, после чего вам будет предложено будет ввести новое наименование. Как только вы завершите ввод, щелкните по клавише Enter.
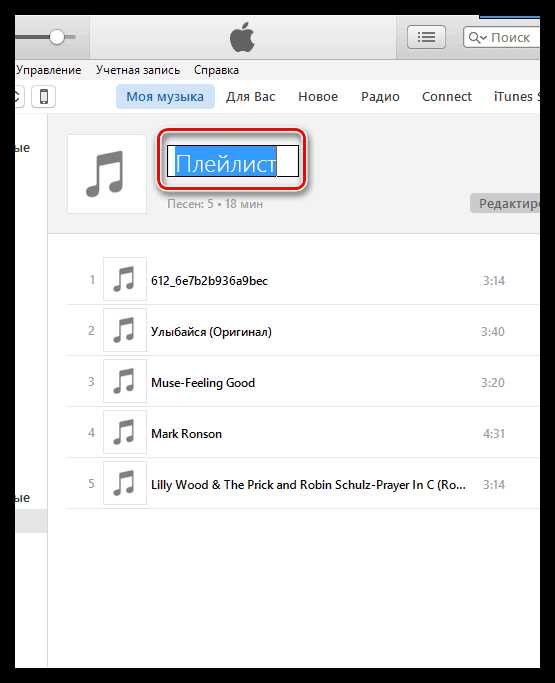
Теперь можно переходить непосредственно к процедуре копирования плейлиста на ваш iPhone. Для этого щелкните в верхней области iTunes по иконке iPhone.
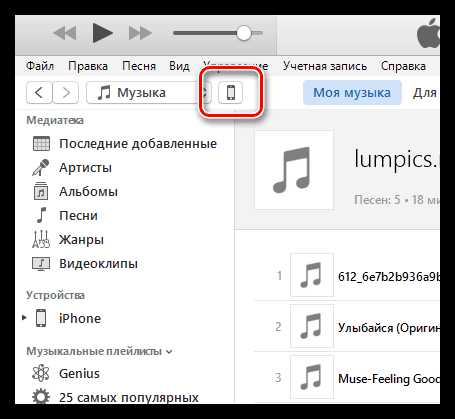
В левой области окна перейдите ко вкладке «Музыка», отметьте пункт «Синхронизировать музыку» и поставьте галочку напротив «Избранные плейлисты, артисты, альбомы и жанры».
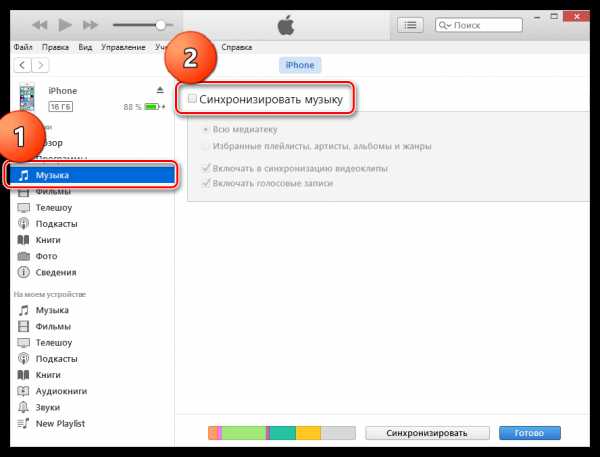
Ниже отобразится список плейлистов, среди которых вам необходимо отметить галочками те, которые будут скопированы на iPhone. Щелкните по кнопке «Применить», чтобы синхронизировать музыку на Айфон через Айтюнс.
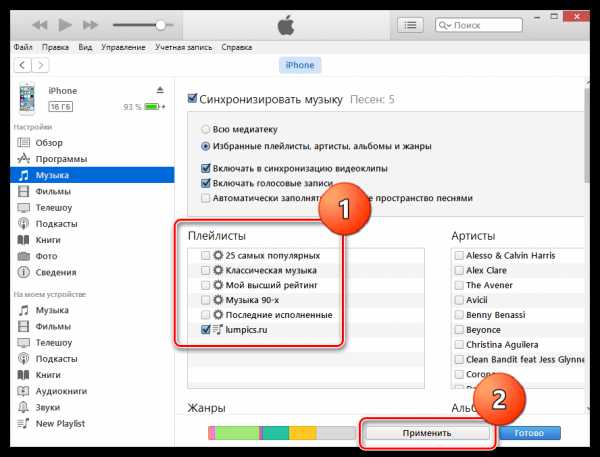
Дождитесь окончания синхронизации.
В первое время может показаться, что копирование музыки на iPhone – процесс достаточно сложный. На деле же подобный способ позволяет намного более качественнее организовывать медиатеку iTunes, а также музыку, которая войдет на ваше устройство.
Мы рады, что смогли помочь Вам в решении проблемы.Опрос: помогла ли вам эта статья?
Да Нетlumpics.ru
Как добавить музыку в iPhone простым способом
Если вы только что приобрели новенький Ipod или iPhone и нуждаетесь в том, чтобы закачать вашу любимую музыку на него, прочтите эту статью. Ниже описаны простые шаги, позволяющие произвести легкую загрузку в ваше устройство от Apple.
Итак, в первую очередь скачайте Itunes и установите на свой компьютер. Вы можете найти последнюю версию для скачивания бесплатно.
Говоря о том, как добавить музыку в iPhone, следует отметить, что после установки вы можете добавлять любое количество песен в свою библиотеку ITunes. Откройте это приложение и выберите «Файл», затем – «Добавить папку в медиатеку». Сделайте импорт всех папок с музыкой на компьютере с помощью этого метода. Вы также можете закачать музыку на iPhone путем приобретения песен в музыкальном магазине Itunes.
Подключите устройство к компьютеру с помощью вашего кабеля USB. Определитесь, какая музыка необходима вам для импорта. Вы можете импортировать весь каталог музыки, если ваше устройство имеет необходимую мощность. Если нет, то лучше создать плейлист с меньшим выбором песен, который будет соответствовать характеристикам вашего IPod или iPhone.
Продолжая решать вопрос о том, как добавить музыку в iPhone, выполните синхронизацию устройства. Чтобы сделать это, нажмите на кнопку «Ipod/iPhone» в левой колонке Itunes. Затем нажмите на кнопку «Музыка» в верхней панели. Убедитесь, что флажок «Синхронизировать музыку» отмечен. Если вы хотите синхронизировать всю библиотеку, выберите «Вся библиотека музыки». Если вы хотите закачать определенные композиции, выберите «Избранные плейлисты, артисты и жанры», а затем нажмите на плейлист, который вы создали для вашего Ipod или iPhone. Теперь выберите кнопку «Sync» в правом нижнем углу Itunes, и приложение начнет синхронизацию устройства, сообщив вам, когда процесс будет окончен.

Теперь все шаги того, как добавить музыку в iPhone, практически выполнены. После этого извлеките устройство. После завершения синхронизации выберите маленькую кнопку со стрелкой, находящуюся рядом с иконкой Ipod/iPhone. Теперь устройство готово для прослушивания.
Теперь рассмотрим, как добавить музыку в iPhone при беспроводном соединении с компьютером.
Как известно, IOS 5 предоставила пользователям возможность синхронизировать свои устройства по беспроводной сети через Wi-Fi соединение. Ниже представлено краткое изложение того, как реализовать эту возможность.
Загрузите обновления, поскольку вам понадобится IOS 5 или выше. Получить последнюю версию этой ОС на вашем iPhone/Ipod/Ipad можно, нажав на «Настройки»>«Общие»>«Обновление программного обеспечения», и выбрать кнопку «Загрузка и установка».
Следующим шагом будет убедиться, что ваш компьютер подключен к беспроводной сети с работающим Itunes.
Подключите компьютер к источнику питания, запустите его и перейдите в меню «Настройки»>«Основные»>«ITunes Wi-Fi Sync», затем нажмите кнопку «Синхронизировать сейчас».
Все готово! Если все работает правильно, устройство будет автоматически синхронизироваться по беспроводной связи с вашим компьютером, если они оба подключены к одной и той же сети Wi-Fi. Сам процесс того, как скачать музыку для Айфона, не имеет каких-либо существенных особенностей, если подключение произведено правильно. Аналогично происходит загрузка и на другие гаджеты от Apple.
fb.ru