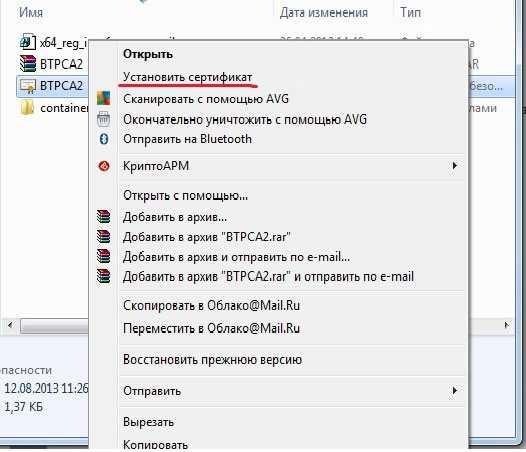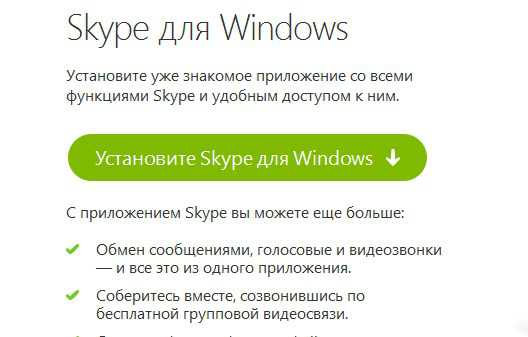Как сохранить презентацию чтобы она открывалась на любом компьютере
Как в PowerPoint сохранить презентацию в видео
В PowerPoint 2013 можно сохранить презентацию в видео (экспортировать в видеофайл). Формат видеофайла удобен тем, что позволяет просмотреть презентацию на любых компьютерах. в том числе и на тех, на которых не установлен Microsoft Office.
Кроме того, видеофайлы можно посмотреть на компьютерах под управлением других операционных систем. а также смартфонах планшетах и т.д. Единственный недостаток это объем файла. По сравнению с файлами презентаций видеофайлы имеют гораздо больший объем. Тем не менее сохранить презентацию в видео в ряде случаев необходимо, например для публикации в Интернете.
Чтобы сохранить презентацию в видео, нужно выполнить следующие действия.
1. Нажать кнопку Файл. Откроется одноименное меню.
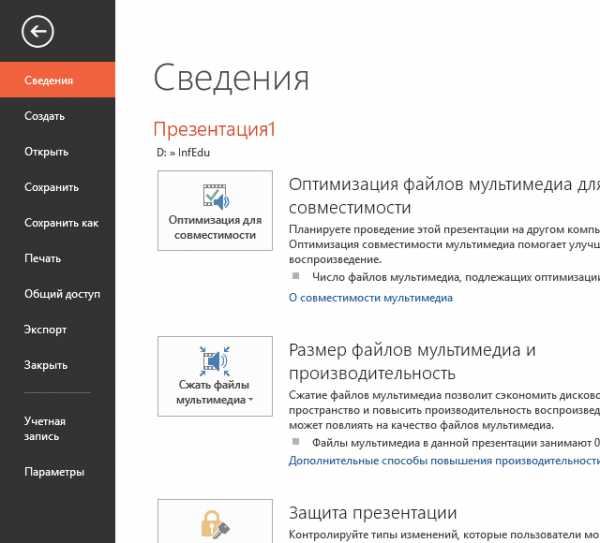
2. В меню Файл выберите команду Экспорт. Появится экран Экспорт.
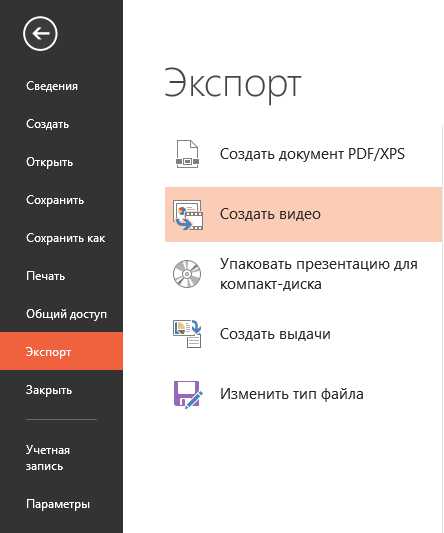
3. На экране Экспорт выберите команду Создать видео. В правой части экрана появятся настройки создаваемого видео.
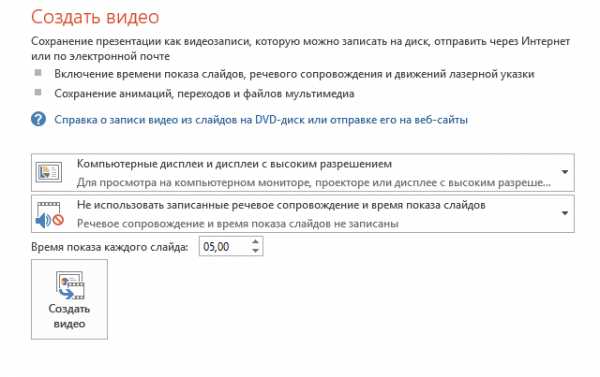
4. В поле Время показа каждого слайда введите интервал смены слайдов (в видеофайле нет возможности вручную переходить от слайда к слайду, если только не настроена автоматическая смена слайдов).
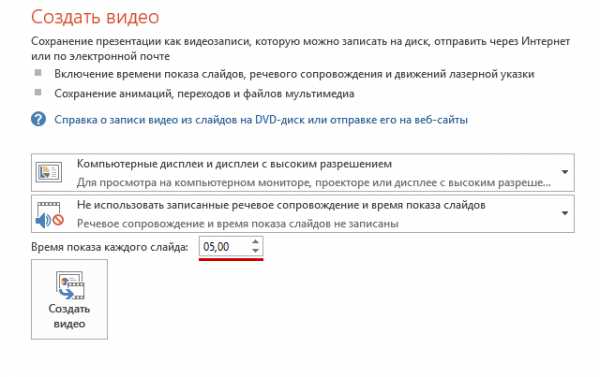
5. В верхнем раскрывающемся списке выберите разрешение создаваемого видео. Есть три варианта: 1280х720, 852х480 и 424х240 (Для презентаций с форматом слайда 16:9). Следует помнить что от разрешения будет зависеть и объем полученного видео. Но если презентация создается для качественного воспроизведения на больших экранах, рекомендую выбрать наивысшее разрешение. Низкое же разрешение, предназначено для воспроизведения на мобильных устройствах.
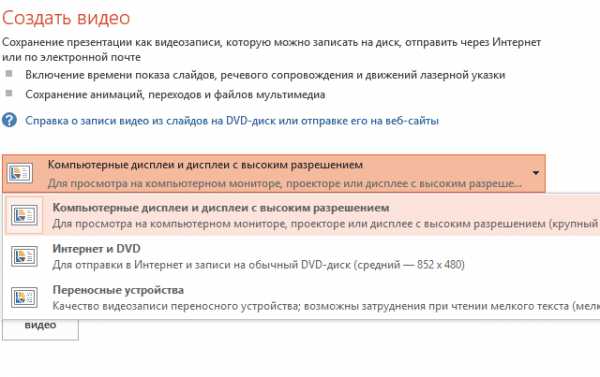
6. В нижнем раскрывающемся списке можно выбрать дополнительные параметры экспорта. Здесь можно разрешить или запретить запись в видеофайл речевого сопровождения презентации или разрешить использование ранее записанного времени отображения слайдов.
7. Нажмите кнопку Создать видео. Появится стандартное диалоговое окно Сохранение документа.
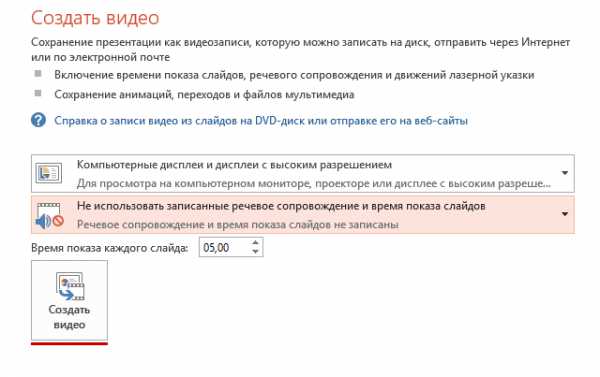
8. В появившемся диалоговом окне перейдите в папку, в которую нужно сохранить видеофайл.
9. В поле Имя файла введите имя сохраняемого видеофайла.
10. В раскрывшемся списке Тип файлов выберите формат видеофайла. Вы можете сохранить файл в форматах Windows Media или MPEG-4. В принципе, оба формата обеспечивают высокую компрессию видео при сохранении качества изображения. Так что здесь все зависит от устройства на котором будет показываться видео (некоторые устройства могут не воспроизводить тот или иной формат).
11. Нажмите кнопку Сохранить. Процесс сохранения презентации в видео начнется.
Сохранение презентации в видеофайл может занять несколько минут. Длительность процесса зависит от длительности презентации и быстродействия компьютера.
С помощью вот таких простых действий можно сохранить презентацию в видео в программе PowerPoint 2013. Сохраненный видеофайл можно воспроизвести на любом компьютере или устройстве с встроенным мультимедийным проигрывателем.
infedu.ru
Как сохранить презентацию в формате Демонстрации PowerPoint (*.ppsx)
 Демонстрация PowerPoint - это особый формат презентации, который позволяет сразу запустить её в режиме показа слайдов, не открывая режим редактирования. Другими словами - это отдельный файл с разрешением .ppsx, который только позволяет просматривать слайды в полноэкранном режиме без возможности редактирования.
Демонстрация PowerPoint - это особый формат презентации, который позволяет сразу запустить её в режиме показа слайдов, не открывая режим редактирования. Другими словами - это отдельный файл с разрешением .ppsx, который только позволяет просматривать слайды в полноэкранном режиме без возможности редактирования. - Например, если запуская презентацию, вы не хотите, чтобы другие люди видели сразу все слайды, в том числе и скрытые.
- Если вы хотите отправить презентацию другому человеку, но чтобы он не смог её редактировать (опытный пользователь сможет).
- Начните как всегда сохранять презентацию, но на финальном этапе выберете формат "Демонстрация PowerPoint" - Рисунок 2.
- Это будет отдельный файл с разрешением .ppsx, ваша основная презентация не удалится.
- Если вы боитесь, что на другом компьютере, на котором будет просматриваться презентация, стоит более старая версия программы Microsoft Office PowerPoint, то сохраните файл в формате "Демонстрация PowerPoint 97-2003".
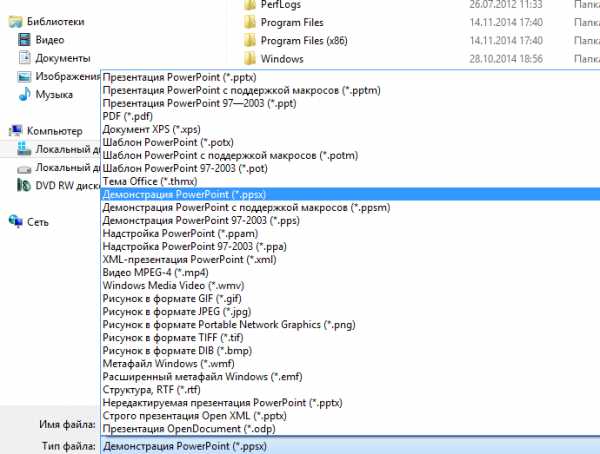 |
| Рисунок 2: сохраняем демонстрацию PowerPoint |
www.microsoftpowerpoint.ru
Создание видео из презентации PowerPoint

Не всегда презентацию в PowerPoint удобно хранить, переносить или демонстрировать в исходном формате. Порой конвертирование в видео может значительно облегчить определенные задачи. Так что следует толком разобраться, как это делать лучше всего.
Преобразование в видео
Очень часто возникает потребность использования презентации в формате видео. Это снижает вероятность потери файлов или важной информации, порчи данных, изменение недоброжелателями, и так далее. Само собой, существует уйма методов сделать так, чтобы РРТ превратился в какой-либо формат видео.
Способ 1: Специализированное ПО
В первую очередь, стоит отметить, что для выполнения данной задачи предусмотрен широкий список специализированных программ. Например, одним из лучших вариантов может стать MovAVI.
Скачать MovAVI PPT to Video Converter
Программа-конвертер может быть как куплена, так и скачана бесплатно. Во втором случае она будет работать только в течение пробного периода, который составляет 7 дней.
- После запуска сразу откроется вкладка, предлагающая загрузить презентацию. Нужно нажать на кнопку «Обзор».
- Откроется стандартный обозреватель, где необходимо найти и выбрать требуемую презентацию.
- После этого нужно нажать кнопку «Далее», чтобы перейти к следующей вкладке. Перемещаться между ними можно и просто выбирая каждую в отдельности сбоку, однако процедура самой программы в любом случае проходится по каждой из них.
- Следующая вкладка – «Настройки презентации». Здесь пользователю нужно выбрать разрешение будущего видео, а также произвести настройку скорости смены слайдов.
- «Настройки звука» предлагают широкий спектр параметров для музыкального сопровождения. Обычно этот пункт отключен ввиду того, что презентация часто банально не содержит никаких звуков.
- В «Настройке конвертера» можно выбрать формат будущего видео.
- Теперь остается нажать кнопку «Конвертировать!», после чего начнется стандартная процедура перезаписи презентации. Программа запустит миниатюрную демонстрацию с последующей записью согласно указанным параметрам. В конце файл будет сохранен по необходимому адресу.
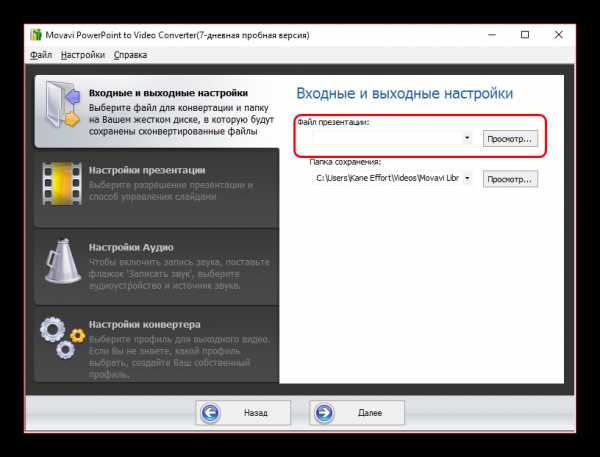
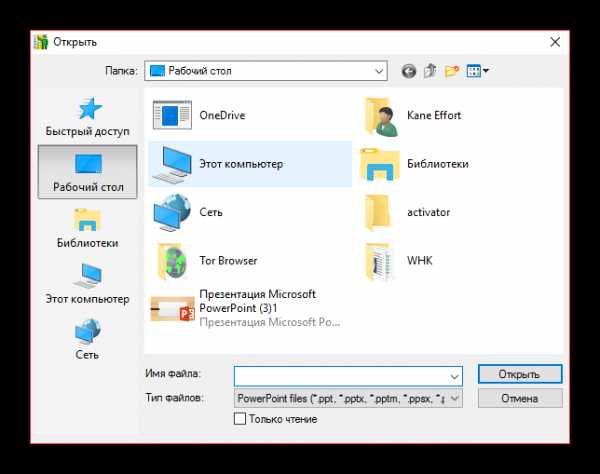
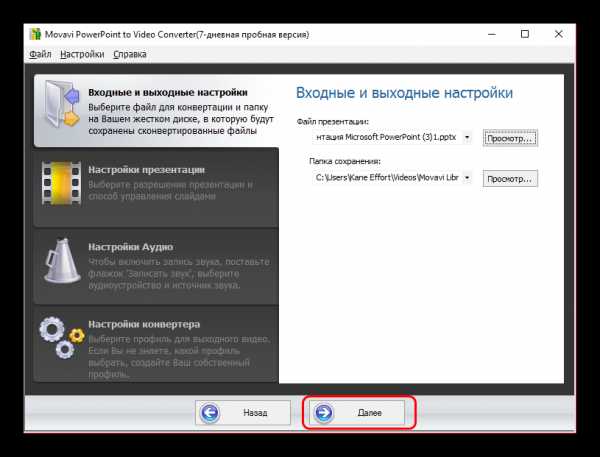
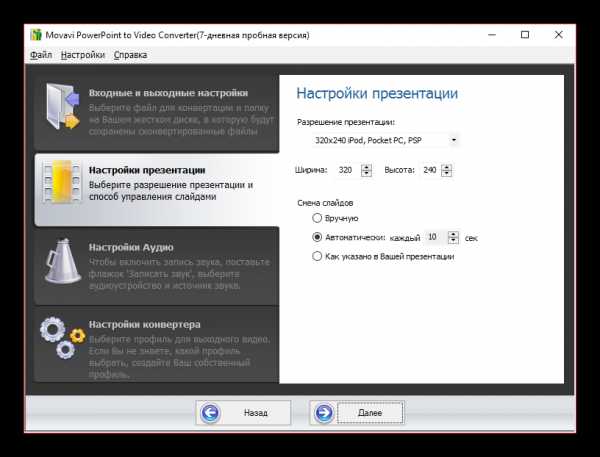
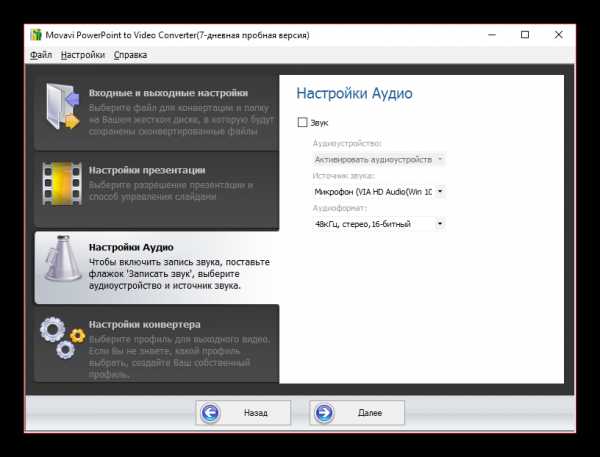
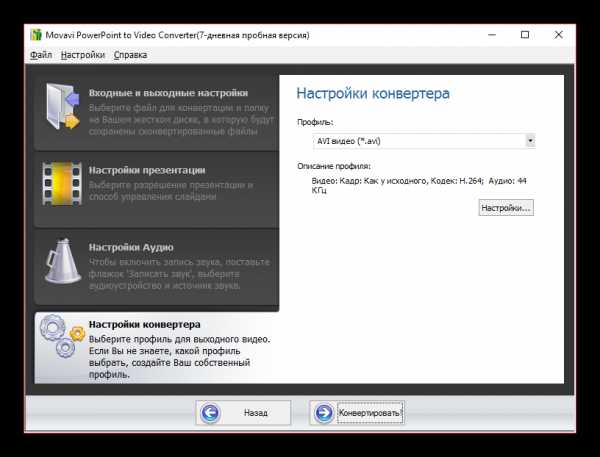
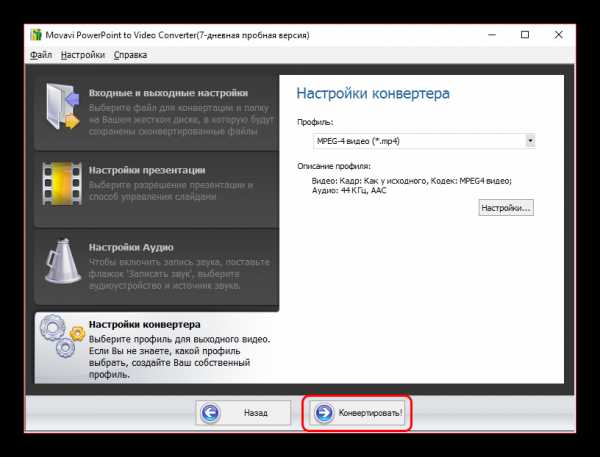
Данный способ достаточно прост, однако разное ПО может иметь разные заскоки, требования и нюансы. Следует самому выбрать наиболее удобный для себя вариант.
Способ 2: Запись демонстрации
Изначально не предусматриваемый, но тоже способ, который имеет определенные плюсы.
- Нужно подготовить специальную программу для записи экрана компьютера. Вариантов может быть очень много.
Подробнее: Программы для съемки экрана
Для примера рассмотрим oCam Screen Recorder.
- Следует заранее произвести все настройки и выбрать полноэкранную запись, если такой параметр есть. В oCam следует растянуть рамку записи по всей границе экрана.
- Теперь нужно открыть презентацию и начать показ, нажав на соответствующую кнопку в шапке программы или на горячую клавишу «F5».
- Старт записи следует планировать в зависимости от того, каким образом начинается показ презентации. Если здесь все стартует с анимации перехода слайда, которая важна, то следует начать захват экрана до нажатия F5 или соответствующей кнопки. Лучше потом вырезать лишний отрезок в редакторе видео. Если столь принципиальной разницы нет, то сойдет и старт при начале демонстрации.
- В конце презентации нужно завершить запись, нажав на соответствующую горячую клавишу.
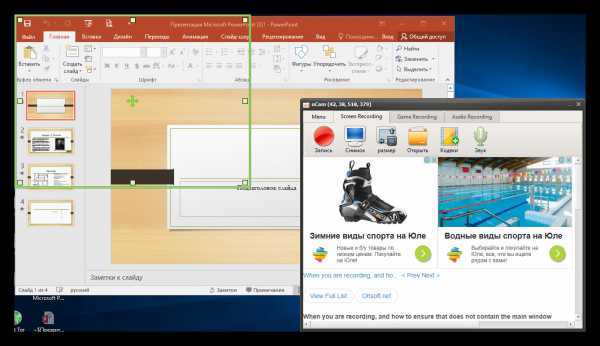
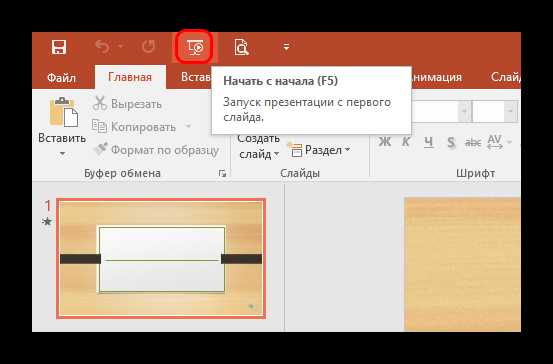
Данный метод очень хорош тем, что не принуждает пользователя отмечать какие-либо одинаковые временные интервалы между слайдами, а просматривать презентацию в нужном ему режиме. Также вполне можно записывать голосовое повествование параллельно.
Главный минус – сидеть придется ровно столько, сколько длится презентация в понимании пользователя, тогда как другие методы конвертируют документ в видео значительно быстрее.
Также следует отметить, что нередко презентация при показе может блокировать доступ к экрану другим программам, из-за чего некоторые приложения не смогут записать видео. Если такое происходит, то стоит попробовать начать запись с презентации, а потом переходить к демонстрации. Если и это не выручает, то нужно попробовать другое ПО.
Способ 3: Собственные инструменты программы
В самом PowerPoint также имеются встроенные инструменты для создания видео на основе презентации.
- Для этого нужно зайти во вкладку «Файл» в шапке презентации.
- Далее нужно выбрать пункт «Сохранить как…».
- Откроется окно обозревателя, где нужно среди форматов сохраняемого файла выбрать «Видео MPEG-4».
- Остается сохранить документ.
- Снова отправляемся во вкладку «Файл»
- Здесь нужно выбрать вариант «Экспорт». В открывшемся окне нужно нажать на «Создать видео».
- Откроется небольшой редактор создания видео. Здесь можно указать разрешение итогового видео, разрешить или нет использование аудио фона, указать время показа каждого слайда. После произведения всех настроек нужно нажать кнопку «Создать видео».
- Откроется обозреватель, как и при простом сохранении в формате видео. Следует заметить, что здесь же можно выбрать и формат сохраняемого видео – это или MPEG-4, или WMV.
- По указанному адресу через какое-то время будет создан файл в указанном формате с указанным именем.

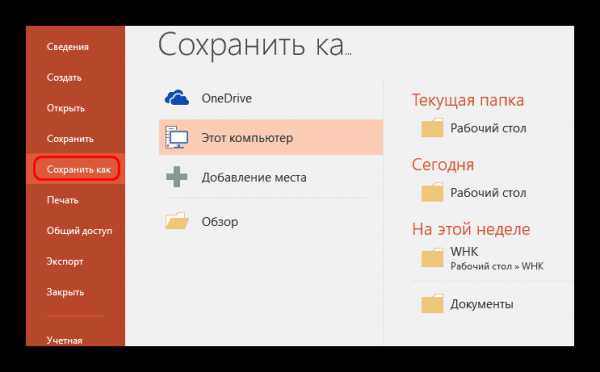
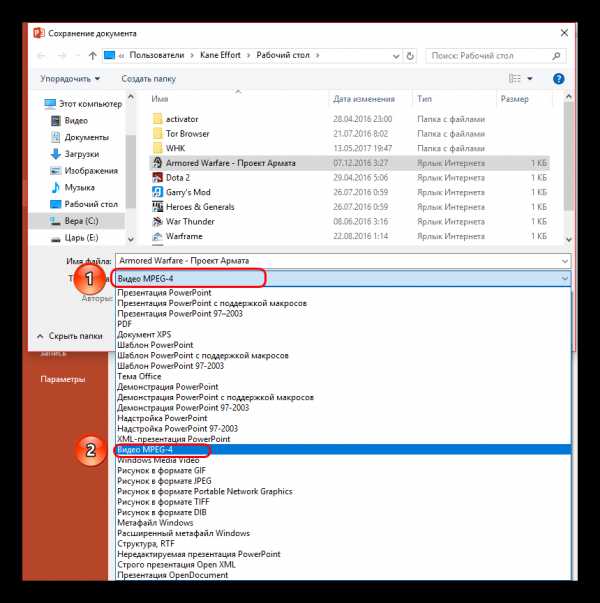
Конвертирование произойдет с базовыми параметрами. Если же нужно настроить подробнее, то сделать придется следующее.
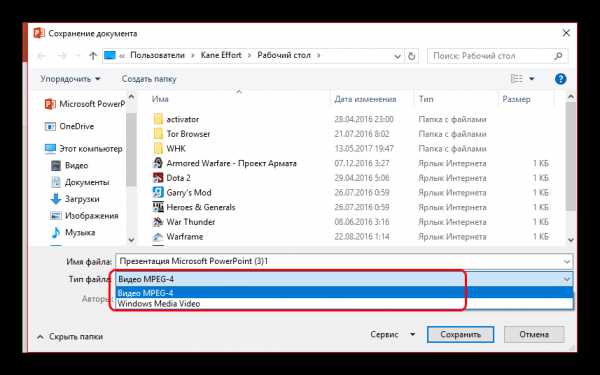
Важно отметить, что такой вариант сложно назвать самым лучшим, поскольку он может работать с перебоями. Особенно часто можно наблюдать сбой временных интервалов смены слайдов.
Заключение
Как итог, записать видео с использованием презентации достаточно просто. В конце концов никто не мешает просто снимать монитор с помощью любого устройства записи видео, если совсем заняться нечем. Следует также помнить, что для записи на видео нужна соответствующая презентация, которая будет выглядеть не просто как унылый хронометраж страниц, а как настоящий интересный диафильм.
Мы рады, что смогли помочь Вам в решении проблемы.Опрос: помогла ли вам эта статья?
Да Нетlumpics.ru
В каком формате сохранить презентацию PowerPoint - обзор всех расширений файлов
 Описание всех возможных форматов файлов, в которых вы можете сохранить свои документы в PowerPoint.
Описание всех возможных форматов файлов, в которых вы можете сохранить свои документы в PowerPoint. Если вы впервые в Microsoft Office PowerPoint и не знаете какой выбрать тип файла, то смело выберайте формат Презентация PowerPoint (*.pptx) - будет первым в списке.
Ниже в таблице представлено описание всех возможных вариантов. Конечно, в 99% случаев нужны только несколько из них - они выделены зелёным.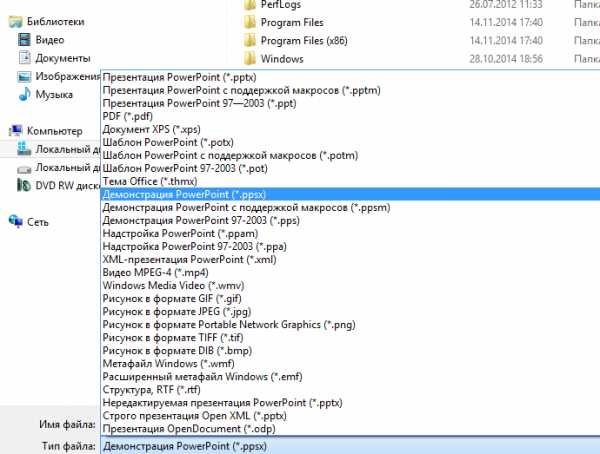
| Презентация PowerPoint (*.pptx) | Классическая презентация. |
| Презентация PowerPoint с поддержкой макросов (*.pptm) | Если вы не пользовались макросами (Макрос - это набор инструкций, которые сообщают программе, какие действия следует выполнить, чтобы достичь определенной цели), то это вам не пригодится. |
| Презентация PowerPoint 97-2003 (*.ppt) | Презентация, которая гарантированно может открыться в старых версиях PowerPoint. |
| PDF (*.pdf) | Документ в формате PDF. Идеальный вариант, когда вы используете презентацию ни как демонстрационный документ, а как документ для чтения. |
| Документ XPS (*.xps) | Особый формат документации, разработанный Microsoft. |
| Шаблон PowerPoint (*.potx) | Шаблон, на основе которого можно делать другие презентации. |
| Шаблон PowerPoint с поддержкой макросов (*.ppsm) | Шаблон, но с поддержкой макросов. |
| Шаблон PowerPoint 97-2003 (*.pot) | Шаблон для старых версий PowerPoint. |
| Тема Office (*.thmx) | Тема для оформления презентации. |
| Демонстрация PowerPoint (*.ppsx) | Презентация, сразу запускающаяся в режиме демонстрации. |
| Демонстрация PowerPoint с поддержкой макросов (*.ppsm) | Демонстрация, но с поддержкой макросов. |
| Демонстрация PowerPoint 97-2003 (*.pps) | Демонстрация для старых версий PowerPoint. |
| Надстройка PowerPoint (*.ppam) | Надстройки представляют собой дополнительные программы, расширяющие возможности Microsoft PowerPoint. |
| Надстройка PowerPoint 97-2003 (*.ppa) | Надстройки представляют собой дополнительные программы, расширяющие возможности Microsoft PowerPoint. |
| XML-презентация PowerPoint (*.xml) | Файл в формате XML. |
| Видео MPEG-4 (*.mp4) | Сохранение презентации в формате видео-ролика. |
| Windows Media Video (*.wmv) | Сохранение презентации в формате видео-ролика. |
| Рисунок в формате GIF (*.gif) | Сохранение презентации или отдельного слайда в виде рисунка. |
| Рисунок в формате JPEG (*.jpg) | Сохранение презентации или отдельного слайда в виде рисунка. |
| Рисунок в формате Portable Network Graphics (*.png) | Сохранение презентации или отдельного слайда в виде рисунка. |
| Рисунок в формате TIFF (*.tif) | Сохранение презентации или отдельного слайда в виде рисунка. |
| Рисунок в формате DIB (*.bmp) | Сохранение презентации или отдельного слайда в виде рисунка. |
| Метафайл Windows (*.wmf) | Векторный рисунок. |
| Расширенный метафайл Windows (*.emf) | Векторный рисунок. |
| Структура, RTF (*.rtf) | Текстовый формат. |
| Нередактируемая презентация PowerPoint (*.pptx) | Презентация, которую нельзя редактировать. |
| Строго презентация Open XML (*.pptx) | |
| Презентация OpenDocument (*.odp) | Открытый формат документов для офисных приложений. Можно открывать сторонними программами, например, OpenOffice.org |
www.microsoftpowerpoint.ru