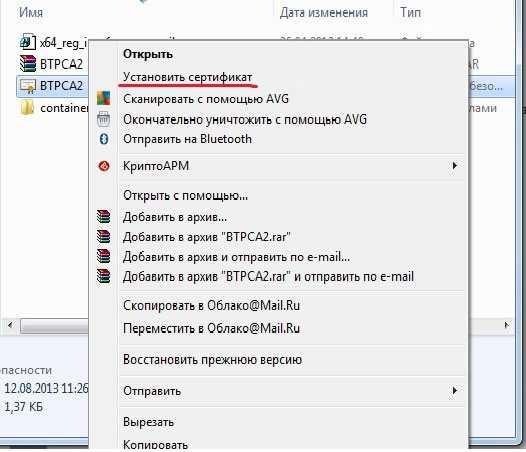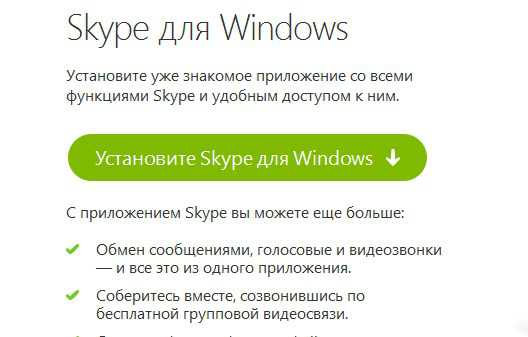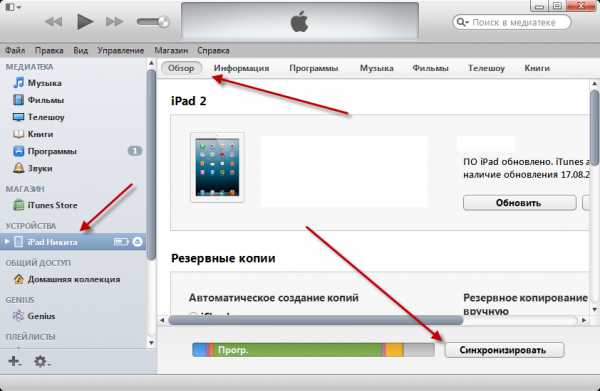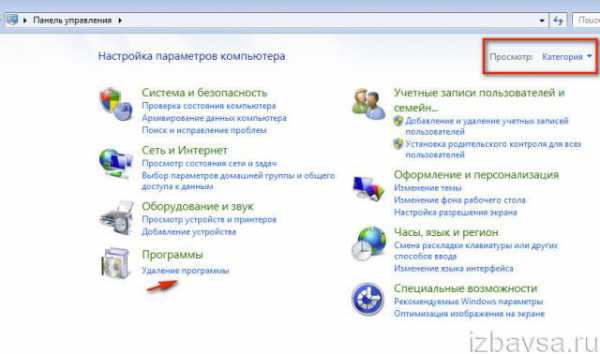Что значит на компьютере синий экран
Как исправить синий экран смерти на компьютере
В этой статье вы сможете узнать, каковы основные шаги по устранению неполадок, что вам нужно сделать, чтобы исправить синий экран смерти на компьютере. Вы включили компьютер, а на мониторе вид синего экрана и куча сообщений об ошибках. Это означает одну вещь, вы получили BSOD ( blue screen of death) или синий экран смерти. Вы можете получить это, если на компьютере поврежден жесткий диск или прихватили вирус в ваш компьютер. Это большая проблема, если Вы используете компьютер регулярно.
синий экран смерти
В принципе, вам нужно выключить и включить компьютер. Этот обновит всю систему компьютера. Этот метод устранения неполадок применяется на всех устройствах электроники. Позвольте мне привести вам пример. Давайте возьмем, к примеру, мобильный телефон. Что вы будете делать, если ваш телефон «завис» и вы ничего не можете сделать с ним? Вы выключите его и снова включите.
Если вы используете ноутбук, выключите его, извлеките аккумулятор, подождите 5 секунд, а затем положите его обратно и включите ноутбук.
Попробуйте получить доступ в безопасном режиме. Нажмите на клавишу F8 после включения компьютера. После того, как появится логотип компьютера, вы увидите список вариантов дальнейших действий. Выберите безопасный режим. Если компьютер успешно загрузился в безопасном режиме, Вы заметите, что экран и иконки стали большего размера. Переходим к следующему шагу.

безопасный режим
Если вам повезло, и вы получили доступ в безопасном режиме, Вы можете восстановить систему. Нажмите пуск->все программы->стандартные->служебные->восстановление системы. Выберите дату, когда ваш компьютер работал должным образом, и начните восстановление системы. Этот шаг вернет компьютер к предыдущей конфигурации, когда ваш компьютер работал правильно. При восстановлении системы не будет удалено ни одного файла. Напротив, будут удалены некоторые критические и ненужные обновления на компьютере.
Можно попытаться вернуть ваш компьютер в заводские настройки. Иногда, когда вы приобретете компьютер, в комплекте имеется диск восстановления или вам необходимо было его создать.
Обновить драйвера
Отсутствующие или устаревшие драйвера устройств часто вызывают проблемы в Windows — сбой программы, синий экран смерти, и т.д.
Поэтому обновление драйверов устройств — один из вариантов исправления этой проблемы. В связи с этим рекомендую прочитать статью «Обновление драйверов устройств с SlimDrivers»
Если вы сделали все эти шаги и не удалось исправить синий экран смерти на компьютере то, вероятно, это аппаратная проблема. Вам необходимо связаться с вашим техником или позвонить производителю и использовать свои гарантии. Они должны проверить и заменить жесткий диск или компьютер.
maks-1.com
Синий экран смерти
Автор: Леонид Радкевич · Опубликовано 10.03.2012 · Обновлено 05.02.2017
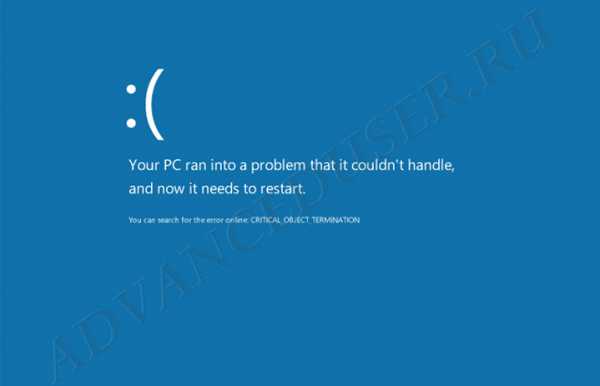
Доброго времени суток, достопочтенные читатели!
Вряд ли кто-то из активных пользователей компьютера не сталкивался с такой штукой, как синий экран с кучей белых надписей, избавиться от которого можно только перезагрузив компьютер.
В этой статье я расскажу что это такое, почему это происходит, и как с этим бороться. Статья получилась очень большая, но в ней разобраны все моменты от причин появления синего экрана смерти, до их устранения.
Синие экраны смерти на разных компьютерах и операционных системах (ОС) выглядят по-разному. В последнее время они становятся уже и не совсем синими.
Например, вот такой синий экран с изображённым грустным смайликом нам предлагают разработчики новой Windows 8, её выход запланирован на 2012 год. Этот BSoD можно достаточно часто наблюдать при тестировании возможностей новой операционной системы. Пожалуй, это один из наиболее позитивных, если так можно выразиться о BSoD, синих экранов смерти.
Впрочем, некоторым приходилось встречать и красный экран смерти в ранних версиях Windows Vista, который выполнял функции синего. В более давние времена существования Windows 1.0 и Windows 2.0 экран и вовсе был чёрным! Синим экран стал называться, начиная с 1991 года, когда такое название предложил Эрик Ноес (Erik Noyes), служащий одной из калифорнийских компаний. С тех пор понятие «синий экран смерти» стало общепринятым.
Что такое синий экран смерти
Синий экран смерти — понятие, пришедшее из английского языка и переведённое на наш родной. Собственно, как вы уже поняли, BSoD и «синий экран смерти» — это одно и то же. Аббревиатура BSoD расшифровывается как Blue Screen of Death или Blue Screen of Doom. Официальное название явления — Stop Error.
Когда вы видите синий экран на мониторе своего компьютера, это свидетельствует о критической системной ошибке. Такой способ информирования пользователя о произошедшем сбое характерен для ОС Windows.
Итак, что представляет собой BSoD? На рис. 1 можно разобрать запись CRITICAL_OBJECT_TERMINATION. Это ошибка синего экрана смерти с кодом (технически правильно — STOP код) 0x000000F4. Также применяется краткая запись, с отбрасыванием нулей после 0x — 0xF4. Далее в статье будет применяться именно такая запись, когда нет других цифр. Коды синего экрана смерти представляют собой запись в шестнадцатеричной системе счисления с префиксом 0x. Такой префикс используется для распознавания системными службами, использующими язык C.
С помощью STOP кода BSoD система идентифицирует произошедшую ошибку и вносит запись в системный журнал для последующего анализа и предотвращения ошибки в будущем. Ошибка синего экрана смерти 0xF4 означает сбой, произошедший из-за неожиданного прекращения работы критического для системы процесса или потока. Подробнее о значениях ошибок синего экрана смерти мы поговорим ниже.
Более детальную для продвинутых пользователей информацию предоставляет BSoD, используемый в ОС Windows XP/Vista/7, наиболее распространённых на сегодняшний день, а также Windows Server 2003.
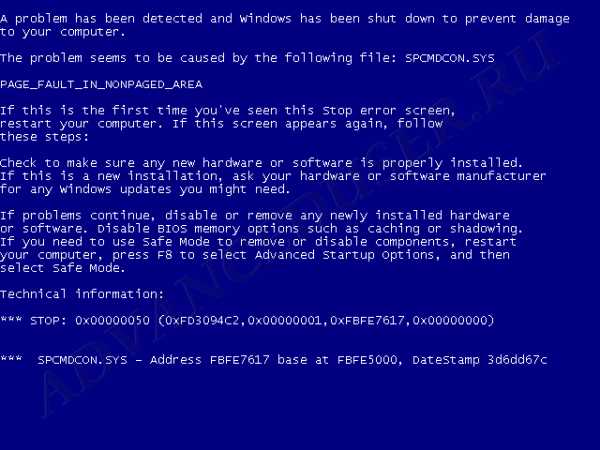 Рис. 2. Синий экран смерти в Windows XP/2003/Vista/7Используя данный BSoD, продвинутому пользователю гораздо легче разобраться, в чём проблема.
Рис. 2. Синий экран смерти в Windows XP/2003/Vista/7Используя данный BSoD, продвинутому пользователю гораздо легче разобраться, в чём проблема.
Во-первых, Microsoft уведомляет пользователя о том, что BSoD вызван прекращением работы для предотвращения выхода компьютера из строя. Далее приведён системный файл SPCMDCON.SYS — виновник, по мнению Windows, экстренного завершения работы. Ниже представлена сама ошибка синего экрана смерти PAGE_FAULT_IN_NONPAGED_AREA — свидетельствует о том, что данные, содержавшиеся в памяти, не найдены. Далее следует руководство для дальнейших действий пользователя с целью предотвращения возникновения подобной ошибки в будущем. Внизу приведена техническая информация: STOP код 0x50 и снова файл SPCMDCON.SYS, уже с параметрами.
Согласитесь, данный BSoD способен привести в куда большее замешательство неопытного пользователя, чем тот, который предлагают разработчики Windows 8.
Наиболее распространённые коды синего экрана смерти
Перечислим самые распространённые ошибки синего экрана смерти. Далее приводится краткое описание причины, по которой с наибольшей вероятностью появляется синий экран смерти. Однако для точной диагностики проблемы необходимо всё же обращаться к параметрам ошибок и правильно их интерпретировать при помощи программ отладки.
0xA — IRQL_NOT_LESS_OR_EQUAL — неверный адрес при обращении драйвера устройства; 0x1E — KMODE_EXCEPTION_NOT_HANDLED — процесс режима ядра пытается выполнить недопустимую инструкцию; 0x24 — NTFS_FILE_SYSTEM — сбой в файловой системе NTFS; 0x2E — DATA_BUS_ERROR — ошибка чётности в оперативной памяти;
0xB4 — VIDEO_DRIVER_INIT_FAILURE — ошибка инициализации видеодрайвера;
0xB9 — CHIPSET_DETECTED_ERROR — неисправен чипсет материнской платы;0xC2 — BAD_POOL_CALLER — ошибка операции выделения памяти;
0x4E — PFN_LIST_CORRUPT — повреждена структура ввода/вывода драйвера; 0x50 или 0x8E — PAGE_FAULT_IN_NONPAGED_AREA — данные, запрашиваемые из памяти, отсутствуют; 0x69 — IO1_INITIALIZATION_FAILED — неудача инициализации системы;0x77 — KERNEL_STACK_INPAGE_ERROR — чтение запрошенной страницы ядра невозможно;
0x79 — MISMATCHED_HAL — аппаратная несовместимость; 0x7A — KERNEL_DATA_INPAGE_ERROR — ошибка чтения в физическую память; 0x7B — INACCESSIBLE_BOOT_DEVICE — нет доступа к системному разделу диска; 0x7F — UNEXPECTED_KERNEL_MODE_TRAP — непредвиденная ошибочная операция в ядре; 0xD1 — DRIVER_IRQL_NOT_LESS_OR_EQUAL — ошибка драйвера, адрес памяти недоступен; 0xF3 — DISORDERLY_SHUTDOWN — Windows не смогла завершить работу из-за нехватки памяти; 0xC0000135 — STATUS_DLL_NOT_FOUND — ошибка при загрузке библиотеки; 0xC000021A — STATUS_SYSTEM_PROCESS_TERMINATED — ошибка службы, работающей в пользовательском режиме;0xC0000221 — STATUS_IMAGE_CHECKSUM_MISMATCH — файл драйвера не найден или повреждён.
Если вашей ошибки синего экрана смерти в данном списке нет, то вы можете найти её на сайтах технической поддержки Microsoft. Там содержаться пояснения наиболее вероятных причин отказа для каждой ошибки, а также интерпретация параметров BSoD — это необходимо для качественного устранения неполадки, приводящей к появлению BSoD.
Синий экран смерти, что делать
Почему же появляется синий экран смерти? Причин может быть масса. В общем случае BSoD появляется, когда возникает критическая ошибка в ходе выполнения кода ядра или драйвера в режиме ядра.
Синий экран смерти появляется, например, когда в аппаратной составляющей компьютера были произведены какие-либо изменения: замена или установка видеокарты, аудиоадаптера, жесткого диска, контроллеров и устройств шин PCI и PCI Express. Драйвер этих устройств может оказаться плохо совместимым или несовместимым с существующей конфигурацией компьютера, что приводит к проблемам и появлению BSoD.
Помогает при появлении BSoD только перезагрузка компьютера, вследствие чего все несохранённые данные пользователя будут потеряны.
У пользователя есть возможность вручную вызвать BSoD. Это делается только в том случае, если нет другой возможности для обнаружения неисправности системы. Для вызова BSoD существует возможность назначить определённую комбинацию «горячих» клавиш. Поэтому при неблагоприятном стечении обстоятельств, пользователь может сам ненароком вызвать появление BSoD.
Злоупотреблять процедурой ручного вызова BSoD не следует, во избежание потери информации или программных неполадок. Кроме того, синий экран смерти, вызванный искусственно, не отобразит нужную пользователю информацию. Также можно столкнуться со сложностями в аппаратной зависимости этой процедуры: в частности, существуют ограничения на вызов BSoD c клавиатур, имеющих разъём USB. Более подробную информацию о вызове синего экрана смерти можно получить из документа Microsoft Q244139.
Итак, появляется синий экран смерти, что делать в этом случае? Единственное, что вы можете предпринять в данный момент — это выполнить перезагрузку. Далее, если вы достаточно опытный пользователь и не боитесь работы с отладчиками (дебаггерами), то есть решение. Для определения причины появления BSoD корпорация Microsoft разработала комплексное решение Debugging Tools for Windows c поддержкой 32 и 64-разрядных ОС, которое входит в состав Microsoft SDK for Windows.
Причины появления синего экрана смерти
Изменение настроек BIOS, произведённое на скорую руку может также оказаться причиной возникновения BSoD. Если вы не помните, какие точно изменения провели (особенно в том случае, если было произведено несколько изменений), то наилучшим решением для избежания ошибки синего экрана смерти станет приведение настроек BIOS в состояние по умолчанию (default).
Есть вирусы, которые созданы для поражения главной загрузочной записи (MBR), а также загрузочного сектора. Они также могут приводить к неполадкам и появлению ошибки синего экрана смерти. Проверить компьютер на наличие вирусов можно, если выполнить загрузку с восстановительного диска с установленным антивирусом. Многие компании-разработчики антивирусов, как, например, ЗАО «Лаборатория Касперского», предлагают в своих решениях функцию создания CD из имеющегося дистрибутива. Кроме того, можно скачать уже готовый образ с серверов компании. Также вы можете проверить состояние MBR антивирусной утилитой AVZ. Подробно о работе с утилитой можно прочитать по ссылке.
Неполадки в оперативной памяти. Диагностика
Нередко неисправные, а иногда и неодинаковые модули оперативной памяти могут стать причиной возникновения ошибки синего экрана смерти. Если вы заметили, что после установки, доустановки, замены модулей оперативной памяти у вас не загружается ОС или появляется синий экран смерти, вы можете попробовать поставить модули памяти в другие DIMM слоты или поменять планки DDR местами — часто это решает проблему памяти. Однако неполадки могут крыться и в другом, и выявить причину этого можно, проведя диагностику RAM с помощью штатного средства проверки памяти Windows. Утилита доступна в Windows 7 и Vista (для Windows XP можно использовать утилиту Windows Memory Diagnostic)
Давайте посмотрим, как работает средство диагностики:
1. Заходим в «Пуск», далее «Панель управления», находим там значок «Администрирование» и кликаем по нему.
2. В открывшемся окошечке выбираем из списка «Средство проверки памяти Windows» (обычно третий снизу).
3. В новом окошке Windows предложит выбрать из двух вариантов: «Выполнить перезагрузку и проверку (рекомендуется)» и «Выполнить проверку при следующем включении компьютера».
4. Закройте, все открытые программы, чтобы не потерять какие-либо данные, и нажмите «Выполнить перезагрузку и проверку (рекомендуется)».
Начинается перезагрузка компьютера и выполнения теста памяти. Обычно тест выполняется в два прохода. На экране представлены как проценты по текущему проходу, так и итоговые. После того, как тест завершится, будет произведена перезагрузка и представлены результаты теста.
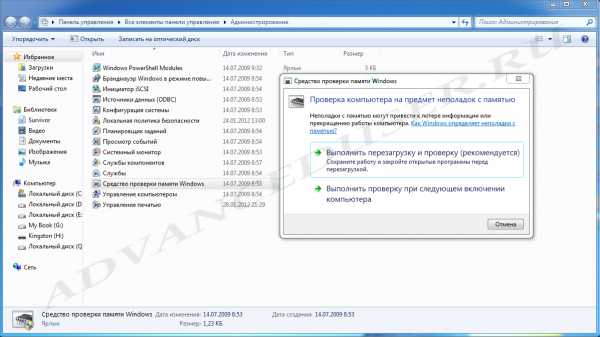 Рис. 3. Проверка компьютера на предмет неполадок с памятьюСуществует и другая возможность — протестировать состояние оперативной памяти с загрузочного диска (только Windows Vista и Windows 7). Для этого:
Рис. 3. Проверка компьютера на предмет неполадок с памятьюСуществует и другая возможность — протестировать состояние оперативной памяти с загрузочного диска (только Windows Vista и Windows 7). Для этого:
1. Зайдите в BIOS и установите CD-ROM (DVD-ROM) в качестве первого загрузочного устройства в меню BOOT, после чего выйдите из BIOS, сохранив настройки.
2. После перезагрузки загрузчик выдаст сообщение «Press any key to boot from CD», нажмите любую клавишу.
3. Дождитесь, пока Windows загрузит файлы. В окне «Установка Windows» нажмите «Далее».
4. Выберите «Восстановление системы», подождите.
5. Оставьте все настройки окошка «Параметры восстановления системы» по умолчанию («Используйте средства восстановления…») и кликните «Далее».
6. В представленном списке выберите «Диагностика памяти Windows».
7. В новом окне выберите 1 из 2 вариантов. Например, «Выполнить перезагрузку и проверку (рекомендуется)», чтобы начать проверку памяти немедленно.
Компьютер перезагрузится, и начнётся тест памяти.
Диагностика жёсткого диска
Неполадки жёсткого диска (HDD) также могут быть причиной появления ошибки синего экрана смерти. Утилита Windows CHKDSK позволяет выполнять проверки жёсткого диска на наличие ошибок и повреждённых секторов. С помощью этой утилиты возможно восстановление повреждённых секторов HDD. Для запуска проверки, выполните следующие шаги:
1. Откройте Проводник Windows.
2. Кликните правой кнопкой мыши по разделу, который хотите проверить, и выберите «Свойства».
3. В новом окошке выберите вкладку «Сервис».
4. Наверху вкладки нажмите на кнопку «Выполнить проверку».
5. Откроется новое окошко «Проверить диск «Название диска»». Пользователь может выбрать 1 из 4 вариантов проверки диска, в зависимости от того, напротив каких пунктов он поставит галочки. Если вы хотите просто знать, есть ли на вашем диске ошибки, снимите галочку с верхнего пункта. В этом случае Windows не будет исправлять системные ошибки. Вы также можете провести комплексное исследование и восстановления повреждённых секторов HDD, выбрав оба пункта. Внимание! Windows не сможет автоматически исправлять системные ошибки и восстанавливать повреждённые сектора, пока выбранный раздел является активным, т. е. используется. Поэтому для выполнения проверки может потребоваться перезагрузка системы. В этом случае в появившемся окошке предупреждения кликните по кнопке «Расписание проверки диска». После перезагрузки ПК будут выполнены проверка диска и выбранные пользователем действия. Для получения более подробной информации по работе утилиты CHKDSK, ознакомьтесь с этой страницей корпорации Microsoft.
6. Нажмите кнопку «Запуск» и дождитесь результатов проверки.
После проверки в новом окне будет представлена как краткая, так и развёрнутая информация о состоянии протестированного раздела.
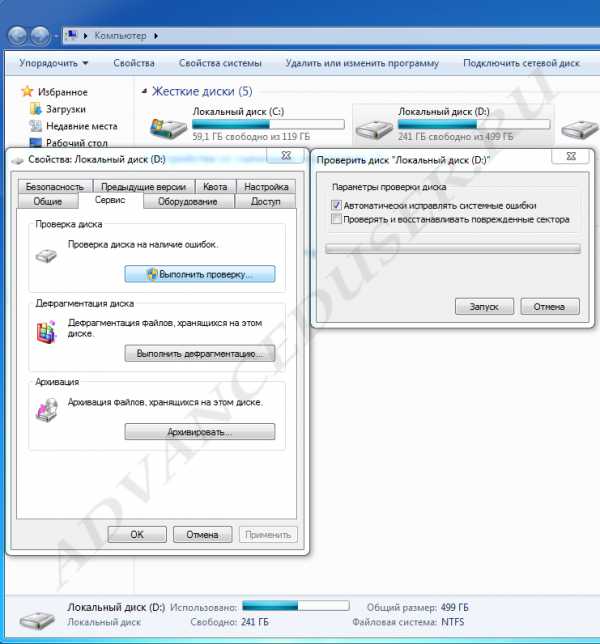 Рис. 4. Проверка жёсткого дискаЕсли утилита CHKDSK сделала свою работу, а ошибки в работе диска возникают снова, можно провести более глубокое тестирование. Для этого вам потребуется прибегнуть к помощи утилит, разработанных вендорами жёстких дисков.
Рис. 4. Проверка жёсткого дискаЕсли утилита CHKDSK сделала свою работу, а ошибки в работе диска возникают снова, можно провести более глубокое тестирование. Для этого вам потребуется прибегнуть к помощи утилит, разработанных вендорами жёстких дисков.
Помимо возможности извне продиагностировать состояние дискового накопителя, все современные HDD и SSD (solid-state drive) производятся с заложенной производителем возможностью самоконтроля и самотестирования своего состояния, а также оценкой времени предположительного выхода устройства из строя. Это технология S.M.A.R.T. Чтобы получить доступ к данным диагностики этой технологии нужно воспользоваться одной из программ, имеющих возможность считывать данные, передаваемые программой контроллера диска. Есть платные и бесплатные программы с поддержкой такой возможности. Одной из современных свободных программ является CrystalDiskInfo
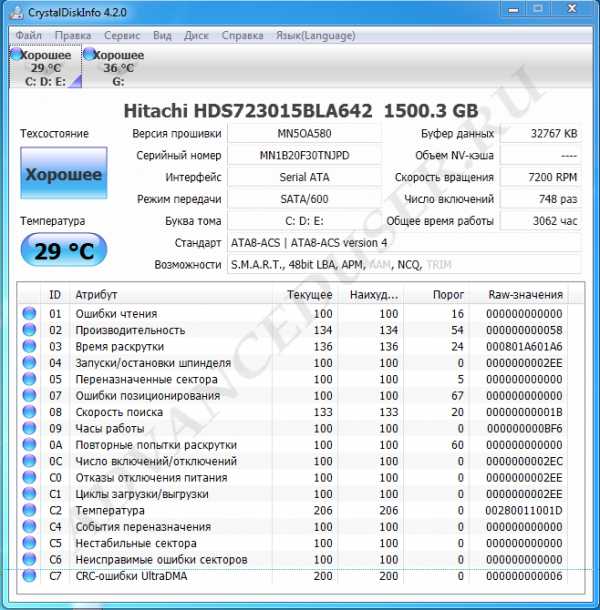 Рис. 5. S.M.A.R.T. с помощью CrystalDiskInfoКак видно на скриншоте, программа предоставляет все данные по диску, включая его текущую температуру, число включений, общее число часов работы. Ниже в списке представлены технические данные, по которым можно судить о физическом износе диска. Текущее и наихудшее значения — реальные показатели данного диска в данный момент и когда-либо соответственно. Порог представляет собой значение, ниже которого производитель данного жёсткого диска не может гарантировать стабильную и бесперебойную работу устройства.
Рис. 5. S.M.A.R.T. с помощью CrystalDiskInfoКак видно на скриншоте, программа предоставляет все данные по диску, включая его текущую температуру, число включений, общее число часов работы. Ниже в списке представлены технические данные, по которым можно судить о физическом износе диска. Текущее и наихудшее значения — реальные показатели данного диска в данный момент и когда-либо соответственно. Порог представляет собой значение, ниже которого производитель данного жёсткого диска не может гарантировать стабильную и бесперебойную работу устройства.
Несмотря на кажущуюся безупречность технологии, на практике многие компании и физические лица жалуются на то, что отказ жёсткого диска часто происходит при нормальных показателях S.M.A.R.T. Поэтому доверять данной технологии можно только с оглядкой на возможную ошибочность данных, что тем не менее не умоляет всех достоинств данной технологии.
Дамп памяти
Для качественного восприятия приведённой ниже информации, дадим определение понятию дамп памяти. Дамп памяти (memory dump) — содержимое рабочей памяти одного процесса, ядра или всей ОС. Дамп памяти содержит техническую информацию о состоянии системы или отдельной программы.
Следует также отметить, что дампы памяти бывают разные.
По умолчанию в современных ОС, таких как Windows XP/Vista/7 (далее мы будем рассматривать только эти ОС Windows, как наиболее распространённые), когда появляется синий экран смерти и вы перезагружаете компьютер, создаётся запись отладочной информации в файл дампа памяти ядра MEMORY.DMP. В нём будет содержаться вся необходимая информация, достаточная для диагностики причины сбоя и предотвращения его в будущем.
Полный дамп памяти содержит исчерпывающую информацию о состоянии системы и неполадках. ОС по умолчанию также сохраняет эту информацию в файл MEMORY.DMP.
Для создания файла дампа может быть использован малый дамп памяти. В нём содержится только общая системная информация, которой часто бывает недостаточно для корректного диагностирования причины появления ошибки синего экрана смерти. Файл малого дампа памяти уместно создавать только в тех случаях, когда дисковое пространство крайне ограничено. Если вы не испытываете трудностей с дисковым пространством, то лучше не использовать малый дамп памяти для создания файла дампа.
Настройка параметров восстановления ОС
Итак, по умолчанию при сбое ОС Windows XP/Vista/7 создаёт файл дампа памяти MEMORY.DMP и записывает в него отладочную информацию, параметры произошедшего сбоя. После этого файл дампа MEMORY.DMP сохраняется в папку %SystemRoot%. Впоследствии файл дампа может быть отправлен разработчикам для выяснения причины возникновения BSoD.
Также пользователь может осуществить самостоятельную настройку сохранения технической информации при отказе системы. Давайте настроим параметры восстановления ОС. Для этого последовательно выполним следующие действия:
Если вы используете Windows 7 или Windows Vista:
1. Заходим в «Пуск», «Панель управления» и выбираем «Система» или кликаем правой кнопкой мыши по значку «Компьютер» и выбираем «Свойства».
2. Внизу левой колонки нажимаем «Дополнительные параметры системы».
3. Переходим на вкладку «Дополнительно».
4. В псевдоокошке «Загрузка и восстановление» выбираем «Параметры».
Если у вас Windows XP, то проделайте всё то же, за исключением 2-го шага.
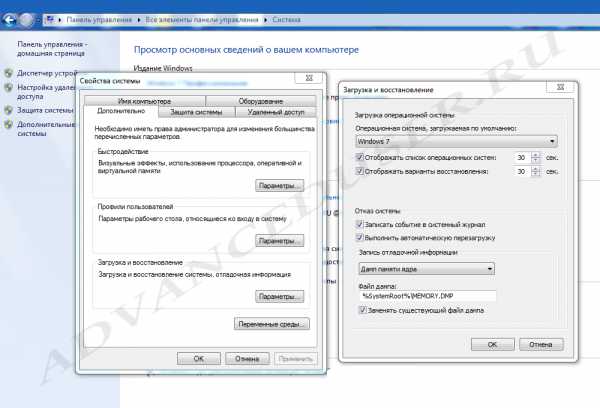 Рис. 6. Настройка параметров восстановления ОСВ новом окошке «Загрузка и восстановление» представлены параметры загрузки ОС и действия при её отказе. Здесь можно выбрать наиболее подходящие параметры восстановления после BSoD. В частности, пользователь может выбрать, из какого дампа памяти будет сделана запись файла дампа. А также изменить имя этого файла и директорию, куда он будет сохранён. Отмечу, что не следует изменять имя файла дампа, если вы собираетесь впоследствии отправлять его для анализа в корпорацию Microsoft или другим разработчикам.
Рис. 6. Настройка параметров восстановления ОСВ новом окошке «Загрузка и восстановление» представлены параметры загрузки ОС и действия при её отказе. Здесь можно выбрать наиболее подходящие параметры восстановления после BSoD. В частности, пользователь может выбрать, из какого дампа памяти будет сделана запись файла дампа. А также изменить имя этого файла и директорию, куда он будет сохранён. Отмечу, что не следует изменять имя файла дампа, если вы собираетесь впоследствии отправлять его для анализа в корпорацию Microsoft или другим разработчикам.
Общие рекомендации по устранению и предотвращению ошибок
1. Проблема совместимости драйверов аппаратной начинки компьютера, хотя и не единственная, но основная причина, по которой появляется синий экран смерти. Поэтому необходимо постоянно обновлять драйверы устройств компьютера. Причём, что немаловажно, делать это следует только с официальных сайтов производителей «железа» либо с сайтов их партнёров. В противном случае вы рискуете получить вирус или неисправность устройства, для которого предназначен драйвер.
2. Устанавливайте программные продукты только известных и хорошо зарекомендовавших себя компаний, которые дорожат репутацией и несут ответственность за стабильную и бесперебойную работу своего ПО.
3. Обязательно скачивайте все последние обновления программ и ОС, чтобы устранять несовместимости и уязвимости. Синий экран смерти появляется также, когда программа не может корректно взаимодействовать с ядром системы: это может быть некорректно написанный код, приводящий, например, к зацикливанию, или же уязвимости, через которые в код программ могут проникать вирусы, эксплойты, руткиты и прочая зараза, способная в том числе выводить из строя аппаратное обеспечение.
4. Вирусы являются одной из возможных причин BSoD. Для стабильной работы ОС и программ используйте хороший антивирус с файерволом (сетевым экраном) или комплексное решение класса Internet Security.
5. При возникновении и частом появлении ошибки синего экрана смерти, доверяйте решение проблемы специалистам, если сами не на 100% уверены в своих силах. В этом нет абсолютно никакой рекламы. Дело в том, что, если вы пользуетесь лицензионным программным обеспечением, вы имеете право на бесплатную техническую поддержку. К тому же, помимо корпорации Microsoft, сегодня такие услуги предоставляют, например, некоторые разработчики антивирусов.
6. При появлении BSoD и последующей перезагрузке компьютера теряются все несохранённые данные. Для обеспечения безопасности вашей информации выполняйте резервное копирование ваших данных на внешние накопители.
7. Компьютеры, как и люди, не вечны. Они тоже болеют, стареют и умирают. Слишком старые и морально устаревшие ЭВМ могут поставить под удар эффективность вашей работы. Более того, компьютер должен доставлять своему пользователю удовольствие, а если он постоянно даёт сбои, что характерно в большей степени для ПК со стажем, то об этом говорить не приходится. Синие экраны смерти появляются чаще именно на морально устаревших компьютерах, когда разработчики «железа» прекращают поддержку своих продуктов.
8. Компьютеры нуждаются в чистке. Нужно не только протирать, продувать компоненты компьютера, но и производить чистку системы от нагромождающихся временных файлов ОС и программ, а также прочего информационного мусора, который не представляет ценности. Это также способно предотвратить BSoD.
Посмотрите ещё раз на изображения BSoD в начале статьи. Основная задача синего экрана смерти — предупредить пользователя о неполадках его компьютера и предотвратить возможные негативные последствия. Поэтому бояться BSoD не нужно, а нужно рассуждать в таком ключе: синий экран смерти, что делать? А затем нужно работать с этой проблемой до её устранения.
Надеюсь, дорогие читатели, статья вам понравилась и была полезна. Здоровья Вам и вашему компьютеру!
Вам понравился материал?Поделитeсь: Поставьте оценку: (3,00 из 5, оценок: 1) Загрузка...Вернуться в начало статьи Синий экран смерти
AdvancedUser.ru
Что такое «синий экран смерти»? Способы устранения.
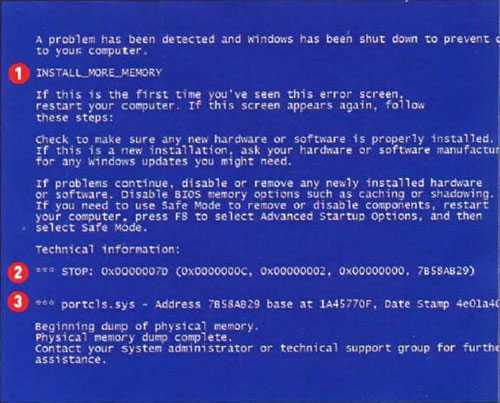 Здравствуйте, дорогие друзья! Совсем недавно я наткнулся на такую очень интересную тему, как появление «синего экрана смерти» во время работы за компьютером. Я не знаю, сталкивались ли Вы с такой проблемой, возможно и нет. А если сталкивались, то наверное, задавали себе вопросы: почему это произошло и что оно означает? Я сам имел опыт столкнуться с появлением данного синего экрана, и не один раз. До недавнего времени я просто не понимал что происходит, и просто напросто перезагружал систему и забывал про этот синий экран. На самом деле, если появился «синий экран смерти», то свидетельствует о возникновении критической ошибки в работе операционной системы. А вот разбираться с причинами этого неприятного явления мы и будем в этой заметке.
Здравствуйте, дорогие друзья! Совсем недавно я наткнулся на такую очень интересную тему, как появление «синего экрана смерти» во время работы за компьютером. Я не знаю, сталкивались ли Вы с такой проблемой, возможно и нет. А если сталкивались, то наверное, задавали себе вопросы: почему это произошло и что оно означает? Я сам имел опыт столкнуться с появлением данного синего экрана, и не один раз. До недавнего времени я просто не понимал что происходит, и просто напросто перезагружал систему и забывал про этот синий экран. На самом деле, если появился «синий экран смерти», то свидетельствует о возникновении критической ошибки в работе операционной системы. А вот разбираться с причинами этого неприятного явления мы и будем в этой заметке.
Итак, начнем все по порядку…
Что такое «синий экран смерти»?
Последняя версия операционной системы Windows — «семерка» — отличается вполне стабильной работой. В отличие от предшественницы Windows XP, «славившейся» зависаниями и сбоями в работе приложений, и Vista, которую стараются не вспоминать в приличном обществе, Windows 7 функционирует весьма устойчиво. Однако и тут случаются прорухи: порой вдруг работа системы по непонятным для пользователя причинам прерывается без всякого предупреждения. Причем настройки таковы, что ОС просто перезагружается, на короткий миг показав злополучный «синий экран смерти». Но не стоит рвать на себе волосы, гадая, почему это произошло и что делать в случае повторения подобной ситуации. Вы узнаете как истолковать информацию с «синего экрана», как выявить сбойный компонент системы и устранить причины появления ошибок.
Что такое «синий экран смерти»
«Синий экран смерти» впервые появился в Windows версии 3.1, а сам термин Blue Screen of Death (BSoD) придумал Эрик Ноес (Erik Noyes) в 1991 году. В версиях Windows NT/2000/XP/Vista/7 «синий экран смерти» появляется, если в коде ядра или драйвера возникает фатальная ошибка. Единственное возможное действие в подобной ситуации — перезагрузка компьютера с потерей всех не сохраненных пользовательских данных. После этого операционная система создает в системном журнале запись, содержащую описание возникшей ошибки.
Сообщение об ошибке содержит много важной информации:
- код и символьное имя ошибки (например, 0х00000001:APC_INDEX_MISMATCH);
- параметры, поясняющие ошибку;
- адрес места возникновения ошибки (если возможно);
- название драйвера, в котором произошла ошибка (если возможно).
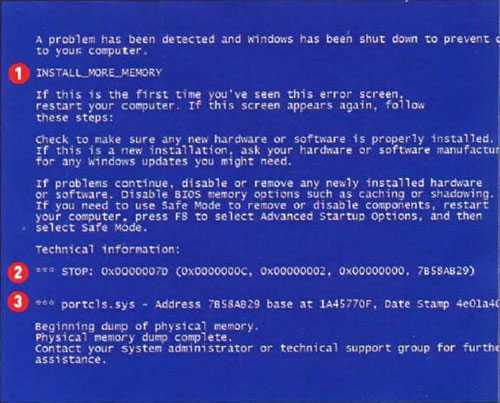
«Синий экран смерти» содержит необходимые подсказки о причинах аварии: строка 1 — первое указание на причину ошибки; строка 2 — код ошибки в шестнадцатеричном виде; строка 3 — последний загруженный на момент аварии файл (как правило, именно он и является ее причиной).
Причины появления BSoD
Чаще всего причиной появления «синего экрана смерти» становятся неполадки с аппаратной частью компьютера: модулями оперативной памяти или жестким диском. Кроме того, к фатальной ошибке могут привести:
- нехватка места на жестком диске;
- несовместимое оборудование;
- несовместимое программное обеспечение;
- неподходящий драйвер;
- неправильная настройка BIOS;
- воздействие вредоносного ПО.
В каждом конкретном случае проблема может решаться по-разному: либо вы справитесь с ней «малой кровью», например установкой обновления операционной системы или нового драйвера устройства, либо придется действовать радикально — к примеру, заменив модуль оперативной памяти. Иногда помогает высвобождение свободного пространства на жестком диске или проверка системы надежной антивирусной программой.
Таблица с наиболее распространенными ошибками и их коды.
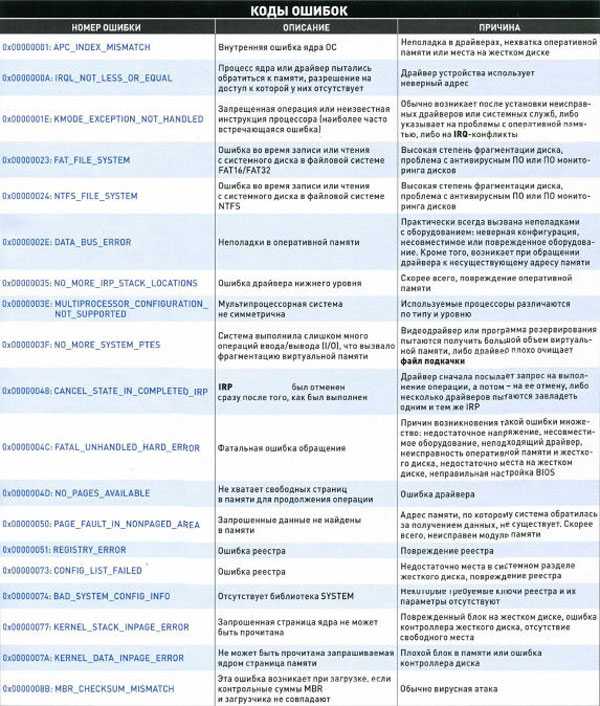
Полный список ошибок (на английском языке) приведен на странице: https://msdn.microsoft.com/en-us/library/hh994433.aspx
Что такое дамп памяти
При возникновении BSoD система записывает дамп («снимок») содержимого оперативной памяти на жесткий диск, чтобы в дальнейшем можно было проанализировать его и попытаться понять причины появления ошибки. В зависимости от настроек операционной системы, дампы памяти различаются по размеру и содержимому.
- Малый дамп содержит минимальный объем полезной информации для выявления причины неполадок: код ошибки, список загруженных драйверов, сведения о запущенных процессах и пр. Величина файла подкачки для его записи должна быть не менее 2 Мб. При анализе малого дампа памяти не всегда удается обнаружить ошибку, если та не связана непосредственно с потоком, выполнявшимся в момент ее возникновения. Данная настройка используется в том случае, если место на жестком диске ограничено. Малый дамп памяти сохраняется в каталоге C:\Windows\Minidump. Файлы записываются последовательно; в имени каждого система проставляет дату, например ММДДГГ-ХХ.dmp (где ММ — месяц, ДД — день, ГГ — год, ХХ — порядковый номер).
- Дамп ядра ОС — «снимок» области памяти, куда загружено ядро операционной системы и драйвера. Он хранится в папке C:\Windows\ в файле MEMORY.DMP. Для записи такого дампа на жестком диске (в загрузочном разделе) потребуется 50-800 Мб свободного места.
- Полный дамп сохраняет все содержимое оперативной памяти в файле MEMORY.DMP, лежащим в каталоге C:\Windows\ (при объеме оперативной памяти более 2 Гб данная настройка не доступна). Для записи полного дампа размер файла подкачки должен быть равен объему все физической памяти +1 Мб.
Предварительная настройка операционной системы
Чтобы при возникновении фатальной ошибки в работе операционной системы иметь возможность получить всю нужную информацию, следует соответствующим образом настроить Windows. Сначала стоит убедиться, что в параметрах ОС включена запись дампа памяти. Затем, руководствуясь требуемой величиной файла дампа памяти, надо проверить, хватит ли на системном диске места для его размещения. Если вам не нужно, чтобы после появления «синего экрана смерти» система перезагружалась, дайте ей указание не производить перезапуск компьютера (подробнее рассмотрим во второй части выпуска журнала).
Ручной вызов BSoD
Начиная с версии Windows 2000, есть возможность настроить ОС таким образом, чтобы пользователь мог вручную осуществлять вызов «синего экрана смерти». Это может быть полезно, когда (например, при тестировании) требуется получить дамп памяти в конкретный момент времени. Чтобы задействовать ручное управление, нужно включить функцию CrashOnCtrlScroll. Для этого необходимо проделать следующие операции.
- Запустите редактор реестра, щелкнув по кнопке ПУСК, затем по ВЫПОЛНИТЬ. Введите команду regedit и нажмите на кнопку ОК.
- Если у вас PS/2-клавиатура, тогда последовательно кликайте по пунктам HKEY_LOCAL_MACHINE, SYSTEM, CurrentControlSet, Services и i8042prt. Щелкните по Parameters правой кнопкой мыши и выберите в контекстном меню пункт Создать, потом подпункт Параметр DWORD. Введите имя параметра CrashOnCtrlScroll и укажите значение «1». Далее сразу переходите к шагу 4.
- Чтобы включить функцию CrashOnCtrlScroll на ПК с USB-клавиатурой, в редакторе реестра перейдите в раздел HKEY_LOCAL_MACHINE\System\CurrentControlSet\Services\kbdhid, подобно тому, как это описано в предыдущем шаге. Щелкните по Parameters правой кнопкой мыши и выберите в контекстном меню пункт Создать, затем подпункт Параметр DWORD. Введите имя нового параметра CrashOnCtrlScroll и значение «1».
- Закройте редактор реестра и перезагрузите ОС. Если запись создана правильно, теперь для получения «синего экрана смерти» достаточно, удерживая правую клавишу Ctrl, дважды нажать клавишу Scroll Lock.
1. Обработка критических ошибок невозможна без файла дампа памяти, поэтому прежде всего необходимо включить запись отладочной информации. Чтобы это сделать, откройте окно свойств Windows, одновременно нажав на клавиатуре кнопки Windows + Pause. Или же в меню Пуск щелкните по пункту «Панель управления», затем по пункту «Система и безопасность» в меню слева и, наконец, по ссылке «Система». Теперь в открывшемся окне кликните на панели слева по пункту «Дополнительные параметры системы». В новом окне перейдите на вкладку Дополнительно и в секции щелкните по кнопке Параметры.
2. Укажите, какое количество отладочной информации следует записать в случае возникновения сбоя. Для этого в раскрывающемся списке выберите нужное значение, например это может быть Малый дамп памяти (64 Кб), для записи малого дампа памяти. При выборе настройки: Дамп памяти ядра, система сделает «снимок» ядра ОС; при выборе пункта Полный дамп памяти — сохранит все содержимое оперативной памяти. В случае возникновения новой ошибки и создания нового файла дампа памяти ядра, предыдущий файл будет перезаписан. Чтобы этого не произошло, снимите флажок в чекбоксе: Заменять существующий файл дампа.
Все настройки даны на примере Windows 7; настройка XP и Vista происходит аналогичным образом.
Совет. Выполнив специальную настройку Windows, вы сможете задержать BSoD на экране столько времени, сколько нужно. Для этого откройте окно свойств системы, нажав одновременно кнопки Windows + Pause, на панели слева щелкните по пункту: Дополнительные параметры системы. Перейдите на вкладку Дополнительно и в секции Загрузка и восстановление кликните по кнопке Параметры. Снимите флажок в чекбоксе: Выполнить автоматическую перезагрузку, после этого нажмите на «ОК». Теперь Windows будет отображать «синий экран смерти» до тех пор, пока вы не перезагрузите компьютер самостоятельно.
Определение причины появления BSoD
«Синий экран смерти» появляется на очень короткое время, после чего система перезагружается, поэтому прочитать его содержимое и узнать код ошибки крайне трудно. Впрочем, это не означает, что получить сведения об ошибке невозможно. Windows собирает и сохраняет все данные об инциденте: просто пользователь не знает, где их искать. Система записывает дамп оперативной памяти на жесткий диск, чтобы в дальнейшем можно было проанализировать его содержимое и понять причины появления ошибки. Отыскать все сохраненные «снимки» и прочитать содержащуюся на них информацию поможет утилита BlueScreenView 1.35 (www.nirsoft.net).
1. После запуска программы BlueScreenView нажмите на панели инструментов на кнопку . В открывшемся окне укажите путь к папке с сохранеными дампами — по умолчанию это
и кликните по кнопке «ОК». После считывания содержимого каталога появится окно
2. В столбце Dump File приведен отсортированный по датам список дампов памяти, которые обнаружила программа. В столбце Bug Check String видим краткое описание ошибки, а в столбце Bug Check Code — код ошибки в шестнадцатеричном виде.
3. В нижней области окна программы в столбце Filename приведен список всех файлов, которые были загружены в момент аварии. Ее предполагаемые «виновники» выделены розовым цветом — с высокой долей вероятности аварию вызвал верхний файл в списке. Если дважды щелкнуть по названию драйвера, откроется окно с развернутой информацией
Найти подробное описание ошибок с рекомендациями по их устранению можно в Интернете, а в таблице ниже мы собрали «расшифровку» самых популярных имен файлов — виновников аварии. Забегая вперед, скажем, что решить проблемы с этими файлами можно путем обновления или удаления ПО, к которому они относятся.
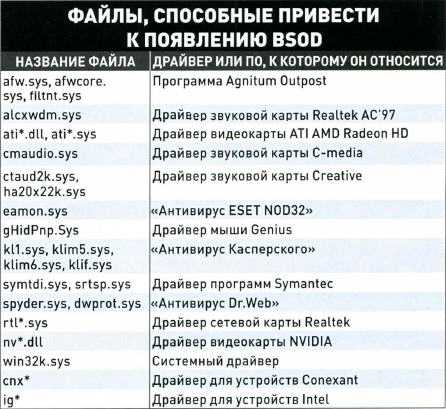
По горячим следам
Бывает, что «синий экран смерти» появляется сразу после установки новой программы или драйвера устройства. В такой ситуации надо сразу же исправлять положение. Если удалось войти в систему, вернитесь на точку восстановления, созданную ОС до установки сомнительного ПО. Для этого нажмите на кнопку ПУСК и выберите в меню пункт Справка и поддержка. Затем щелкните по ссылке
отметьте пункт
и укажите нужную дату. Система «откатит» все изменения, произошедшие после этого момента, и вернется в работоспособное состояние. Если же войти в систему в обычном режиме не удается, во время загрузки ПК нажмите клавишу F8и выберите в меню пункт Безопасный режим — будут загружены только те драйвера и службы, которые необходимы для работы ОС. Например, в безопасном режиме локальная сеть не работает, а видеоподсистема переключается в режим VGA. Теперь удалите свежеустановленный драйвер, вызвавший фатальную ошибку, и Windows станет загружаться нормально.
Причины критических ошибок Windows и способы их устранения.
Как уже говорилось, критические ошибки могут быть вызваны драйверами, неисправным оборудованием, несовместимым ПО, неправильными настройками BIOS. Для устранения коллизии, приведшей к появлению «синего экрана», как правило требуется выполнить одно или несколько следующих действий.
1. Убедитесь, что в системном разделе жесткого диска достаточно свободного места
2. Некоторые вирусы, особенно те, которые поражают главную загрузочную запись (MBR) или загрузочный сектор, могут вызывать неустранимые ошибки. Проверьте ПК на наличие вирусов, выполнив загрузку с восстановительного диска с антивирусным ПО. Практически во всех ведущих антивирусных продуктов имеются функции для создания такого диска — например, «Антивирус Касперского» позволяет сделать CD на основе имеющегося дистрибутива дибо скачать готовое решение с сервера компании
3. Установите свежий пакет обновлений (Service Pack) для операционной системы, а также все обновления, которые вышли после него. Компания Microsoft регулярно выпускает для своих ОС пакеты обновлений и патчи — они могут содержать исправления ошибки, вызвавшей BSoD. Центр обновлений находится на Панели управления ОС. Рекомендуем активировать радиокнопки, соответствующие либо установке обновлений в автоматическом режиме, либо загрузке и установке обновлений в указанное пользователем время
4. Если выявлены драйверы или программы, послужившие причиной аварийного завершения работы операционной системы, обновите их. Для загрузки обновлений драйверов оборудования посетите соответствующие разделы на сайтах разработчиков. Иногда, впрочем, помогает как раз удаление свежего драйвера и возврат к предыдущей версии. В случае с приложением можно попробовать удалить его, а затем установить заново — или найти альтернативную программу.
Для обновления драйвера устройства вызовите в окне свойств системы «Диспетчер устройств»
и дважды кликните по устройству, драйвер которого нужно обновить, например
В открывшемся окне перейдите на вкладку Драйвер и щелкните по кнопке Обновить. Воспользуйтесь функцией автоматического обновления драйверов Windows — в последней версии она работает отлично, поскольку многие производители тесно сотрудничают с Microsoft. Когда ОС обнаружит обновленный драйвер — установите его. Если же попытка окажется неудачной, нужный драйвер следует искать на сайте производителя устройства, либо на специализированных ресурсах.
5. Причиной появления «синего экрана смерти» может оказаться и неаккуратное изменение настроек BIOS. В таком случае стоит отменить изменения или установить параметры по умолчанию.
6. В состав операционных систем семейства Windows входит «Диспетчер проверки драйверов» — инструмент для проверки драйверов, который можно использовать для устранения неполадок.
Для запуска «Диспетчера проверки драйверов» нажмите на кнопку ПУСК и щелкните по пункту Выполнить. Введите команду verifier — откроется окно
По умолчанию активирована радиокнопка (рис. выше). В большинстве случаев этого варианта вполне достаточно. Внимание! После запуска «Диспетчер проверки драйверов» станет работать в фоновом режиме до тех пор, пока вы его не отключите. Для отключения активируйте в главном окне радиокнопку: Удалить существующие параметры.
Для выполнения выборочных тестов в окне «Диспетчера» активируйте радиокнопку: Создать не стандартные параметры (для кода программ), затем нажмите на кнопку Далее >. Чтобы указать параметры из списка, выберите вариант: Выбрать параметры из списка и перейдите в следующее окно, щелкнув по кнопке Далее >. Поставьте флажки в чекбоксах
(исключите режим имитации сбоев, поскольку данная опция служит только для проверки надежности работы, при ее использовании могут появляться сообщения об ошибках построения изображений). В следующем окне активируйте радиокнопку
и нажмите на кнопку Далее >.
Если система обнаружит неподписанные драйверы, можете выполнить их проверку. Для этого кликните по кнопке Далее >, выберите раздел, на котором установлена операционная система, и щелкните по кнопке Готово. Перезагрузите компьютер. Появился «синий экран смерти»? Значит, вы нашли проблемный драйвер — его название будет добавлено в сообщение об ошибке.
Если система не обнаружит неподписанные драйверы, можно выполнить выборочную их проверку. Для этого снова откройте окно выбора
и в нем активируйте радиокнопку: Выберите имя драйвера из списка. Затем отметьте флажком нужный драйвер, к примеру
Подозрительными следует считать недавно установленные или обновленные драйверы. В крайнем случае — драйверы, поставщиком которых не является Microsoft.
7. Часто причиной сбоя в работе ПК являются неисправности в модулях оперативной памяти. Выявить их можно, например, с помощью средств диагностики операционной системы — из работающей ОС (если компьютер загружается и позволяет это сделать), либо с загрузочного диска Windows. Далее мы расскажем, как произвести проверку в операционных системах Windows Vista и 7.
Последовательно щелкайте по кнопке ПУСК -> Панель управления -> Администрирование и по пункту Средство проверки памяти Windows. В открывшемся окне выберите рекомендуемый вариант
После этого компьютер перезагрузится и начнется выполнение теста
Когда тестирование закончится, произойдет перезагрузка, и после входа в систему вы увидите результаты
Чтобы протестировать оперативную память с загрузочного диска, вставьте его в привод и перезагрузите компьютер (помните, что в BIOS первым загрузочным устройством должен быть указан CD- или DVD-ROM). Как только на экране появится сообщение вида: Press any key to boot from CD or DVD, нажмите любую клавишу. В появившемся окне кликните по кнопке Далее
Затем выберите пункт Восстановление системы и вновь щелкните по кнопке Далее >. Активируйте радиокнопку
выберите ОС и кликните по кнопке Далее >. В окне параметров восстановления системы щелкните по пункту
затем выберите вариант
После перезапуска компьютера начнется стандартный тест памяти
8. Проверьте жесткий диск. Выполнить проверку жесткого диска можно с помощью встроенной утилиты ОС — chkdsk.exe. Для запуска проверки откройте Проводник Windows и щелкните правой кнопкой мыши по нужному разделу, например . В контекстном меню выберите пункт Свойства. В открывшемся окне перейдите на вкладку Сервис и нажмите на
В следующем окне щелкните по кнопке
Если выбран не системный раздел, проверка начнется сразу; если же проверяемый раздел системный, на экране появится сообщение
В этом случае нужно будет перезагрузить систему. Нажмите на пункт Расписание проверки диска, перезапустите компьютер и дождитесь результатов проверки.
Если после проверки утилитой chkdsk.exe по-прежнему возникают ошибки, связанные с некорректной работой жесткого диска, проведите более развернутое тестирование — с помощью утилит от производителей жестких дисков, либо специализированных программ.
На заметку. Инструментом профессионалов, позволяющим определять причины неполадок в ОС, является отладчик Debugging Tools for Windows. Для работы с ним необходима высокая квалификация, поэтому мы лишь упомянули об этом инструменте. Подробные сведения о нем можно найти на официальном сайте Microsoft.
На этом пока все. Большое спасибо за внимание! Если у вас имеются какие-то мысли или соображения по этому поводу, то, пожалуйста, высказывайте их в своих комментариях. До встречи в следующих заметках! Удачи! 😎

www.ildarmukhutdinov.ru
Синий экран смерти и его причины. Расшифровка и устранение синего экрана
Всем доброго времени суток. У Вас бывало такое — вот работаешь ты себе работаешь, сидишь в инете, и тут бац синий экран с белыми буквами на английском языке, цифры всякие, и вернуться к работе вновь можно только после нажатия кнопочки reset (холодная перезагрузка) на корпусе системного блока? Подобное явление получило название — Синий экран смерти BSOD. Пренеприятнейшая вещь. Сегодня я вам поведаю об этой гадости, что это и как с этим бороться.
Общие сведения
Постараюсь кратенько изложить, что такое Синий экран смерти BSOD. Этот экран появляется тогда, когда в операционной системе Windows возникает непоправимая ошибка из-за, которой ОС не может продолжать дальнейшую работу. Всё, что может сделать система — это записать в специальный дамп файл причину возникновения этой ошибки. Далее на экран выводится сообщение о причине ошибки и что её вызвало, затем перезагрузка или нет в зависимости от настроек. Всё остальное, что вы не успели сохранить будет безвозвратно потеряно. В общем-то синий экран смерти не так уж и плох с одной стороны, ведь он сигнализирует пользователю, о том, что в его компьютере есть серьёзная проблема, которую необходимо срочно решить. Если экран появился один или два раза, то в принципе можно про него и забыть. а вот если он выскакивает регулярно, то это уже повод для беспокойства.
Синий экран, как он выглядит
Когда я впервые услышал об этом явлении, то подумал: а может у меня уже был подобный случай, ведь я же видел пару таких экранов? Давайте разберёмся, что есть что.
- Bios Setup. Экран с настройками BIOS. Эта программа в которой находятся настройки оборудования вашего компьютера. Попасть в BIOS можно только в самом начале загрузки ПК, нажатием клавиши Del. Если вы случайно нажали на эту клавишу и увидели это окно, то не пугайтесь это не синий экран смерти. Для того чтобы выйти нажмите Esc.
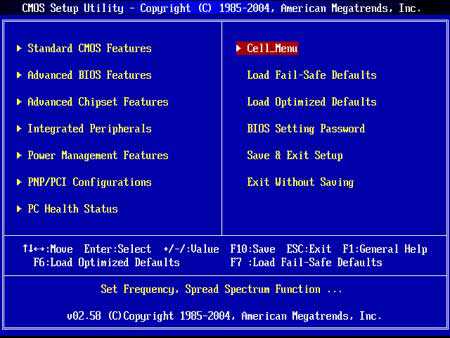
- Экран проверки диска на наличие ошибок, работа программы Chkdsk. Эта программа запускается чаще всего в результате неправильного завершения системы Windows. Например у вас выключили свет, а источника бесперебойного питания нет. Или лень ждать завершения работы системы, вы просто выдёргиваете вилку из розетки. Вот после подобного случая может выскочить этот экран. ОС запуститься как только программа Chkdsk закончит свою работу.
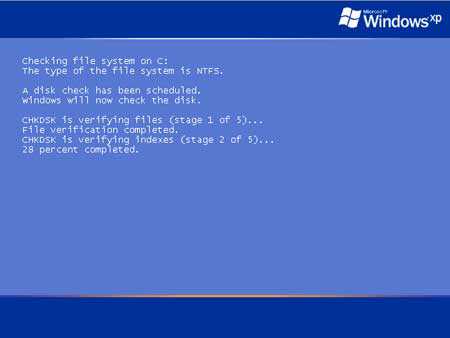
- А вот это уже Синий экран смерти BSOD
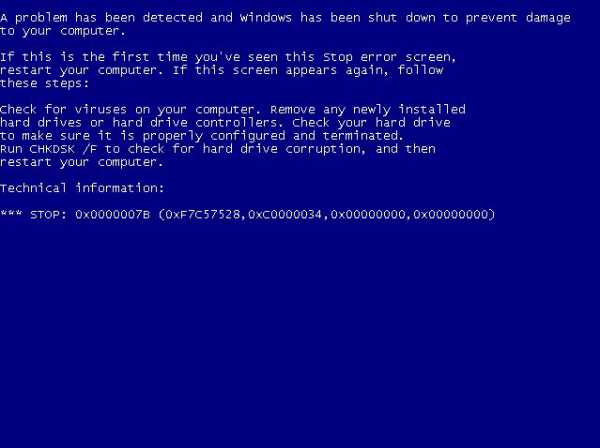 B Win Vista был обнаружен красный экран смерти. Если такое встречали, то знайте это всё ягоды одного поля.
B Win Vista был обнаружен красный экран смерти. Если такое встречали, то знайте это всё ягоды одного поля.
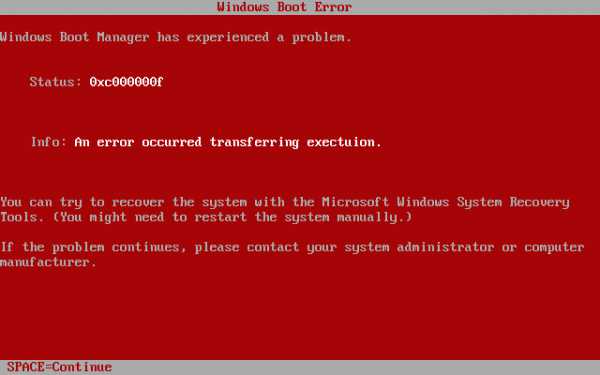
Причины возникновения синего экрана смерти
- Сбои в работе драйверов. Это наиболее частая причина.
- Некорректные, «Левые драйвера».
- Конфликт приложений. Сюда можно отнести сбой в работе антивирусов (если их установили не один, а два), файерволов.
- Сбои в работе оборудования (железа). Перегрев процессора, бракованные чипы оперативной памяти, или просто плохо вставленные в слоты чипы ОЗУ, ошибки на жёстком диске. Сбои в работе видеокарты, материнской платы с устройствами, которые на ней размещены.
- Вирусы, но это редко.
Расшифровка
Теперь рассмотрим те иероглифы, которые появляются на экране. Текст, который мы видим до Technical Information, описывает ошибку и что нужно делать, чтобы устранить её.
Technical Information содержит следующее:
- код ошибки
- название драйвера, в котором произошла ошибка
- адрес места ошибки
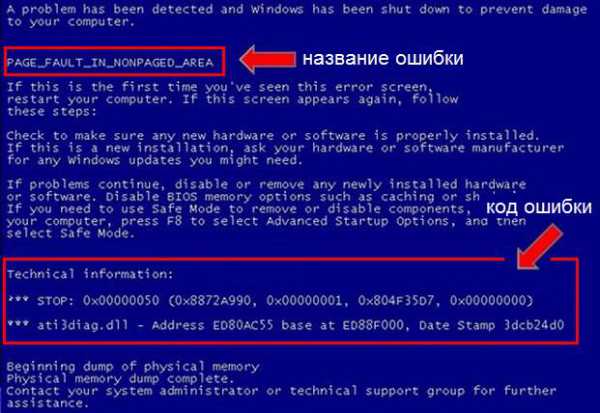
Включение записи отладочной информации (дампов)
Итак мы с Вами постепенно переходим к практическим действиям. Как уже упоминалось выше в момент возникновения критической ошибки, система может в специальном файле сохранить информацию об этой ошибке. По умолчанию эта функция в системе отключена. Нужно ее включить. И обычно компьютер после ошибки сразу перезагружается, это тоже нужно исправить.
Для пользователей Windows XP:
Пуск — Панель управления – Система — Дополнительно — Загрузка и восстановление – Параметры — Отказ системы.
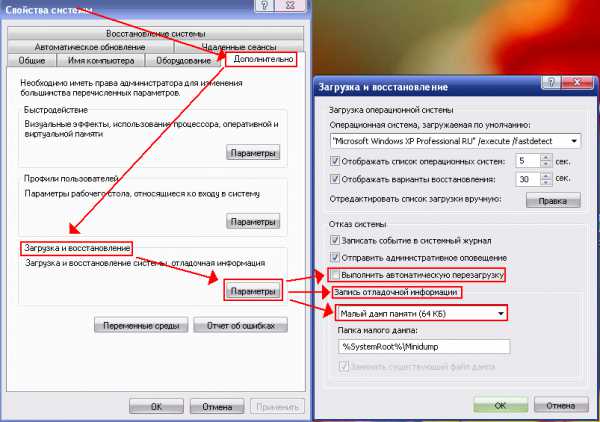
Снимите галочку в пункте Выполнить автоматическую перезагрузку, в пункте Запись отладочной информации, поставьте Малый дамп памяти после нажмите OK. Тут же чуть ниже указывается папка малого дампа. Обычно файлы дампов сохраняются в C:WindowsMinidump.
Для пользователей Windows Vista/7: Пуск – Панель управления – Система – Дополнительно – Загрузка и восстановление – Параметры. Снимаем галочку Выполнить автоматическую перезагрузку жмём OK.
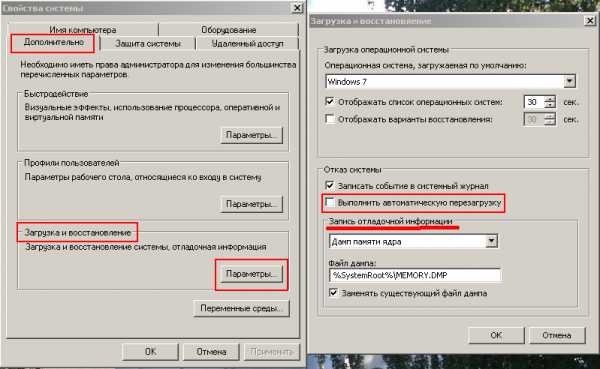
Синий экран можно вызывать и принудительно. Для чего? А чтобы узнать текущие проблемы операционной системы. Делается это по двойному нажатию клавиши SCROLL LOCK при удерживании клавиши CTRL. Но чтобы это сработало данную функцию нужно включить. Делается это так:
- Запускаем редактор реестра Пуск — Выполнить — Regedit
- Переходим к HKEY_LOCAL_MACHINE — System — CurrentControlSet — Services — i8042prt — Parameters.
- Создаём новый параметр DWORD с именем CrashOnCtrlScroll и присваиваем ему значение 1.
- Перезагружаем ПК. Ну а дальше, как написано выше, зажимаем CTRL и два раза на SCROLL LOCK.
Анализ дампов BSOD
В этом разделе я поведаю вам о том, как можно выявить причину синего экрана смерти практически (хотя это может оказаться и не подсилу начинающему юзеру). Чаще всего проблемы с синим экраном возникают именно из-за драйверов, то анализ дампа поможет выявить этот драйвер и устранит причину возникновения ошибки и дальнейших сбоев.
Программа BlueScreenView предназначена для анализа дампов. Бесплатна и проста в использовании. Скачивайте тут и устанавливайте. После запуска указываете на папку с дампами.
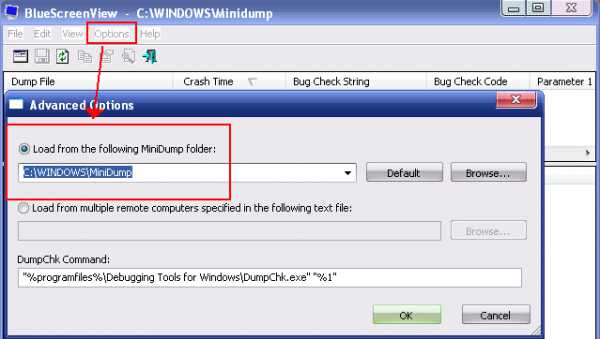
Далее жмём на кнопку обновления как показано ниже и выделяем нужный нам дамп (сортируются они по дате). В нижнем окне мы видим драйверы виновники, которые подсвечены красным цветом.
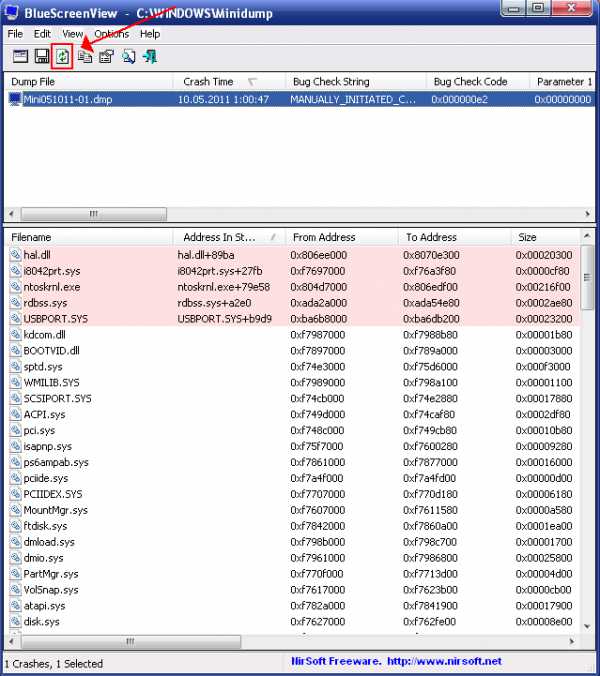
Устранение причин синего экрана смерти
Устранение причин может оказаться очень сложной задачей. Но всё же в некоторых случаях эта проблема вполне решаема. Ниже описано, как решить наиболее распространённые случаи.
К данному моменту у вас уже должно быть имя файла, который вызывает ошибку. Имя файла и программа или драйвер, к которой он относится:
- afw.sys, afwcore.sys и filtnt.sys — Agnitum Outpost.
- spider.sys, dwprot.sys — Dr.Web.
- rt*** и alc*** — драйвер для устройств Realtek. Обычно это звуковая или сетевая карты.
- cnx*** — драйвер для устройств Conexant.
- nv*** — драйвер для устройств nVidia. Обычно это видеокарта.
- ati*** — драйвер для устройств ATI. Обычно это видеокарта
- ig*** — драйвер для устройств Intel. Обычно это встроенное видеоядро от Intel.
Когда проблемный драйвер или программа обнаружены, то их стоит обновить или заменить на другие версии. Проверьте оперативную память на наличие ошибок программой memtest86 т.к. очень часто синий экран смерти BSOD выскакивает в результате проблем с памятью.
Ну вот вроде пока на этом всё.
moyizametki.ru
Почему появляется «Синий экран смерти», как его убрать и что означают коды ошибок
BSoD или «Синий экран смерти» в Windows может появляться по разным причинам. Начиная от сбоя в отдельной программе, заканчивая поломкой важного оборудования. Если вы увидели BSoD всего один раз, рано бить тревогу. Но если сбой носит регулярный характер, значит, с компьютером какие-то проблемы. И надо обратить внимание на информацию, которая показана в ошибке.

Структура синего экрана
Вы спокойно работали за компьютером, и увидели в Windows 7 «Синий экран смерти». Что делать в таком случае? Не надо сразу перезагружать ПК. Посмотрите код ошибок. По нему вы поймёте, что «сломалось». И сможете устранить причину сбоя.
Когда появится BSoD, обратите внимание на разделы:
- «The problem seems to be caused». Там указан файл, из-за которого возник сбой;
- Чуть ниже будет название ошибки;
- «Technical Information». Техническая информация. После слова «STOP» должен быть написан номер ошибки. Например, «0x0000007E» или «0xC0000135»;
- Далее идёт имя драйвера и адрес ошибки.
Все эти данные надо сохранить.
Причины ошибки
Вспомните, что было перед тем, как возник «Синий экран смерти». Так вы сможете разобраться, что с этим делать. К примеру, вы подключили новое устройство, установили программу, обновили систему или загрузили нелицензионные драйвера для Windows. Если именно после этого начались проблемы, значит, вы нашли виновника. Также можно определить причину, если посмотреть на коды ошибок.
Вот что приводит к сбою:

Причиной проблемы может быть неисправность жесткого диска
- Подключено несовместимое устройство или оборудование. Допустим, вы решили поставить новые платы RAM или присоединить внешний винчестер. И после этого Windows стал «вылетать» в BSoD;
- Конфликт программного обеспечения, в частности, драйверов;
- Не хватает свободной памяти на жёстком диске;
- Сбои в BIOS или плохая прошивка;
- Перегрев;
- Обновление Windows или отдельных служб. Вместе с этим можно скачать огромное количество ошибок. От них не застрахованы даже лицензионные программы. Если BSoD появился после обновления системы, просто откатите её. И подождите, пока апдейт исправят и оптимизируют;
- Соприкосновение проводов и внутреннего оборудования. Например, кабель попал в лопасти кулера;
- Вредоносное программное обеспечение, которое повредило важные файлы;

Вредоносное программное обеспечение
- Действия пользователей. Кто-то пытался «разогнать» компьютер. Или удалил системные данные.
Коды ошибок
Чтобы понять, как избавиться от проблемы, надо посмотреть коды ошибок. «Синий экран смерти» предоставляет необходимую информацию. Но список таких номеров — огромен. Ведь сломаться может всё что угодно. И не понятно, что в таком случае делать. Вот самые распространённые сбои:
- «0x0000000X», где «X» («Икс») — числа от 1 до 5. Актуально для Windows Server 2003 и Win XP с пакетом обновлений SP Появляется при установке некоторых антивирусов. Чтобы всё исправить, скачайте апдейт «KB887742» из Центра обновлений или с официального сайта Microsoft;
- «0x0000000A» и «0x0000000X», где «X» равен числам от 6 до 9. Повреждён драйвер. Или есть несовместимые программы/оборудование;
- «0x0000000X», где «X» может быть числами от 13 до 19. Коды означают, что отсутствует связь с платой памяти. Или потеряно соединение с винчестером, на котором находится раздел подкачки;
- «0x0000001F» и «0x0000000X», где «X» — числа от 20 до 23. Ошибка при чтении/записи информации. Появляется в файловых системах FAT. Причиной может быть поломка жёсткого диска или сильная фрагментация данных. «Синий экран смерти» с этим кодом также возникает из-за несовместимых антивирусов и брандмауэров;
- «0x00000024». То же самое, но для файловой системы NTFS;
- «0x0000000X», где «X» — числа от 28 до 35. Проблема с драйверами или оперативной памятью;
- «0x0000000B», «0x0000000C», «0x0000000D». Связана со сбоями ПО для звуковой платы Sound Blaster Live;
- «0x00000051». Возникает, если система не может прочитать какой-то элемент реестра. Такое происходит, когда повреждена система или оборудование;
- «0x00000057». Что-то не так с сетевой платой;
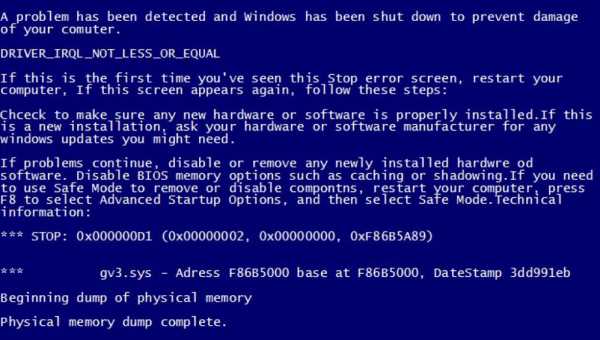
Пример экрана смерти
- «0x00000069». Некорректная установка системы или неправильная конфигурация;
- «0x00000073». Повреждена часть реестра. Или не хватает свободной памяти;
- «0x0000007E». Может появиться при обновлении Windows. По каким-то причинам апдейт вызвал сбой. Чтобы его устранить, надо откатить систему;
- «0x0000008E». Поломка оперативной памяти. Или модули RAM несовместимы друг с другом;
- «0x000000FE». Критический сбой в контроллере USB;
- «0x00000104». Проблема с драйвером видеоадаптера или прошивкой BIOS;
- «0x1000007E», «0x1000008E» или «0xC000009A». Системному ядру Windows не хватает ресурсов для стабильной работы. Освободите оперативную и локальную память;
- «0x80070570». Некорректно установлена система. Проблема может быть в самом инсталляторе;
- «0xC0000135» и «0xC0000218». Повреждены или отсутствуют важные динамические библиотеки. BSoD показывает, какой именно объект недоступен;
- «0xC0000221». Проблема с драйвером или библиотекой;
- «0xDEADDEAD». Пользователь сам запустил аварийную остановку системы.
Список достаточно длинный. В нём сотни различных номеров. Можно ввести код сбоя в поисковике, чтобы узнать подробную информацию. Или посмотреть её на сайте «bsodstop.ru» (вкладка «BSoD: описание ошибок»). Там же есть инструкции, в которых описано, что делать в каждой ситуации.
Если одни и те же сбои возникают с разными объектами (коды совпадают, а имена файлов — нет), скорее всего, проблема не в системе, а в винчестере. Как можно скорее сделайте резервную копию важных данных. Если они окажутся в повреждённом секторе, восстановить их будет сложно.
Посмотреть код, если система перезагружается
Как узнать номер сбоя, если при появлении BSoD компьютер перезапускается? И вы просто не успеваете прочитать сообщение.
Коды «синего экрана» можно посмотреть в дампах. Они находятся в системном каталоге Windows\Minidump. Чтобы открыть эти файлы, нужна программа «BlueScreenView». Отыщите её в интернете, установите и откройте. Она просканирует дампы и выдаст их список. Файлы, в которых есть информация о сбое, будут отмечены красным.

Окно программы BlueScreenView
Как исправить ошибку
Сломалось оборудование
Если сломалось оборудование, его вряд ли получится починить в домашних условиях. Но иногда достаточно его выключить и опять включить. Допустим, по кодам ошибок стало понятно, что нет доступа к оперативной памяти. Вот что надо делать:
- Отключите питание компьютера. Не просто нажмите кнопку «Выкл», а выньте вилку из розетки;
- Откройте крышку системного блока;
- Найдите там платы RAM;

Вытаскиваем платы RAM из гнезда
- Аккуратно вытащите их из гнезда. Надо оттянуть защёлку, которая их удерживает;
- Вставьте их назад;
- Включите компьютер и проверьте, всё ли работает.
То же самое можно сделать и с жёстким диском, и с видеоадаптером, и со звуковой картой. Но если вы незнакомы с внутренним устройством компьютера, лучше доверить это профессионалам. Не стоит поочерёдно вытаскивать все детали из системного блока.
Если не помогло, значит, оборудование пришло в негодность. Его надо менять.
Отключение внешних устройств
Очень часто BSoD появляется, когда к компьютеру подключают винчестеры или другие внешние устройства. Как исправить «Синий экран смерти» в таком случае? Отключить оборудование. Попробуйте вставить его в другой порт. Посмотрите, как оно отображается в Диспетчере устройств. Проверьте, нет ли рядом с названием модели восклицательного знака. Обновите драйвера.
Возможно, дело не в компьютере, а в контроллере порта. Если он неисправен, его надо отключить.
Проблемы с файловой системой или винчестером
Запустите проверку и восстановление системного диска. Для этого:
- Кликните по нему правой кнопкой мыши;
- Пункт «Свойства»;

Заходим в «Свойства»
- Вкладка «Сервис»;
- Кнопка «Проверка»;
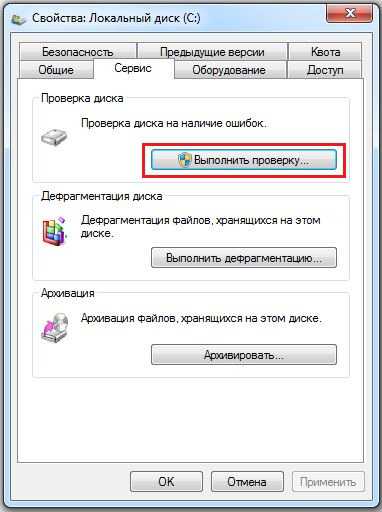
Нажимаем на «Выполнить проверку»
- Поставьте галочки во все пункты. В частности, нужна опция «Восстанавливать повреждённые сектора»;

Ставим галочку рядом с «Восстанавливать повреждённые сектора»
- Кнопка «Запуск»;
- Служба предупредит, что начнёт проверку при следующем запуске системы;
- Перезагрузите компьютер;
- Он начнёт восстановление диска. Это может занять продолжительное время. Не прерывайте процесс.
Программный сбой
Вот как убрать «Синий экран смерти», если проблема в самой системе или установленных на неё программах:
- Удалите всё, что установили непосредственно перед сбоем;
- Если не помогло, сделайте бэкап;
- Перейдите в Пуск — Программы — Стандартные — Служебные;
- Нажмите на «Восстановление системы»;
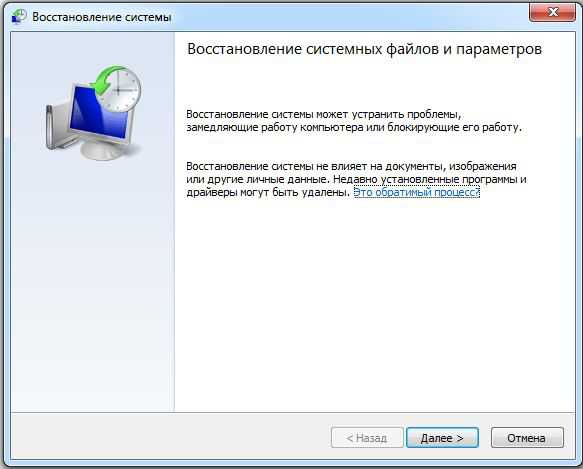
Восстановление системы
- В открывшемся окне отметьте пункт «Выбрать точку восстановления»;
- Если надо, поставьте галочку в «Показать все точки восстановления»;
- В них показано время, когда была сделана резервная копия, и что при этом произошло (установка, удаление, обновление);
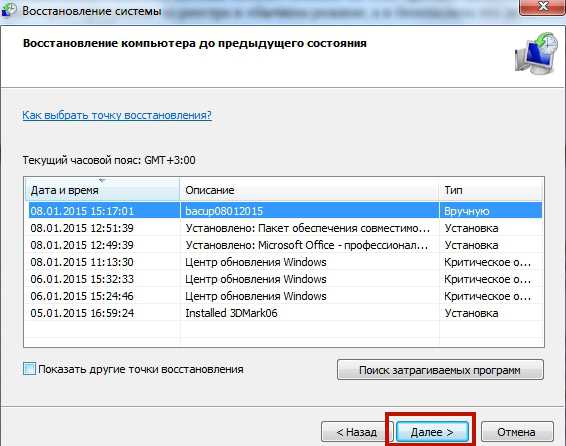
Точки восстановления
- Выберите подходящую точку и подтвердите;
- Не выключайте компьютер, пока не закончится восстановление.
Произойдёт откат системы. Она вернётся в то состояние, в котором была до появления ошибок.
Другие варианты
- Просканируйте систему хорошим антивирусом;
- Почистите винчестер от мусора. Удалите ненужные файлы. Но не трогайте системные данные. Можете воспользоваться встроенными службами Windows (Пуск — Программы — Стандартные — Служебные — Очистка диска) или установить программы для этого: например, CCleaner;
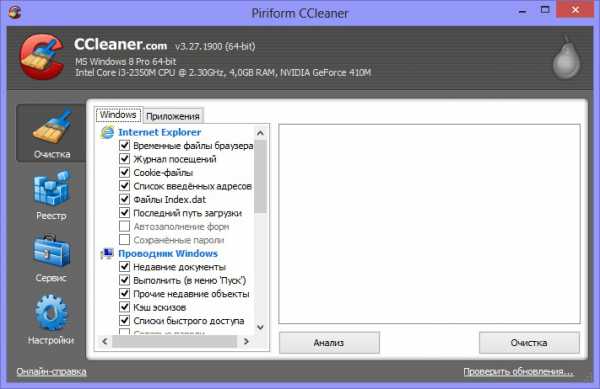
Программа CCleaner
- Имеет смысл исправить ошибки реестра. Но не стоит делать это вручную. Воспользуйтесь программами Registry Fix, Registry Boot и тому подобными;
- Если у вас есть установочный диск с системой, попробуйте переустановить её или восстановить повреждённые файлы;
- Обновите все драйвера. Загрузите актуальные апдейты.
Если «Синий экран» появляется при включении
Если «Синий экран смерти» появляется сразу после включения компьютера, в систему вы не попадёте. И что-то исправить будет сложно. Поэтому надо запустить ПК с загрузочного диска или накопителя. Если у вас такой нет, воспользуйтесь установочным CD с Windows. Также подойдёт бесплатная программа от DrWeb — «Live Disk». Её можно скачать на сайте «freedrweb.com»:
- При запуске ПК (на самом первом «кадре») будет указана клавиша, на которую надо нажать, чтобы открыть настройки («PRESS TO ENTER SETUP»). Обычно это F1, F2, F5 или Del;
- Нажмите на неё. Откроются параметры BIOS. В них всё управление завязано на клавиатуре;
- Перейдите на вкладку «Boot»;
- Пункт «Boot Device Priority»;
- Там будет порядок загрузки. Поставьте на первое место устройство, с которого планируете загружать данные (диск или накопитель);
- Откройте раздел «Save», выберите опцию «Save and reset»;
- Теперь компьютер запустится с внешнего носителя (не забудьте его вставить);
- Если это загрузочный диск или CD с дистрибутивами Win, попробуйте переустановить их;
- В Live Disk тоже есть средства для реанимации системы;
- После восстановления вновь поменяйте порядок загрузки, чтобы запускаться с жёсткого диска.
Это сработает, если проблема возникла из-за программного сбоя. Но не поможет при поломке оборудования
Надо ухаживать за системой и компьютером, даже если нет никаких проблем. Регулярно проверяйте диск на наличие ошибок, удаляйте с него ненужный мусор, чистите реестр. Не пытайтесь улучшить производительность ПК, если не знаете, как это делаться. Если соблюдать меры предосторожности и следить за состоянием системы, «Синий экран смерти» вас вряд ли побеспокоит.
С некоторыми сбоями вы сможете справиться сами. Но если BSoD появился из-за поломки оборудования, его придётся менять.
NastroyVse.ru