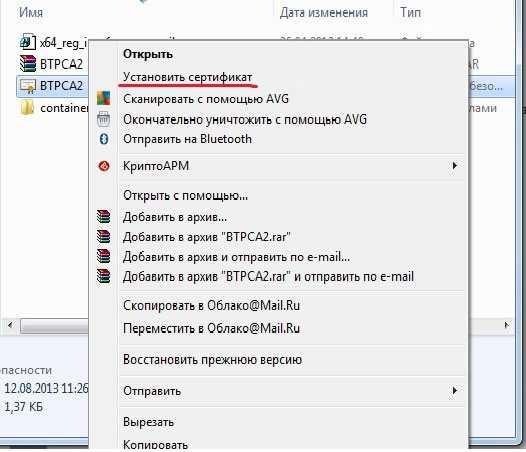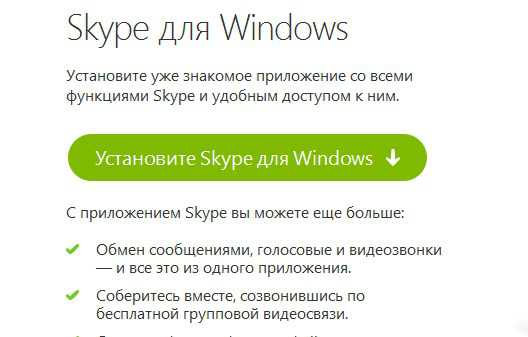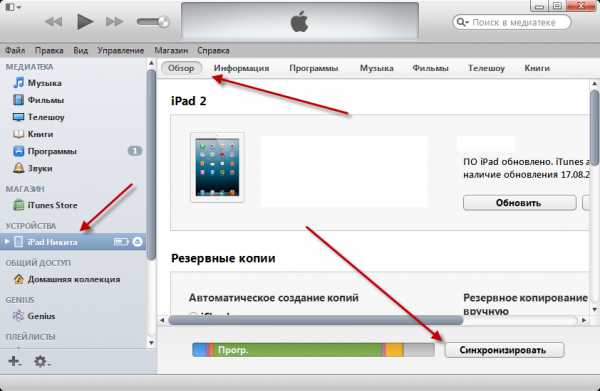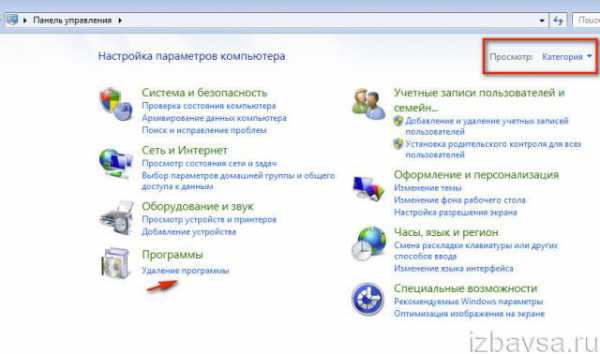Как на компьютере сделать
Как сделать видео на компьютере самостоятельно
Многие пользователи интересуются, как сделать видео на компьютере. Данный вопрос волнует как обычных школьников, так и уже взрослых людей. Дело все в том, что ролик можно выложить в интернет на всеобщее обозрение. И успешное видео принесет вам славу, известность, а также доход. Только заработок на роликах - это очень кропотливая работенка. И здесь постоянно приходится трудиться. Давайте же попытаемся с вами разобраться, что нам поможет в создании своего собственного фильма.
Зачем нужно
Но перед тем, как сделать видео на компьютере, давайте попытаемся разобраться, по каким конкретно причинам данный вопрос стал сильно волновать современного пользователя. Ведь дело не просто в славе или просмотрах, верно?
Правильно. Основным толчком к возникновению данного вопроса стал "Ютуб". Этот видеохостинг позволяет всем зарегистрированным пользователям размещать свои собственные ролики в интернете на "канале", а затем зарабатывать на них. Разумеется, это очень привлекательно предложение.
Плюс ко всему, у игроков по всему миру появилось новое развлечение - запись видеопрохождений или видеогайдов. Они, в свою очередь, тоже выкладываются на каналы "Ютуба". И поэтому многие пользователи задумываются, как сделать видео на компьютере. Особенно с возможностью записи голоса, изображения с веб-камеры, а также всего происходящего на экране. Давайте же поможем летсплеерам (людям, записывающим прохождения игр) создать свой первый фильм.
Готовимся
Для данного процесса придется хорошенько подготовиться. Особенно, если вы вообще впервые занимаетесь созданием ролика на компьютере. Для начала подыщите довольно тихое и спокойное место, где вам никто не будет дергать и трогать. Желательно также отключить звук на мобильном телефоне. Теперь давайте разбираться, как сделать видео на компьютере.
Когда вы определились, где именно стоит записывать ролик, подготовьте некоторый инвентарь и оборудование. Сюда относят:
- микрофон;
- наушники;
- веб-камеру;
- свободное время;
- фантазию;
- игры;
- специальные приложения.
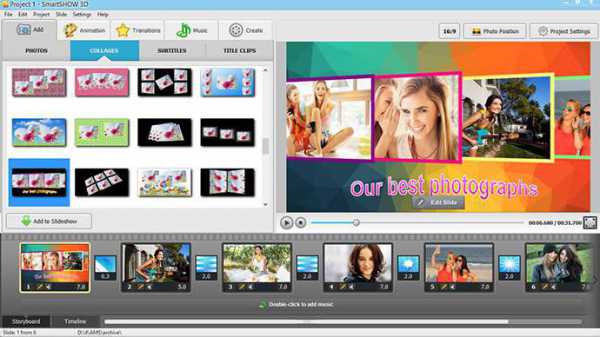
Пока что последний пункт можно не учитывать. Ведь о нем мы с вами поговорим более подробно. Как ни странно, но время и фантазия - это тоже крайне важные моменты. Плюс ко всему, создание видео на компьютере должно быть продумано до мелочей. Если вы точно знаете, как будете проходить ту или иную игру (или что конкретно будете демонстрировать при работе с какой-то программой), то целесообразно будет написать текст. Прочтите его несколько раз, чтобы говорить без запинки. В этом случае на видео у вас будет уверенный голос и четкий текст.
Fraps
Как записать видео на компьютере? Очень полезной станет для вас программа под названием Fraps. Если честно, то именно с нее большинство пользователей начинает практиковаться в записи роликов с рабочего стола.
"Фрапс" - условно бесплатное приложение, позволяющее осуществлять захват изображения на экране. Правда, если у вас незарегистрированная версия, то ваш ролик будет длиться всего лишь 30 секунд. Но это не проблема для современного пользователя. Почему? Во-первых, можно активировать полную версию, а во-вторых, обычно в комплекте с Fraps идет специальный "кряк", который автоматически регистрирует программу.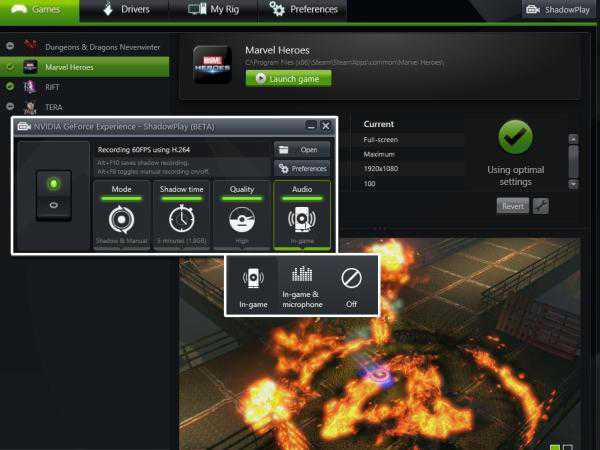
В данном приложении вы можете записывать звук (как с ПК, так и с помощью микрофона одновременно), делать скриншоты и писать видео. Для этого запустите приложение и настройте его (предварительно подключите микрофон) - отметьте галочкой запись воспроизводимых звуков - с гарнитуры и операционной системы. Далее запомните горячие клавиши для записи ролика. Запустите нужную программу и кликните на кнопку начала записи. Вот и все, процесс запущен. Проделайте все, что вам нужно, параллельно комментируя свои действия. Далее нажмите на кнопку остановки записи. Готовый файл будет лежать в определенной папке "Фрапса".
Mirillis Action!
Но Fraps обладает своими недостатками. Например, большой размер записываемого видео и невозможность записи изображения с камеры. Как записать видео на компьютере более современным способом? Можно воспользоваться таким приложением, как Mirillis Action!
В данной программе интерфейс более широк. Тут вы сможете настроить область записи (путем выделения или с помощью специальной отметки в приложении), а также наладить запись с камеры. Для этого достаточно поставить галочку напротив данного параметра и подтвердить свои действия. Далее - выбираете камеру и вставляете маленькое окошко в нужное место на экране. Кстати говоря, "вебка" также может быть настроена в "Мирилис Экшен". Плюс ко всему, утилита поддерживает запись системных звуков и с микрофона. Это - прекрасная программа для видео на компьютере.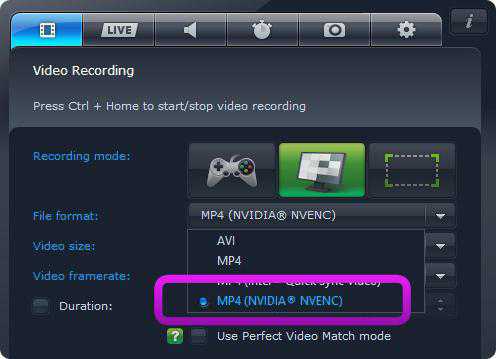
Как и в прошлый раз, запускаете приложение, отмечаете галочками все необходимые параметры, выделяете область записи и нажимаете на кнопку "Старт". В конце придется выбрать "Стоп". После того как вы запишите видео, можете просмотреть его. Не понравилось? Тогда не сохраняйте. Надо где-то обрезать лишнее? Тогда сделайте это при помощи специальной функции, а также посредством передвижения специальных ползунков.
Sony Vegas
Теперь стоит поговорить о том, как изменить видео на компьютере. На самом деле данный момент играет очень важную роль. И им озадачены многие пользователи. В данной задумке нам с вами поможет Sony Vegas Pro. Что это такое?
Данное приложение предназначено специально для профессионального редактирования видео. И оно поможет вам разобраться, как создать видео на компьютере. Простой интерфейс позволяет освоить ее даже начинающим пользователям. После того, как итоговый ролик будет записан, придется загрузить его в данную программу и при помощи панели управления отредактировать.
Тут вы можете вставить водяные знаки, склеить несколько кадров, вырезать лишние моменты, наложить музыку и звук, а также немного поработать с цветовой гаммой фильма. Например, сделать его в черно-белых тонах. Все функции осуществляются путем их выбора (или отметкой "галочкой") с последующим изменением параметров. Как правило, вам выдастся список возможных изменений. Максимум - придется поперетаскивать "ползунки". Вот и все. Как только вы завершите обработку, просто сохраните видео. Можно наслаждаться результатом.
Отличия приложений
Естественно, у каждой упомянутой сегодня программы есть свои плюсы и минусы. И сейчас мы узнаем их в сравнении. Начнем с того, что изучим "Фрапс".
Данное приложение имеет существенные преимущества. Это:
- простота использования;
- свободный доступ;
- быстрая активация;
- удобный интерфейс;
- возможность записи многоканального звука.
А вот минусов тут поменьше. И они не так уж и критичны, как может показаться на первый взгляд. Всего лишь:
- невозможность редактирования записей;
- большой вес итогового файла;
- отсутствие возможности записи изображения с камеры.
"Мирилис Экшен" по сравнению с "Фрапсом" более универсален. И к его преимуществам относят:
- простой интерфейс;
- возможность редактирования записей;
- присутствие записи изображения с камеры;
- доступность;
- возможность загрузки и редактирования стороннего ролика;
- быструю активацию.
Минусов в данном приложении сравнительно мало. Но один пункт заставляет порой задуматься над использованием приложения. К недостаткам "Мирилиса" относят:
- редкое расхождение звука с видео;
- среднее качество итогового продукта;
- малый набор инструментов для редактирования.
А вот "Сони Вегас" состоит, пожалуй, из одних плюсов. Недостатки могут быть разве что в огромном весе программы, а также неудобном интерфейсе. И куче ненужных функций. Зато есть и основные преимущества:
- возможность профессионального редактирования роликов;
- запись с камеры;
- запись видео с рабочего стола;
- множество полезных функций редактирования;
- расширенные параметры настроек программы.

Итоги
Сегодня мы разобрались с вами, как создать видео на компьютере. Если честно, то существует еще очень много разных полезных приложений для осуществления данной затеи. Только наши сегодняшние пользуются отдельной популярностью среди пользователей.
Для начинающих летсплееров лучше попрактиковаться сначала с "Фрапсом". А вот профессиональные ролики уже можно будет создавать при помощи "Сони Вегас". Не бойтесь импровизировать и проявлять себя. Только в этом случае вам удастся записать действительно хороший ролик на компьютере.
fb.ru
Как сделать видео на компьютере
Как и обещала, будем делать видеоролик. Пошаговая инструкция, как сделать видео на компьютере, для этого воспользуемся программой Movie Maker. Для начинающих пользователей эта утилита хороша тем, что:
- Идёт приложением к операционной системе Windows XP.
- Для других ОС Windows – идёт обновлением.
- Можно скачать с сайта разработчика.
- Простота интерфейса.
- Несложно и без труда можно создать, редактировать видеофильм, слайд-шоу.
- Русифицирована.
- Поддерживает расширения:
Графические – TIFF, WMF, DIB, JPEG, PNG, GIF, BMP, JPG.
Медиафайлы – AVI, ASF, M1V, WM, MPG, MPV2, MP2, WMV, DVR-MS, MPEG.
Аудиофайлы — MP-2, MP-3, AIF, AIFF, AIFC, AU, ASF, MPA, SND, WMA, WAV.
Добавлю, обычно видеофайлы в формате MP-4, поэтому, прежде чем добавлять запись с камеры, видеофрагмент, переформатируйте, как это сделать статья. Я конвертировала два небольших видеофайла в формат AVI.
Делаем видео в программе Movie Maker
Открываем её, нажимаем кнопку «Пуск», «Все программы», жмём на название программы.
Открывается главная страница.
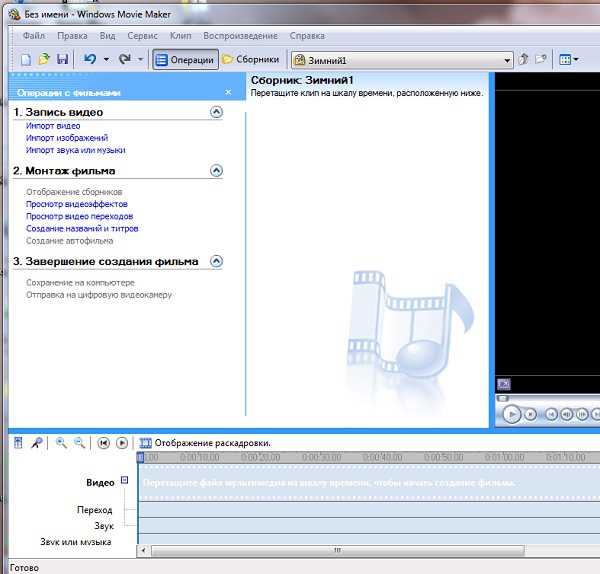
Подробно обо всех значках, полях, словах, короче – интерфейсе читайте статью, прочесть желательно, так как нужно произвести небольшие настройки.
Нажимаем «Файл», далее – «Создать проект». Кнопка «Операции», должна быть активна.
Обычно для видеопроекта готовится сценарий, пример в статье. Согласно подготовленному сценарию начинаем импортировать изображения и видеофрагменты. Я делаю видеофильм «Про белку», первыми идут фотографии, потому, нажимаю.
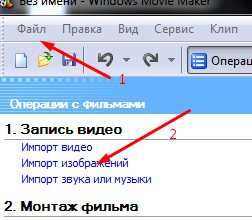
С жёсткого диска компьютера открываем картинку, она попадает — центральное поле и экран предпросмотра. Вверху подсказка.
Наводим курсор — картинку, зажимаем левой мышкой и тянем вниз на шкалу видео, и здесь – отжимаем мышку.

Так добавляю все фотографии. Следом, таким же способом добавляю фрагменты фильма. Жмём «Импорт видео» (2), с жёсткого диска компьютера открываем видео.
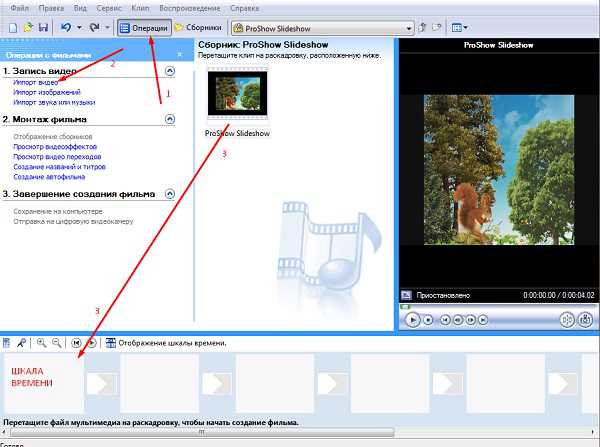
Таким же образом перетаскиваем левой мышкой видеофайл (3) –на шкалу времени, в том порядке, как определено по сценарию. Шкала будет выглядеть так:
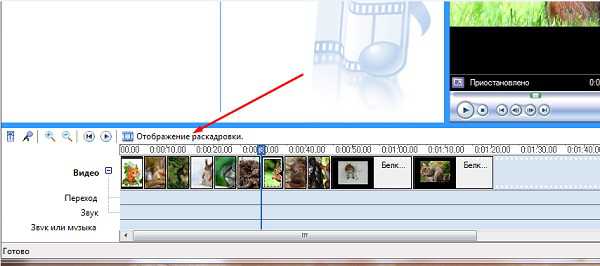
Эффекты и переходы
Рисунок, стрелка показывает куда надавить — «Отображение раскадровки», между кадрами образуется пространство, для добавления переходов и эффектов.
В поле «Операции с фильмами», во второй части «Монтаж видео» жмём — «Просмотр видеоэффектов».
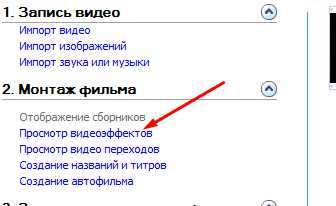
В центральном поле появляется виды эффектов:
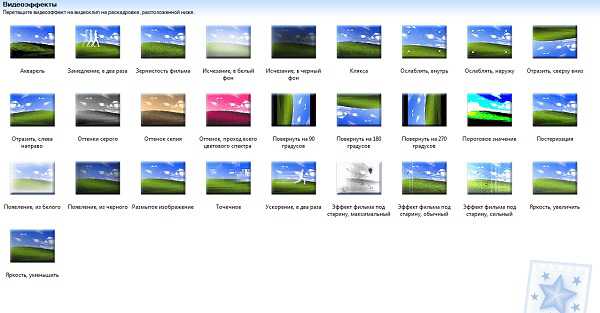
обратите внимание на звёздочку, окружённую маленькими фигурками звёздочек, такой же рисунок на картинке, которая расположена на шкале.
Курсором зажимаем любой эффект, тащим в кадр, звёздочка — активируется.

На шкале, мышку отжимаем. Можно их не устанавливать, или чередовать, если кадр без видеоэффекта, то фотография будет неподвижна. Придать картинке движение – интереснее. После заполнения всех кадров, переходим к добавлению переходов.
Левая сторона, надавливаем «Просмотр видео переходов», видим значки с названиями переходов. Аналогичным способом, зажимаем его курсором и устанавливаем между кадрами на шкале времени.
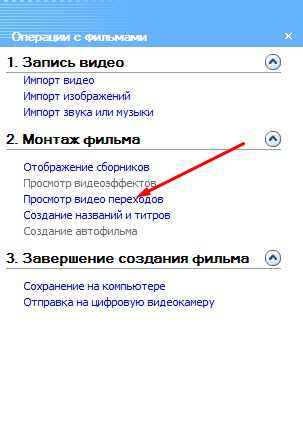
Виды переходов:
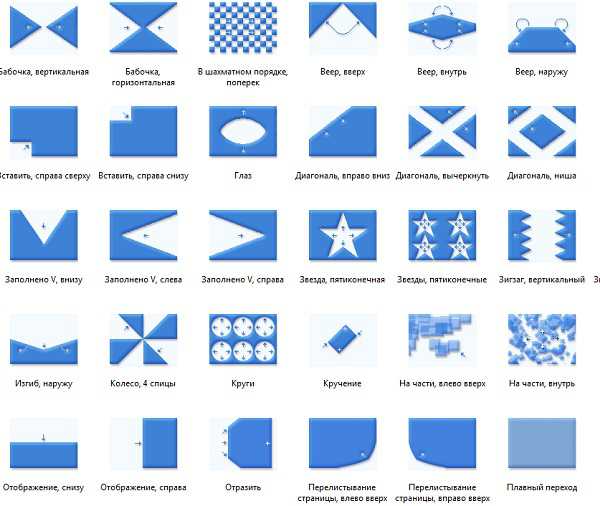
После того, как заполнены эффекты и переходы, приступаем к добавлению надписей. Во второй части поля операций, жмём «Создание названий и титров», программа предлагает:
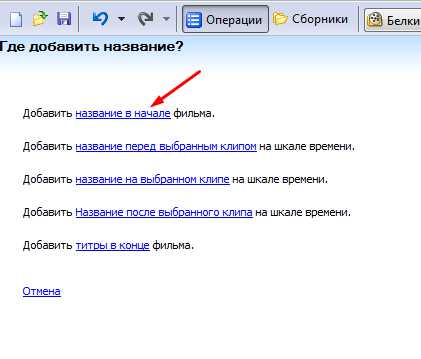
Так как название у меня записано в видеоролике, то я добавляю только «Титры — конце фильма». Открывается поле редактирования надписей, выбираем анимацию названия, щёлкаем по ней, просматриваем, давим (2) Готово, добавить — название фильма.
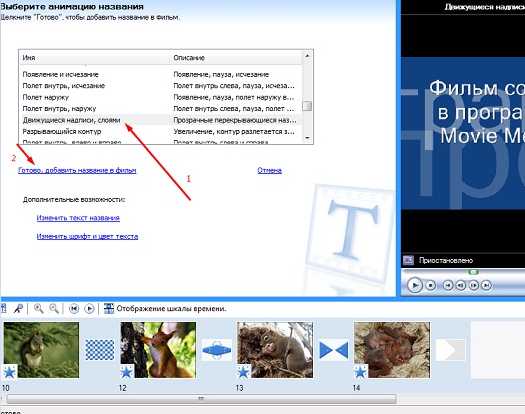
После добавления, этот текст устанавливается в конец шкалы.
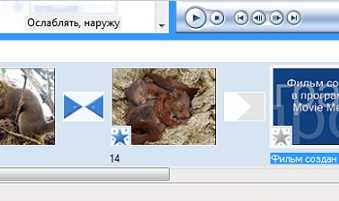
Добавляем мелодию, для этого надавливаем «Операции», «Импорт звука или музыки». Далее, открываем подготовленную мелодию, она появляется страницей с изображением звука, там же, где изображения и видеофайлы.
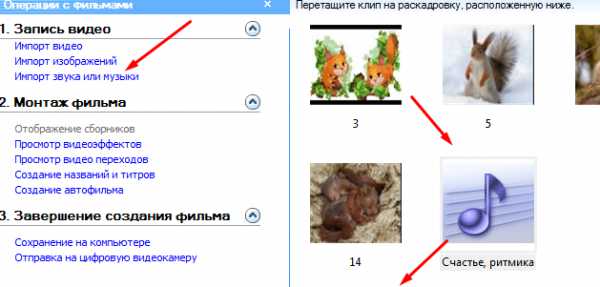
Зажали курсором картинку с нотой, переносим на шкалу времени – место для музыкальной дорожки.
Заключительная часть –«Завершение создания фильма». ( Третья часть)
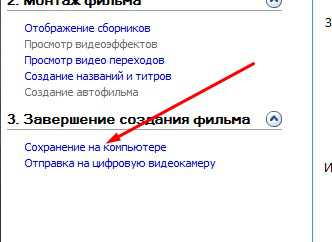
Сохраняем видеоролик — жёстком диске компьютера.
Смотрите видео сделанное в Movie Maker. Часто происходят сбои при работе. Пояснения и некоторые особенности работы программы в следующей статье.
Эта статья даёт очень подробно описание: Как сделать видео на компьютере, с чёткими фотографиям, начинающий пользователь без труда сделает свой фильм.
sdelaivideo.ru
Как сделать мультик на компьютере. Программы для создания анимации
Мультики на компьютере создаются с использованием специального программного обеспечения. Это могут быть как сложные в освоении дорогие редакторы, так и более простые приложения, рассчитанные на обычного пользователя. При желании создать свою собственную анимацию можно, пользуясь даже стандартными средствами операционной системы Windows. О том, как сделать мультик на компьютере с использованием той или иной программы, мы и поговорим в этой статье.
Какие средства Windows можно использовать для создания анимации
Для создания мультика вам понадобятся две стандартные программы ОС Windows – Paint и Movie Maker. Первая представляет собой простейший графический редактор, в котором можно рисовать любые картинки. Movie Maker – программа для создания видео.
Чтобы открыть Paint, нужно нажать «Пуск» и выбрать раздел «Все программы» - «Стандартные». Здесь же в большинстве случаев находится и Movie Maker. Однако в некоторых версиях Windows (к примеру, в седьмой домашней базовой) этого видеоредактора нет. В этом случае его придется скачать или воспользоваться какой-нибудь другой подобной программой, ранее скаченной.

Рисуем кадры в Paint
Итак, как сделать мультик на компьютере в домашних условиях? Технически эта процедура не слишком сложна. Качество же конечного результат будет зависеть от того, насколько хорошо вы умеете рисовать. Как известно, любой мультипликационный фильм состоит из отдельных картинок - кадров. Поэтому первой задачей, которая будет перед вами стоять, является необходимость их создания. В этом вам и поможет редактор Paint. Для того чтобы понять принцип создания анимации, давайте попробуем сделать простейший мультик. Допустим, человечка, машущего рукой.
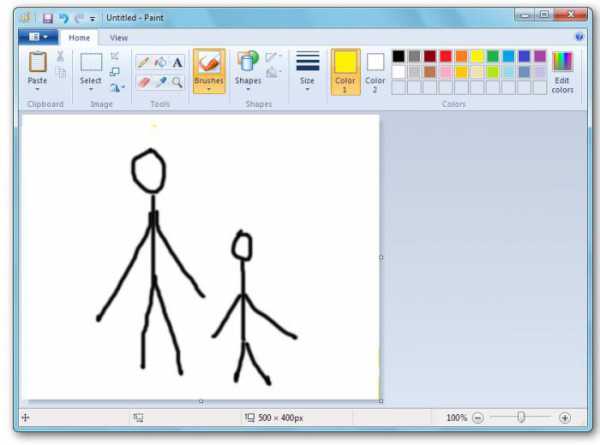
Как вы уже поняли, первоначально вопрос о том, как сделать мультик на компьютере, сводится к созданию его отдельных кадров. Открываем программу Paint. Берем кисточку (сверху на панели инструментов в разделе «Кисти»). Рисуем - как умеем - человечка (ручки, ножки, огуречик). Сохраняем наше изображение в отдельную папку (ее стоит создать заранее), назвав его «Кадр 1». Теперь над одной из рук человечка рисуем еще одну, чуть повыше. А нижнюю стираем. В результате у человечка опять останется две руки. Сохраняем рисунок под названием «Кадр 2». Опять рисуем руку повыше, стираем ненужную и сохраняем изображение под названием «Кадр 3». Это наиболее удобная последовательность действий. Рисуя «следующую» руку, можно ориентироваться на «предыдущую». Таким образом выполняем несколько кадров. Чем их больше, тем более плавно будет двигаться рука человечка в последующем.
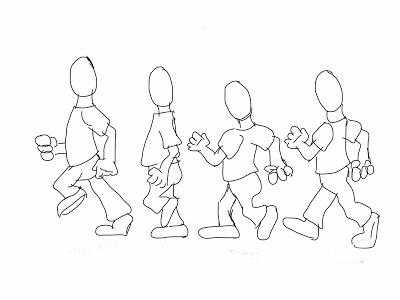
Делаем мультик
Итак, кадры мы создали. Теперь посмотрим, как сделать мультик на компьютере, пользуясь ими. На следующем этапе необходимо будет соединить все нарисованные кадры в один клип. Для этого нам и понадобится программа Movie Maker. Открываем ее. В панели задач справа нажимаем на «Импорт изображений» и выбираем наши картинки. Отображаться они будут в появившейся панели «Сборник». Последовательно, один за другим, переносим кадры на дорожку, расположенную внизу. Далее нажимаем на строчку «Отображение шкалы времени». Если оставить время показа, предусмотренное в программе изначально, поднимать руку человечек будет очень медленно и резко. Исправить это можно в появившейся шкале. Для этого нужно щелкать по кадрам и передвигать появившуюся полоску влево. В результате они будут становиться уже, соответственно, уменьшится время их показа.
Сохраняем мультик
Как видите, сделать мультик на компьютере, пользуясь программой Movie Maker, очень легко. Добившись приемлемого результата, сохраняем файл в ту же папку, где расположены наши кадры. Для того чтобы его можно было просматривать с помощью популярных плееров, следует выполнить такой порядок действий:
- Нажать на пункт главного меню «Файл».
- Щелкнуть по строчке «Сохранить файл фильма…».
- Кликнуть по строчке «Показать дополнительные варианты».
- Выбрать «Другие варианты».
- Далее нужно будет выбрать формат будущего видеофайла. Лучше всего сохранить наш клип в каком-нибудь популярном формате (avi, pal и т. д.). В этом случае просмотреть на большинстве плееров или, к примеру, закачать мультики на «Ютуб» будет затем проще.

Как добавить звук к мультику в Movie Maker
При желании несложно также добавить звук к собственной анимации. Это тоже можно сделать средствами программы Movie Maker. В этом случае вы можете добавлять комментарии к фильму через микрофон или поставить фоновую музыку. Согласитесь, что беззвучные современные мультики – это нонсенс. Для того чтобы добавить комментарий, нужно пройти во вкладку «Сервис» и нажать на строчку «Шкала времени комментария». Далее жмем на кнопку «Запустить» и озвучиваем своего человечка. После того как вы нажмете на кнопку «Остановить», программа предложит сохранить ваш комментарий. Его добавляют в проект, а далее на дорожку звука в нижней панели.
Программа Macromedia Flash
Используя более совершенные программы, создавать анимацию можно гораздо быстрее. Так, в программе Macromedia Flash нужно всего лишь нарисовать первый и конечный кадры. Все промежуточные редактор выполнит сам.
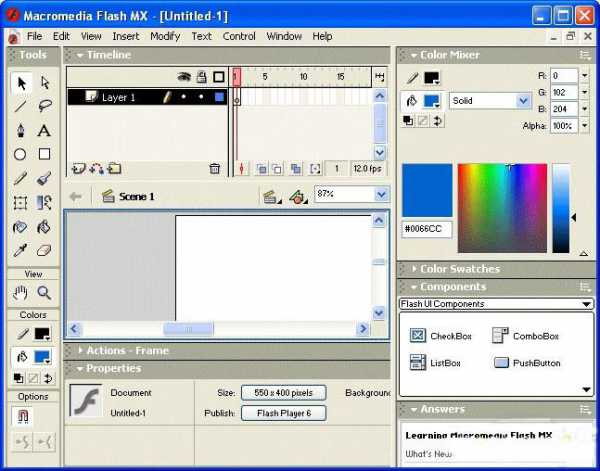
Правила создания мультфильмов
Мультипликационный фильм создается в несколько этапов:
- Разрабатывается сценарий.
- Рисуются персонажи.
- Выполняется раскадровка с установкой необходимого для каждого действия персонажа времени и расчетом нужного количества кадров.
- Подыскивается фоновая музыка и готовятся разного рода звуковые эффекты.

Как видите, современные программы предоставляют возможность реализовать любые творческие мечты. А кто у нас самые лучшие мечтатели и фантазеры? Конечно, дети! Не знаете, чем занять свое чадо? Расскажите ему, как сделать мультик на компьютере. Игры, посвященные данной теме, помогут ребенку проявить талант художника-мультипликатора. А когда он наиграется, попробуйте создать вместе настоящий мультфильм и представить его на суд аудитории, то бишь устроить совместный просмотр. Успехов!
fb.ru
Как сделать визитку онлайн, в Word и Фотошопе?
Визитки – это эффективный инструмент увеличения известности бренда, выполняет важнейшую роль для набора постоянных клиентов. Обычно за изготовление визиток просто платят, но существуют способы как сделать визитку самостоятельно, для этого достаточно базовых навыков владения компьютером и немного времени на чтение краткой инструкции. Мы рассмотрим несколько способов изготовления, одни более простые, другие значительно функциональнее.

Как сделать визитку онлайн?
Самый простой способ добиться необходимого результата — сделать визитку онлайн бесплатно. Для этого существуют множественные сервисы, основной недостаток некоторых из них – это скрытые платежи. Иногда по мере приготовления всё устраивает, но при сохранении требуется оплата, что вовсе не обязательно, учитывая, что есть другие достаточно функциональные методы.
Преимущества онлайн проектов заключаются в простоте использования, можно получить доступ к инструменту с любого устройства. Не требуется качественный интернет для загрузки приложения, а также исключен риск получения вирусов. При этом сайты целенаправленно используются для создания продуктов рекламного характера, соответственно есть встроенные шаблоны, из которых можно быстро выбрать подходящую модель. Недостаток в ограниченных возможностях подобных сервисов, их более чем достаточно для рядового пользователя, но качественные, уникальные модели приготовить бывает сложно.
Читайте также: Facetune — фоторедактор для iOS и AndroidРассмотрим процесс создания на примере сайта https://www.vizitki-besplatno.ru:
- Перейти на ресурс;
- Необходимо указать название компании и чем она занимается в полях снизу, что сразу же будет отображаться на визитке;
- Далее указать личные данные сотрудника, который будет выдавать их и его должность;
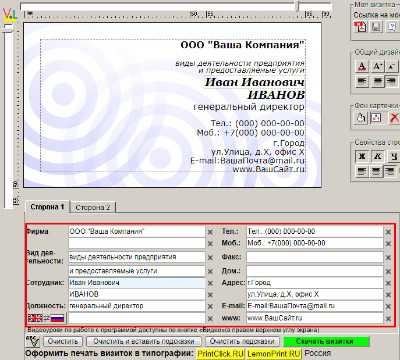
- Теперь указать контактные данные в правом столбце, а затем месторасположение предприятия;
- Информационная составляющая завершена, осталось оформить визитку. Указать ориентацию и её размеры;
- Для этого в разделе «Фон карточки» выбрать вариант либо заливки цветом (получаются однотипные и не очень интересные, но простые визитки), либо выбрать картинку для фона;

- Для уменьшения обрезков бумаги необходимо подобрать в разделе «Распределение» подходящую форму размещения;
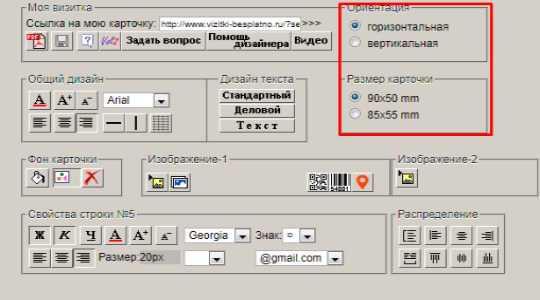
- После завершения выбора дизайна нажать на «Скачать визитки» и загрузится PDF файл для дальнейшей печати.
Так как это не единственный вариант приготовления необходимого рекламного продукта, следует рассмотреть и другие, например, с помощью Word.
Как сделать визитку в Ворде?
Если требуются визитки сделать самой, то отличным выбором будет рядовая программа, которая имеется на большинстве компьютеров – Word. Дополнительно пригодится приложение из этой же сборки офиса — Picture Manager, его устанавливать отдельно не придется, так как скорее всего оно уже установлено. Процедура несколько сложнее и гораздо более трудоемкая, но значительно гибче, чем предыдущий способ.
- Необходимо определиться с размером визитки, обычно используются варианты похожие на кредитную карту, так как их удобно носить в отделениях кошелька и при этом все достаточно хорошо видно. Карта имеет размер 85х53,5 мм;
- Далее этап подбора фона, здесь уже что душа пожелает можно поставить. Обычно картинку просто выбирают из интернета, но можно нарисовать и самостоятельно. При этом хорошо смотрятся визитки умеренной яркости. При этом не стоит подбирать рисунок низкого качества и формата, лучше HD или Full HD размер;
- После этого необходимо привести картинку в нужный размер, но важно соблюсти пропорции, поэтому необходимо взять задуманный размер и умножить на какую-то величину обе стороны, к примеру, на 20. Так получается нужно обрезать картинку до 1700х1060 p, а она была 1920х1200 p.
- ПКМ по загруженной картинке и навести курсор на «Открыть с помощью…» и выбираем «Picture Manager»;
- Клик сверху на «Изменить рисунки»;
- Далее справа стоит выбрать «Изменение размера»;
- Изначально стоит снизить размер так, чтобы одна из сторон получилась приблизительно соответствующей, а вторая больше (в идеале снизить сразу до требуемых, но вряд ли так повезет);
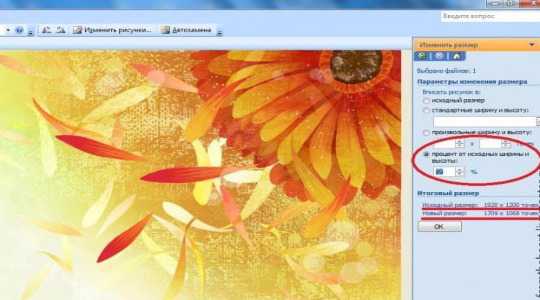
- Перейти в «Обрезка» и дорезать ту часть, которая не соответствует требуемым размерам;
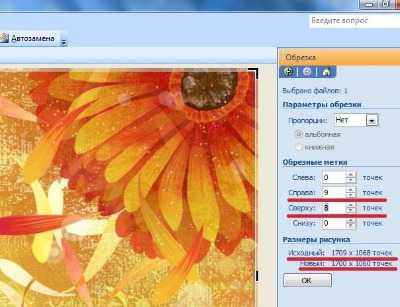
- Создать новый текстовый документ для Word, можно сделать в самой программе. Далее выполнить простые манипуляции:
- Перейти на вкладку «Разметка страниц», в новой версии функцию перенесли в «Макет»;
- Выбрать пункт «Поля», а далее «Настраиваемые поля»;
- Выставить со всех сторон отступ в 1 см;
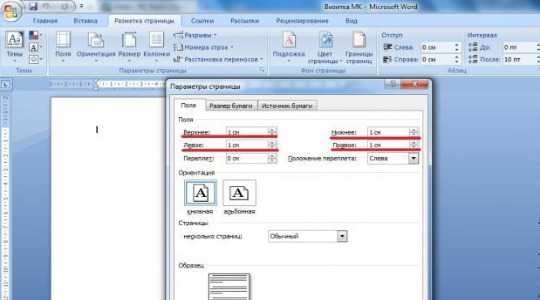
- Далее перейти на «Вставка» и добавить «Таблица». В нашем случае получится 10 визиток: 2 в ширину и 5 в длину;
- Выделить таблицу и в свойствах указать отсутствие обтекаемости и левую ориентацию. В этом же окне выставить «Параметры» — «Поля ячеек» везде по 0. Также перейти в «Границы и заливка» и задать ширину в 0,25 пт;
- Теперь выделить ячейки и ПКМ, выбрать «Свойства…», затем перейти в «Столбец» и установить ширину 8,5 см. В вкладке «Строка» указать размер 5,3 см;
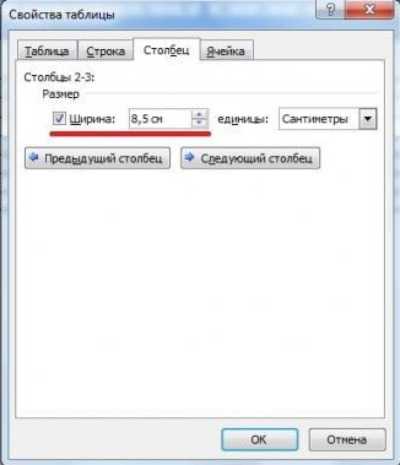
- Установить курсор в ячейку и поместить в нее рисунок через вкладку «Вставка». Затем скопировать его в каждую ячейку;
- Перейти во вкладку «Формат» и установить значение «За текстом»;

- Далее во вкладку «Вставка» и выбрать «WordArt» здесь встроены красивые шрифты, их можно растянуть за грани. Осталось лишь заполнить карточку информацией.
- Распечатать лист и разрезать на куски вдоль соединительных линий.
Как сделать визитку в фотошопе?
Сделать визитку бесплатно можно благодаря фотошопу, в общем процедура во многом сходится с предыдущим вариантом, а основное достоинство заключается в функциональных возможностях при изменении картинок.
- Открыть программу и выбрать «Файл» — «Создать» и указать необходимые размеры;
- Затем простым перетягиванием добавить картинку;
- Перейти в «Изображения» — «Размер изображения» и задать 8,3х5,3 см;

- Использовать инструмент «Текст» и нанести необходимую информацию;
- При помощи инструмента «Перемещение» и Ctrl + C/V необходимо скопировать картинку и перемещать её, расположив по листу 10 шт;
- Сохранить картинку в формате PDF или сразу распечатать.
Как сделать визитку на компьютере с помощью программ?
Рассмотрим последний вариант, как сделать визитку на компьютере самому, но программ и возможностей на самом деле больше. Простая и удобная программа Мастер визиток позволяет выполнять действия максимально быстро, но она платная, хотя можно скачать кряки. Все выполнено очень интуитивно понятно и просто:
- Открыть программу и на вкладке «Фон» выбрать картинку;
- Далее перейти в «Текст» и заполнить информационные поля;

- На вкладке «Сетка» указать тип расположения визиток для дальнейшей нарезки;
- Сохранить продукт и распечатать.
Благодаря разнообразным способам можно создать как самые простые визитки, так и достаточно сложные экземпляры. Каждый пользователь сможет подобрать свой удобный вариант.Если у Вас остались вопросы по теме «Как сделать визитку своими руками на компьютере?», то можете задать их в комментариях
Был ли материал для Вас полезным? Оставьте Ваш отзыв или поделитесь в соц. сетях:
(1 оценок, среднее: 5,00 из 5) Загрузка...tvoykomputer.ru