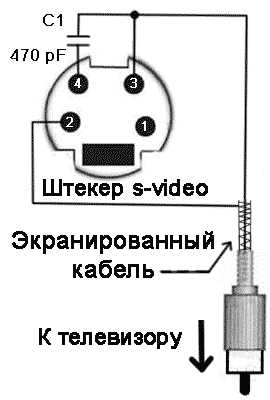Как включить адаптер wifi на ноутбуке
Как включить Wi-Fi-адаптер на ноутбуке?
Многие пользователи подключаются к интернету через Wi-Fi. Обычно это не предполагает сложностей — более того, соответствующее соединение, как правило, устанавливается автоматически. Но иногда подобного не происходит, что может быть связано с отключенным Wi-Fi-адаптером — к примеру, на ноутбуке. Как решить данную проблему? Как включить Wi-Fi-адаптер на ноутбуке?
Разобраться в этом вопросе помогут несколько пунктов:
Содержание статьи
Начнем с первого пункта.
Что такое Wi-Fi-адаптер?
Этот прибор (называемый также Wi-Fi-модулем) представляет собой небольшую микросхему, способную распознавать радиосигналы от Wi-Fi-роутеров — устройств, «раздающих» беспроводной интернет, а также осуществлять их обратную трансляцию. В современных ноутбуках Wi-Fi-адаптеры чаще всего устанавливаются заводом-изготовителем. При необходимости можно инсталлировать внешний его аналог, подключаемый обычно к USB-порту.
Что касается встроенных Wi-Fi-адаптеров, то они, как правило, расположены внутри корпуса и потому не видны пользователю. Однако на ноутбуках присутствует ряд аппаратных индикаторов включения соответствующего девайса. В операционных системах есть, в свою очередь, программные элементы, позволяющие видеть, что адаптер активен.
к содержанию ↑Как корректно включить Wi-Fi-адаптер
Прежде чем производить какие-либо действия, полезно посмотреть, не был ли адаптер случайно кем-то уже включен. Об этом может свидетельствовать специальный значок в Windows, расположенный рядом с часами.
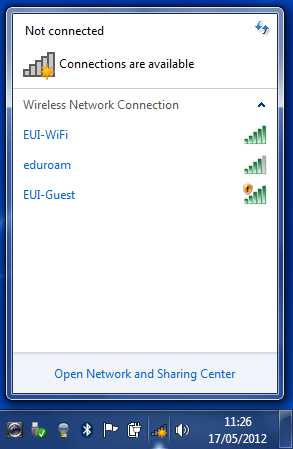
На нем следует щелкнуть мышкой — и если отобразятся Wi-Fi-сети, то это означает, что адаптер уже включен. Условимся, однако, что он все же выключен (в Windows отсутствует отмеченный программный индикатор).
Перед тем как производить какие-либо сложные действия, нужно проверить — быть может, девайс выключен аппаратно. Обычно на ноутбуках за эту опцию отвечают функциональные клавиши — например, F2, F3, F5, F12 — в зависимости от фирмы-производителя. На них часто располагается значок с радиоволнами — как на картинке.

Некоторые производители ноутбуков встраивают в соответствующую клавишу небольшой светодиодный индикатор. Нажав на нее (возможно, в сочетании с кнопкой Fn), можно таким образом включить или выключить адаптер. Если светодиодный индикатор (условимся, что он есть) горит, то Wi-Fi-модуль включен и должен корректно функционировать.
Однако индикатор вполне может сигнализировать о том, что девайс активен, но соответствующий значок в интерфейсе Windows будет отсутствовать. С чем это чаще всего связано? Обычно с тем, что на Wi-Fi-адаптер ноутбука не установлены драйвера.
Для того чтобы проверить это, нужно открыть «Панель управления» Windows, войдя в «Компьютер». После — выбираем раздел «Оборудование и звук», далее — «Устройства и принтеры», затем — «Диспетчер устройств». Следом — проверяем, имеется ли в списке девайсов Wi-Fi-модуль (он должен находиться в разделе «Сетевые адаптеры»). Если это так, то драйвер на него установлен. В этом случае причина того, что устройство не работает, в чем-то другом (чуть позже мы изучим возможные факторы неисправности).
Если девайса нет в списке «Сетевых адаптеров», то проверяем раздел «Другие устройства». В нем может быть отмечен Wi-Fi-модуль — как девайс, для которого не удалось установить драйвера. Где их взять?
Нужные драйвера для Wi-Fi-адаптера должны быть на одном из дисков, прилагаемых к ноутбуку при его покупке. Обычно он подписан как Drivers или подобным образом. Следует вставить его в привод, после чего — щелкнуть на Wi-Fi-модуле в «Других устройствах» правой кнопкой, выбрать пункт «Свойства», затем — нажать на кнопку «Обновить драйвер». В ходе данной процедуры необходимо будет указать, что соответствующий вид ПО находится на диске, прилагаемом к ноутбуку.
Об успешной инсталляции адаптера Windows уведомит пользователя отдельным сообщением. Как только оно появится, желательно перезагрузить компьютер (возможно, Windows попросит сделать это). Адаптер после перезапуска операционной системы должен работать: указанный нами выше программный индикатор будет показывать доступные Wi-Fi-сети.
Вполне возможны ситуации, при которых:
- Wi-Fi-адаптер есть в списке, отображаемом «Диспетчером устройств», индикатор горит — но девайс не функционирует (не работает значок подключения к Wi-Fi-сетям в Windows);
- Wi-Fi-адаптера нет в списке «Других устройств», хотя достоверно известно, что он установлен производителем ноутбука.
Рассмотрим возможные причины возникновения подобных накладок, при которых включить Wi-Fi-адаптер на ноутбуке не представляется возможным.
к содержанию ↑Причины невозможности включить Wi-Fi-адаптер
Самой очевидной причиной возникновения вышеописанных ситуаций может быть выход адаптера из строя. Как и любой другой электронный компонент, Wi-Fi-модуль может пострадать в силу внешнего воздействия, электромагнитных полей, перепадов напряжения и т. д. В таком случае соответствующий девайс целесообразно заменить в сервисном центре либо купить новый — как вариант, подключаемый к USB-порту (часто это бывает даже дешевле, чем обращаться к мастерам — если речь не идет о гарантийном обслуживании).
Иные причины, предопределяющие невозможность включить Wi-Fi-адаптер, практически всегда будут иметь программный характер. В числе таковых:
- намеренное отключение Wi-Fi-адаптера предыдущим пользователем ноутбука в настройках Windows;
- намеренное отключение программного модуля, отвечающего за беспроводные подключения, предыдущим пользователем;
- заражение компьютера вирусом, мешающим устанавливать беспроводные подключения.
Чтобы проверить, имеет ли место первый сценарий, нужно войти в «Панель управления» Windows, выбрать «Диспетчер устройств» и посмотреть, не отмечен ли Wi-Fi-адаптер как отключенное устройство (красным цветом — как на картинке).
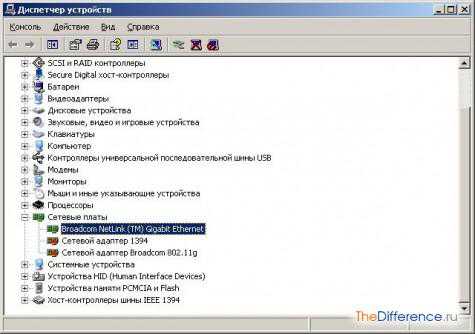
Если это так, то следует щелкнуть на девайсе правой кнопкой мыши и выбрать «Включить».
Вполне возможно, что предыдущий пользователь ноутбука по каким-то причинам отключил не адаптер, а программный модуль Windows, обеспечивающий функционирование беспроводных соединений. Нужно войти в «Панель управления», затем выбрать «Сетевые подключения». На экране должны отобразиться различные варианты коммуникаций, включая беспроводное. Необходимо проверить, активно ли оно — по соответствующим подписям около значка. Если беспроводное соединение выключено, то стоит включить его, нажав на нем правой кнопкой и выбрав нужный пункт.
Еще один сценарий, при котором Wi-Fi-модуль может не функционировать, — заражение компьютера вирусом, блокирующим попытки установить беспроводное подключение. Достаточно сложно диагностировать данную проблему по косвенным признакам. Но, как правило, ноутбук в таких случаях начинает работать заметно медленнее, программы зависают, самопроизвольно закрываются. Необходимо как можно скорее установить в Windows хороший антивирус — Kaspersky, NOD32 (платные), Avast, Comodo (есть бесплатные версии для владельцев домашних ПК) и просканировать диски компьютера.
Возможно, по факту обнаружения вируса и излечения от него ноутбука придется переустановить драйвера на Wi-Fi-модуль — в соответствии с рассмотренным выше алгоритмом.
TheDifference.ru
Как включить Wi-Fi на ноутбуке Windows 8

Развитие цифровых технологий не стоит на месте, и программное обеспечение, а также операционная система, не является исключением. Так, на сегодняшний день наиболее современной ОС является Windows 8, которая отличается еще большим удобством в использовании. Однако все же, из-за некоторых изменений многие пользователи задают вопрос, как включить WiFi модуль на ноутбуке с Windows 8?
На самом деле все предельно просто. И сейчас мы подробно разберем процесс включения адаптера и подключения к WiFi сети в ОС Windows 8. Стоит отметить, что данная операционная система не многим отличается от предыдущей версии Windows (так называемой семерки). Отличия лишь в оформлении интерфейса и изменении некоторых сервисов. В настройке обе системы одинаковы.
При этом запуск средств настройки WiFi сети в Windows 8 теперь еще удобнее и проще, в сравнении с предшествующими версиями ОС.
Кроме этого добавлена функция включения и выключения вай-фай адаптера, без необходимости запуска диспетчера задач или выполнения других операций. Более того, теперь включить модуль беспроводной связи можно одним кликом мышки.
Как включить WiFi адаптер на ноутбуке с Windows 8: Видео
Как включить адаптер беспроводной связи
Стоит отметить, что модуль вай-фай может быть выключен в разных состояниях:
- Аппаратное состояние.
- Программное включение.
Для того чтобы выполнить аппаратное включение нужно просто нажать комбинацию клавиш «Fn» и кнопку включения вай-фай (она имеет обозначение в виде значка радиосвязи) как на картинке. Другими словами, зажимаете «Fn», и, не отпуская ее, нажимаете клавишу включения WiFi модуля. Как правило, она располагается на кнопке «F2» или «F5», но на разных моделях ноутбуков она может быть на различных клавишах. Кроме этого, существуют компьютеры, в которых кнопка включения беспроводного адаптера вынесена отдельно. В таком случае нужно ее просто нажать.

Если по каким-то причинам кнопки включения вай-фай на клавиатуре не работают, то включить адаптер можно следующим образом. В трее нажимаете на значок WiFi (или сетевого подключения) как на фото.
Появится всплывающее окно, в котором можно задействовать и отключить адаптер беспроводной связи. На этом аппаратное включение WiFi модуля в Windows 8 завершено. Если ноутбук автоматически не начал поиск доступных подключений, то следует выполнить программное включение адаптера.
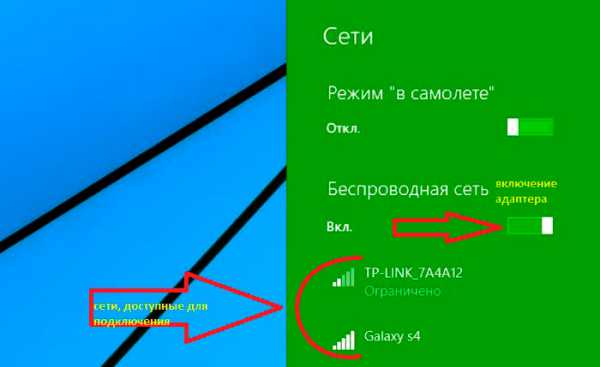
Как включить WiFi адаптер на ноутбуке: Видео
Программное включение модуля беспроводной связи
Как программным путем включить WiFi модуль на Windows 8? Для этого следует запустить панель управления. Делается это следующим образом. Делается это простым нажатием комбинации клавиш Windows+X. После этого появится меню, в котором остается просто найти и открыть нужный нам сервис.
Читайте также
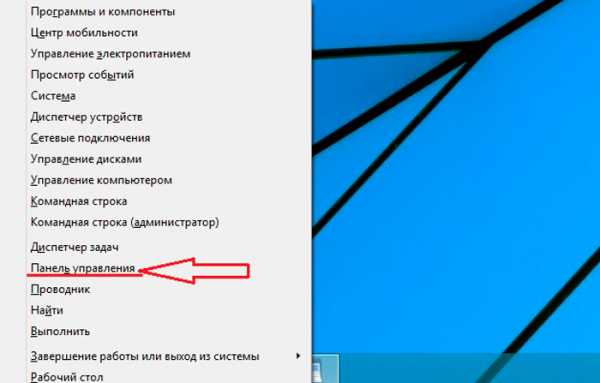
Далее нужно запустить пункт «Сеть и интернет». В появившемся окне необходимо найти и запустить «Центр управления сетями». Запустится основное окно, в котором можно выполнять различные подключения, создавать частные группы, а также управлять параметрами адаптера и настраивать общий доступ к файлам.
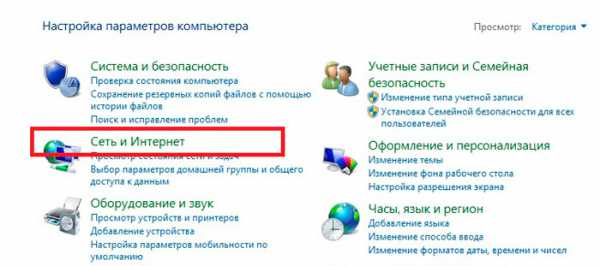
Здесь необходимо пройти в пункт «Изменение параметров адаптера». В появившемся окне требуется отыскать ярлык, который называется «Беспроводное сетевое соединение». Если он серый (как на картинке), то следует его задействовать.
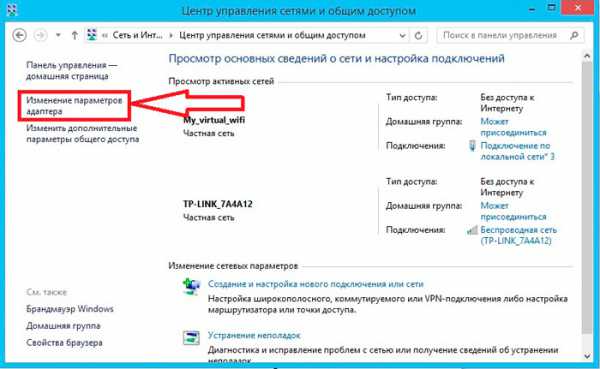
Для этого кликаем по ярлыку правой кнопкой мышки и выбираем «Включить». После этого модуль вай-фай автоматически начнет поиск доступных подключений и предложит вам список, среди которого необходимо найти и выбрать требуемую сеть.
Статьи по теме
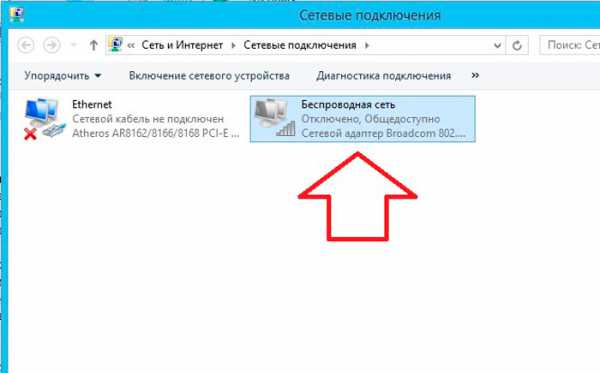
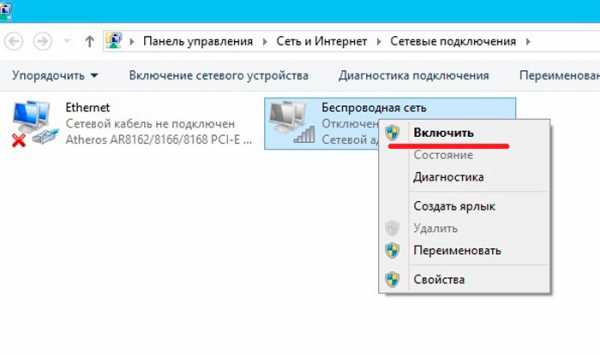
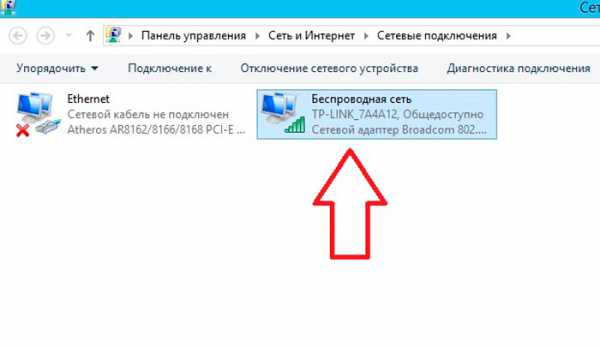
Запустить «Центр управления подключений» можно и другим способом. Для этого необходимо навести курсор мышки в правый верхний угол, после чего появится всплывающее меню. Здесь вы увидите разные пункты, среди которых будет «Поиск» – нажимаете на него. В поисковой строке следует прописать «Центр управления сетями и общим доступом». Программа найдет нужный сервис, а вам останется просто запустить его путем нажатия левой кнопкой мышки. Далее все выполняется, как описано выше.
Как подключиться к сети WiFi на ноутбуке
После того, как вы включили модуль беспроводной связи, остается только выбрать WiFi сеть в OS Windows 8 и подключиться к ней. Для этого необходимо в трее (нижний правый угол) найти значок сетевого соединения и нажать на него. В появившемся всплывающем меню вы увидите список доступных для подключения сетей. Здесь же можно включить и выключить вай-фай.
В предложенном списке находим нужное подключение и нажимаем на него. После этого появиться кнопка «Подключиться» – кликаете на нее. Если сеть защищена ключом, то требуется ввести его и нажать «Подключить».
Теперь вы знаете, как на ноутбуке с Windows 8 включить вай-фай адаптер и подключиться к беспроводной сети. Как вы видите, Все очень просто. С этим справится абсолютно любой пользователь, ведь разработчики операционной системы стремятся к созданию наиболее удобного и интуитивно понятного интерфейса, и как показывает практика, им это удается.
Читайте также
Как подключиться к Wi-Fi роутеру в Windows 8: Видео
Как включить Wi-Fi сеть на ноутбуке Windows 8
Как включить Wi-Fi на ноутбуке Windows 8
Как легко настроить Wi-Fi на ноутбуке Windows 8
Почему ноутбук Windows 8 не видит Wi-Fi
bezprovodoff.com
Включение wifi на ноутбуке и настройка раздачи
Пользователи предпочитают ноутбуки персональным компьютерам в основном из-за их портативности. Одним из важных достоинств лэптопа, обеспечивающим его свободное перемещение, является наличие встроенного Wi-Fi адаптера, позволяющего осуществлять подключение к интернету по беспроводным технологиям. Поэтому сведения, как включить wifi на ноутбуке, будут полезны всем владельцам лэптопов, которые хотят чувствовать себя уверенно и свободно в любых условиях.

Подключение ноутбука к wifi производится в несколько несложных действий, которые под силу любому пользователю, обладающему базовыми навыками работы с системой Windows.
Включение Wi-Fi
Проблема как включить wifi на своем ноутбуке решается двумя методами: аппаратным и системным. Системный подразумевает под собой правильную установку драйверов, настройку роутера и подключения и т.д. Аппаратный же заключается в использовании специальных клавиш, которыми оборудованы некоторые модели ноутбуков.

Прежде чем узнавать, как настроить wifi на ноутбуке, необходимо проверить наличие на корпусе лэптопа переключателя или функциональных клавиш, которые отвечают за доступ к беспроводным сетям.
Если есть переключатель, проверьте, чтобы он был в положении Включено. Та же ситуация с «горячими клавишами» — например, на Windows 8 сочетанием Fn+F2 активируется режим В самолете, при котором доступ к беспроводной связи отсутствует.
Проверка драйверов.
Перейдем непосредственно к настройке системы. Решение вопроса, как включить wifi на своем ноутбуке,необходимо начать с проверки наличия драйверов. Для этого требуется открыть Диспетчер устройств и найти в списке установленных устройств пункт Сетевые адаптеры. В нём должно быть минимум две строки – Ethernet Controller и Wi-Fi адаптер.
Если Wi-Fi адаптера в этом перечне нет, или напротив устройства стоит значок с желтым восклицательным знаком, то wifi драйвер для ноутбука устарел или вовсе не установлен. Чтобы исправить эту ситуацию, обновите его или инсталлируйте заново. Сделать это можно как автоматически, так и вручную. Достаточно лишь посмотреть модель встроенного адаптера, чтобы найти в интернете wifi драйвер для своего ноутбука.
Также необходимое для корректной работы программное обеспечение должно быть на диске, который поставляется в комплекте с лэптопом.
Включение адаптера
Драйвера в порядке? Тогда следующим шагом для подключения wifi через ноутбук будет проверка самого адаптера. Естественно, он должен быть включен. Для проверки придется через Панель управления зайти в Сетевые подключения. Как правило, Wi-Fi адаптер называется Беспроводное сетевое соединение. Если у него стоит статус Отключен, нажмите на него правой кнопкой мыши и выберите пункт Включить.
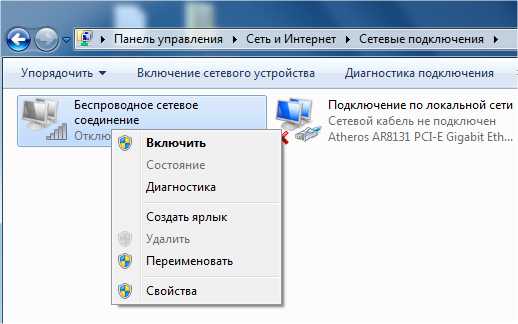
Проверка подключения к сети
Итак, адаптер включен и готов к работе. Чтобы продолжить подключение домашнего ноутбука к wifi, необходимо установить соединение с точкой доступа. Делается это следующим образом:
- Кликните по значку Wi-Fi, который находится на панели в системном трее;
- Выберите в появившемся окне точку, к которой следует подключиться, и нажмите кнопку «Подключить»;
- Если подключение защищено паролем, вам будет предложено ввести его в специальном окне, после чего произойдет соединение ноутбука с беспроводной домашней сетью.
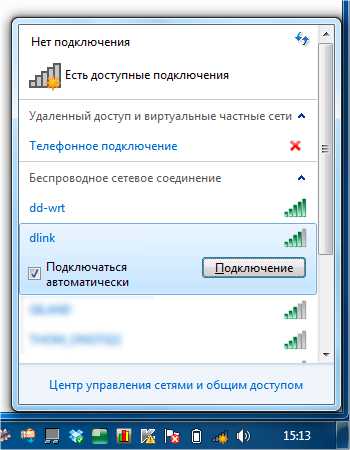
Проблемы с подключением и пути их решения
Вы собрались посидеть немного в интернете, но внезапно сталкиваетесь с проблемой — ноутбук не видит wifi сети. Вроде бы все настройки корректны, но в браузере упорно выскакивает надпись Не удается подключиться к интернету.
Что делать, если ноутбук не подключается к wifi? Для начала – определить причину неисправности. Их может быть несколько:
- Вы не оплатили интернет, и провайдер отключил доступ;
- Вы пытаетесь подключиться к чужой сети, хозяин которой установил пароль;
- Роутер не настроен или просто завис и требует перезагрузки;
- Проблемы в устройстве, через которое вы пытаетесь подключиться к сети.
Могут быть и другие причины, по которым на ноутбуке не работает wifi, но выше перечислены самые часто встречающиеся. Решение первых двух проблем лежит на поверхности – оплатить или прекратить попытки подключения к чужой сети.
Роутер
Чтобы исключить неправильную работу роутера, из-за которой ноутбук упорно не подключается к wifi,необходимо проверить наличие связи с источником беспроводного интернета. Вполне возможно, что проблемы не у вас, а у провайдера – не поленитесь сначала позвонить в техническую поддержку.
Решением может стать и банальная перезагрузка роутера. Если специальной кнопки нет, его можно просто выключить на 30 секунд из сети, а затем включить обратно.
Драйвера
Чаще всего причиной того, что ноутбук совершенно не видит wifi сети, становятся неправильно установленные драйвера. Особенно это становится актуальным, если система была переустановлена. Решение проблемы одно – загрузка необходимых драйверов с официального сайта и корректная установка.
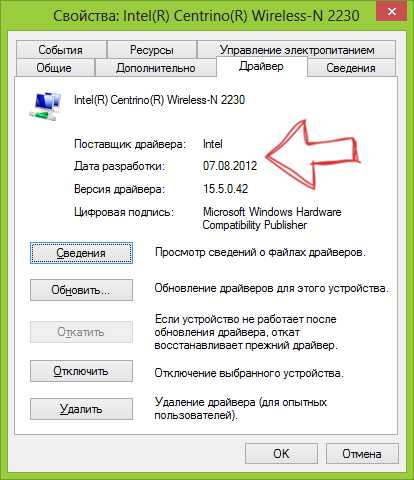
Но какая бы проблема ни была, вам обязательно пригодятся знания, как правильно подключить wifi на ноутбуке.Ведь тогда вы сможете оперативно проследить, где именно допущена ошибка, чтобы оперативно её устранить.
Использование ноутбука вместо роутера
Ноутбук как точка доступа wifi будет полезен, если у вас есть планшет или смартфон, с которого вы хотели бы выходить в интернет. Чтобы использовать лэптоп вместо роутера, можно воспользоваться функциями специальных программ или командной строкой Windows.
Важное замечание: сразу стоит отметить, что использование перечисленных ниже программ имеет один существенный недостаток – ноутбук должен быть подключен к интернету с помощью провода или USB модема. Если лэптоп соединяется с сетью через Wi-Fi, то раздавать с него интернет не выйдет – при получении IP адреса будет происходить сбой.Virtual Router
Эта wifi программа для ноутбука распространяется бесплатно и предельно проста в эксплуатации. Утилита не требует даже установки – достаточно просто распаковать скачанный архив и запустить её.
После запуска появится окно с тремя строками, которые необходимо заполнить:
- Network Name (SSID) – имя для создаваемой беспроводной сети;
- Password – пароль для новой сети (не менее 8 символов);
- Shared Connection – выбор соединения, с которого будет раздаваться wifi через ваш ноутбук.
После того как все параметры установлены, нужно нажать на Start. Программа свернется в трей, а вы увидите сообщение, что запуск прошел успешно. Теперь можно брать другие портативные устройства и запускать на них поиск беспроводной сети.
Connectify Hotspot
Еще одна программа раздачи wifi с ноутбука, успешно заменяющая роутер. Программа является платной, но на официальном сайте можно скачать и бесплатную версию.
Главное достоинство утилиты – поддержка всех актуальных версий Windows, включая XP.
Но есть и минусы. В отличие от описанного выше приложения Virtual Router, эта программа для раздачи wifi с ноутбука требует установки, создает собственную службу и заставляет перезагрузить компьютер после инсталляции. Но это еще не все – утилита самостоятельно помещается себя в автозагрузки, устанавливает дополнительное программное обеспечение, которое вряд ли вам понадобится, и постоянно требует зарегистрироваться.
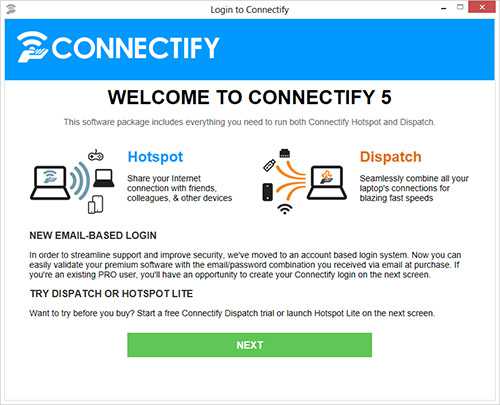
Все эти недостатки касаются бесплатной версии. Но со своей главной задачей утилита справляется – раздача wifi с ноутбука при соблюдении порядка настройки производится вполне корректно.
Сразу после запуска появится окно, в котором нет ничего полезного – нажимаем Next и двигаемся дальше. Следующее окно предложит ввести E-mail и пароль. Игнорируем предложение, нажав Use Hotspot Lite. Эту же кнопку придется нажать еще в одном окне. Как видите, при использовании этой утилиты решение проблемы, как правильно сделать wifi на ноутбуке, немного затягивается.
Наконец, когда все лишние окна закрыты, появляется нужное для настройки меню. Имя точки доступа изменить нельзя, поэтому оно останется по умолчанию как Connectify-me. В поле Password указывается придуманный вами пароль, Internet to Share – сеть, с которой будет раздаваться Wi-Fi.
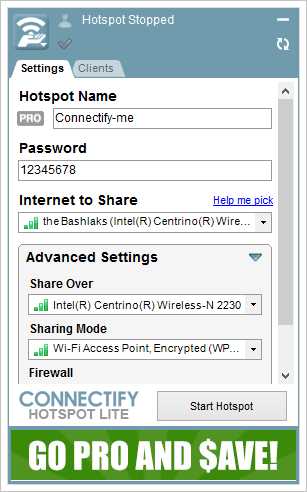
Нажимаете старт, закрываете всплывшую рекламу и всё — раздача долгожданного wifi с ноутбука началась!
Командная строка Windows
Wifi программа для вашего ноутбука – не единственное возможное решение. Вполне можно обойтись и без установки дополнительного ПО. Поможет в этом командная строка. Для начала вызываем сочетанием клавиш Win+R меню Выполнить. В появившемся окне необходимо напечатать ncpa.cpl – эта команда позволяет сразу перейти к списку имеющихся сетевых подключений.
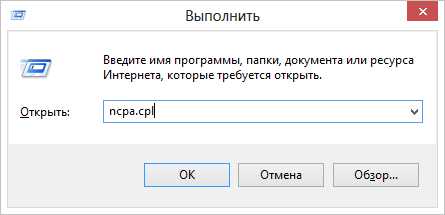
Выбрав нужное подключение, с которого будет раздаваться интернет, нужно зайти в его Свойства. Здесь есть вкладка Доступ, в которой требуется поставить галочку напротив пункта, разрешающего доступ к сети другим пользователям. Это очень важный пункт, когда речь заходит о том, как сделать wifi на ноутбуке и раздавать интернет. В противном случае система будет просто блокировать любые попытки подключения другого устройства.
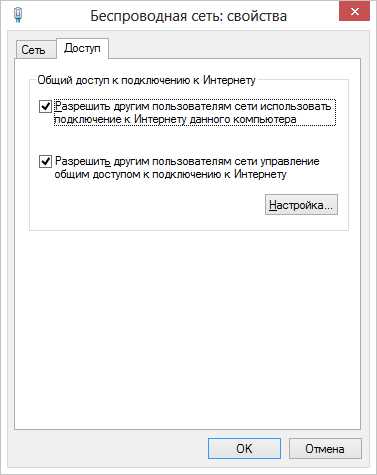
Дальше понадобится командная строка. В Windows 7 и XP её можно найти в меню Пуск и запустить от имени Администратора (нажав правой кнопкой и выбрав соответствующий пункт меню). В Windows 8 командная строка вызывается с помощью сочетания клавиш Win+X.
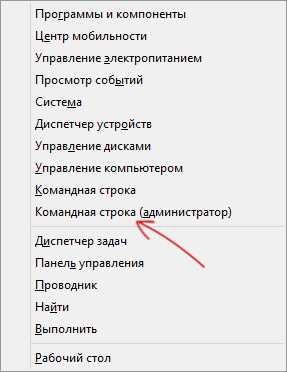
В появившемся меню необходимо также выбрать пункт Командная строка (администратор). Ноутбук как полноценная точка доступа wifi уже скоро начнет работать – осталось только ввести несколько команд.
Команды для запуска раздачи
Для начала нужно проверить, поддерживается ли сеть. Для этого вводится команда netsh wlan show drivers. Если сеть не поддерживается, то виноват, скорее всего, устаревший или неправильный драйвер Wi-Fi адаптера.

Если сеть определяется нормально, переходите к следующему шагу, позволяющему решить проблему как настроить раздачу wifi на ноутбуке. Введите команду netsh wlan set hostednetwork mode=allow ssid=XXXXXXX key=YYYYYYYY (SSID и key вы придумываете сами). После этого должно появиться подтверждение, что операция выполнена, имя сети и пароль изменены.
Введите следующую команду — netsh wlan start hostednetwork. После этого вы увидите сообщение, что сеть запущена. Узнать статус сети и количество подключенных клиентов можно с помощью запроса netsh wlan show hostednetwork.
Заключение
Теперь вы знаете, как подключить wifi на ноутбуке, как исправить возникающие при соединении неполадки, а также раздавать интернет с лэптопа на другие устройства. Конечно, трудно описать все возможные ситуации, которые могут происходить с беспроводным подключением. Но чаще всего случается именно то, что описано выше. К тому же базовые знания можно расширить уже в процессе эксплуатации и решения возникающих проблем.
Информация как быстро включить wifi на ноутбуке поможет всегда оставаться в сети, активно используя все возможности портативных устройств.
(голосов - 10, оценка: 4,00 из 5) Loading...usersos.ru