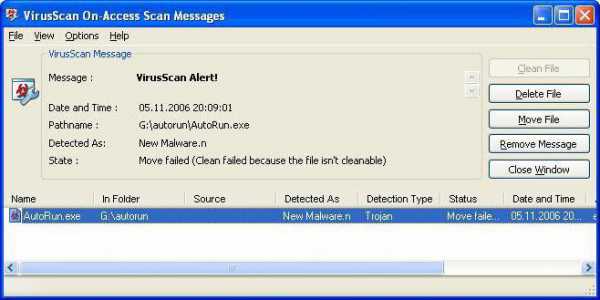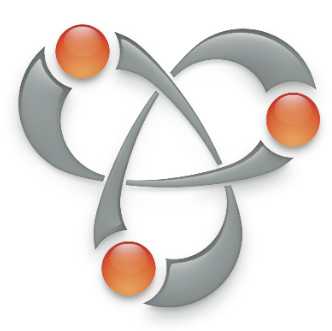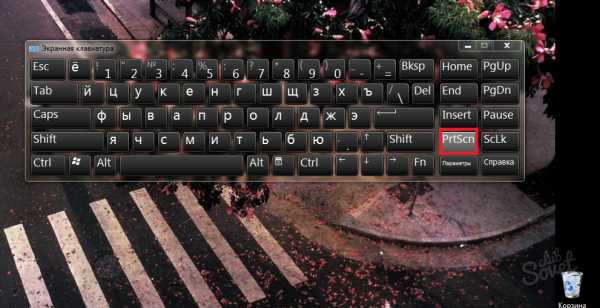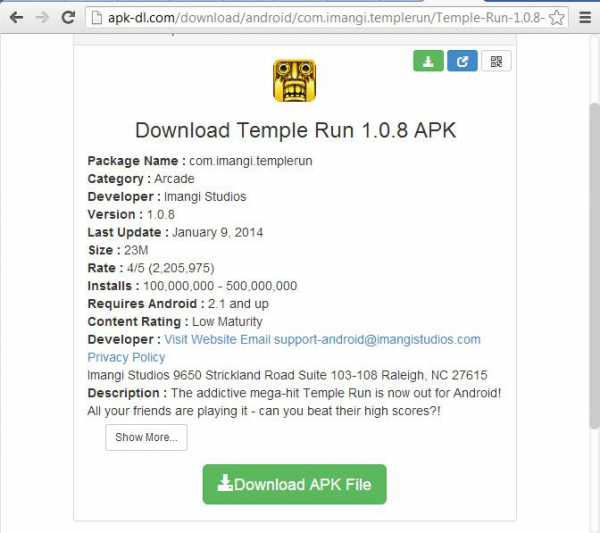Как включить vpn на компьютере
VPN: настройка. VPN-подключения в Windows, Android
Сегодня подключения к частным виртуальным сетям VPN (Virtual Private Network) стали обыденностью. Правда, никто особо не задумывается над тем, что стоит за понятием типа «VPN, настройка, использование и т. д.». Большинство пользователей предпочитает не лезть в дебри компьютерной терминологии и использовать стандартные шаблоны. А зря. Из знаний о таких подключениях можно извлечь массу выгод, например, увеличить трафик или скорость подключения и т. д. Давайте посмотрим, что же на самом деле представляет собой подключение к виртуальной сети на примере взаимодействия операционных систем Windows на стационарном компьютерном терминале и Android на мобильном девайсе.
Что такое VPN
Начнем с того, что VPN-настройка невозможна без общего принципа понимания сути создаваемого или используемого подключения.
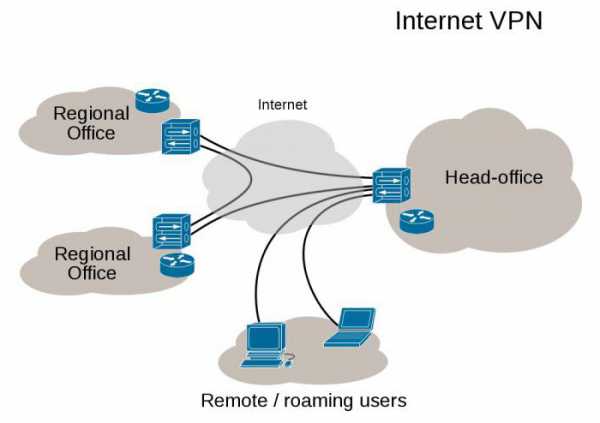
Если объяснять простыми словами, в такой сети обязательно присутствует так называемый маршрутизатор (тот же роутер), предоставляющий компьютерам или мобильным устройствам, пытающимся подключиться к существующей сети, стандартные дополнительные IP-адреса для доступа в «локалку» или Интернет.
При этом виртуальная сеть, в которой имеется активированная настройка VPN-подключения, воспринимает любое устройство, к ней подключенное, с присвоением уникального внутреннего IP-адреса. Диапазон таких адресов составляет в обычном стандарте от нуля до значения 255.
Что самое интересное, даже при выходе в Интернет внешний IP-адрес устройства, с которого производится запрос, определить не так уж и просто. На это есть несколько причин, о которых будет сказано ниже.
Простейшая настройка VPN для "Андроид"
Практически все виртуальные сети с использованием беспроводного подключения по типу Wi-Fi работают по одному принципу – присвоение свободных IP-адресов из имеющегося диапазона. Неудивительно, что любое мобильное устройство может быть запросто к ним подключено (но только при условии, что оно поддерживает соответствующие протоколы подключения).

Впрочем, сегодня любые смартфоны или планшеты на основе ОС Android имеют в своем функционале опцию подключения того же Wi-Fi. Сеть определяется автоматически, если девайс находится в зоне ее покрытия. Единственное, что может понадобиться, так это только ввод пароля. Так называемые «расшаренные» (share) не требуют пароля вообще.
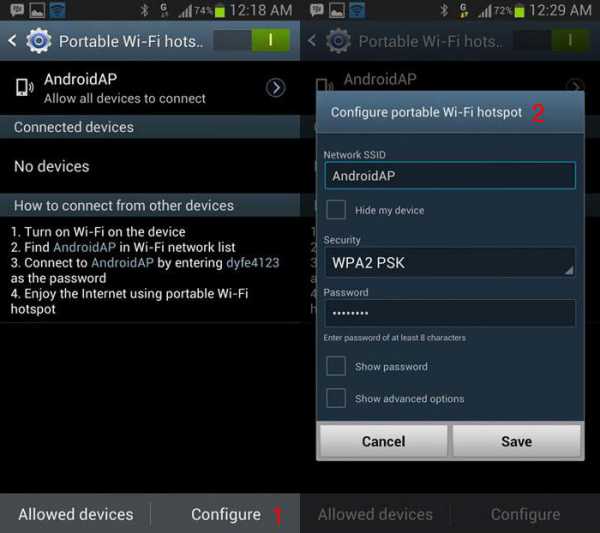
В данном случае нужно на смартфоне или планшете зайти в основные настройки и активировать подключение Wi-Fi. Система сама определит наличие радиомодулей на расстоянии 100-300 метров от аппарата (все зависит от модели раздающего маршрутизатора). После определения сети отобразится меню со всеми доступными подключениями с указанием их блокировки. Если на сети имеется значок навесного замка, она защищена паролем (впрочем, в сообщении это будет указано изначально). Знаете пароль - вводите.
В сетях общего пользования, где вход при помощи пароля не предусмотрен, и того проще. Сеть определилась? Все. Кликаем на подключение и пользуемся. Как уже понятно, VPN-настройка в данном случае не требуется вообще. Другое дело, когда нужно использовать настройки Windows или другой операционной системы (даже мобильной) для создания подключения или же присвоения компьютерному терминалу или ноутбуку статуса раздающего VPN-сервера.
Создание и настройка VPN-сервера в Windows
С «операционками» семейства Windows не все так просто, как думает большинство пользователей. Конечно, автоматическое распознавание сети или подключения посредством Wi-Fi, ADSL или даже прямого подключения через сетевую карту Ethernet они производят (при условии наличия установленного оборудования). Вопрос в другом: если раздающим является не роутер, а ноутбук или стационарный компьютер, как выкрутиться из этой ситуации?
Основные параметры
Тут придется покопаться в настройках VPN. Windows как операционная система рассматривается в первую очередь.
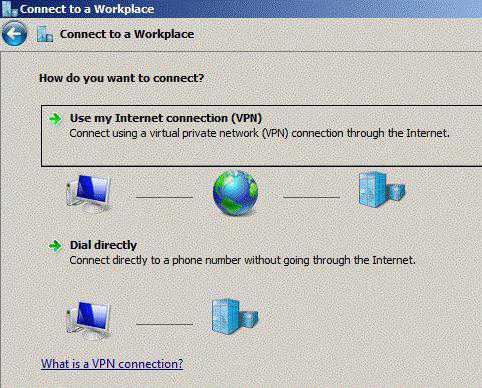
Сначала нужно обратить внимание даже не на настройки самой системы, а на ее сопутствующие компоненты. Правда, при создании подключения или использования его по максимуму придется настраивать некоторые протоколы типа TCP/IP (IPv4, IPv6).
Если провайдер не предоставляет такие услуги в автоматическом режиме, придется производить настройки с указанием заранее полученных параметров. К примеру, при автоподключении поля в свойствах интернет-браузера для заполнения будут неактивными (там будет стоять точка на пункте «Получить IP-адрес автоматически»). Именно поэтому не придется прописывать значения маски подсети, шлюза, DNS- или WINS-серверов вручную (тем более это касается серверов прокси).
Настройки роутера
Независимо от того, производится ли настройка VPN ASUS-ноутбука или терминала (впрочем, и любого другого устройства), общим является все-таки доступ в сеть.
Для правильной настройки роутера необходимо зайти в его собственное меню. Осуществляется это при помощи любого интернет-браузера при условии прямого подключения роутера к компьютеру или ноутбуку.
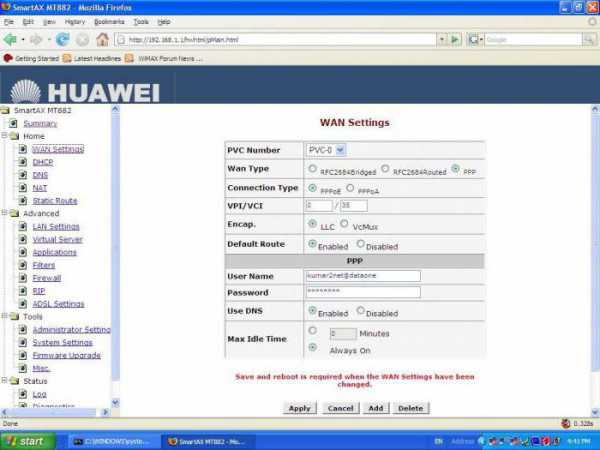
В адресном поле вводится значение 192.168.1.1 (это соответствует большинству моделей), после чего следует активировать функцию включения (задействования параметров маршрутизатора в расширенном режиме). Обычно такая строка выглядит как WLAN Connection Type.
Использование VPN-клиентов
VPN-клиенты являются достаточно специфичными программами, работающими по подобию анонимных прокси-серверов, скрывающих истинный IP-адрес пользовательского компьютера при доступе в локальную сеть или в Интернет.
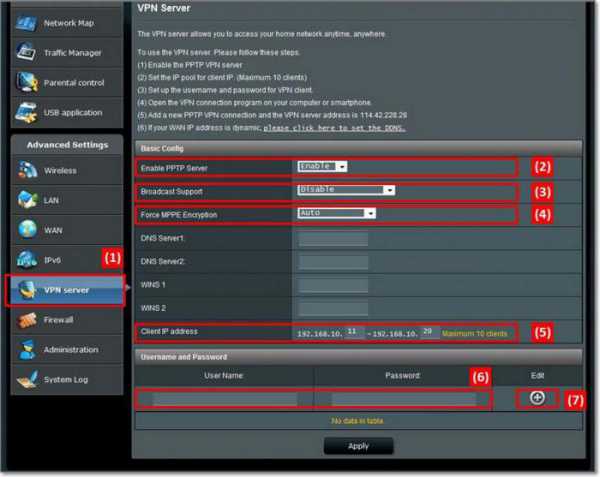
Собственно, применение программ такого типа сводится практически к полному автоматизму. VPN-настройка в данном случае, в общем-то, и не важна, поскольку приложение само перенаправляет запросы с одного сервера (зеркала) на другой.
Правда, с настройкой такого клиента придется немного повозиться, особенно если хочется сделать в домашней виртуальной сети максимум доступных подключений. Тут придется выбирать между программными продуктами. И надо отметить, что некоторые приложения, самые маленькие по размеру, иногда превосходят коммерческую продукцию многих известных брендов, за которые еще и приходится платить (кстати, и деньги немалые).
А как же TCP/IP?
Само собой разумеется, что практически все вышеуказанные настройки в той или иной степени затрагивают протокол TCP/IP. На сегодняшний день для комфортного и скоростного соединения не придумано ничего лучше. Даже удаленные анонимные прокси-серверы или локальные хранилища данных все равно используют эти настройки. Но с ним нужно быть осторожными.
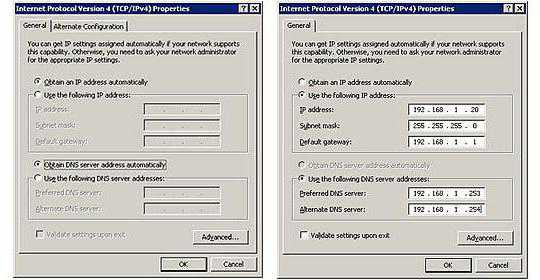
Лучше всего перед изменением параметров обратиться к провайдеру или к системному администратору. Но четко нужно помнить одно: даже при задании значений вручную, как правило, маска подсети имеет последовательность 255.255.255.0 (в сетевом окружении может изменяться), а все адреса IP начинаются со значений 192.168.0.X (последняя литера может иметь от одного до трех знаков).
Заключение
Впрочем, все это тонкости компьютерных технологий. Тот же самый клиент VPN для "Андроид" может обеспечивать связь между несколькими интеллектуальными устройствами. Вот только самая большая загвоздка состоит в том, стоит ли задействовать такое подключение на мобильном гаджете.
Если вы заметили, особо в технические подробности мы не вдавались. Это, скорее, описательная инструкция насчет общих понятий. Но даже тот простой пример, думается, поможет, так сказать, уразуметь саму суть вопроса. Более того, при его четком понимании вся проблема сведется только к настройкам системы, что никак не скажется на конкретном пользователе.
Но тут нужно быть очень осторожным. Собственно, для тех, кто не знает, что такое VPN- подключение, это мало что даст. Для более продвинутых пользователей стоит сказать, что создавать виртуальную сеть собственными средствами ОС Windows не рекомендуется. Можно, конечно, использовать начальные параметры настройки, однако, как показывает практика, лучше иметь в запасе какой-то дополнительный клиент, который всегда будет как козырь в рукаве.
fb.ru
Настройка VPN-подключения в Windows
Настраиваем VPN-подключение к удаленной частной сети по протоколу к PPTP. Туннелируем только трафик для удаленной сети, маршрут интернет-трафика не изменяются.
Как настроить VPN-сервер в Windows, читаем здесь.
Чтобы создать новое подключение, щелкаем правой кнопкой мыши на значке сети в области уведомлений, в контекстном меню выбираем "Центр управления сетями и общим доступом".
В центре управления сетями и общим доступом переходим к настройке нового подключения.
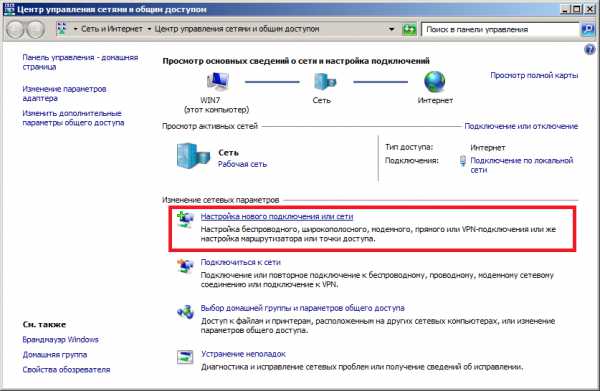
В диалоге "Установка подключения или сети" выбираем "Подключение к рабочему месту" и нажимаем "Далее".
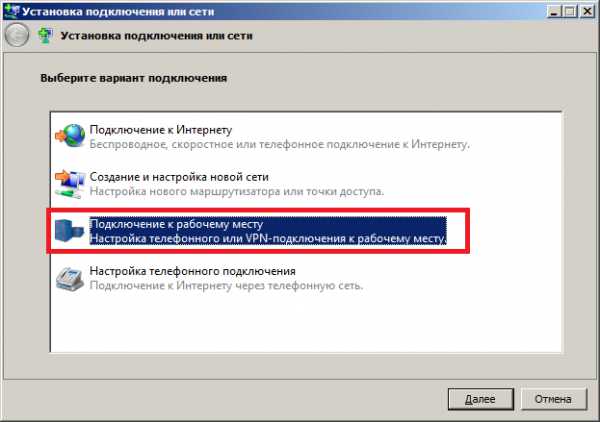
Далее, выбираем "Использовать мое подключение к интернету (VPN)".
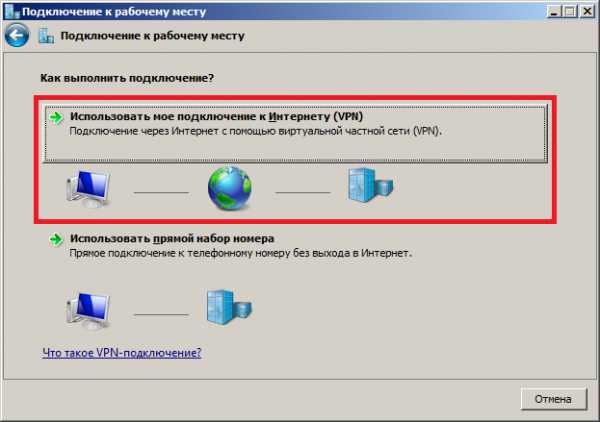
Задаем адрес VPN-сервера и имя подключения.
Устанавливаем флажок: "Не подключаться сейчас, только выполнить установку для подключения в будущем", поскольку потребуется дополнительная настройка подключения.
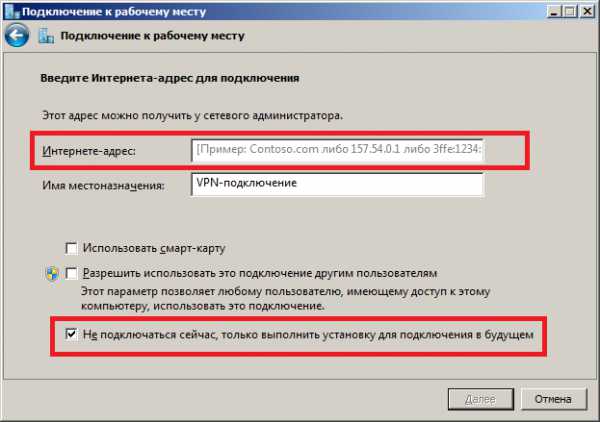
В Windows 8 флажок "Не подключаться сейчас" отсутствует, нажимаем кнопку "Создать", и переходим к настройке параметров подключения.
Вводим имя пользователя и пароль для доступа к VPN-серверу. Домен, без явных на то указаний, заполнять не требуется.
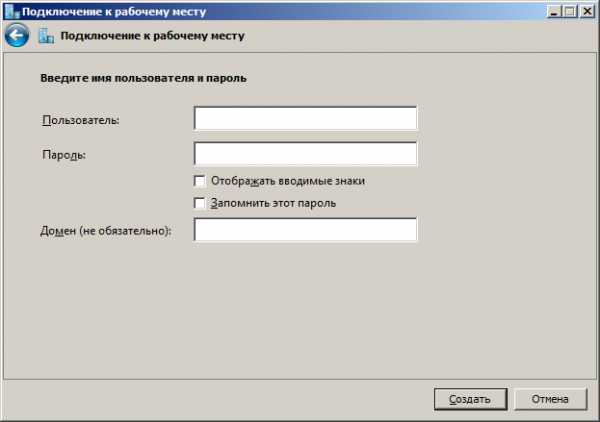
Подключение готово к использованию, но подключаться пока рано. Потребуется дополнительно задать еще некоторые параметры. Закрываем мастер настройки подключения к рабочему месту.
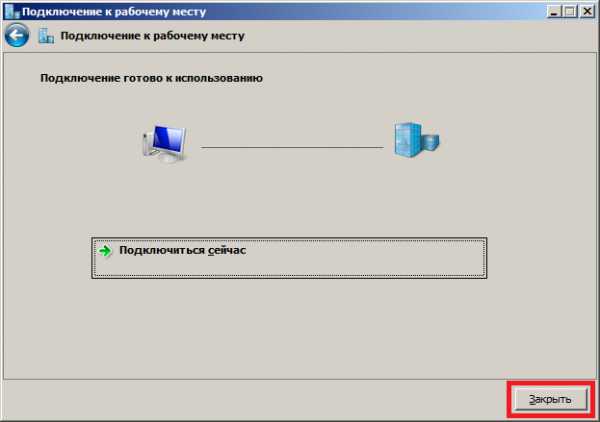
В центре управления сетями и общим доступом переходим к изменению параметров адаптера.
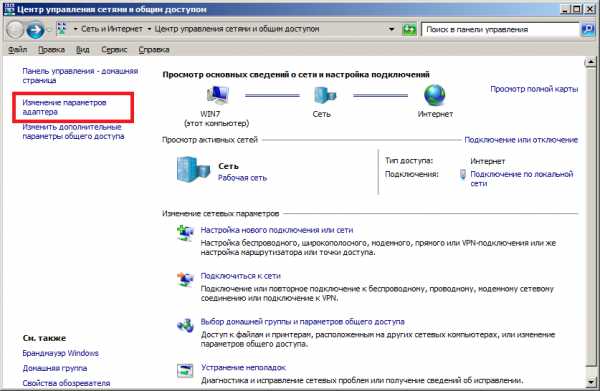
В списке сетевых подключений щелкаем правой кнопкой мыши по новому VPN-подключению, в контекстном меню выбираем "Свойства".
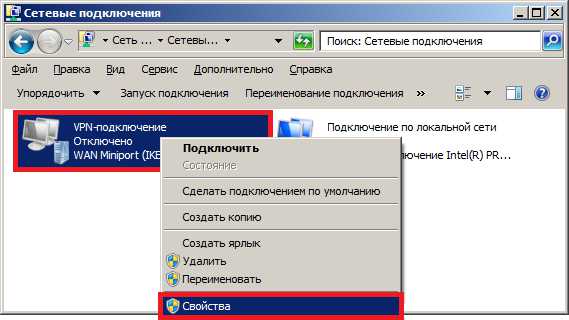
Переходим на вкладку "Параметры", и нажимаем кнопку "Параметры PPP".

Устанавливаем флажки: "Использовать программное сжатие данных" и "Согласовывать многоканальное подключение для одноканальных подключений". Данные возможности будут задействованы, если они поддерживаются сервером.
Многоканальное подключение позволяет пересылать пакеты, крупнее согласованного с сервером максимального размера пакета (MTU). Соединение не разрывается, но крупные пакеты разбиваются на два, что снижает скорость передачи данных.
На вкладке "Безопасность" в поле "Тип VPN", задаем: "Туннельный протокол точка-точка (PPTP)".
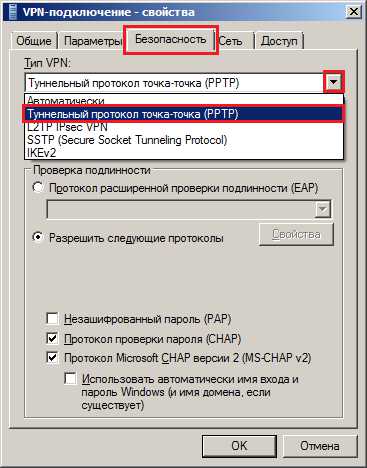
На вкладке "Сеть", включаем необходимые протоколы и службы.
Отключаем IPv6 протокол, если он не используется.
Чтобы избежать маршрутизации интернет-трафика через туннель, корректируем параметры TCP/IP. Для этого выделяем "Протокол Интернета версии 4 (TCP/IPv4)", и нажимаем кнопку "Свойства".
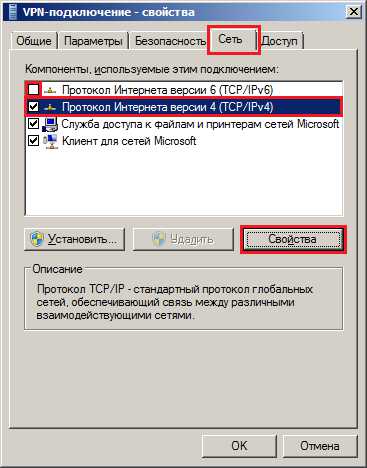
В диалоге "Свойства: Протокол интернета версии 4 (TCP/IPv4)" нажимаем кнопку "Дополнительно".

Для отключения маршрутизации интернет-трафика в VPN-туннель, отключаем флажок "Использовать основной шлюз в удаленной сети" и нажимаем "ОК", родительский диалог также закрываем кнопкой "ОК".
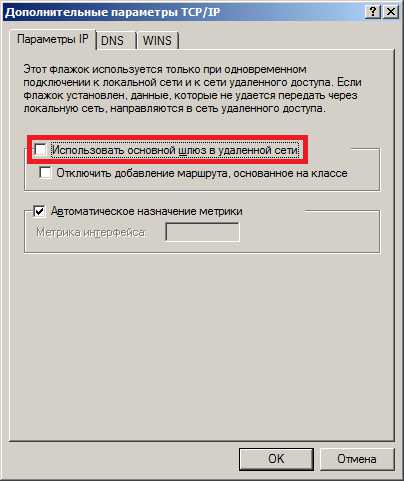
Закрываем диалог свойств VPN-подключения кнопкой "ОК".

Настройка VPN-подключения завершена.
Выполняем подключение.
Дважды щелкаем на VPN-подключении в списке сетевых подключений.
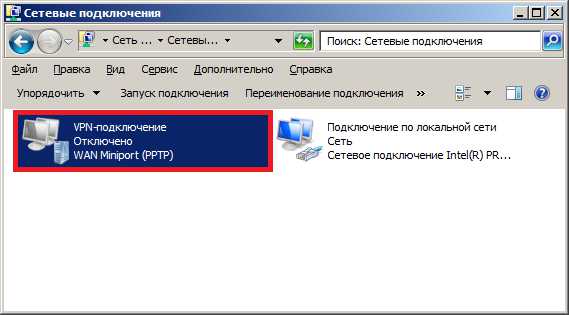
Вводим имя пользователя и пароль и нажимаем кнопку "Подключение".

Далее появится диалог установки связи.
Чтобы получить параметры подключения, щелкаем по VPN-подключению правой кнопкой мыши, в меню выбираем "Состояние".

В открывшемся диалоге состояния видим длительность VPN-подключения, число отправленных и полученных байт.

Если перейти на вкладку "Подробно" или нажать кнопку "Сведения", можно получить дополнительную информацию о VPN-подключении.

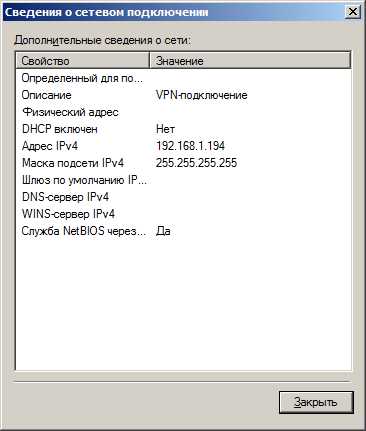
При первом подключении к удаленной сети, будет предложено выбрать сетевое размещение. Если мы подключились к доверенной сети, в диалоге выбора сетевого размещения, выбираем "Сеть предприятия".
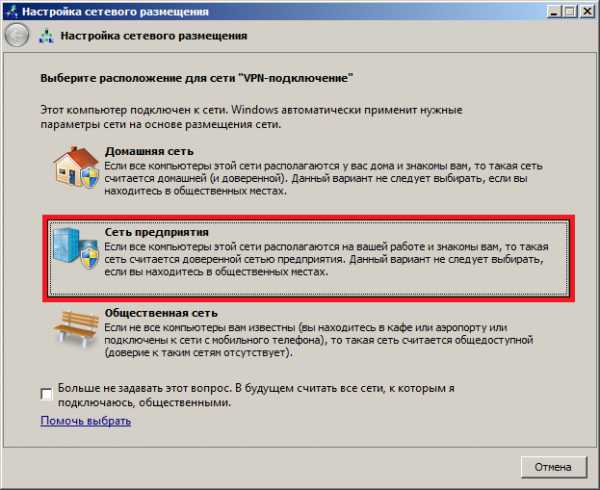
Настройка VPN-подключения завершена. Для подключения к удаленной сети, достаточно щелкнуть левой кнопкой мыши на значке сети в области уведомлений, выбрать необходимое VPN-подключение и нажать кнопку "Подключение".
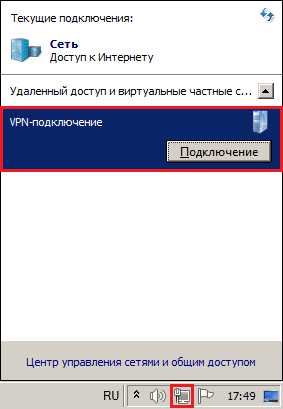
VPN-подключение из командной строки
rasdial имя_подключения имя_пользователя пароль - консольная программа для подключения к VPN-серверу. Сохраненный в системе пароль не используется, требуется указывать имя пользователя и пароль в командной строке. Справка по команде rasdial.
rasphone -d имя_подключения - отображает стандартный диалог подключения к VPN-серверу. Соединение будет выполнено автоматически, если в свойствах подключения отключить флажок "Запрашивать имя, пароль, сертификат и т.д." Справка по команде rasphone.
Если удаленная сеть состоит из нескольких подсетей, а использование шлюза по умолчанию отключено в настройках соединения, то для доступа к другим сетям через VPN-подключение потребуется настройка маршрутов.
route print - отобразить текущую таблицу маршрутов.
route add удаленная_сеть mask маска_сети ip_адрес_клиента - добавить маршрут к удаленной сети. Требуется запуск от имени администратора. Справка по команде route.
Для добавления маршрутов при подключении, создаем командный файл, который устанавливает подключение и создает необходимые маршруты.
Например:
rasphone.exe -d VPN-подключение route add 192.168.2.0 mask 255.255.255.0 192.168.1.195В качестве шлюза, задаем IP-адрес клиента в удаленной сети. Статический IP-адрес можно прописать в настройках VPN-подключения клиента, если поддерживается VPN-сервером.
Создаем ярлык для запуска cmd-файла от имени администратора. В дальнейшем подключаемся с использованием этого ярлыка.
itadept.ru
Создание подключения к виртуальной частной сети
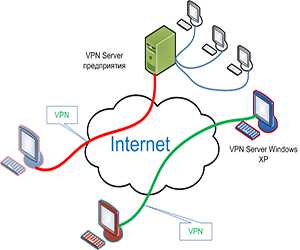 Если настроить VPN правильно, то можно получить закрытый канал, позволяющий передавать данные и не беспокоиться о том, что их могут перехватить третьи лица. Таким образом, шифрование трафика – одно из главных преимуществ виртуальных частных сетей, однако спектр их применения включает множество жизненных ситуаций, поэтому даже если вам не требуется защищенный канал, то узнать, как подключить VPN, всё равно будет полезно.
Если настроить VPN правильно, то можно получить закрытый канал, позволяющий передавать данные и не беспокоиться о том, что их могут перехватить третьи лица. Таким образом, шифрование трафика – одно из главных преимуществ виртуальных частных сетей, однако спектр их применения включает множество жизненных ситуаций, поэтому даже если вам не требуется защищенный канал, то узнать, как подключить VPN, всё равно будет полезно.
Что такое VPN?
VPN, как уже указано выше, представляет собой аббревиатуру понятия Virtual Private Network. VPN создается поверх уже существующего соединения и позволяет объединить в логическую сеть компьютеры, местоположение которых не имеет значения.
Главным компонентом сети является VPN-сервер, роль которого может сыграть компьютер с установленным на него специальным программным обеспечением.
Сервер осуществляет управление подключением других машин, на которых требуется создать соединение VPN. Порядок создания и настройки такого соединения как раз и будет рассмотрен в нашей инструкции.
Порядок создания VPN-подключения
Во всех версиях Windows подключение устанавливается аналогичным образом с незначительными изменениями порядка действий и названий пунктов.
Windows XP:
- В «Панели управления» кликните по ярлыку «Сетевые подключения».
- В меню «Сетевые задачи» выберите пункт «Новое подключение».
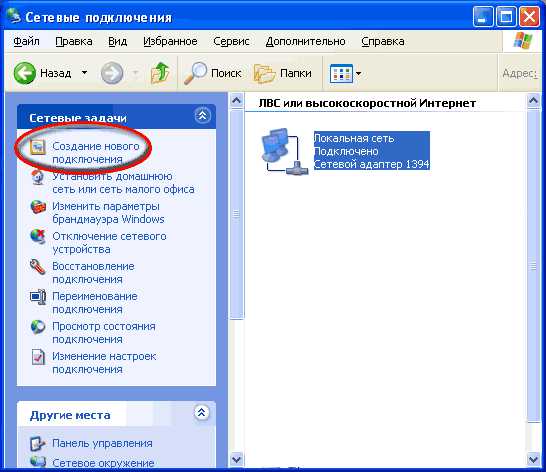
- Укажите тип – «Подключить на рабочем месте».
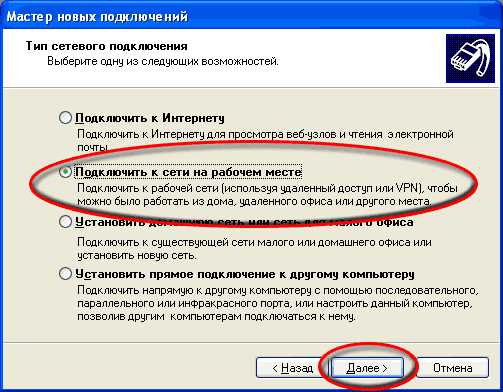
- Отметьте пункт «Подключение к частной сети».
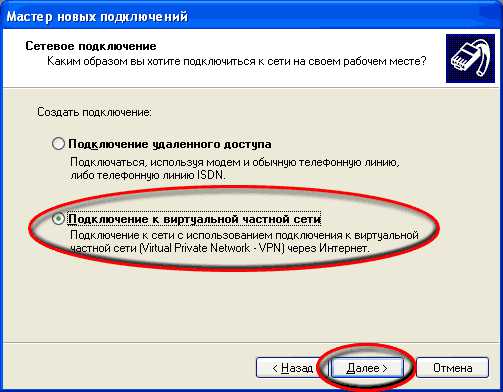
- Введите имя организации, предоставляющей доступ, и нажмите «Далее».
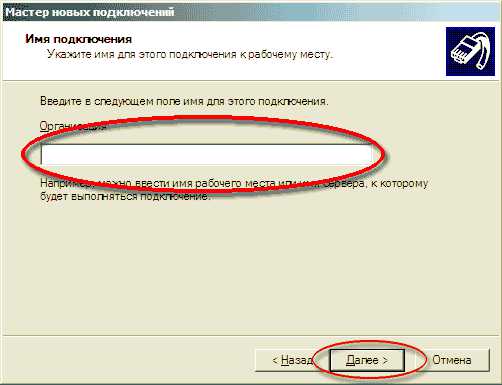
- При появлении окна «Публичная сеть» отметьте пункт «Не набирать номер».
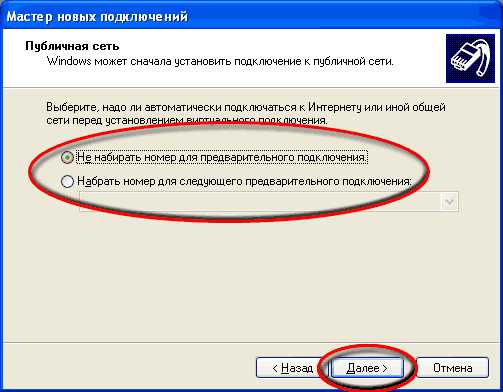
- Укажите адрес сервера VPN.
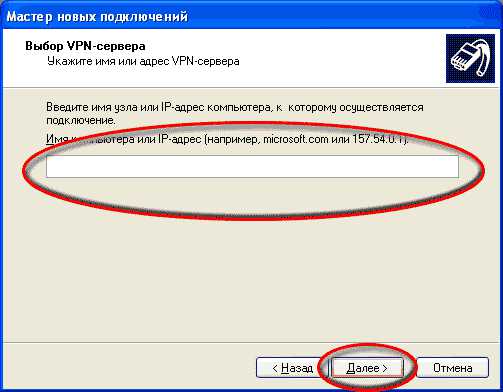
- Добавьте ярлык и нажмите «Готово».
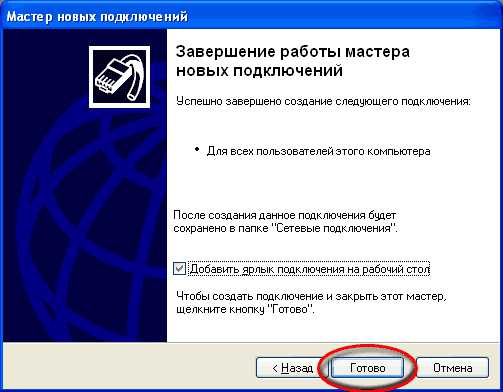
Откроется окошко подключения, где вам нужно указать логин и пароль. Чтобы не приходилось при каждом соединении заново указывать эти сведения, отметьте пункт «Сохранять имя пользователя и пароль», а затем нажмите кнопку «Подключение».
Windows 7/8/8.1:
- Откройте «Центр управления сетями». Кликните по пункту «Настройка нового подключения».
- Выберите «Подключение к рабочему месту» и нажмите «Далее».

- Отметьте галочкой пункт «Нет, создать новое» и нажмите «Далее».
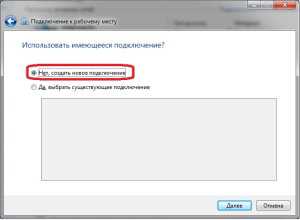
- Выберите «Использовать мое подключение к интернету».

- Введите интернет-адрес и укажите имя для создаваемого подключения.

- Укажите идентификационные данные для доступа к VPN-серверу. Узнать их можно у администратора сети. Нажмите «Подключить», а затем «Закрыть», чтобы сохранить изменения и прекратить работу мастера настройки нового соединения.

Создайте ярлык подключения на рабочем столе, чтобы иметь к нему быстрый доступ. Для этого нужно нажать правой кнопкой на созданное соединение и выбрать пункт «Создать ярлык». Вам будет предложено разместить его на рабочем столе – согласитесь.
При первой попытке осуществить соединение появится окно «Настройка сетевого размещения», где вам будет предложено указать расположение сети. Выберите пункт «Общественное место» – такая конфигурация обеспечит вам максимальную защиту при использовании VPN-соединения.
Настройка VPN-подключения
После создания подключения необходимо установить оптимальные параметры его работы. Кликните по созданному подключению правой кнопкой и откройте его «Свойства»:
- На вкладке «Общие» можно установить имя компьютера или адрес назначения, а также указать очередность установления подключения.

- Вкладка «Параметры» позволяет настроить количество попыток набора номера и интервал между ними. Рекомендуется отметить галочкой пункт «Перезвонить при разрыве», чтобы не приходилось устанавливать соединение вручную в случае его прерывания. (Примечание: действительно для Windows XP и Windows 7).
- В разделе «Безопасность» можно указать тип «VPN», а также настроить параметры шифрования. Рекомендуемое значение – «Безопасный пароль», если администратор сети не требует от вас других параметров защиты.

Чтобы при включенном VPN-соединении у вас оставался доступ в интернет, произведите дополнительную настройку параметров:
- Откройте свойства VPN и перейдите на вкладку «Сеть».
- Выделите протокол интернета версии 4 и откройте его свойства.
- Нажмите кнопку «Дополнительно» и на вкладке «Параметры IP» снимите галочку с пункта «Использовать основной шлюз».
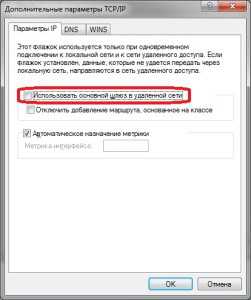
Снова осуществите соединение с виртуальной частной сетью, чтобы проверить правильность установленных параметров.
mysettings.ru
Бесплатный VPN в браузере Opera. Доступ к закрытым сайтам
Эта статья будет полезна всем, кто хочет посещать какие-то заблокированные сайты, или шифровать данные, которые мы просматриваем в интернете. Есть такая штука, как VPN. Скорее всего, вы уже о ней слышали, но наверное как и я, не очень понимаете что это такое. Я конечно же перед написанием статьи не поленился, и немного почитал на эту тему. Давайте сначала разберемся, что такое VPN, и зачем вообще это нужно.
VPN (Virtual Private Network) – в переводе виртуальная частная сеть. Если простым языком, то VPN позволяет нам получать анонимный доступ к разным ресурсам, и делать это как будто из другой страны. То есть, например, какой-то сайт заблокирован на территории нашей страны, и нам нужно его посетить. Мы включаем VPN, и можем заходить на этот сайт, как будто мы находимся в другой стране. Можно подменить наше местоположение в интернете и IP адрес. К тому же, вся информация через VPN шифруется.Вот так просто, запустив VPN, мы можем просматривать любые сайты, имитировать выход в интернет из какой-то переделенной страны, и при этом наше соединение будет безопасным и анонимным.
Мало кто этим пользуется, так как не очень понятно, как это работает, как настроить и все такое. Но, так как сейчас некоторые органы активно блокируют доступ к разным сайтам, то мне кажется, что популярность VPN соединения будет только расти. А тут еще такой популярный браузер как Opera получил встроенную функцию VPN. Причем, это совершенно бесплатная функция, и трафик там безлимитный.
Просто есть очень много сервисов и приложений, которые предоставляют VPN на платной основе. Как правило, все сервисы хорошие и рабочие, да и стоят не дорого. Но не все готовы платить. А если вам защищенное соединение, и доступ к заблокированным сайтам нужен с компьютера, да и то не всегда, то почему бы не использовать бесплатные VPN в самом браузере Opera. Устанавливать и особо настраивать ничего не нужно. Просто поставить одну галочку в настройках. Понимаю, что не все пользуются браузером Opera. Но вот о такой возможности в других браузерах я пока что не слышал. Как вариант, можно пользоваться любимым браузером, а Opera держать для посещения каких-то заблокированных сайтов, или других задач.
Как включить VPN в Опере
Если браузер Opera еще не установлен на вашем компьютере, то вы его можете скачать и установить буквально в несколько кликов с официального сайта https://www.opera.com/ru. А если уже установлен, и VPN в настройках вы не найдете, то посмотрите установлена ли у вас самая новая версия.
И так, открываем Оперу и заходим в настройки. Делается это вот так:
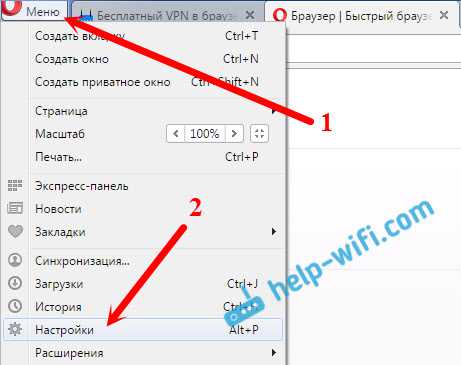
Переходим на вкладку "Безопасность", и ставим галочку возле строчки "Включить VPN".

Соединение через VPN мы включили.
Настройка встроенной функции VPN в Opera
Вы увидите значок, который появится возле строки ввода адреса и поисковых запросов. Если он будет голубого цвета, то это значит, что все отлично, и Опера сама подобрала для вас оптимальное виртуальное местоположение. И вы уже работает через безопасное соединение, и как будто с другой страны.
Нажмите на иконку, и вы увидите информацию по количеству переданных за месяц данных, и еще приятную надпись, что у вас безлимитный VPN-трафик. Это очень круто.
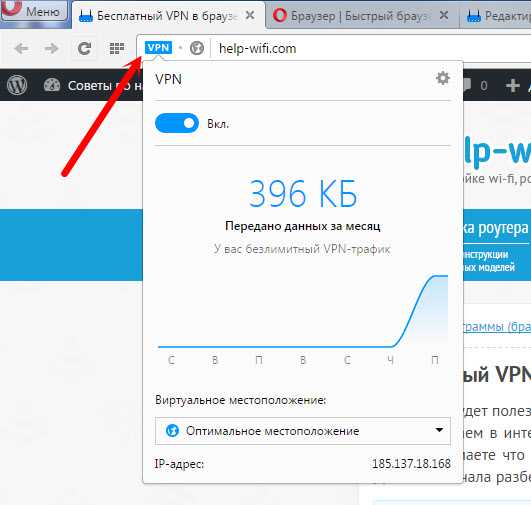
Если значок будет оранжевым, то просто выберите страну из списка. Вы в любом случае можете менять страну вашего виртуального размещения в сети интернет. Но если вам не принципиально, с какой страны вы будете заходить на сайты, то лучше оставить "Оптимальное местоположение".
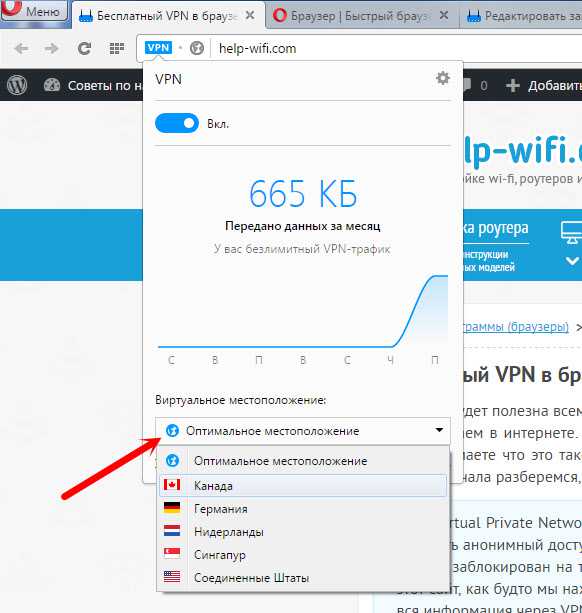
Так же, ниже будет отображаться ваш текущий IP-адрес. И вы очень просто можете выключить VPN соединение, и включить его обратно, когда это необходимо.
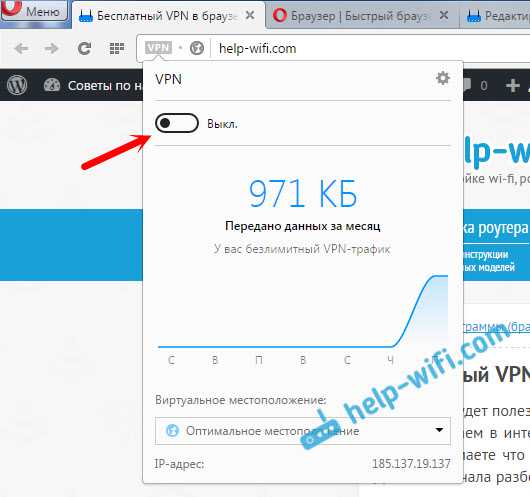
Как вы уже поняли, таким способом мы подменяем не просто местоположение, но и свой IP-адрес. А еще, как я уже писал выше, это безопасное соединение, так как весь трафик шифруется.
Минусы подключения через VPN
Единственный минус, о котором я знаю, так это падение скорости интернет соединения. Это понятно, после включения VPN, мы уже не напрямую соединяемся с сайтом, а через прокси-сервер, и при этом из другой страны. Так что пинг может немного увеличится, а скорость интернет соединения снизится. В зависимости от выбранного сервера, скорость может проседать по-разному.
Вы можете проверить скорость интернета с включенным VPN, и без. А затем, выбрать в настройках другую страну, и проверить скорость еще раз.
Почему в Opera не работает VPN
Обновление статьи (22.05.2017). Пользователи начали жаловаться, что в последнее время встроенный в браузере Опера бесплатный VPN перестал работать, работает с перерывами, или сильно глючит. Есть такая проблема, сам столкнулся. Чаще всего, после включения идет постоянное "Соединение..." с сервером, а сам значок VPN оранжевого цвета (а должен быть синего).
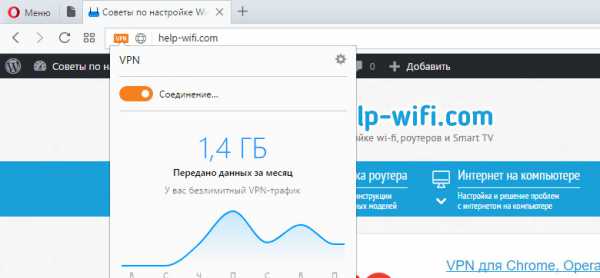
Решить как-то эту проблему вряд ли можно. Дело в том, что после блокировки в Украине популярных сайтов ВКонтакте, Одноклассники, Яндекс, все активно начали использовать VPN. И сервера компании Opera просто не выдерживают нагрузку. Отсюда и проблемы в работе.
Возможно, в ближайшее время в Opera решат эту проблему увеличением количества серверов, или их мощности. А может и вообще закроют их, или сделают платными. Хотя, это вряд ли. Потеряют много пользователей.
Выводы
Ну что, в Opera действительно сделали классную штуку. Безлимитный VPN, да еще и бесплатный. Да и сам факт, что не нужно нигде регистрироваться, что-то устанавливать и все это настраивать, конечно же радует. Все настраивается очень быстро и просто. Разберется даже ребенок. Хотя, дети сейчас и так лучше взрослых в этих делах разбираются 🙂
help-wifi.com
Как настроить VPN подключение - Ячайник - сайт для настоящих чайников
Все чаще и чаще при подключении к интернету нам предлагают воспользоваться технологией VPN. При объединении удаленных офисов одной компании в единую компьютерную сеть также применятся VPN. Если вы придете в wi-fi кафе, то тоже можете столкнуться с тем, что необходимо настроить соединение с VPN. И тут возникает вопрос – что же такое VPN и как создать на своем компьютере это подключение? На данные вопросы мы и попытаемся ответить в данной статье.
{mosloadposition debug}
Что такое VPN?
VPN расшифровывается как Virtual Private Network, что означает «Виртуальная Частная Сеть». VPN создается поверх уже существующей сети, например обычной локальной сети или Интернет, и может объединять компьютеры в различных уголках мира в одну логическую сеть. При этом все передаваемые по такой сети данные обычно зашифровываются для защиты от несанкционированного прослушивания и перехвата. Таким образом, шифрование трафика – одно из главных преимуществ использования технологии виртуальных частных сетей.
Если физически компьютеры объединяются между собой кабелем или радиоволнами (wi-fi), то логическое их объединение посредством VPN возможно только с использованием специального оборудования, называемого VPN-сервером. Это может быть просто компьютер, имеющий специальное программное обеспечение. VPN-сервер управляет подключением других (обычных) компьютеров к виртуальной сети.
На компьютере, подключаемом к виртуальной частной сети, настраивается специальное VPN соединение, в конфигурации которого указывается имя VPN-сервера и другие, нужные для успешного подключения, параметры. В каждом конкретном случае эти параметры могут различаться, но последовательность действий при создании VPN подключения одна и та же. Мы рассмотрим её на примере операционных систем Windows Vista и Windows XP.
Настройка VPN подключения в Windows XP
Для настройки VPN подключения в операционной системе Windows XP откройте «Пуск» – «Настройка» – «Панель управления» – «Сетевые подключения». В разделе «Сетевые задачи» выберите пункт «Создание нового подключения». Запустится Мастер новых подключений. Для продолжения процесса настройки VPN соединения нажмите «Далее».
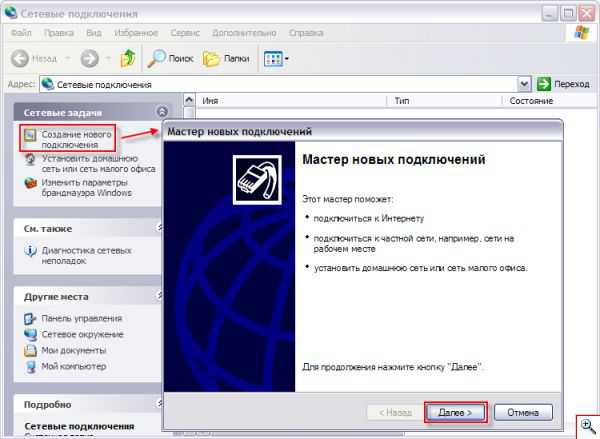
Мастер предложит выбрать тип подключения. Отметьте «Подключить к сети на рабочем месте» и вновь нажмите кнопочку «Далее».
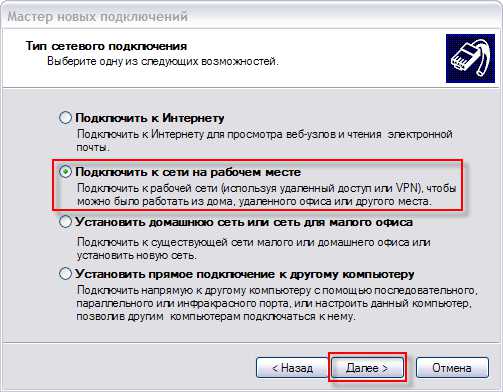
В следующем окошке выберите «Подключение к виртуальной частной сети» и щелкните «Далее».
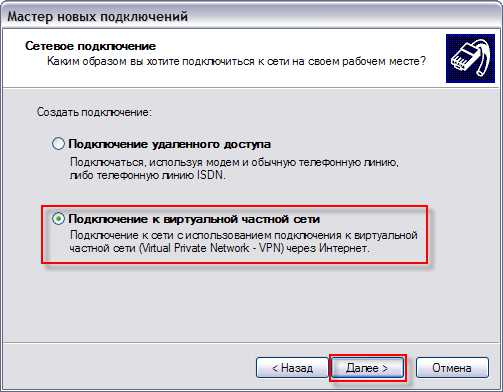
Теперь вам предстоит ввести некоторую информацию о создаваемом VPN соединении. Укажите понятное вам имя VPN соединения. Под ним свежесозданное виртуальное подключение будет фигурировать в списке сетевых соединений. Определившись с именем VPN подключения, нажмите кнопку «Далее».
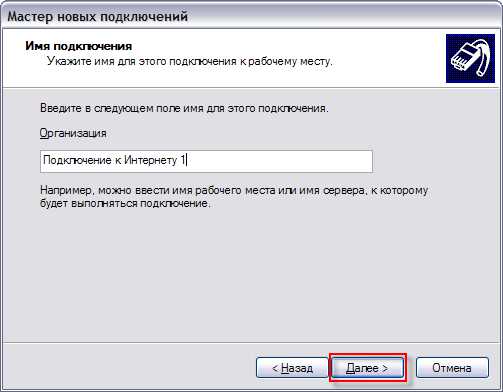
И, наконец, последний шаг. Укажите имя или адрес VPN-сервера. Его вы можете узнать у провайдера или администратора сети, к которой хотите подключиться. Будьте внимательны, т.к. при неправильном указании VPN-сервера ваш компьютер не сможет стать частью виртуальной сети. Для продолжения нажмите «Далее».
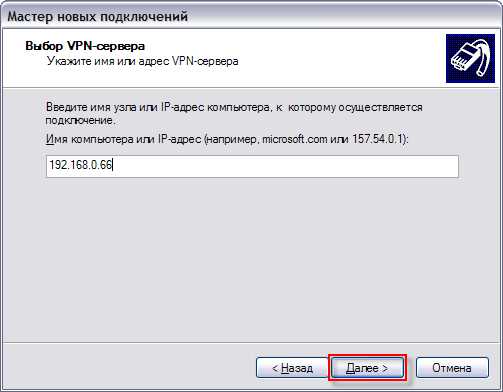
Работа Мастера завершена. Для удобства отметьте галочкой пункт «Добавить ярлык подключения на рабочий стол» и нажмите «Готово». Теперь вы сможете запускать процесс соединения с VPN прямо с Рабочего стола вашего ПК.
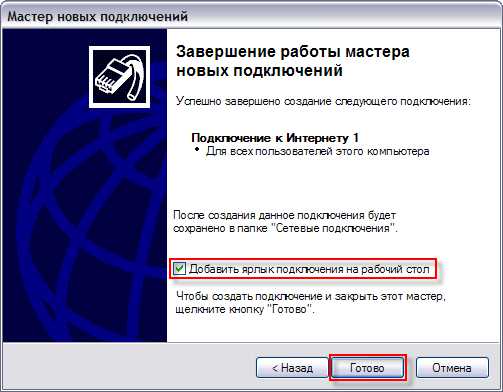
Сразу после настройки процесс соединения с VPN запустится автоматически. Вам останется лишь ввести имя пользователя и пароль для подключения к виртуальной сети. Узнать их можно опять-таки у провайдера или администратора данной сети. При желании отметьте галочкой «Сохранять имя пользователя и пароль», чтобы каждый раз не водить их. А для соединения с VPN нажмите кнопку «Подключение».

Созданное VPN соединение будет отображаться в списке сетевых подключений, и иметь тип «Виртуальная частная сеть (VPN)». В любой момент вы можете его переименовать, удалить и произвести другие стандартные действия при помощи контекстного меню. Чтобы изменить адрес VPN-сервера и другие параметры виртуального соединения, щелкните по нему правой кнопкой мыши и выберите «Свойства».
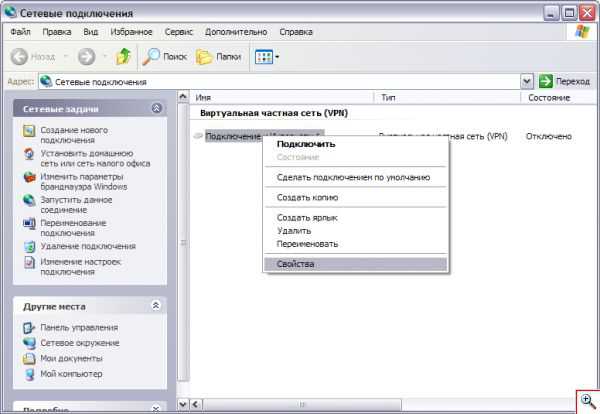
В окне свойств VPN подключения на вкладке «Общие» вы можете поменять имя (адрес) VPN-сервера.
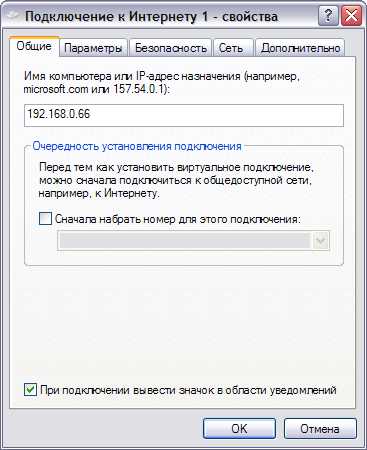
А на вкладке «Безопасность» найдете дополнительные параметры безопасности, например настройки шифрования. Какие именно параметры безопасности нужно использовать для каждой конкретной виртуальной сети, вы можете узнать у её администратора.

В дальнейшем для подключения к VPN просто щелкайте по значку на вашем Рабочем столе.
Настройка подключения к VPN в Windows Vista
Чтобы создать VPN подключение в операционной системе Windows Vista перейдите в «Пуск» - «Панель управления» и выберите «Центр управления сетями и общим доступом» (если у вас включен Классический вид отображения элементов) либо «Сеть и Интернет» - «Центр управления сетями и общим доступом». В левой части окна нажмите «Установка подключения или сети».

В качестве варианта подключение выберите «Подключение к рабочему месту» и нажмите «Далее».
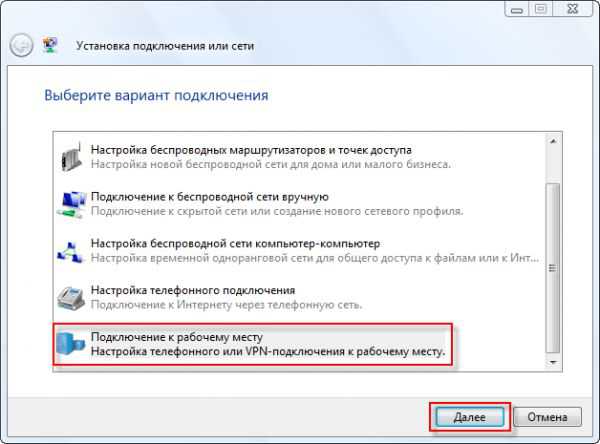
На вопрос об используемом подключении отметьте пункт «Нет, создать новое подключение» и щелкните кнопку «Далее».
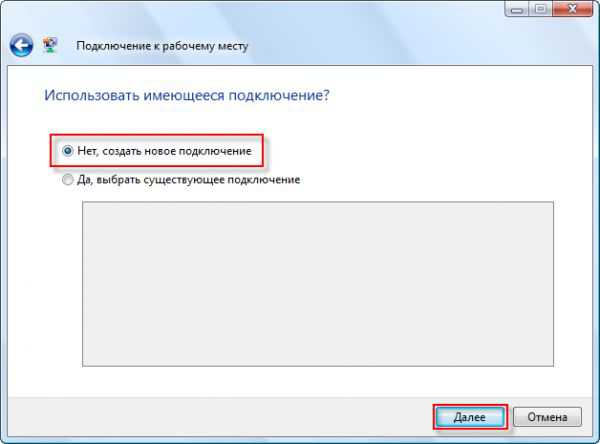
В следующем окошке щелкните по «Использовать мое подключение к Интернету». Никаких кнопок здесь нажимать не нужно. Процесс настройки VPN продолжится автоматически.

Перед тем, как установить VPN соединение вы можете определиться с подключением к интернету. Однако лучше всего отметить пункт «Отложить решение» и продолжить настройку соединения с VPN, нажав кнопку «Далее».
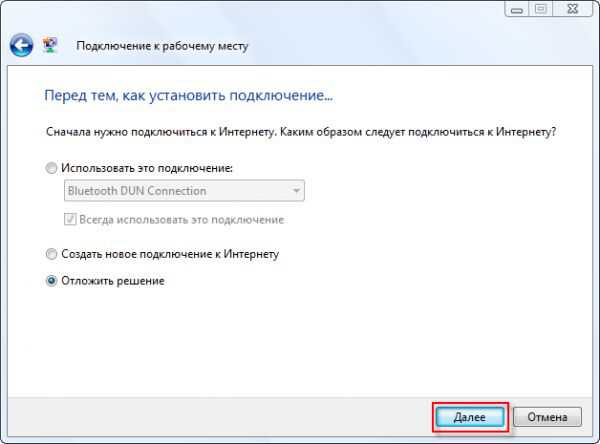
Теперь введите адрес (имя) VPN-сервера в поле «Адрес в Интернете» и название VPN подключения в поле «Имя местоназначения». Адрес VPN-сервера вы можете узнать у администратора виртуальной сети или провайдера, а имя VPN подключения выбирайте по своему усмотрению. Если вы хотите, чтобы другие пользователи вашего компьютера могли подключаться по созданному VPN соединению, отметьте галочкой пункт «Разрешить использовать это подключение другим пользователям». Также обязательно отметьте пункт (если он не отмечен по умолчанию) «Не подключаться сейчас, только выполнить установку…». Нажмите кнопку «Далее».
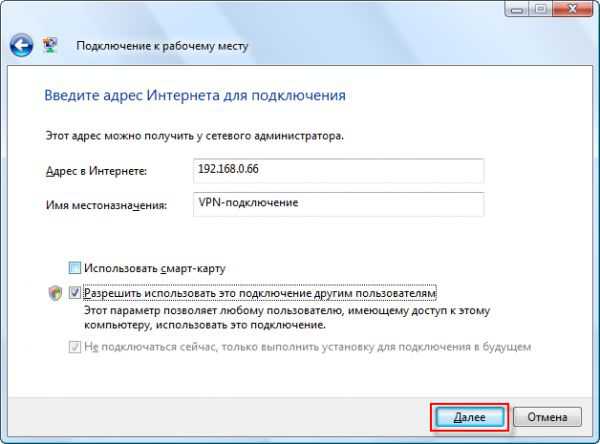
Введите имя пользователя и пароль для подключения к VPN. Их вы можете уточнить у администратора виртуальной сети. Чтобы увидеть введенный пароль отметьте «Отображать вводимые знаки». Если вы хотите сохранить пароль, а не вводить его при каждом подключении к VPN, отметьте пункт «Запомнить этот пароль». Для создания VPN подключения нажмите кнопочку «Создать».
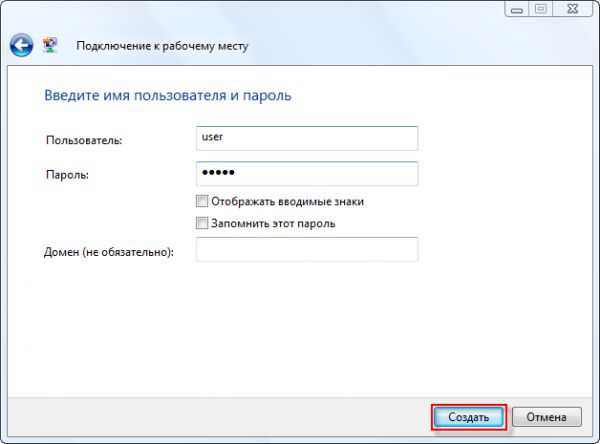
Процесс создания VPN соединения завершен. Вы можете подключиться к VPN прямо сейчас, нажав «Подключиться сейчас». Но лучше щелкните кнопку «Закрыть» и произведите дополнительную настройку VPN соединения.

Свежесозданное VPN подключение вы можете найти в Центре управления сетями и общим доступом, если щелкните пункт «Управление сетевыми подключениями» в левой части окна. VPN соединение, как и положено, отобразилось в списке сетевых подключений. Для удобства выведите его ярлык на Рабочий стол: щелкните по VPN соединению правой кнопкой мыши и выберите «Создать ярлык».
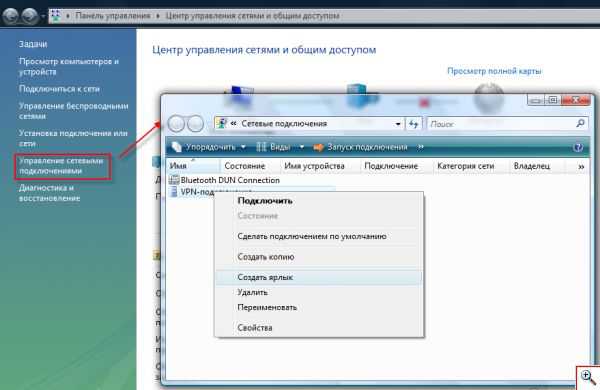
Windows предложит поместить ярлык на Рабочий стол. Смело нажимайте «Да».
Теперь можно подключаться к VPN. Найдите на Рабочем столе ярлык VPN соединения и дважды щелкните по нему левой кнопкой мышки, либо нажмите правую кнопку мыши и выберите «Подключить».
Если вы не сохраняли пароль к виртуальной сети на этапе настройки VPN соединения, введите его в поле «Пароль» и нажмите «Подключение». Но чтобы не вводить пароль каждый раз, рекомендуем отметить пункт «Сохранять имя пользователя и пароль».

При первом запуске VPN подключения Windows Vista предложит выбрать расположение для сети. В большинстве случаев подойдет «Общественное место», поскольку тогда операционная система сможет обеспечить вам оптимальную безопасность при работе с VPN.
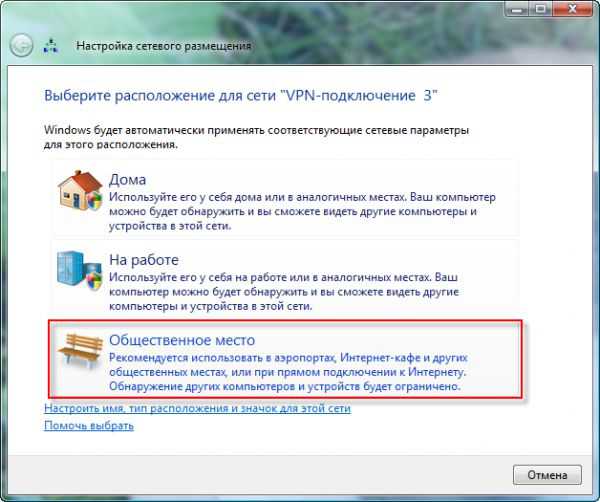
После выбора сетевого расположения Windows Vista сообщит, что параметры для данной VPN сети успешно настроены. Нажмите кнопочку «Закрыть».
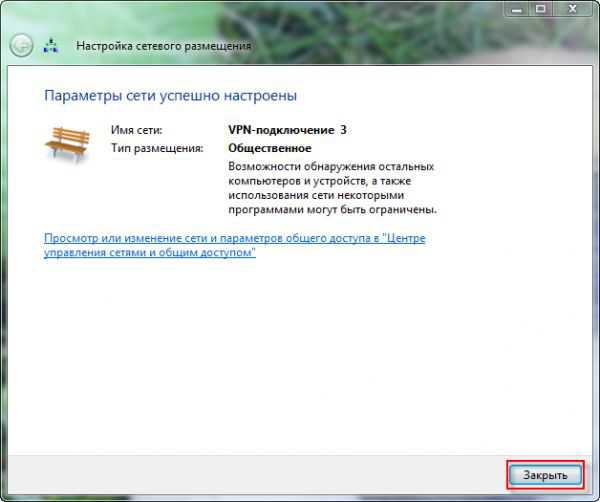
Как и в Windows XP, в Windows Vista настройки VPN соединений задаются в свойствах подключения. Найдите интересующее вас подключение и, щелкнув по нему правой кнопкой мышки, выберите «Свойства».

На вкладке «Общие» вы сможете изменить имя или адрес VPN-сервера.

На вкладке «Безопасность» задаются параметры шифрования и другие настройки для защиты VPN подключения и передаваемого по нему трафика. Какие именно опции здесь указывать вы можете уточнить у провайдера или администратора VPN сети.
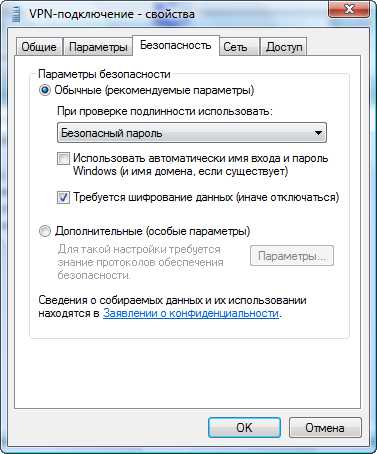
Также помните, что в Windows Vista при создании и настройке VPN необходимо подтверждать свое согласие на изменение важных опций. Поэтому, если операционная система будет задавать вам вопросы, отвечайте «Да» или «Разрешить». На этом позвольте закончить наш рассказ и пожелать вам приятной работы в виртуальных сетях.
Специально для проекта Ячайник, Елена Карлтон
{mosloadposition cpanel}
{mosloadposition debug}
Написать комментарий
yachaynik.ru