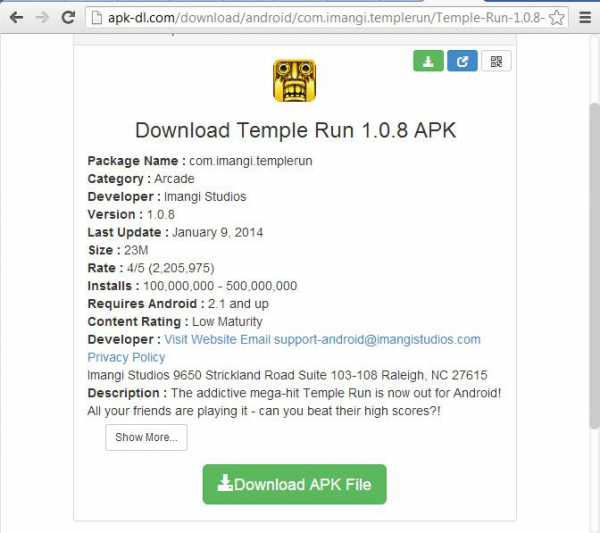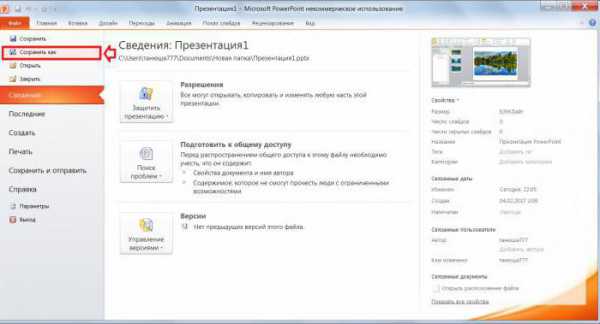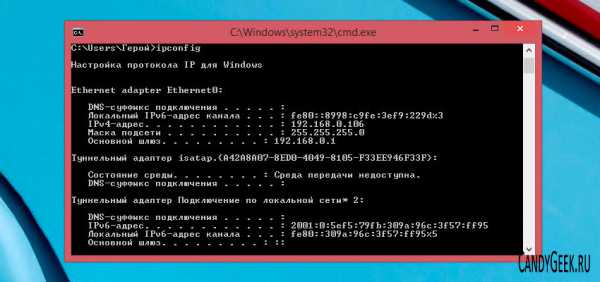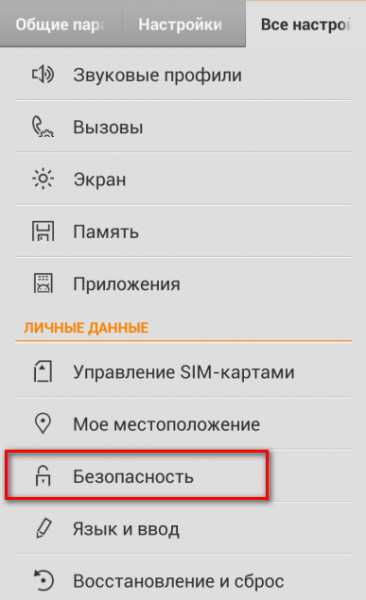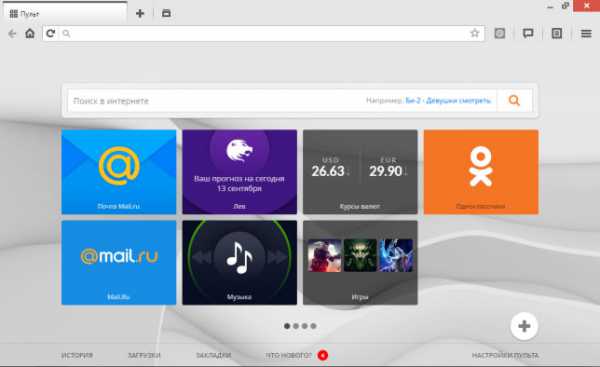Как вкл вай фай на ноутбуке
Ноутбук как источник WiFi: как включить
Переносной компьютер может быть использован не только для игр и делопроизводства. Его нетрудно превратить в источник беспроводной сети. Правда, такой возможностью обладают не все ноутбуки, а только те из них, которые были выпущены сравнительно недавно. Дата их выпуска должна укладываться хотя бы в последнее десятилетие. Если владелец антикварной техники, то опция доступа в интернет по вайфай может оказаться недоступной. Но все относительно новые устройства обладают встроенным вайфай адаптером. Будем считать, что ваш ноутбук удовлетворяет этому требованию и посмотрим, как включить WiFi на ноутбуке.
 Фактически мы будем использовать ноутбук вместо роутера. Эффект от такого его применения будет тем же, что и эффект от применения маршрутизатора. Зато не придется тратиться на новое оборудование. Многие пользователи переносных компьютеров именно так и поступают. Ноутбук становится источником беспроводной сети для множества других мобильных гаджетов, например, смартфонов и планшетов. Имеется несколько способов сконфигурировать такой компьютер для удаленного доступа к ресурсам интернета т. е. включить сеть вайфай на ноутбуке. Каждый из них мы рассмотрим в нашей заметке.
Фактически мы будем использовать ноутбук вместо роутера. Эффект от такого его применения будет тем же, что и эффект от применения маршрутизатора. Зато не придется тратиться на новое оборудование. Многие пользователи переносных компьютеров именно так и поступают. Ноутбук становится источником беспроводной сети для множества других мобильных гаджетов, например, смартфонов и планшетов. Имеется несколько способов сконфигурировать такой компьютер для удаленного доступа к ресурсам интернета т. е. включить сеть вайфай на ноутбуке. Каждый из них мы рассмотрим в нашей заметке.
Подготовительный этап
Для начала надо убедиться, что в системе присутствует подключенный WiFi адаптер и что все драйвера для него правильно установлены. Это можно сделать, просмотрев список сетевых адаптеров в диспетчере оборудования. Попасть в сам диспетчер можно двумя способами:
- Во-первых, запустив оснастку Windows под названием devmgmt.msc (файловое расширение msc – стандартное расширение для т. н. оснасток, а диспетчер оборудования является оснасткой). Достаточно вызвать окно команд сочетанием клавиш «Win» + «R» и вбить в командную строку: devmgmt.msc.
- Во-вторых (и это более употребительно) – перейти в меню «Пуск», выбрать значок «Мой компьютер», вызвать контекстное меню, выбрать пункт «Свойства» и в открывшемся окне нажать на кнопку «Диспетчер устройств».
Результатом и первого и второго действия будет окно следующего вида:
 В древообразном списке устройств нужно будет перейти на узел «Сетевые адаптеры» и поискать устройство с названием, указывающим на то, что это именно беспроводной вайфай адаптер. Название таких устройств обычно включают в себя знаки /b/g/n, указание на стандарт 802 или слово «Wirelles» (см. пример на рисунке выше). Если такой адаптер на ноутбуке найден – значит можно двигаться дальше. Если его на ноуте в списке нет, но точно известно, что оборудование установлено – нужно поискать его драйвера на сайте производителя ноутбука – там оно наверняка найдется. Теперь нам нужно подключить сеть вайфай на ноутбуке.
В древообразном списке устройств нужно будет перейти на узел «Сетевые адаптеры» и поискать устройство с названием, указывающим на то, что это именно беспроводной вайфай адаптер. Название таких устройств обычно включают в себя знаки /b/g/n, указание на стандарт 802 или слово «Wirelles» (см. пример на рисунке выше). Если такой адаптер на ноутбуке найден – значит можно двигаться дальше. Если его на ноуте в списке нет, но точно известно, что оборудование установлено – нужно поискать его драйвера на сайте производителя ноутбука – там оно наверняка найдется. Теперь нам нужно подключить сеть вайфай на ноутбуке.
Три способа активировать сетку
Подключиться к WiFi на лэптопе можно тремя различными способами. Каждый из них организует в ноутбуке включенную и рабочую беспроводную сеть. Ознакомившись с ними, вы, возможно, удивитесь, как просто было включить WiFi на ноутбуке. Вот эти способы:
- При помощи диспетчера устройств.
- В центре управления сетями.
- Воспользовавшись клавиатурой.
Есть одна тонкость. Выбирать лучше какой-нибудь один из вариантов. Дело в том, что если вы задумаете отключить сеть при помощи, к примеру, клавиатуры, то обнаружите, что при помощи «Диспетчера устройств» она уже не включается и что аналогичная функция в центре управления уже не работает. Самый простой и элегантный способ подключиться к сети – это задействовать клавиатуру и в частности кнопку Fn. Как подключится при помощи клавиатуры мы и обсудим дальше.
Общая методика того, как подключить WiFi на ноутбуке состоит в том, чтобы нажимать клавишу Fn и одну из функциональных кнопок из верхнего ряда. Следует иметь в виду вот что: на разных моделях лэптопов придется нажимать разные кнопки.
На лэптопах HP нужно жать «Fn» + «F12». Производители «Asus» предлагают сочетание «Fn» + «F2». Для моделей Lenovo предусмотрена комбинация «Fn» + «F5» и т. д. И только некоторые ноутбуки имеют специальную, отдельную кнопку для того, чтобы включаться в сеть. Неправда ли, подключаться к сети провайдера очень просто? 
Настройка сетки
Подключить ваш ноутбук к WiFi – этого еще недостаточно для нормального интернет серфинга. Вдобавок нужно произвести некоторые несложные настройки. Во-первых, нужно активировать вашу сеть и выставить для нее опцию «Подключаться автоматически», если нет желания без конца повторять одни и те же действия. Для этого щелкаем по значку сетевых подключений в трее, находим наше подключение и выставляем галочку «Подключаться автоматически». Так, как на рисунке:
 Во-вторых, нужно определиться со способом организации точки доступа. С этой целью можно использовать утилиту «Virtual Router Plus» или функциональность командной строке. Рассмотрим последний способ. Для его реализации запустите командную строку. Потом наберите в командной строке нечто вроде: netsh wlan set hostednetwork mode=allow ssid=My_virtual_WiFi key=12345678 keyUsage=persistent, указав вместо My_virtual_WiFi имя своей сетки. А затем наберите команду netsh wlan start hostednetwork. После этого сеть готова к работе. Будем считать, что вы вооружены знанием о том, как подключить ноутбук и настроить раздачу.
Во-вторых, нужно определиться со способом организации точки доступа. С этой целью можно использовать утилиту «Virtual Router Plus» или функциональность командной строке. Рассмотрим последний способ. Для его реализации запустите командную строку. Потом наберите в командной строке нечто вроде: netsh wlan set hostednetwork mode=allow ssid=My_virtual_WiFi key=12345678 keyUsage=persistent, указав вместо My_virtual_WiFi имя своей сетки. А затем наберите команду netsh wlan start hostednetwork. После этого сеть готова к работе. Будем считать, что вы вооружены знанием о том, как подключить ноутбук и настроить раздачу.
nastrojkin.ru
Как включить WiFi на ноутбуке Lenovo и настроить раздачу?
После покупки нового ноутбука или переустановки операционной системы, многие пользователи сталкиваются с серьезной проблемой – ноутбук не находит беспроводное подключение к интернету.
Причин у подобной неисправности несколько. Но паниковать не стоит, в большинстве случаев проблема решается за пять-десять минут. Отсутствие подключения может быть вызвано:
- Сбоем в работе драйверов.
- Деактивированным вайфай-адаптером.
Поиск и установка драйверов
Первый ответ специалистов на вопрос о том, почему ноутбук не подключается к беспроводной сети: неустановленные или некорректно работающие драйвера. Решается проблема их простой переустановкой.

Для того чтобы найти походящие драйвера, необходимо перейти на официальный сайт «Леново», а затем во вкладке «Поддержка и гарантия» кликнуть по пункту «Драйверы». Затем в строке поиска потребуется ввести модель ноутбука. Пользователю предложат ввести уникальный номер продукта, а затем из предложенного списка будет необходимо скачать драйвер для вайфай-адаптера.
После завершения скачивания его потребуется установить и перезагрузить операционную систему.
Как включить WiFi на ноутбуках Lenovo
После того как были установлены драйвера для подключения к беспроводной сети, необходимо перезагрузить ноутбук, чтобы новые настройки вступили в силу. Чаще всего после перезагрузки не возникает проблем с тем, как включить WiFi на ноутбуках Lenovo. Система сама активирует поиск доступных сетей.
Но в тех случаях, когда адаптер не включается автоматически, пользователю самому придется разобраться, как включить WiFi на ноутбуке Lenovo вручную. Активировать адаптер можно несколькими способами.

Первый и самый простой способ - это включение при помощи горячих клавиш. Сочетания клавиш могут варьироваться в зависимости от модели ноутбука, но в большинстве случаев можно использовать клавиши Fn+F5.
Вопрос о том, как включить WiFi на ноутбуке Lenovo, возникает и в тех случаях, когда пользователь не знает комбинации клавиш для активации адаптера. Для устранения проблемы потребуется внимательно ознакомиться со значками, изображенными на клавишах F1-12. Адаптер включит та кнопка, где будет изображена антенна.
Второй способ, который помогает решить проблему и отвечает на вопрос о том, как включить WiFi на ноутбуке Lenovo g50 и на других моделях, немного сложнее. Пользователю потребуется открыть вкладку «Параметры», перейти в «Устройства» и щелкнуть по строке «Диспетчер устройств».
Следующий шаг – поиск вайфай-адаптера, который находится в группе «Сетевые адаптеры». Когда устройство найдено, необходимо открыть настройки и выбрать пункт «Задействовать».

Существует еще один способ. Как включить WiFi на ноутбуке Lenovo v580c и на других моделях? Нужно найти специальный переключатель, который находится на корпусе гаджета. Пользователю необходимо внимательно осмотреть боковые поверхности ноутбука и найти переключатель, который активирует адаптер.
Подключение к беспроводной сети
Когда драйвер установлен, а адаптер активирован, пользователь сможет, наконец, подключиться к интернету. Для этого потребуется кликнуть по значку WiFi на панели задач и выбрать домашнюю сеть. Далее будет необходимо ввести пароль подключения и подтвердить, что это защищенная сеть, которая не представляет опасности для ноутбука и данных владельца.
Каждый раз подобным образом подключаться к Сети нет необходимости. Достаточно установить галочку у предложения «Подключаться автоматически», и система сама выполнит все настройки.
Настройка точки доступа на ноутбуке
К сожалению, разработчики операционной системы «Виндовс» в последних версиях ОС убрали возможность создавать точку доступа при помощи встроенных утилит. Для того чтобы раздавать интернет при помощи ноутбука, пользователю придется либо приобрести специальный вайфай-раздатчик, либо использовать сторонние программы.
fb.ru
Как найти кнопку включения WiFi на ноутбуке?

В отличии от стационарных персональных компьютеров, где WiFi-адаптер аппаратно не отключается, кроме как путем отсоединения его, в ноутбуках есть отдельная кнопка включения/выключения . Кстати, на многих моделях кнопкой включения WiFi активируется ещё и Bluetooth-адаптер. К сожалению, не у всех получается сразу найти кнопку включения WiFi на ноутбуке. Встречались даже такие случаи, когда люди несли ноутбук в сервис-центр с жалобой «Не работает WiFi» только потому, что не нашли кнопку включения. Если Вы тоже столкнулись с такой проблемой — давайте поищем кнопку включения WiFi вместе. На старых моделях ноутбуков адаптер WiFi включался вот таким ползунком:
Ползунок располагался чаще всего с правого торца ноутбука. Сдвигаем в одну сторону — включили WiFi, сдвигаем в другую — выключили WiFi. Надо отметить, что это самое надежное решение, как показала многолетняя практика.
Потом стали делать отдельную кнопку включения WiFi на корпусе.
На одних моделях она шла прямоугольная:
на других — круглая:
Располагается кнопка включения WiFi чаще всего на панели под экраном ноутбука. Узнать её можно по значку WiFi в виде антенны. На многих моделях ноутбуков кнопка включения WiFi совмещена с функциональной кнопкой. Как правило, используются кнопки F2, F5 или F12:


При этом, чтобы включить WiFi, надо сначала нажать кнопку Fn и лишь потом функциональную клавишу, с которой объединили функции WiFi.
Примечание: Встречаются модели ноутбуков, где кнопок включения WiFi аж две:

Обратите внимание — одна кнопка в переднем левом углу ноутбука, а вторая — совмещена с функциональной клавишей F2. Если одна из них не будет нажата для включения адаптера — WiFi не будет работать.
Если Вы нажали кнопку включения WiFi, но беспроводная сеть недоступна, то посмотрите статью Как включить WiFi на ноутбуке.
nastroisam.ru