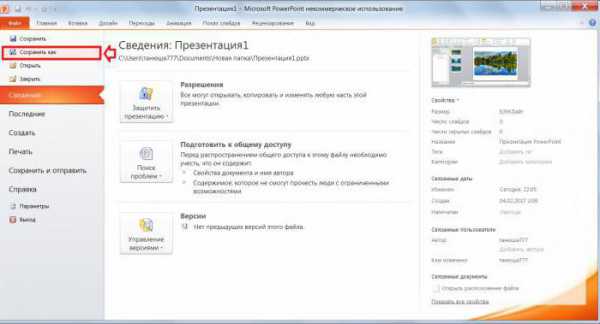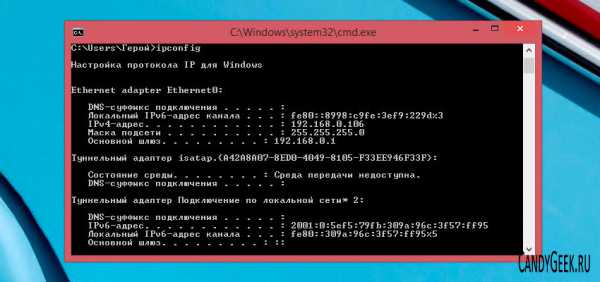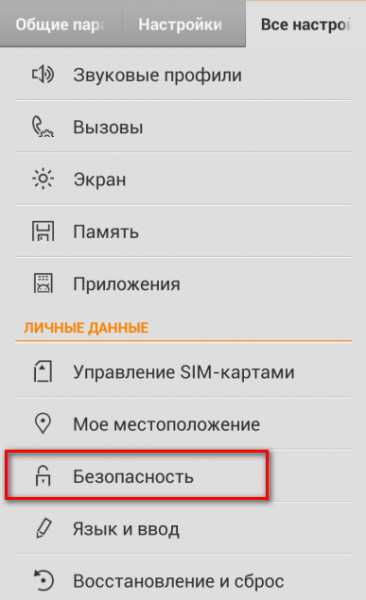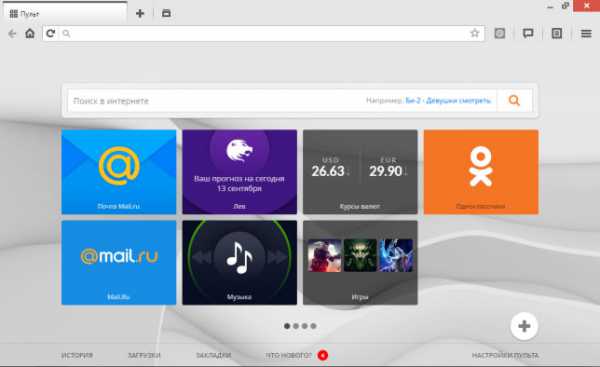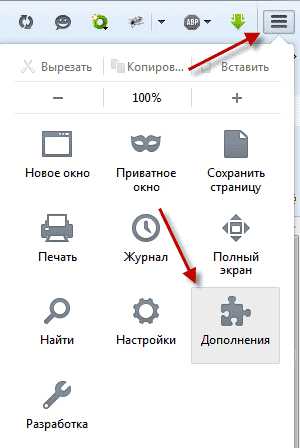Как подключить к компьютеру экран ноутбука
Как я делал второй монитор из дисплея ноутбука
 Так получилось, что у меня в руках оказался мертвый ноутбук HP 625 с матрицей 15.6” и контроллер LCD панели NTA92C VGA/DVI.Тратится на восстановление ноутбука желания не было никакого, так что решено было слепить из вышеуказанных деталей второй монитор, да так, чтобы с креплением к VESA обычного монитора. С минимальными для меня временными и финансовыми затратами в рамках «проекта выходного дня».«Проект выходного дня» — это то, чем я занимаюсь небольшой промежуток времени (выходные или в течении 1-2 недель) с целью решения нетипичных для меня задач. Основные цель: решить задачу, получить опыт и навыки, расширить свой «инструментарий».Возможность подключения ноутбучных дисплеев к компьютеру (VGA/DVI/HDMI) обеспечивают различного рода контроллеры LCD панелей. Для моего дисплея подходящим был контроллер NTA92C (купить можно на ebay, aliexpress и тд.)
Так получилось, что у меня в руках оказался мертвый ноутбук HP 625 с матрицей 15.6” и контроллер LCD панели NTA92C VGA/DVI.Тратится на восстановление ноутбука желания не было никакого, так что решено было слепить из вышеуказанных деталей второй монитор, да так, чтобы с креплением к VESA обычного монитора. С минимальными для меня временными и финансовыми затратами в рамках «проекта выходного дня».«Проект выходного дня» — это то, чем я занимаюсь небольшой промежуток времени (выходные или в течении 1-2 недель) с целью решения нетипичных для меня задач. Основные цель: решить задачу, получить опыт и навыки, расширить свой «инструментарий».Возможность подключения ноутбучных дисплеев к компьютеру (VGA/DVI/HDMI) обеспечивают различного рода контроллеры LCD панелей. Для моего дисплея подходящим был контроллер NTA92C (купить можно на ebay, aliexpress и тд.)
Исходные материалы
- Дисплей 15,6”
- Контроллер NTA92C
- Блок питания для контроллера 12V 4A
- Металлический профиль для гипсокартона 60х27
- Металлический профиль для гипсокартона 28х27
Инструменты
- Дрель
- Заклепочник
- Метчик для нарезания резьбы
- Ножницы по металлу
- Пассатижи и отвертки в ассортимент
- Клеевой пистолет
Теоретическая часть
Дисплей будет крепиться к монитору на место для VESA крепления и торчать с боку как ухо. Весит он не маленько, а значит будет перекос монитора. Для избежания перекоса нужно добавить противовес с другой стороны.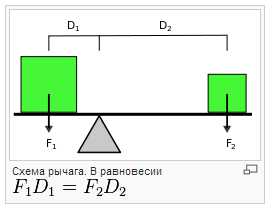 Все взвесив и померив я получил вот что:
Все взвесив и померив я получил вот что: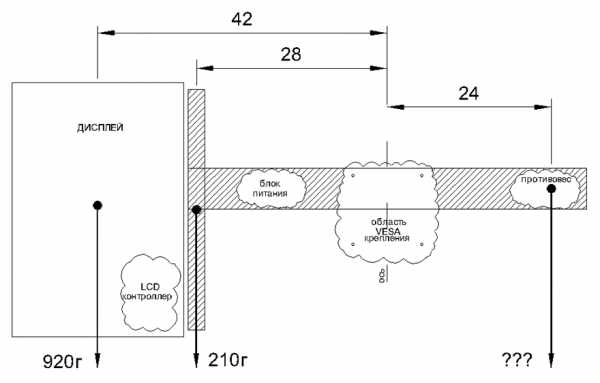 42см * 920грамм + 28см * 210грамм = 24см * Xграмм X = 42см * 920грамм + 28см * 210грамм / 24см = 1855 грамм Это та цифра на которую я ориентировался при сборе противовеса. Из подручных материалов для противовеса я взял монетки.
42см * 920грамм + 28см * 210грамм = 24см * Xграмм X = 42см * 920грамм + 28см * 210грамм / 24см = 1855 грамм Это та цифра на которую я ориентировался при сборе противовеса. Из подручных материалов для противовеса я взял монетки. 
Практическая часть
Дисплей
Дисплей с ноутбука снят вместе с корпусной частью и петлями (так вроде эстетичней). На петлях есть ограничитель открывания крышки ноутбука и нам он очень мешает, так как теперь они будут открыты на углы больше 140 градусов. Ограничитель представляет из себя выступ в рамке. Его можно или сточить или забить обратно, как я и сделал.
Ограничитель представляет из себя выступ в рамке. Его можно или сточить или забить обратно, как я и сделал.  Далее изготовив корпус для LCD контроллера из корпуса от адаптера питания (да да адаптер питания я разобрал) я прикрепил все это дело на заднюю сторону дисплея клеевым пистолетом. На этом с дисплеем было покончено.
Далее изготовив корпус для LCD контроллера из корпуса от адаптера питания (да да адаптер питания я разобрал) я прикрепил все это дело на заднюю сторону дисплея клеевым пистолетом. На этом с дисплеем было покончено. Рама
 Собираем квадрат из профиля 28х27. Это нужно во первых потому, что петли дисплея и профиль 60х27 крепятся с противоположных сторон квадрата. А во вторых, для увеличения толщины металла под резьбу для болтиков. Профиля скрепляются между собой в квадрат с помощью заклепочника, затем нарезается резьба под болтики.
Собираем квадрат из профиля 28х27. Это нужно во первых потому, что петли дисплея и профиль 60х27 крепятся с противоположных сторон квадрата. А во вторых, для увеличения толщины металла под резьбу для болтиков. Профиля скрепляются между собой в квадрат с помощью заклепочника, затем нарезается резьба под болтики. 
Блок питания
 Корпус блока питания был разобран для последующего помещения блока питания внутрь профиля 60x27 (с корпусом он не влезал)
Корпус блока питания был разобран для последующего помещения блока питания внутрь профиля 60x27 (с корпусом он не влезал) 

Монтаж и подключение
Прикручиваем «лопату» к основному монитору болтиками (от какой-то мебели остались) на VESA. Приделываем противовес. Подключаем DVI и питание. 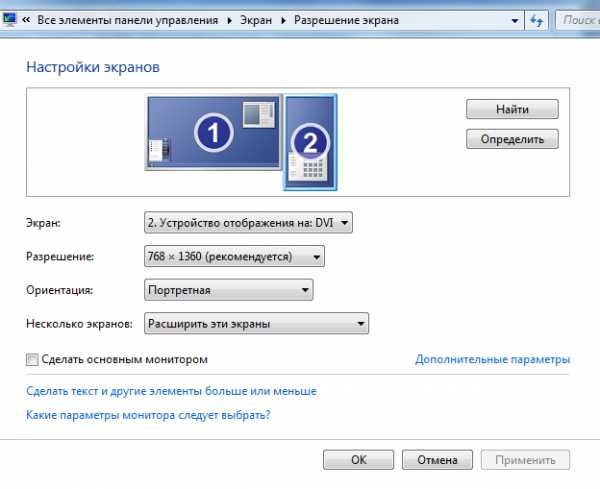

Недостатки
- Не очень хорошая матрица. Во-первых она глянцевая и из-за этого бликует. Во-вторых не очень хорошие углы обзора (Благо что петли не потеряли свою способность поворачивать дисплей под нужный угол).
- Из-за разницы отношений сторон дисплеев (основной 1920x1080, второй 768х1360) нет эффекта единого дисплея. Да, я делал разрешение 768х1024, — значительно лучше с монолитностью, но картинка меня не устроила по качеству (буквы поплыли немного).
- Моя конструкция из профилей не очень хороша т.к. она плохо сопротивляются кручению, которое возникает из-за ее особенностей и способа приложения нагрузок в ней. Эту проблему можно избежать приладив второй профиль к нижним двум отверстия крепления VESA и склепав все в жесткую конструкцию.
Выводы
Завершен очередной «проект» и получен конечный результат. Общая стоимость конструкции при цене матрицы 1000~1500, контроллера ~900руб, блока питания со шнуром ~400руб и расходников 50~100руб составляет 1950~2500руб. За эти деньги (ну может чуть добавив) можно приобрести вполне вменяемый второй монитор. Я же получил второй дисплей практически даром (потратив только 25руб на маленькое сверло ну и монеток рублей на 150~200руб). Все остальное так или иначе у меня было. Требовалось лишь покопаться в ящиках стола.Если бы пришлось делать второй раз, то я бы использовал алюминиевые уголки или квадраты.
Метки:- NTA92C
- второй монитор
- второй экран
- diy
geektimes.ru
База знаний
Данный документ содержит инструкции по подключению монитора к компьютеру по методологии "Сравнение, подключение, корректировка (Compare, Connect, Correct)".
Сравнение: физическое подключение
- Подключите кабель электропитания к задней части монитора, затем подключите другой конец этого кабеля к электрической розетке или другому источнику питания.
- Мониторы не могут получать электроэнергию через кабель передачи видеосигнала и требуют отдельного подключения к питанию.
- Сравните разъемы в задней части компьютера и задней части монитора, и при помощи следующей таблицы проверьте, что подключен правильный видеокабель к правильным разъемам компьютера и монитора.< > Ноутбуки: Большинство ноутбуков оснащены разъемом для подключения внешнего монитора, расположенным сбоку или сзади. При помощи этого разъема и соответствующего видеокабеля можно подключить к ноутбуку внешний монитор. Настольные компьютеры: Посмотрите на заднюю часть компьютера (Рис. 1) и проверьте, не установлены ли дополнительные видеокарты. Обычно при установке внешней видеокарты встроенная видеокарта автоматически отключается. При наличии внешней видеокарты монитор нужно подключать именно к ней. Рис. 1: Разъемы для видео на задней панели настольного компьютера
Если дополнительная видеокарта не установлена, подключите монитор к разъему . Не присоединяйте монитор к обоим разъемам.Цифрами на этом рисунке обозначены: Дополнительная видеокарта в разъеме расширения Разъем встроенной видеокарты - Следующая таблица позволяет определить, какой кабель нужно использовать для вашей системы, чтобы получить видео наилучшего качества.
Подключайте монитор к компьютеру только одним кабелем. Необходим только один кабель, подключение двух и более кабелей может привести к неполадкам.
Таблица 1: Виды разъемов видеоDisplayPort DisplayPort — это новый цифровой стандарт для подключения мониторов к компьютерам, предоставляющий масштабируемый цифровой интерфейс с возможностями передачи аудиосигнала и защиты от копирования HDCP. Разъемы DisplayPort похожи на разъемы USB, но с выступами по одной стороне. Если и на компьютере, и на мониторе есть разъемы DisplayPort, следует использовать для подключения монитора кабель DisplayPort.
DVI Цифровой видеоинтерфейс DVI (Digital Video Interface) — это цифровой стандарт для подключения монитора к компьютеру. Разъемы DVI маркируются белым цветом пластика и этикеток. Кабели DVI обеспечивают более высокое качество по сравнению с кабелями VGA. Если и на компьютере, и на мониторе есть разъемы DVI, следует использовать для подключения монитора кабель DVI.
VGA Интерфейс VGA (Video Graphics Array, видеографический массив) — это аналоговый стандарт для подключения монитора к компьютеру. Разъемы VGA обычно маркируются синим цветом пластика и этикеток. Кабель VGA следует использовать при отсутствии разъемов DVI или на мониторе, или на компьютере.
HDMI Интерфейс HDMI (High-Definition Multimedia Interface, интерфейс для мультимедиа высокой четкости) — это самый современный цифровой стандарт для подключения всех типов видео устройств. Кабели HDMI обеспечивают такое же качество видеосигнала, как и кабели DVI. Кроме того, интерфейс HDMI может передавать также аудиосигнал, если используемая видеокарта поддерживает такую функцию.
Если дополнительная видеокарта использует разъем, отличный от DVI и VGA, для подключения монитора будет необходим соответствующий переходник.
В начало
Подключение: физическое подключение
При помощи видеокабеля, соответствующего вашей конфигурации, подключите монитор к компьютеру.
- Подключите кабель питания к монитору и электрической розетке. Рис. 2: Подключение питания от электрической розетки к монитору.
В следующем примере для подключения монитора к компьютеру используется интерфейс VGA. В зависимости от используемых монитора и компьютера может потребоваться другой тип подключения из описанных в Табл. 1: Виды разъемов видео.
- Подключите видеокабель к монитору и задней панели компьютера. Рис. 3: Кабель VGA, соединяющий монитор и настольный компьютер.
Рис. 4: Кабель VGA, соединяющий монитор и ноутбук. - (Необязательно) Если у монитора есть порт USB, его можно подключить соответствующим кабелем к USB-порту компьютера.
В начало
Корректировка: настройки видео и монитора
1. Выбор источника сигнала У большинства мониторов Dell есть кнопка Quick Access (Быстрый доступ) или Input (Вход) . Эта кнопка позволяет настроить монитор на определенный разъем: VGA, Digital/DVI, DisplayPort и др. Нажмите кнопку Quick Access или Input , чтобы переключиться на нужный источник видеосигнала.
2. Установка или обновление драйвера видео Установите или обновите драйвер используемой видеокарты для достижения максимальной производительности. Откройте веб-сайт загрузки драйверов Dell, введите сервисный номер и обновите драйверы вашего компьютера.
Следуйте указаниям раздела о загрузке и установке драйверов или BIOS веб-сайта загрузки драйверов Dell
3. Настройка параметров изображения Настройте разрешение экрана, глубину цвета и размер шрифта согласно своим предпочтениям. Изменяя параметры изображения, вы может также изменить внешний вид экрана, включая размер значков, размер шрифта и глубину цвета.
Следуйте следующим инструкциям по изменению параметров изображения в Win 8, Win 7, Win Vista и Win XP
В начало
Код статьи: SLN128890
Дата последнего изменения: 28/04/2016 10:17
www.dell.com
Подключение второго монитора
 Если вы ещё не купили монитор, который хотите использовать в качестве дополнительного, то подобрать монитор вы можете на www.nadavi.com.ua/src/157/philips/src-39.php , где также вы получите всю необходимую информацию и даже больше.
Если вы ещё не купили монитор, который хотите использовать в качестве дополнительного, то подобрать монитор вы можете на www.nadavi.com.ua/src/157/philips/src-39.php , где также вы получите всю необходимую информацию и даже больше.
Предположим, что необходимый монитор у вас уже есть, первым делом нужно рассмотреть корпуса системного блока. Если кабель подключен к системнику вертикально, а около него располагаются прочие разъемы, это значит, что монитор работает со встроенной видеокартой. Если же штекер монитора входит в системный блок горизонтально, то мы имеет дело с отдельной видеокартой. Два монитора должны быть подключены к одной карте, не к разным. Если же у вас монитор работает со встроенной картой, то перед началом работы его необходимо подключить к карте, которая подойдет вам. В случае, если дискретной карты у вас нет, для продолжения работы нужно приобрести её и соединить со своим компьютером. Попробуем разобраться с тем, как подключить второй монитор.
Рассмотрим разъемы
 Проверяем имеющиеся разъемы для определения способа подключения второго монитора. HDMI – разъем, который вы сможете встретить на каждой карте, если ей не больше пяти лет. Он несколько напоминает порт типа USB. Через такие разъемы происходит передача изображения лучшего разрешения и лучший звук.
Проверяем имеющиеся разъемы для определения способа подключения второго монитора. HDMI – разъем, который вы сможете встретить на каждой карте, если ей не больше пяти лет. Он несколько напоминает порт типа USB. Через такие разъемы происходит передача изображения лучшего разрешения и лучший звук.
DVI – является главным способом, через который подключается монитор и компьютер. Разъемы такого типа вы сможете использовать для того чтобы подключать монитор с компьютером. VGA является разъемом аналогового типа, который пользовался особой популярностью во время не так давно. На новых видеоадаптерах этих разъемов вы уже не найдете, но зато вы вполне сможете увидеть их на старом системнике или мониторе типа ЭЛТ .
Display Port является цифровым разъемом, который во многом подобен HDMI. Он необходим для мониторов типа 4K, но не пользуется такой популярностью как уже упомянутый выше HDMI.
Как подключить второй монитор к компьютеру
 Соединяем наш дополнительный монитор и видеоадаптер. Убеждаемся, что наш главный экран мы подключили в лучший разъем. К примеру, если видеокарта имеет VGA и HDMI разъемы, то основной монитор должен быть подключен ко второму. Фиксируем кабели при помощи винтов, которые выполняют роль фиксаторов, если подключение идет к VGA либо же DVI.
Соединяем наш дополнительный монитор и видеоадаптер. Убеждаемся, что наш главный экран мы подключили в лучший разъем. К примеру, если видеокарта имеет VGA и HDMI разъемы, то основной монитор должен быть подключен ко второму. Фиксируем кабели при помощи винтов, которые выполняют роль фиксаторов, если подключение идет к VGA либо же DVI.
Включаем устройство и загружаем ОС. При запуске дополнительный монитор определится самостоятельно. Вызываем контекстное меню и выбираем пункт Свойства, после этого выбираем меню настройки и выбираем дополнительный монитор. Вам будет доступна возможность выбрать такие опции: Растяжение рабочей области, дублирование, отображение на одном. Выбрав первый вариант, вы получите возможность переносить окошки и прочее между своими экранами.
Также вы получите возможность быстро переключить монитор, используя меню проектора, которое доступно исключительно в 7 и 8 виндовсе. Чтобы это сделать необходимо нажать на кнопки Win P, и в появившемся окне выбрать нужную функцию.
1comp.spb.ru