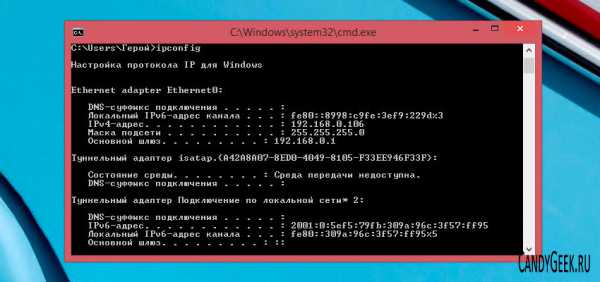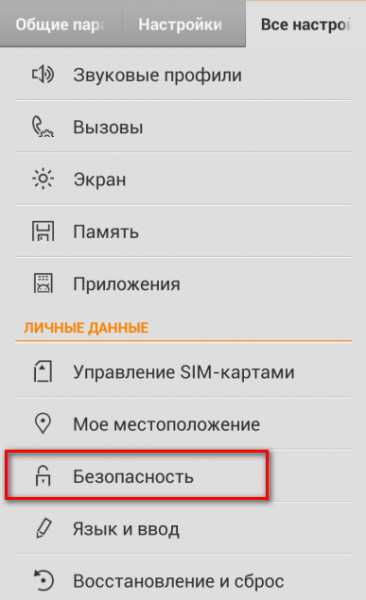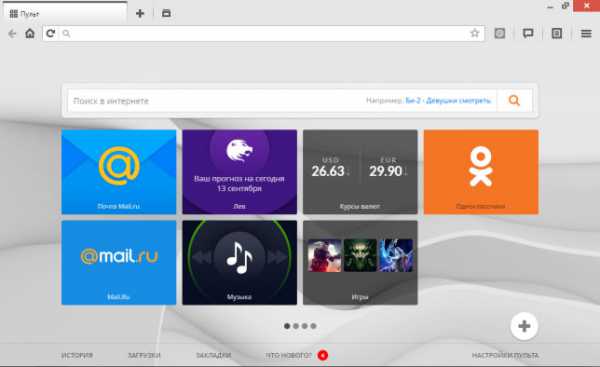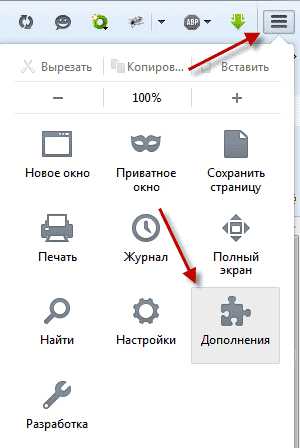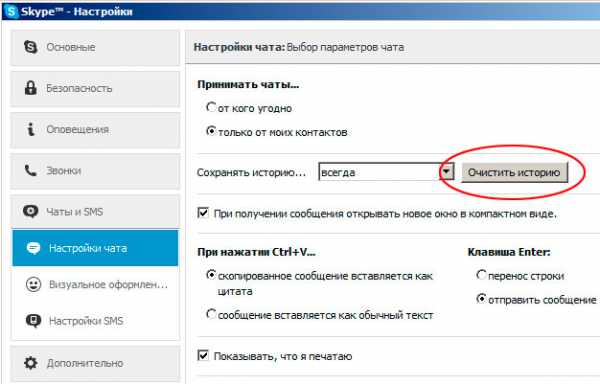Как сохранить презентацию на компьютер
Как сохранить презентацию PowerPoint - важные советы
Презентация PowerPoint позволяет в доступной форме демонстрировать необходимый материал одновременно большому количеству людей. Создавать такие проекты умеют даже школьники. Но как сохранить презентацию, чтобы она отображалась правильно, и вам не пришлось краснеть перед аудиторией?
Стандартный формат для сохранения презентации
Если нажать на кнопку «Сохранить», презентация сохранится в формате PPT или PPTX. PPT – расширение для версии ниже 2007, PPTX – для версии 2007 и выше. Учтите, что PowerPoint 97-2003 не откроет .pptx. Как сохранить презентацию в этом случае?
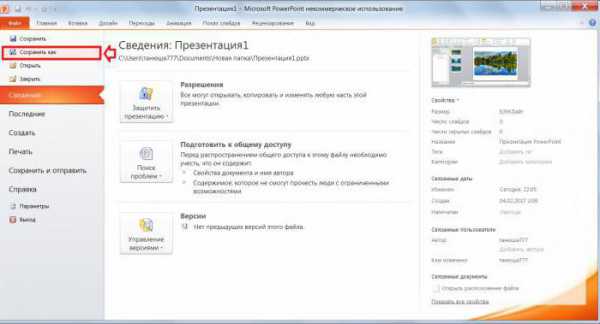
Если вы не уверены, какая версия MS Office установлена на другом ПК, сохраните документ в режиме совместимости. Для этого нажмите на «Файл» и выберите «Сохранить как». Из предложенных вариантов нам подходит «Презентация PowerPoint 97-2003». Можете скачать на съемный носитель два варианта одного проекта, а уже на месте сориентироваться, какой из них запускать.
Режим показа слайдов
Описанная выше инструкция позволит сохранить презентацию в обычном режиме. При запуске файла откроется структура слайдов. Чтобы включить демонстрацию, следует нажать F5. Но как сохранить презентацию в PowerPoint, чтобы сразу запустился показ слайдов? Нужно выбрать другое расширение – PPS или PPSX.
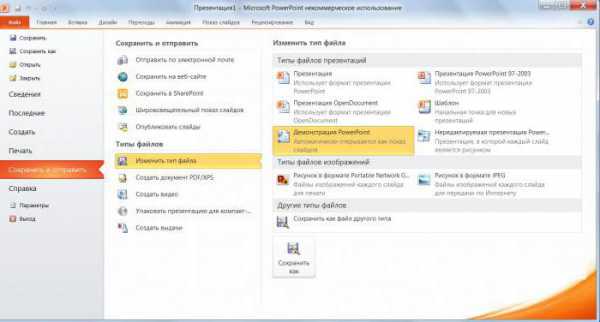
Нажмите «Сохранить как». В открывшемся окне найдите «Демонстрация PowerPoint». При необходимости выберите версию 97-2003. Теперь при запуске файла сразу начнется показ слайдов. Чтобы выйти с него, нажмите Esc.
Существует еще один способ, как сохранить презентацию в данном режиме. В меню «Файл» нажмите «Сохранить и отправить». Далее в «Типах файлов» найдите «Изменить тип файла». Справа выберите пункт «Демонстрация PowerPoint» и нажмите «Сохранить как».
Сохранить как видео
Если формат документа для вас не имеет значения, вы можете сохранить его как видео. Это особенно актуально для презентаций с мультимедийными файлами. Видео запишется «как есть», и проблем с воспроизведением дополнительных файлов не возникнет. А для открытия проекта потребуется видеоплеер, а не PowerPoint. Итак, как сохранить презентацию в формате mp4?
Нажмите на «Файл» и выберите «Сохранить и отправить». В «Типах файлов» найдите «Создать видео». Сначала укажите необходимое разрешение:
- для компьютерных мониторов (самое высокое);
- для Интернета и DVD;
- для переносных устройств.

Далее вы можете указать одинаковое время для показа всех слайдов, исходя из их содержимого. Если нужно указать разное время, установите его вручную. Также можно создать речевое сопровождение и сделать пометки лазерной указкой. Для этого откройте «Использовать записанные…» и нажмите «Создать речевое сопровождение…». Презентация откроется, и вы сможете задать необходимые параметры. Затем просмотрите результат работы, и, если он вас устраивает, сохраните видео. Будьте внимательны: после сохранения в файл уже нельзя будет вносить правки. Видео придется записывать заново.
Это самые распространенные форматы для сохранения презентации. Выбор зависит от поставленной задачи, целевой аудитории, места и способа воспроизведения. Теперь рассмотрим, как сохранить презентацию в PowerPoint на флешку, чтобы не испортить результат работы.
Сохранение на внешний носитель
Как сохранить презентацию на флешку с компьютера? В целом, процесс не отличается от загрузки любого другого файла на USB-накопитель. Вызовите контекстное меню для презентации и выберите пункт «Отправить». В предложенном списке найдите название флешки. Файл экспортируется на носитель.
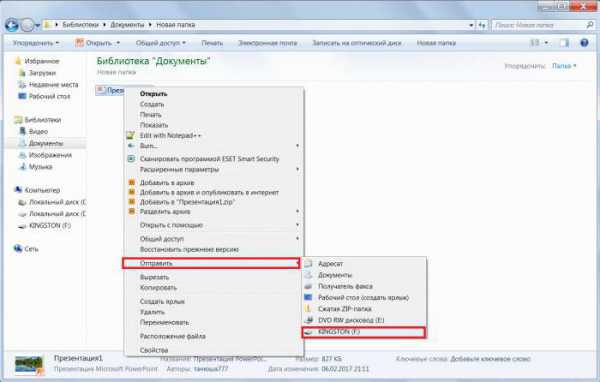
Возможен и другой вариант сохранения. Выделите презентацию и нажмите комбинацию Ctrl+C. Затем перейдите на содержимое USB-накопителя и нажмите Ctrl+V. Презентация скопируется на внешний носитель. Можно также перетащить файл из папки на компьютере на внешнее устройство. Но перед тем как сохранить презентацию на флешку, убедитесь, что на ней достаточно места. Если нет – удалите ненужные файлы или откройте другое устройство. Для обычной презентации, не содержащей аудио- и видеоматериалов, этих действий будет достаточно.
Что делать, если не воспроизводится видео или музыка
В презентацию PowerPoint можно при желании добавлять видео- и аудиофайлы. Благодаря этому пользователям не нужно закрывать презентацию и отдельно включать видеоролик в нужном месте – его можно запустить прямо во время демонстрации. Однако часто возникают ситуации, когда на другом компьютере в презентации мультимедиа не воспроизводится. Почему так происходит?
Ответ очень прост. Когда мы добавляем в презентацию видео или музыку, мы не сохраняем файлы в документе, а просто указываем к ним путь. Так программа понимает, откуда брать файл. Поэтому при демонстрации проекта на том же компьютере, на котором он создавался, проблем с воспроизведением фильма или музыки не возникнет. Но когда мы загружаем презентацию на внешний носитель, а затем открываем ее на другом компьютере, программа не находит нужный файл. Тогда как сохранить презентацию на флешку, чтобы в дальнейшем она правильно воспроизводилась?
Для этого нужно загрузить на флешку не только презентацию, но и дополнительные файлы, которые вы хотите вставить. И добавлять их нужно не из папки на ПК, а с USB-накопителя. Если вы просто скачаете фильм или музыку на внешний носитель, но не поменяете в презентации путь к файлам, программа их не найдет. Сохранять на компьютер нужно также целую папку – с презентацией и мультимедиа.
fb.ru
Как правильно сохранить презентацию? | ProPowerPoint.Ru. Уроки. Бесплатные шаблоны и темы PowerPoint
Некоторые пользователи PowerPoint сохраняют презентацию после того, как она приняла законченный вид - добавлен и отформатирован весь текст, вставлены изображения, настроена анимация слайдов и содержимого презентации.
Но это не совсем правильно.
Сохранять презентацию, во-первых, нужно с самого начала создания: Файл - Сохранить как. Задаем имя документа и нажимаем кнопку Сохранить,
а во-вторых, по ходу работы ее нужно обязательно периодически пересохранять, нажимая на значок с дискетой в верхней части панели инструментов.
Делается это для того, чтобы не потерять то, что с таким трудом создавалось в течение нескольких часов из-за банального отключения электричества или зависания компьютера в самый неподходящий момент .
Однако, в настоящий момент при сохранении презентаций есть небольшой нюанс.
Дело в том, с выходом версии Office 2007 появились новые форматы файлов, в том числе и в PowerPoint. А презентация, сделанная в PowerPoint 2007/2010, просто не открывается на компьютерах с Microsoft Office предыдущих версий.
Как этого избежать и сохранить презентацию PowerPoint правильно, мы рассмотрим на конкретном примере.
Итак, для того, чтобы сохранить презентацию в PowerPoint 2007, нажимаем на кнопку Пуск , а в PowerPoint 2010 на вкладку Файл. Далее общее для обеих версий - Сохранить как. Выбираем папку, в которую хотим сохранить презентацию, задаем ей название и переходим к самому главному - тип файла.
По умолчанию в PowerPoint 2007/2010 все презентации сохраняются с расширением *.pptx , которое невозможно открыть в более ранних версиях.
Если вы уверены, что компьютер, на котором вы будете представлять свою работу, имеет установленный Office 2007/2010, то можно смело выбирать Презентация PowerPoint (*.pptx) и с демонстрацией презентации проблем не возникнет.
Но если вы точно не знаете, на каком компьютере и с какой установленной версией Microsoft Office будет воспроизводиться ваша презентация, то лучше всего в окошке Тип файла выбрать пункт Презентация PowerPoint 97-2003 (*.ppt). Презентация в формате *. ppt будет без проблем открываться в любой версии PowerPoint.

При сохранении презентации в форматах *.pptx и *. ppt вы сохраняете возможность редактировать презентацию.
Если у вас нет необходимости в редактировании презентации и вы хотите запустить ее только в режиме слайд-шоу, то выбирайте пункт Демонстрация PowerPoint ( версия 2007-2010) или Демонстрация PowerPoint 97-2003 для более ранних версий. Форматы файлов в этом случае буду другими - pps для 97-2003 и ppsx для 2007/2010.
Источник: ProPowerPoint.Ru
Пожалуйста, проголосуйте за статью и поделитесь с друзьями в социальных сетях!
VN:F [1.9.22_1171]
Rating: 9.3/10 (20 votes cast)
Сохранение презентации. Небольшая хитрость, 9.3 out of 10 based on 20 ratingspropowerpoint.ru
Блог Любови Зубаревой

Доброго времени суток, дорогие посетители и друзья моего блога!
Сегодня я вам расскажу, как сохранить презентацию PowerPoint в виде картинок просто и быстро.
Для тех, кто еще не знаете, что такое презентация PowerPoint — это стандартная офисная программа Microsoft Office.
Если в двух словах — ее основная задача это создание презентаций и слайд-шоу.
Немного о PowerPoint
Это как чистый лист бумаги, документ, на который вы можете добавлять различные заголовки, пояснения и описания к ним, диаграммы, фотографии, таблицы и картинки.
В программе Microsoft Office PowerPoint вы можете еще и делать новые свои картинки, и сохранять их в разных форматах. Также на слайды презентации вы сможете наложить даже музыку и поставить автоматическое переключение слайдов по таймеру.
В общем, Microsoft Office PowerPoint — это очень полезная программа, и я без нее уже не представляю свою работу в интернете. Иконка файла с презентацией выглядит как на картинке слева. 
Программа оптимизирована также и для мобильного пользования на телефоне или планшете. Благодаря этому вы сможете просматривать и редактировать документы на работе, дома и даже в пути.
К тому же, когда вы открываете Microsoft Office PowerPoint, вам предлагают создать презентацию из уже готовых тем и шаблонов. А можете и создать свои темы и шаблоны, что также очень удобно.
Тема презентации — это макет слайдов вашей презентации PowerPoint, обычно он имеет специальное место на слайде для заголовка (одного или нескольких, места для диаграмм или картинок, места для текста и описания), а также оформление: сочетающиеся между собой цвета, шрифты и различные эффекты (тени, отражения, анимация).
Но сейчас не об этом, я как-нибудь запишу видео-уроки по работе в этой интересной программе. А сейчас предлагаю перейти к теме вопроса.
И как обычно, для удобства, я ниже опубликую видео-урок: Как сохранить презентацию Microsoft Office PowerPoint в виде картинок просто и быстро?
Как сохранить презентацию PowerPoint в виде картинок?
Чтобы сохранить презентацию на свой компьютер в виде картинок, а не слайдов, как обычно, делайте все по шагам:
1.Для начала заходите в программу создания презентаций Microsoft Office PowerPoint, создаете нужную вам презентацию 2.Нажимаете в левом верхнем углу на круг, выходит меню, и выбираете СОХРАНИТЬ КАК
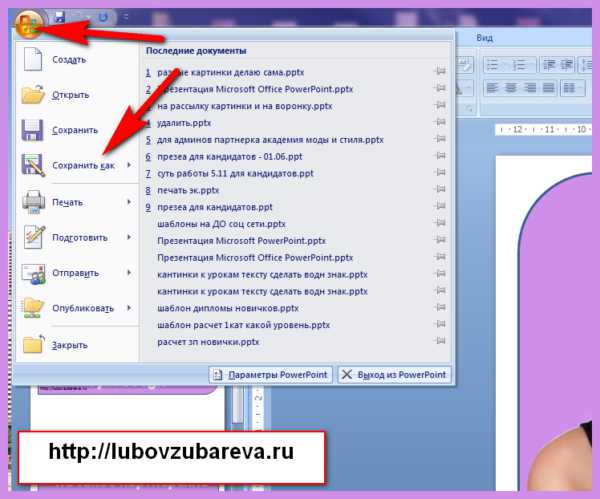
3. Выходим следующее окно, по умолчанию стоит сохранение в формате презентации, имя файлы здесь вы можете поменять. Но нам нужно сохранить в виде картинки, поэтому вам нужно на стрелочку в строке ТИП ФАЙЛА
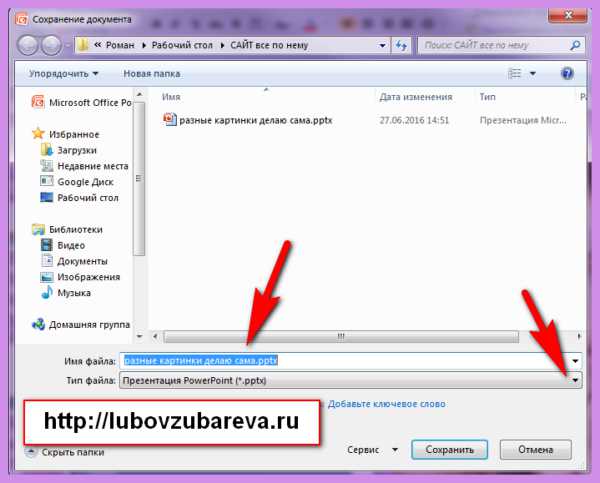
4. Вам откроется подменю, где вы сможете выбрать любой формат из предложенных для сохранения вашей презентации.
Если у вас просто слайды без спецэффектов, выбирайте формат сохранения: Рисунок в формате JPEG (*.jpg) или Рисунок в формате portable network graphics (*.png), для слайдов, где есть мерцания в рисунке, анимация и прочее — сохраняйте Рисунок в формате GIF (*.gif)
Читайте также: Как сделать GIF-картинку из видео легко и просто?
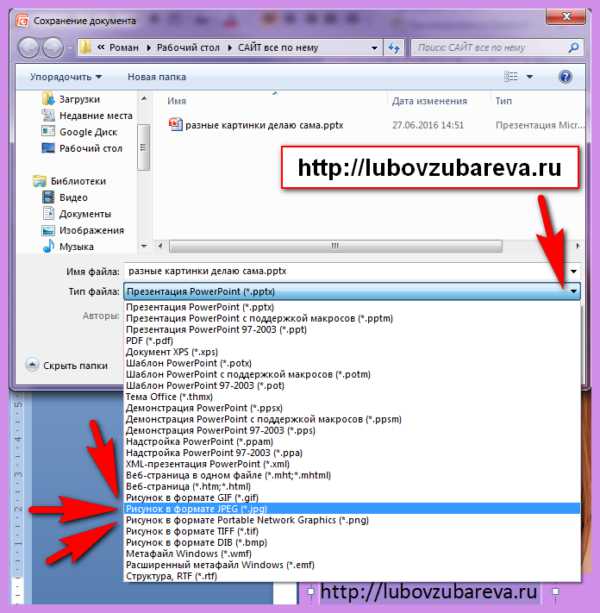
5. Далее вы также можете изменить название рисунка, или рисунков, которые собираетесь сохранять и нажимаете на кнопку СОХРАНИТЬ
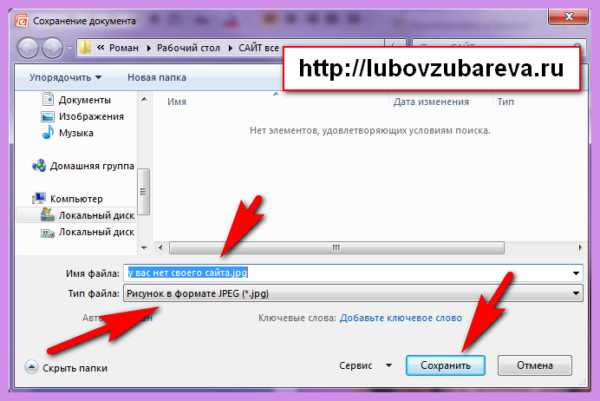
6. Выходит следующее окно с вопросом: Требуется экспортировать все слайды презентации или только текущий слайд?
Здесь вам нужно выбрать ВСЕ СЛАЙДЫ — если вам нужно сохранить всю презентацию Microsoft Office PowerPoint в виде картинок, ТОЛЬКО ТЕКУЩИЙ СЛАЙД (последний слайд, на который вы нажали в боковой панели перед тем, как нажали на СОХРАНИТЬ КАК) — выбираем если нужно сохранить только один текущий слайд.
И ОТМЕНА — если вы передумали сохранять в виде картинки. Я для примера выберу сохранить Только текущий слайд.

7. Заходим в свою папку на компьютере, где была размещена презентация, и тут же появился рядом файл с рисунком, либо целая нова папка (если вы сохранили в виде рисунков всю презентацию).

На этом все, можете пользоваться вашими картинками.
А сейчас, предлагаю посмотреть подробный видео ролик для вашего удобства, я его ниже опубликую.
Как сохранить презентацию Microsoft Office PowerPoint в виде картинок просто и быстро?
На сегодня все! Остались вопросы — задавайте!
Читайте также: Как сделать открытку-поздравление для любого праздника с помощью сайта Про100так
С уважением, Любовь Зубарева
Спасибо, что поделились информацией в вашими друзьями в социальных сетях:
lubovzubareva.ru
Как правильно сохранять презентации PowerPoint? « Не волнуйтесь, я сейчас все объясню!
21 Май 2009
 В редакцию пришло письмо… В смысле — мои слушатели, отучившиеся у меня на курсах, продолжают задавать вопросы. на сей раз — о том, как сохранить презентацию PowerPoint так, чтобы она не исказилась при просмотре на другом компьютере.
В редакцию пришло письмо… В смысле — мои слушатели, отучившиеся у меня на курсах, продолжают задавать вопросы. на сей раз — о том, как сохранить презентацию PowerPoint так, чтобы она не исказилась при просмотре на другом компьютере.
Особенно это актуально для тех, кто использует версию Power Point 2007 — в ней используется новая коллекция шрифтов, много новых визуальных эффектов и анимаций, не поддерживающихся в предыдущих версиях. К сожалению, при неправильном сохранении все это может оказаться недоступным. И в то же время Power Point 2007 умеет охранять так, что ничто из перечисленного не потеряется! Как? Читаем ниже.
Итак, разберем наиболее характерные ошибки и научимся обходить подводные камни.
Ну, известно как — меню файл-сохранить… Ой, в Microsoft Office 2007 нет меню файл. Для сохранения жмем кнопку «Офис» (круглая кнопка в левом верхнем углу) и выбираем «Сохранить». Не стоило бы об этом и писать, если бы не одно «но». В каком формате вы собираетесь сохранять презентацию? По умолчанию Microsoft Office Power Point 2007 сохрняет презентацию в файле с расширением .pptx. Это внутренний формат Power Point 2007.

У него есть две неприятный для нас особенности. Во-первых, если вы попробуете прочитать этот файл на компьютере, на котором не установлен Microsoft Office 2007, то у вас ничего не получится Office 2003 не умеет читать этот формат (впрочем, его можно научить, но об этом — в другом месте). Вторая причина — менее очевидна, но она, на мой взгляд, не менее важна.
Попробуйте сохранить презентацию, а затем откройте её, щелкнув два раза по иконке файла. Что произойдет? Правильно — запустится Microsoft Office Power Point 2007 (если он установлен на вашем компьютере) и откроется… Окно редактирования Power Point. Конечно же, вы знаете, что запустить показ можно нажатием клавиши F5. Но — представьте себе ситуацию. Вы выступаете на солидном мероприятии. Вы подготовили презентацию, призванную показать все достижения вашей работы, презентация должна «убить» всех присутствующих потрясающим дизайном и тонко выверенными анимациями, которые точно в срок раскрывают особенности вашей работы…
Но вместо этого слушатели видят… изнанку, рабочую кухню вашего проекта! На мой взгляд, это абсолютно недопустимо. Это — яркий пример непрофессионализма. К сожалению, мало кто из наших лекторов чувствует, что их работа — сродни работе артиста. Тут нет мелочей. По одежке встречают, и то, как вы начинаете презентацию — накладывает сильный отпечаток и на содержательную часть.
Маленькое лирическое отступление. Недавно именно такой пример непрофессионализма проявили сотрудники компании Microsoft на конференции «День некоммерческих организаций Microsoft«, когда сотрудник этой компании на глазах изумленных слушателей для возврата к предыдущему слайду не нашел способа лучше, нежели выходить в режим редактирования, выбирать нужный слайд, и показывать его всем. При чем проделал он эту операцию раз десять во время своего доклада. На мой взгляд, он расписался в собственном непрофессионализме. «А чо там — пипл схавает». Не схавает.
Как же нужно сохранять презентацию? Я рекомендую в этом случае сохранять ее как «Демонстрацию»:
При этом она сохраняется в специальном формате .ppsx, который при двойном щелчке по файлу автоматически запускает показ презентации.
Впрочем, и этот способ работает только тогда, когда программа Microsoft Office 2007 установлена том компьютере, на котором будет показываться презентация.
Как ни странно, именно эта возможность реализована в программе Microsoft Office Power Point 2007 очень хорошо. И тем более удивительно, что очень мало кто этой возможностью пользуется.
Дело в том, что Power Point позволяет собрать вместе все ресурсы, необходимые для показа презентации (шрифты, медиа-файлы, и даже проектор, позволяющий показать презентацию даже на компьютере, на котором не установлен Microsoft Office) и сохранить это в одной папке. Для того, чтобы сделать это надо выбрать в Главном меню команду «Опубликовать» , а затем — «Подготовить для компакт-диска».

Пусть слово «компакт-диск» вас не смущает — вы можете подготовить подборку в любой папке на вашем компьютере.
Просто укажите расположение в следующем окошке:

В первом окне указываем «Копировать в папку…», а во втором, которое откроется после нажатия кнопки, указываем, в какую папку копируем все файлы.
Не забудьте указать, что нужно включить все связанные файлы в пакет (просто ответьте «Да», когда об этом спросят) — это даст вам полностью автономный наборчик, в котором, чтобы показать презентацию, нужно просто запустить файл play.bat.
При этом вы можете абсолютно не задумываться — установлен ли на компьютере Microsoft Office Power Point или е установлен, установлены ли те или иные «хитрые шрифты или не установлены — «Все свое ношу с собой!»
Кстати, если внимательно посмотрите содержимое папки, то увидите и исходный файл с вашей презентацией — при чем в формате презентации Office 2003! Так что можете еще и модифицировать этот файл при чем в старых версиях офиса.
Так что со всех сторон это — правильное решение.
Мой блог находят по следующим фразам • как удалить предыдущую версию офис 2007 • офис 2007 скачать пробную версию • самая лучшая программа для восстановления файлов после форматирования флешки • формулы в Excel • besplatno microsoft offise • вордпресс получение почты с почтового ящика
Возможно, Вас заинтересует также информация по следующим ключевым словам, которую обычно ищут на моем сайте • можно ли вернуть к жизни испорченный диск • восстановление файлов excel 2007 • формула в Excel r[1]c[1] • microsoft office 2007 скачать бесплатно • программа восстановления данных после форматирования • программа которая включает компьютер
Метки:Excel, Microsoft, Office, Office 2007, Outlook, Power Point, Power Point 2007, PowerPoint, вопросы, Новости, уроки, фишки, фишкиExcel, Microsoft, Office, Office 2007, Outlook, Power Point, Power Point 2007, вопросы, уроки, фишки
shperk.ru
Как правильно сохранять презентации PowerPoint?
На сей раз – о том, как сохранить презентацию PowerPoint так, чтобы она не исказилась при просмотре на другом компьютере. Особенно это актуально для тех, кто использует версию Power Point 2007 – в ней используется новая коллекция шрифтов, много новых визуальных эффектов и анимаций, не поддерживающихся в предыдущих версиях. К сожалению, при неправильном сохранении все это может оказаться недоступным. И в то же время Power Point 2007 умеет охранять так, что ничто из перечисленного не потеряется! Как? Читаем ниже.Итак, разберем наиболее характерные ошибки и научимся обходить подводные камни.
Ну, известно как – меню файл-сохранить… Ой, в Microsoft Office 2007 нет меню файл. Для сохранения жмем кнопку “Офис” (круглая кнопка в левом верхнем углу) и выбираем “Сохранить”. Не стоило бы об этом и писать, если бы не одно “но”. В каком формате вы собираетесь сохранять презентацию? По умолчанию Microsoft Office Power Point 2007 сохрняет презентацию в файле с расширением .pptx. Это внутренний формат Power Point 2007.

У него есть две неприятный для нас особенности. Во-первых, если вы попробуете прочитать этот файл на компьютере, на котором не установлен Microsoft Office 2007, то у вас ничего не получится Office 2003 не умеет читать этот формат (впрочем, его можно научить, но об этом – в другом месте). Вторая причина – менее очевидна, но она, на мой взгляд, не менее важна.
Попробуйте сохранить презентацию, а затем откройте её, щелкнув два раза по иконке файла. Что произойдет? Правильно – запустится Microsoft Office Power Point 2007 (если он установлен на вашем компьютере) и откроется… Окно редактирования Power Point. Конечно же, вы знаете, что запустить показ можно нажатием клавиши F5. Но – представьте себе ситуацию. Вы выступаете на солидном мероприятии. Вы подготовили презентацию, призванную показать все достижения вашей работы, презентация должна “убить” всех присутствующих потрясающим дизайном и тонко выверенными анимациями, которые точно в срок раскрывают особенности вашей работы…
Но вместо этого слушатели видят… изнанку, рабочую кухню вашего проекта! На мой взгляд, это абсолютно недопустимо. Это – яркий пример непрофессионализма. К сожалению, мало кто из наших лекторов чувствует, что их работа – сродни работе артиста. Тут нет мелочей. По одежке встречают, и то, как вы начинаете презентацию – накладывает сильный отпечаток и на содержательную часть.
Маленькое лирическое отступление. Недавно именно такой пример непрофессионализма проявили сотрудники компании Microsoft на конференции “День некоммерческих организаций Microsoft“, когда сотрудник этой компании на глазах изумленных слушателей для возврата к предыдущему слайду не нашел способа лучше, нежели выходить в режим редактирования, выбирать нужный слайд, и показывать его всем. При чем проделал он эту операцию раз десять во время своего доклада. На мой взгляд, он расписался в собственном непрофессионализме. “А чо там – пипл схавает”. Не схавает.
Как же нужно сохранять презентацию? Я рекомендую в этом случае сохранять ее как “Демонстрацию”:
При этом она сохраняется в специальном формате .ppsx, который при двойном щелчке по файлу автоматически запускает показ презентации.
Впрочем, и этот способ работает только тогда, когда программа Microsoft Office 2007 установлена том компьютере, на котором будет показываться презентация.
Как ни странно, именно эта возможность реализована в программе Microsoft Office Power Point 2007 очень хорошо. И тем более удивительно, что очень мало кто этой возможностью пользуется.
Дело в том, что Power Point позволяет собрать вместе все ресурсы, необходимые для показа презентации (шрифты, медиа-файлы, и даже проектор, позволяющий показать презентацию даже на компьютере, на котором не установлен Microsoft Office) и сохранить это в одной папке. Для того, чтобы сделать это надо выбрать в Главном меню команду “Опубликовать” , а затем – “Подготовить для компакт-диска”.

Пусть слово “компакт-диск” вас не смущает – вы можете подготовить подборку в любой папке на вашем компьютере.
Просто укажите расположение в следующем окошке:
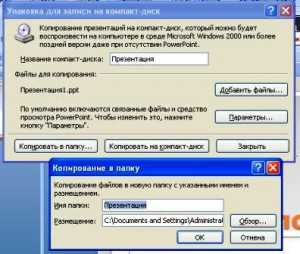
В первом окне указываем “Копировать в папку…”, а во втором, которое откроется после нажатия кнопки, указываем, в какую папку копируем все файлы.
Не забудьте указать, что нужно включить все связанные файлы в пакет (просто ответьте “Да”, когда об этом спросят) – это даст вам полностью автономный наборчик, в котором, чтобы показать презентацию, нужно просто запустить файл play.bat.
При этом вы можете абсолютно не задумываться – установлен ли на компьютере Microsoft Office Power Point или е установлен, установлены ли те или иные “хитрые шрифты или не установлены – “Все свое ношу с собой!”
Кстати, если внимательно посмотрите содержимое папки, то увидите и исходный файл с вашей презентацией – при чем в формате презентации Office 2003! Так что можете еще и модифицировать этот файл при чем в старых версиях офиса.
www.teachexcel.ru