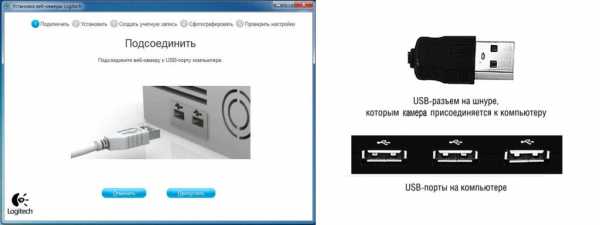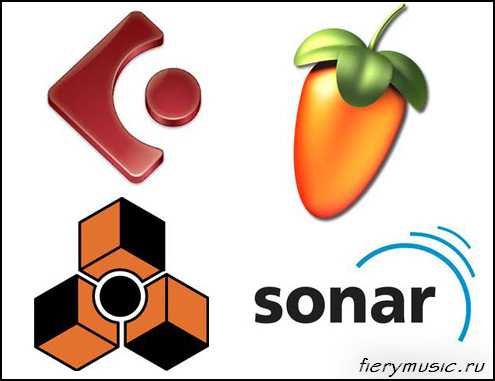Как включить wifi модуль на ноутбуке
Как включить Wi-Fi на ноутбуке Lenovo
Практически все современные ноутбуки Lenovo оснащены встроенным адаптером Вайфай. Если он исправен, то соединиться с сетью не составит труда. От пользователя только потребуется включить модуль и ввести код доступа к сети.
Обычно беспроводной модуль ПК по умолчанию бывает не активен, и его требуется самостоятельно включить. Далее приведено руководство, как включить WiFi на ноутбуке Lenovo, а также рекомендации по устранению наиболее часто возникающих проблем при этом. 
Методика включения
Если оборудование исправно, то решение вопроса, как включить вайфай на ноутбуке, не займет много времени. Требуется осуществить только три последовательных шага:
- Кликнуть по иконке подключения в трее;
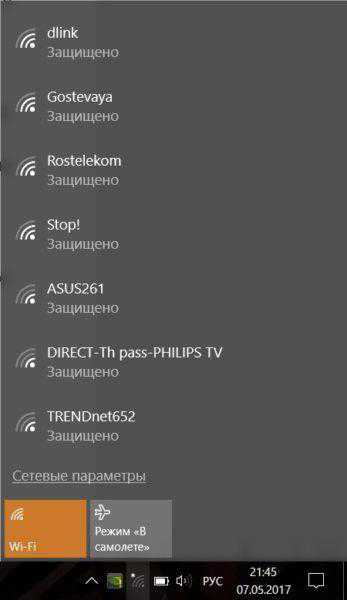
- В отобразившемся перечне сетей кликнуть по той, которую пользователь планирует использовать для выхода в интернет;
- Если WiFi защищен ключом, то ввести его и щелкнуть «Ввод»;
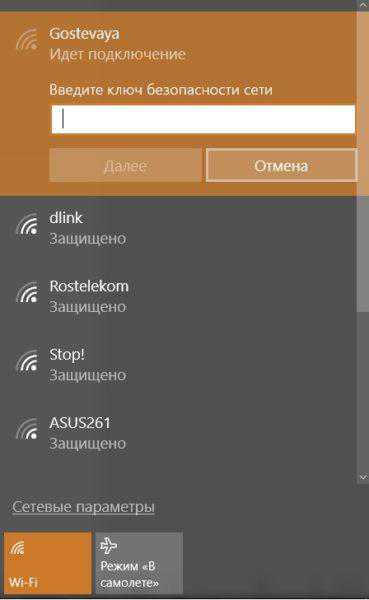
- Готово. Вот так просто, в три небольших этапа, на Lenovo можно подключиться к беспроводной сети, конечно, если только имеется активный и исправно работающий в ПК WiFi-модуль.
В случае когда вышеуказанные действия не привели к успеху, потребуется перейти к исполнению следующего раздела этой инструкции.
Как включить адаптер беспроводной сети?
Сначала надо осмотреть лэптоп на предмет наличия физического тумблера активации вайфай-адаптера.
 На «Леново» часто производитель предусматривает специально отведенную для этих целей кнопку или переключатель. В основном рядом с ней (либо на нее) наносится рисунок со значком, символизирующим беспроводную сеть. Надо установить тумблер в положение «Включено», при этом на некоторых моделях загорается индикатор.
На «Леново» часто производитель предусматривает специально отведенную для этих целей кнопку или переключатель. В основном рядом с ней (либо на нее) наносится рисунок со значком, символизирующим беспроводную сеть. Надо установить тумблер в положение «Включено», при этом на некоторых моделях загорается индикатор.
Если пользователь не обнаружил физический выключатель, и по-прежнему не работает WiFi на ноутбуке, то придется продолжить поиски специально отведенной кнопки на самой клавиатуре.
На нее всегда нанесено изображение символизирующее Вайфай. Если обнаружена нужная клавиша, то необходимо ее кликнуть, удерживая клавишу с буквами «Fn».
 Наиболее часто используется комбинация Fn и F5, но иногда ответственной за включение кнопкой выступает F3 либо другая функциональная клавиша.
Наиболее часто используется комбинация Fn и F5, но иногда ответственной за включение кнопкой выступает F3 либо другая функциональная клавиша.
Активация модуля средствами «Виндовс»
Если не были найдены нужные кнопки на лэптопе, то решить проблему позволяют инструменты операционной системы. Для этого следует произвести следующие действия:
- Запустить «Панель управления»;
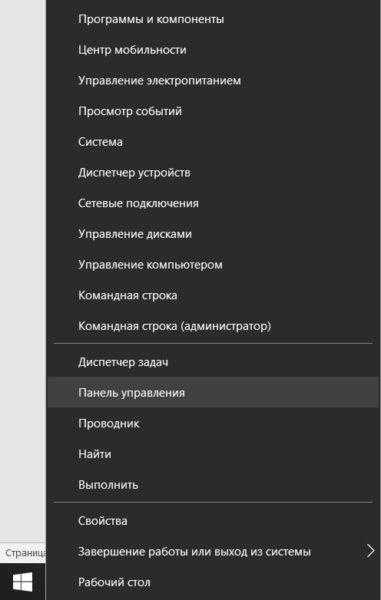
- Далее войти во вкладку «Сеть и Интернет»;
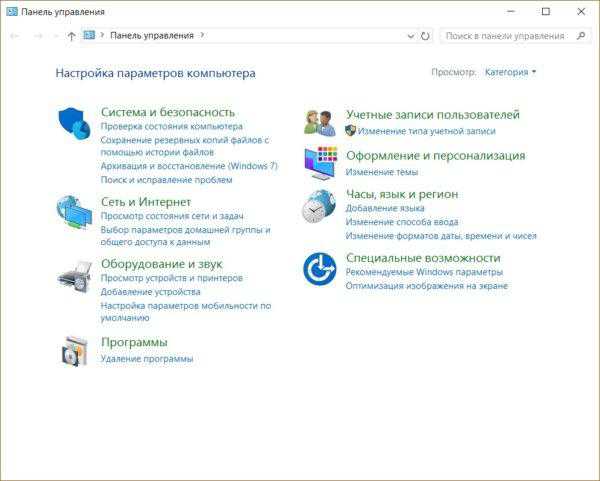
- Кликнуть «Центр управления сетями и общим доступом»;
- После этого «Изменение параметров адаптера»;
- Посмотреть на состояние раздела «Беспроводная сеть»;
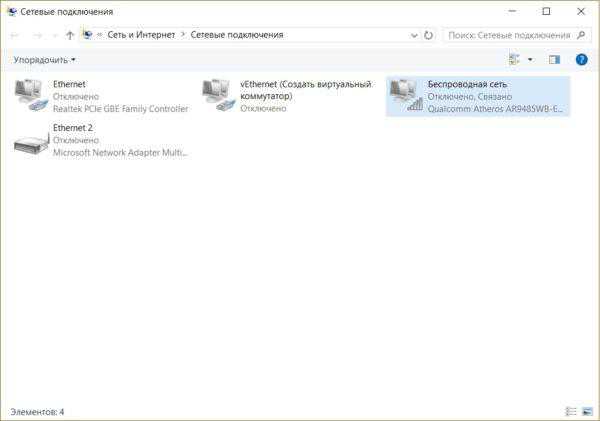
- В случае выключенного модуля требуется вызвать контекстное меню и щелкнуть «Включить»;
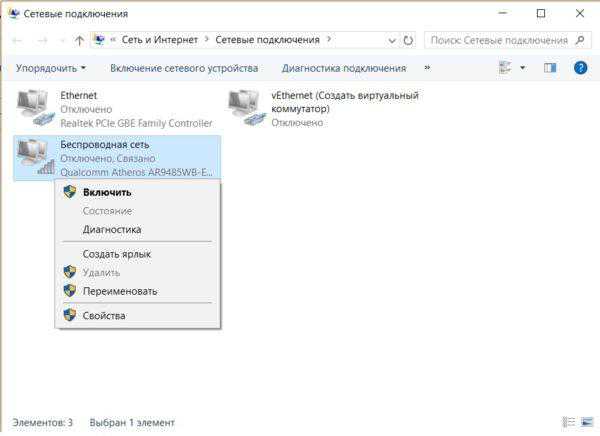
- В случае запроса кода доступа администратора «Виндовс» ввести его;
- Готово! Адаптер теперь активирован, далее, воспользовавшись самой первой инструкцией из этого руководства, можно подключиться к беспроводной сети.
Если выполнение всех вышеперечисленных пунктов не позволило включить вайфай на ноутбуке «Леново», то наиболее вероятной причиной может являться отсутствие подходящего программного обеспечения для корректного функционирования оборудования. Следующий параграф этого руководства поможет быстро устранить эту проблему.
Установка драйверов
Без соответствующего ПО модуль просто не сможет функционировать. Поэтому обязательно требуется его установить.
Для этого следует осуществить всего несколько шагов:
- Вызвать контекстное меню от «Мой компьютер» (в различных модификациях «Виндовс» в проводнике может отображаться как «Компьютер» либо «Этот компьютер») и кликнуть «Свойства»;
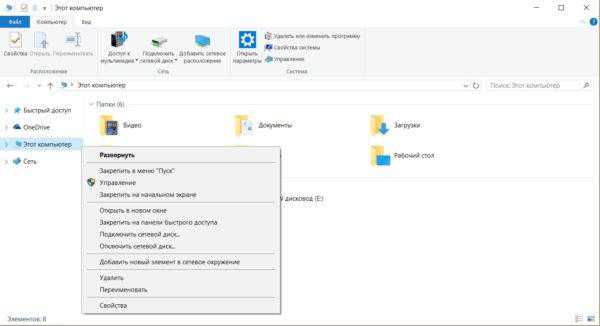
- Войти в «Диспетчер устройств»;
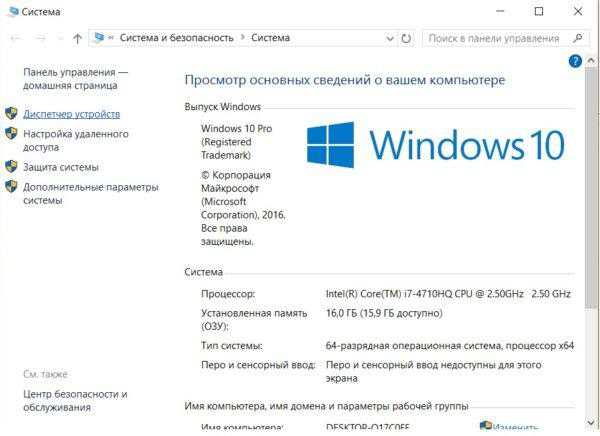
- Войти в раздел «Сетевые адаптеры»;
- Далее, вызвав контекстное меню от беспроводного модуля, кликнуть «Обновить драйверы»;
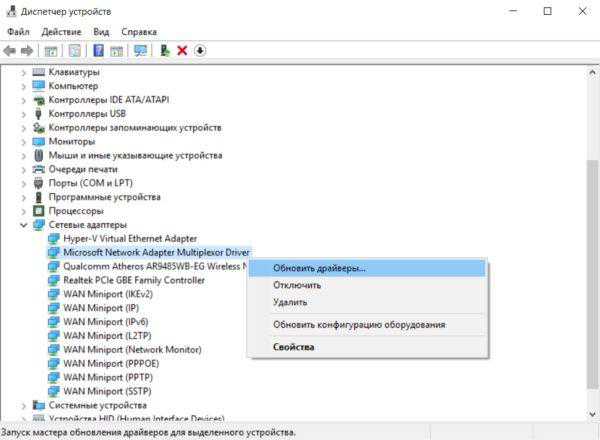
- Если лэптоп имеет подключение к глобальной сети по кабелю, то кликнуть «Автоматический поиск драйверов» и дождаться полного завершения процесса. При отсутствии такой возможности придется предварительно скачать программное обеспечение, воспользовавшись другим девайсом, зайдя на ресурс «https://support.lenovo.com/».
Иногда после инсталляции и перезагрузки компьютера, вайфай-адаптер активируется автоматически, и сразу можно подключаться к беспроводной сети, но если это не так, то от пользователя потребуется произвести действия по включению беспроводного модуля, описанные в начале этого руководства.
С применением специального приложения от разработчика
Если владелец лэптопа «Леново» дошел до этого раздела инструкции, значит, потребуется воспользоваться специальными приложениями от разработчика и запустить адаптер.
Управляющая модулем «программа называется «Lenovo Energy Management». Она всегда доступна для инсталляции на ресурсе производителя компьютера. Установив утилиту, необходимо активировать модуль кнопкой на ноутбуке, при этом на монитор сразу будет выведено меню приложения.
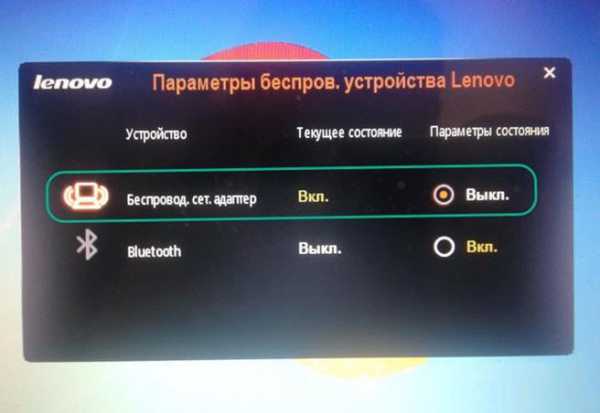 Требуется просто поставить отметку на пункте «Вкл.».
Требуется просто поставить отметку на пункте «Вкл.».
Заключение
Теперь обладатель Lenovo знает все методы, как подключить вайфай на ноутбуке. А если не удалось активировать WiFi вышеизложенными способами, то вероятна проблема технического характера. Например, не редкие случаи, когда нужно просто подсоединить разъединенные контакты оборудования, чтобы все исправно заработало.
 Но при отсутствии соответствующего опыта не рекомендуется заниматься разборкой сложного электронного устройства, а лучше доверить эту процедуру специалистам.
Но при отсутствии соответствующего опыта не рекомендуется заниматься разборкой сложного электронного устройства, а лучше доверить эту процедуру специалистам.
nastrojkin.ru
Как включить wifi на ноутбуке
Если Вам нужна информация, как включить wifi на ноутбуке, то здесь Вы её найдёте. Современная технология, которая даёт возможность подключить ноут к Интернету при помощи радиопередатчика на большом расстоянии от точки доступа – это и есть WiFi. Сперва необходимо удостоверится, что на вашем ноутбуке доступен WiFi, хотя современные ноуты комплектуются таким модулям. Понять, встроен ли WiFi в Вашем ноутбуке, можно воспользовавшись несколькими простыми способами. Самый простой и лёгкий способ это найти на корпусе ноутбука наклейки, где указаны основные характеристики. На них должны иметься такие слова как Wireless 802.11 либо WiFi. Но, бывает так, что возле этих слов нарисована звёздочка * – это означает, что Wi-Fi может быть установлен по желанию пользователя. При включённом ноутбуке, в нижнем правом углу (в трее) есть значок, над которым при активном модуле WiFi, выводится сообщение, что в радиусе действия есть доступные беспроводные сети. Когда Ваш ноут оборудован необходимым обеспечение для подключения к сети Интернет через WiFi, то в Диспетчере устройств Windows в разделе Сетевые платы имеется значение, где в названии присутствует слово «WiFi». Обычно WiFi на ноутбуке уже включён по умолчанию, но бывают ситуации, когда пользователю приходится его включать, чтобы подключаться к сети Интернет. А как зайдете, обязательно посетите сайт Sindom.ru. На сайте можно разместить любые частные объявления в формате “из рук в руки”.
Для самого простого и лёгкого способа включить/выключить WiFi на ноуте, необходимо воспользоваться сочетанием клавиш Fn+ соответствующая клавиша от F1 до F12. На нужной клавише будет изображён логотип международного значка беспроводной сети. Чаще всего это клавиша F3.
 После того как Вы отключите ноутбук, настройки WiFi останутся, и если вы включили WiFi, то в дальнейшем Вам не нужно будет это делать. Учтите, что некоторые производители на кнопку включения WiFi также вешают включение/выключение Bluetooth, если конечно в модели имеется этот модуль. Это очень неудобно, так как для того чтобы включить Bluetooth, необходимо выключить WiFi и потом снова придётся подключать WiFi.
После того как Вы отключите ноутбук, настройки WiFi останутся, и если вы включили WiFi, то в дальнейшем Вам не нужно будет это делать. Учтите, что некоторые производители на кнопку включения WiFi также вешают включение/выключение Bluetooth, если конечно в модели имеется этот модуль. Это очень неудобно, так как для того чтобы включить Bluetooth, необходимо выключить WiFi и потом снова придётся подключать WiFi.
HardwareGuide.ru
Как включить вай фай на ноутбуке Леново своими руками
Подключить вай-фай на ноутбуках марки Lenovo не вызовет сложности, если устройство исправно, имеет необходимое программное обеспечение, а передатчик обеспечивает достаточную мощность сигнала. Но если хотя бы одно из этих условий отсутствует или выполнено не полностью, включить вай-фай не удастся, и эта несложная процедура превратится в долгую и скучную настройку.
Поэтому в первую очередь будет рассмотрено, как подключить к Интернету исправный ноутбук, затем возможные неисправности, способные вызвать проблемы при настройке Леново, и способы их устранения.
Подключаем вай фай в 4 клика
Модели Lenovo отличаются друг от друга рядом характеристик, не влияющих на процесс того, как включить вай-фай, поэтому дальнейшее руководство подойдет для каждой из них и будет рассмотрено в рамках трех наиболее используемых операционных систем – Windows 7, Windows 8 и Windows 10.
Чтобы подключить вай-фай на устройстве Lenovo, необходимо выполнить следующее.
- В правом нижнем углу экрана (его еще называют «треем») левой кнопкой мыши необходимо щелкнуть по значку, обозначающему подключение к Интернету. Независимо от версии операционной системы он выглядит как исходящие из одной точки волны сигнала. Откроется окно следующего вида.
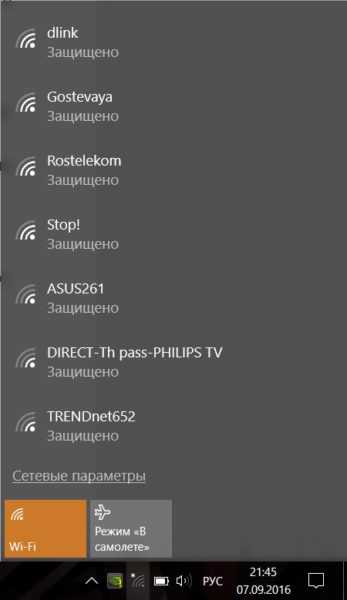
- В нем представлен список точек доступа, к которым можно подключить ноутбук Lenovo. Необходимо выбрать необходимую (в данном случае это «Gostevaya») и еще раз щелкнуть по ней левой клавишей мыши.
- Откроется окно, предлагающее ввести пароль, который служит защитой от неавторизованного доступа. Его можно получить у владельца конкретной точки
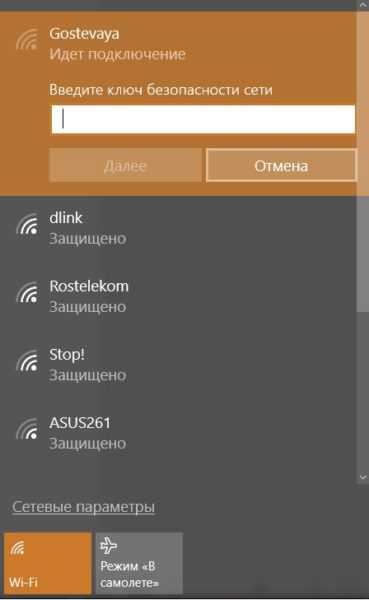
Нередки случаи, когда можно включать вай фай и без пароля. В этом случае слово «Защищено» заменяется на «Доступно».
- После ввода пароля необходимо нажать кнопку «Далее».
Вот таким простым способом можно подключить вай-фай на ноутбуках Леново. Если выполнение этих действий дало желаемый результат, дальше статью можно не читать. Ну, а если нет, стоит обратить внимание на ее следующую часть. В ней описаны не только варианты, почему ноутбук подключить не удалось, но также и способы их устранения.
Какие могут возникнуть сложности
Чаще всего подключить Леново к Интернету не получается по двум причинам – отключенный модуль вай-фай или отсутствие драйверов. Если и при исправлении этих проблем подключить устройство не удалось, необходимо обратиться в сервисный центр, возможно, ноутбук Lenovo неисправен и требует ремонта.
Включение вай-фай модуля
Необходимо перейти в «Панель управления».
В операционной системе Windows 7 нужно щелкнуть левой кнопкой мыши по кнопке «Пуск» (она находится в левом нижнем углу экрана), в Windows 8 и 10 – правой, а затем в открывшемся меню выбрать раздел «Панель управления».
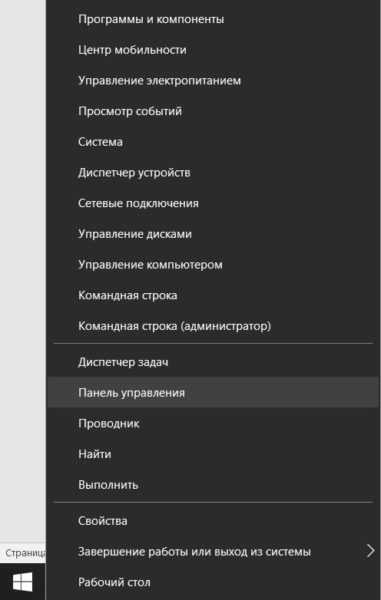
Панель управления для всех видов операционных систем практически не имеет различий, а необходимый пункт в разных версиях не отличается вовсе.
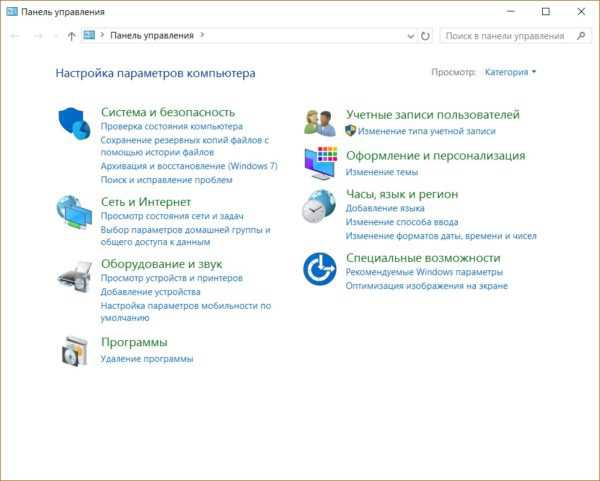
Открыть раздел «Сеть и Интернет», далее – «Центр управления сетями и общим доступом» и выбрать «Изменение параметров адаптера».
Здесь представлены все варианты, которыми можно подключить устройство Lenovo к Интернету. Надо обратить внимание на пункт «Беспроводная сеть». Если пиктограмма и деления, обозначающие уровень сигнала, имеют серый цвет, значит, адаптер отключен.
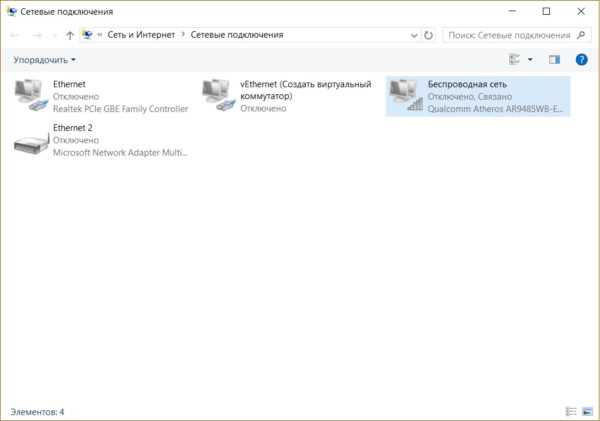
Для его включения необходимо щелкнуть по значку беспроводного соединения правой клавишей мышки и выбрать пункт «Включить».
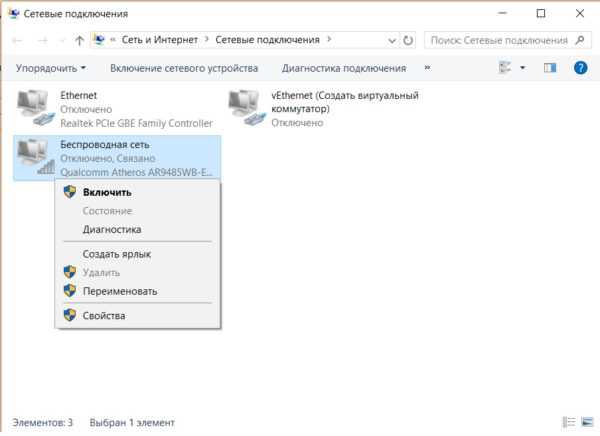
Важно! Для выполнения этого действия необходимо работать под учетной записью администратора, либо быть готовым ввести его пароль по требованию системы. В противном случае адаптер включить не удастся.
Если пиктограмма «Беспроводное соединение» стала цветной, включить модуль вай-фай удалось. Можно подключать Интернет.
Совет! Включить вай-фай адаптер можно и другим способом – на всех моделях Леново для этого существуют специальные клавиши. В зависимости от марки Lenovo клавиши могут находиться в разных местах, но всегда имеют значок либо антенны с расходящимся сигналом, либо самолетика.
Отсутствие драйверов
Может случиться и так, что в окне «Центра управления сетями и общим доступом» вообще не отобразится значка беспроводного подключения. Это означает, что на ноутбуке Lenovo для модуля вай-фай не установлено программное обеспечения, либо он по какой-то причине неисправен. В последнем случае придется обращаться в сервисный центр, но установить необходимое программное обеспечение удастся своими силами.
- Для этого правой кнопкой мыши надо щелкнуть по значку «Компьютер». В Windows 7 он находится на рабочем столе, в версиях 8 и 10 носит название «Этот компьютер» и может быть открыт щелчком по пиктограмме «Проводник» в панели задач.
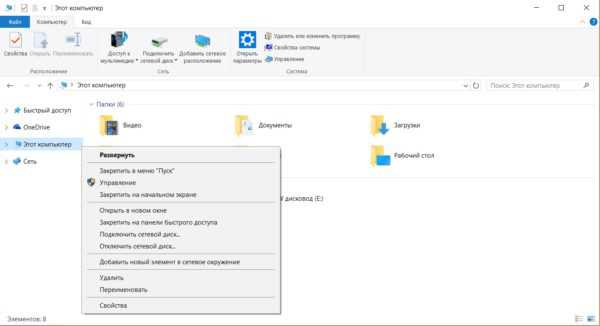
- Откроется окно, в котором требуется выбрать раздел «Диспетчер устройств».
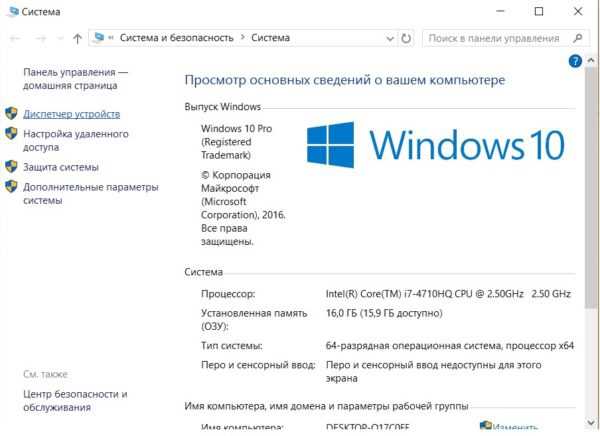
- Развернуть список «Сетевые адаптеры» и определить нужный – в нем обязательно будут слова Wireless или Wi-Fi – щелкнуть правой кнопкой и выбрать «Обновить драйверы».
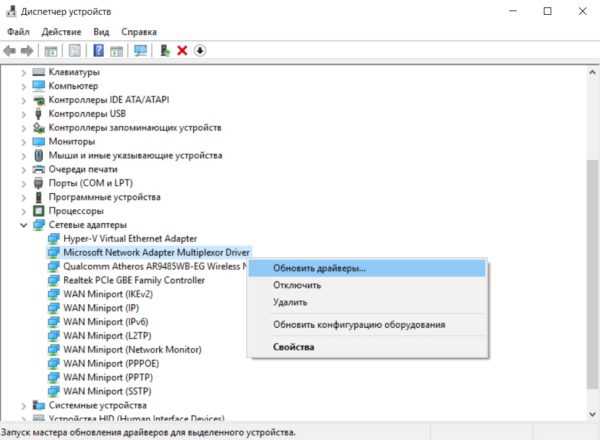
- В первую очередь следует попытаться произвести обновление средствами Windows. Для этого из предложенных вариантов щелкнуть «Автоматический поиск драйверов». Система сама попытается найти и обновить устройство Lenovo.
Но этот способ хорош, если ноутбук может подключиться к Интернету и без работающего вай-фая, к примеру, через локальную сеть. В противном же случае придется скачать драйвера самостоятельно с любого другого компьютера или ноутбука, имеющего выход в Интернет.
https://support.lenovo.com/ — на сайте производителя вы найдете драйвера для необходимой модели ноутбука Леново. Сложности это не представит – сайт запросит конкретную марку Lenovo и выведет на страницу все варианты для нее. Из полученного списка следует выбрать тот, в котором будут присутствовать слова Wireless или Wi-Fi. Левой клавишей мыши щелкнуть по кнопке «Скачать», перейти в папку «Загрузки» и двойным щелчком мыши запустить установку.
Важно! Всегда скачивайте драйвера только с официального сайта Леново! В противном случае есть риск получить инфицированные файлы, нанеся значительный, а то и непоправимый вред ноутбуку.
После успешной установки драйверов появится уже включенный значок беспроводного адаптера, и можно пробовать подключать Интернет.
Вот основные причины, по которым Леново может иметь проблемы с выходом в Интернет. Если приведенные пути их решения не помогли, и вай-фай включить не удалось, проблема гораздо серьезней, и в этом случае требуется помощь технического специалиста.
Видео: Как подключить Wi-Fi на ноутбуке самостоятельно
WiNetwork.ru