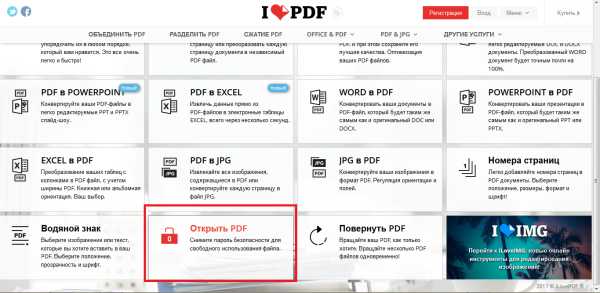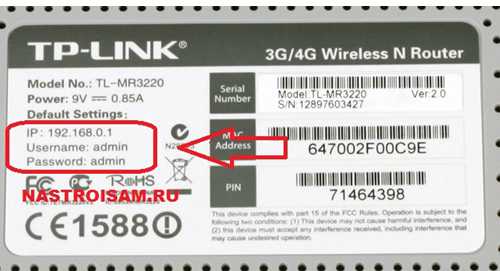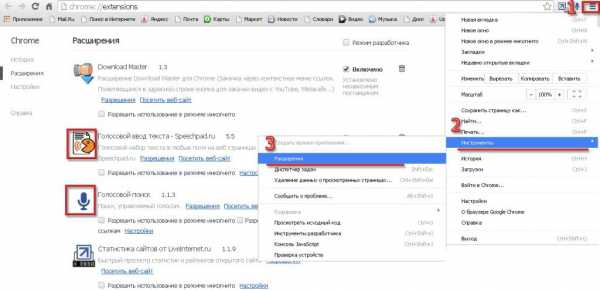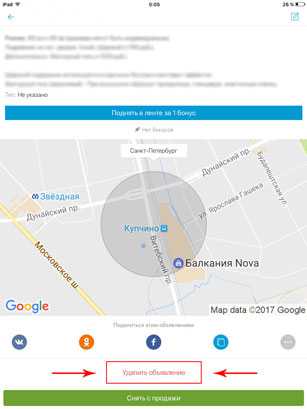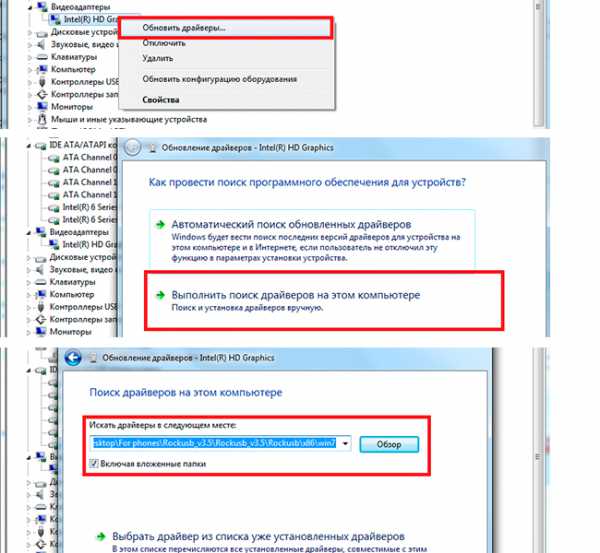Как включить wifi на компьютере
Как на компьютере включить wifi ?
Если вы испытываете трудности с подключением вашего компьютера к wifi, наши специалисты произведут устранение неисправности и подключение к беспроводной. Предлагаем выезд мастера к вам на дом или в офис. К нам можно обратиться по тел. 8(499) 75-55-021.
Если у вас на компьютере (или ноутбуке) не работает Wi-Fi, есть несколько способов его включить. Для начала следует проверить:
- Не отключен ли wi-fi в биос (bios) вашего компьютера.
В меню BIOS иногда есть соответствующий пункт. Его можно найти в списке периферийных устройств. Если вы увидите что адаптер wi-fi отключен, следует его включить обратно, сохранить настройки и перезагрузить компьютер. Таким образом вы настроите биос.
- Кнопка включения wi-fi на ноутбуке.
На многих ноутбуках есть отдельная кнопка включения wi-fi и Bluetooth. Как правило она находится с торца ноутбука, с лицевой стороны или это может быть комбинация клавиш. Внимательно посмотрите на клавиши (F1, F2, F3 и т.д.) на них может быть нарисован значок wi-fi. В комбинации с нажатием клавиши Fn, вы можете попробовать включить wi-fi адаптер.
- Проверить подключение к известной беспроводной сети.
Если рядом с вашем компьютером есть wi-fi сеть, пароль от который вам известен, вы можете попробовать к ней подключиться. Если ваш wi-fi адаптер включен, в нижнем правом углу (Windows OS) должен быть значок беспроводной сети, при нажатии на который будет отображаться список все найденных сетей. Вам достаточно лишь найти знакомое название вашей сети, нажать на кнопку подключения, а далее ввести пароль. Если пароль введен верно, ваш компьютер будет подключен к wi-fi сети.
Если ноутбук не хочет подключаться к wi-fi, дело может быть в некорректной настройке самого ноутбука или роутера. В первом случае требуется настройка компьютера, а во втором настройка роутера.В случае возникновения проблем или вопросов по подключению wi-fi, вы можете обратиться за помощью в нашу компанию.
cyberkeeper.ru
Как включить wifi на компьютере?
Поиск по компьютерным статьям
Полезные статьи → Разное по компьютерамСчастливые обладатели ноутбуков наверняка оценили приятные преимущества мобильности этих компьютеров над стационарными моделями. Действительно, такой компьютер можно легко носить с собой, брать в поездку, полностью использовать весь необходимый потенциал устройства, которое по своим техническим характеристикам практически ничем не отличается от обычной стационарной модели. Однако, не смотря на свою современность, у некоторых моделей ноутбуков существует ряд недостатков, например такой, как проблема с включением wi-fi беспроводной сети.
Как включить wifi на ноутбуке? Для начала, необходимо убедиться в том, что устройство подключено и установлено на вашем ноутбуке. Убедиться в этом довольно просто, достаточно лишь перейти в панель диспетчера устройств, выбрать в списке свой wi-fi адаптер, после чего просмотреть свойства устройства. Если устройство работает, то об этом будет соответствовать соответствующая запись, в противном же случае – устройство либо не будет отображаться в списке, либо будет помечено значком в виде восклицательного знака. В том случае, если устройство не отображается, вполне вероятно вам необходимо будет отдать свой ноутбук в ремонт, так как сделать что-либо самостоятельно вы всего скорее не сможете. Обратитесь в сервисный компьютерный центр «Хелп Юзер» и опытные специалисты-профессионалы помогут вам разобраться в проблеме связанной с неработоспособностью wi-fi адаптера вашего ноутбука. В случае если устройство обнаружено, и помечено значком восклицательного знака, вполне возможно, что вам необходимо установить соответствующие драйвера, который, как правило, прилагаются вместе с ноутбуков или устройством, если оно идёт отдельно. Установив соответствующее программное обеспечение, обновите конфигурацию устройств и перезагрузите ноутбук.
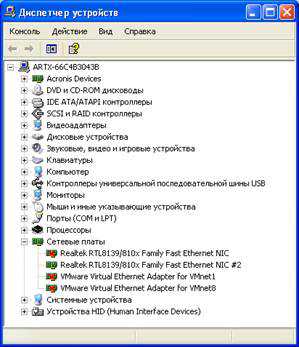
Теперь, если ваше устройство определяется, попробуйте включить его нажав специальную кнопку на клавиатуре ноутбука (или комбинацию кнопок), после чего, в течении 20-30 секунд, беспроводная сеть должна начать действовать. Такая комбинация не всегда является эффективной. Так как доступ к беспроводному адаптеру может быть запрещён в BIOS, и для его запуска потребуется его включить. Для этого, перезагрузите компьютер и во время загрузки зайдите в BIOS, где в разделе «Устройства», смените значение с wifi адаптера с «Disabled» на «Enabled». Теперь, сохранив все изменённые параметры и перезагрузившись, войдите в операционную систему и попробуйте включить wifi на ноутбуке.
Большинство пользователей-новичков при покупке ноутбука прямо таки уверены в том, что их устройство поддерживает беспроводной доступ в сеть Интернет, совершенно не задумываясь над тем, что ноутбук и может быть, и не оснащён таким оборудованием. Проверить данную теорию довольно просто – достаточно перейти в диспетчер устройств и оборудования и просмотреть имеется ли в списке соответствующее оборудование, а что ещё лучше – заранее уточнить у продавца, имеется ли в наличии беспроводной доступ к сети Wi-Fi.

Довольно часто возникают и такие проблемы с wi-fi на ноутбуке, при которых диспетчер устройств показывает, что устройство активно работает, но в действительности же, рядом находящиеся сети не ловит. Вполне вероятно, что вышла из строя wi-fi антенна, в результате чего сигнал не доходит до модуля обработки. В этом случае, рекомендуется обратиться к квалифицированным специалистам из сервисного компьютерного центра «Хелп Юзер», которые наверняка знают о том, как включить wifi на ноутбуке, если стандартными методами ничего добиться не получается. Большинство современных ноутбуков также оснащены опцией сохранения электрической энергии ноутбука, в результате чего, когда заряд аккумулятора становится меньшим, чем 30% значение, устройство автоматически перестаёт работать. В этом случае, необходимо зайти в диспетчер устройств, выбрать wi-fi модуль и в его опциях установить отмену режима экономии аккумулятора. Кроме того, довольно часто помогает удаление устройства и его новый поиск, чтобы можно было запустить беспроводную сеть на своём ноутбуке.
Если у вас возникли какие-либо проблемы с работой вашего ноутбука или вы не знаете, например, как включить wifi на ноутбуке, то просто обратитесь к опытным сотрудникам сервисного компьютерного центра «Хелп Юзер», которые окажут вам и вашему компьютеру любые услуги , связанные как с настройкой и восстановлением работоспособности, так и с его ремонтом. Обращаетесь к нам по указанным телефонам, или оставьте свою электронную заявку прямо на нашем сайте, и мы обязательно с вами свяжемся. «Хелп Юзер» - скорая помощь вашему компьютеру!
Возможно, Вас также заинтересуют статьи:
все статьи
help-user.ru
Как настроить WiFi на компьютере: советы специалистов
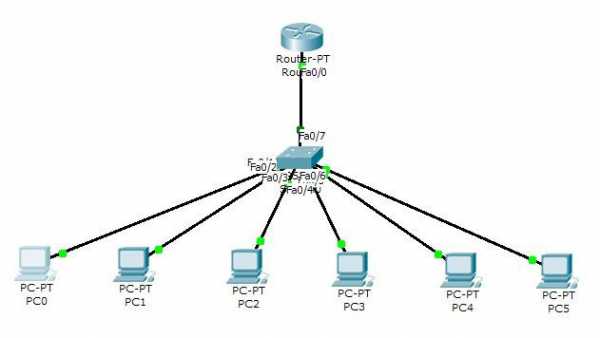 На сегодняшний день известно, что беспроводные сети (VLAN), или, как ионии зачастую называются, частные виртуальные сети VPN, занимают устойчивые позиции в компьютерном мире. Если используется подключение к интернету, им отдается главное предпочтение. Правда, не каждому известно, как включить WiFi на компьютере, а также сделать его основной точкой доступа. Беспроводные сети
На сегодняшний день известно, что беспроводные сети (VLAN), или, как ионии зачастую называются, частные виртуальные сети VPN, занимают устойчивые позиции в компьютерном мире. Если используется подключение к интернету, им отдается главное предпочтение. Правда, не каждому известно, как включить WiFi на компьютере, а также сделать его основной точкой доступа. Беспроводные сети
Стоит начать с того, что подключение к виртуальным сетям выполняется по двум основным методикам:
• инфраструктурное; • в режиме Ad-Hoc.
О последнем варианте и пойдет речь дальше. Первый тип соединения говорит об использовании стандартных сетевых маршрутизаторов либо ADSL-модемов, раздающих пакеты IP-адресов сразу нескольким устройствам, которые подключены в настоящий момент к виртуальной сети. Второй случай предусматривает подключение исключительно к одному основному компьютерному терминалу, который в дальнейшем будет выполнять функцию шлюза. Другими словами, другие устройства будут подключены именно к нему. Стоит более детально рассмотреть вопрос о том, как активировать WiFi на компьютере. Для этого существует несколько. Прежде чем приступить к такой работе, необходимо осуществить определенные предварительные действия. Ведь без них соединение будет невозможным. Другими словами, оно просто не будет работать даже после успешной настройки требуемых параметров.
Главные компоненты WiFi для персонального компьютера
Как известно, для осуществления подключения путем использования модуля WiFi необходимы некоторые компоненты. В данном случае все достаточно просто. Потребуется компьютер с установленной операционной системой, роутер и немного терпения. Когда появляется необходимость сделать компьютер точкой доступа WiFi, придется воспользоваться встроенным WiFi-модемом.
Соединение Ad-Hoc
Данный способ соединения был создан специально для тех случаев, при которых через один главный компьютерный терминал необходимо подключить другие устройства. Данный вид подключения имеет определенные преимущества, которые состоят в отсутствии ограничений касаемо клиентских терминалов. Совершенно не важно, сколько их будет подключаться через главный шлюз. Обыкновенные дешевые маршрутизаторы и ADSL-модемы, которые устанавливаются в квартирах, гарантируют подключение в стандартном варианте (до 6 устройств). Конечно, никто не запрещает купить многоканальные роутеры, однако за них придется заплатить гораздо большую сумму. Намного проще воспользоваться встроенными устройствами на главном компьютере, которое подключается конкретно к сетевой карте и обеспечивает раздачу WiFi для ПК.
Установка драйвера роутера
Сначала необходимо установить драйвер самого устройства, если это еще не сделано. С данной целью обычно используется стандартный диск, на котором содержатся драйвера. Он идет в комплекте с устройством. Сам процесс инсталляции, как правило, проблем не вызывает. Правда, иногда может понадобиться выполнить дополнительные настройки. Когда драйвера будут установлены, следует посмотреть на состояние устройства. При этом существует возможность задействовать стандартный «Диспетчер устройств». Если устройство не выделено желтым цветом, все в порядке. Но и это не все действия, которые нужно выполнить. В некоторых компьютерах модули, которые обеспечиают связь, по умолчанию могут быть деактивированы. В данном случае необходимо использовать «Задействовать», перейдя в контекстное меню сетевого адаптера, который вызывается путем совершения правого клика. Главные настройки роутера
Далее необходимо выполнить настройку самого адаптера. Это производится в любом интернет-браузере путем введения в поле адреса строки 192.168.1.1. Если модель нестандартная, комбинация цифр может быть другой − 192.168.0.1. Когда будет завершен процесс авторизации через логин и пароль, стоит установить отметку на параметре «Enable AP», указать имя сети SSID, а также выбрать способ шифрования данных (как правило, это WPA). Затем в меню «Беспроводные сети», которое находится в «Панели управления», необходимо удалить галочку со строки «Использовать для конфигурации беспроводной сети». Только после этого можно осуществлять настройку дополнительных параметров. Например, для устройств D-Link требуется программа D-Link AirPlus G+ Wireless Adapter Utility. В параметрах следует будет ввести такое же значение SSID, а затем в разделе Wireless Mode установить Infrastructure и сохранить полученные изменения.
Раздача WiFi с компьютера
Стоит рассмотреть главную методику. При решении вопроса, как раздать WiFi с компьютера, предлагается поступить иначе. В управлении беспроводными соединениями следует выбрать пункт «Изменить порядок предпочтения сетей», а после этого добавить новое подключение. Затем понадобится ввести название соединения SSID, выбрать проверку подлинности «Открытая» и способ шифрования WEP. Необходимо помнить о ключе доступа к сети, который нужно использовать. В виде него выступает пароль от WiFi на компьютере.
Далее стоит подтвердить выполненные действия. В нижней части отобразится строка «Это прямое соединение компьютер-компьютер; точки доступа не используются». Около нее необходимо установить отметку. Затем следует перейти на вкладку «Подключение», где должен быть использоваться параметр «Подключаться, когда сеть находится в радиусе действия». После этого требуется зайти в «Мастер настройки сети» и установить отметку на параметре «Игнорировать отключенное оборудование» после обнаружения нового устройства. Следующее окно предлагает выбрать способ подключения в строке «Данный компьютер имеет прямое подключение к интернету. Другие устройства в интернете подключаются к сети через этот компьютер». В новом окне нужно установить отметку на строке «Беспроводное сетевое соединение». После этого выполняется стандартная настройка:
• имени компьютера; • рабочей группы;
• общего доступа.
В конце рекомендуется обязательно перезагрузить устройство.
Альтернативный вариант
Для решения проблемы, как активировать WiFi на компьютере, предлагается воспользоваться не менее эффективным методом. Правда. Он подойдет только для опытных пользователей. Обыкновенный юзер, скорее всего, не будет применять этот способ. Однако стоит и его рассмотреть. В первую очередь требуется удостовериться, что некоторые элементы имеют режим запуска «Включены» и «Автоматический». Этими компонентами являются:
• «Служба автонастройки WLAN»; • «Общий доступ к подключению к интернету»;
• «Маршрутизация и удаленный доступ».
Затем необходимо произвести запуск консоли с правами администратора, а после этого ввести строку netsh wlan set hostednetwork mode=allow ssid=»XXXX» key=»YYYYYYYY» keyusage=persistent. В данном случае XXXX является именем компьютера, а YYYYYYYY выступает в качестве минимум 8-значного пароля. Кириллицей здесь лучше не пользоваться. Далее нужно запустить ncpa.cpl. Стоит отметить, что в свойствах на вкладке «Сеть» требуется указать Microsoft Virtual Miniport Adapter. Существует возможность удалить лишние протоколы, а также переименовать подключение. Вкладка «Доступ» позволяет установить разрешение использования подключения остальными пользователями и выбрать собственное соединение.
После этого следует перейти в консоль и включить соединение, что выполняется с помощью строки netsh wlan start hostednetwork. Таким образом, произведена активация соединения. Чтобы проверить состояние подключения, используется строка netsh wlan show hostednetwork. Для остановки службы применяется netsh wlan stop hostednetwork. При полном отключении и удалении используется netsh wlan set hostednetwork mode=disallow. Чтобы выполнять автоматический старт, во время запуска системы нужно добавить командную строку netsh wlan start hostednetwork в меню автозагрузки.
Таким образом, становится понятно, что вопрос о том, каким образом включить WiFi на компьютере, может иметь несколько вариантов решений. Пользователь долен самостоятельно выбрать, какой ему подходит больше всего. Весь вопрос сводится к установке драйверов, выполнению настройки сетевых адаптеров и осуществлению главных настроек роутера, а также сетевых подключений в системе.
computerologia.ru
Как включить wi-fi на компьютере

В настоящее время практически всеми кафе, ресторанами, гостиницами, аэропортами предоставляется возможность беспроводного, часто и бесплатного доступа к глобальной мировой сети. Выйти в интернет из любого места нашей планеты – давно уже не фантастика, для этого достаточно иметь ноутбук.
Это интересноДля стационарного компьютера необходимо купить wi-fi приемник
Статьи по теме Как сделать звук на компьютереДоступ к беспроводной сети можно получить и со стационарного компьютера, если уж одолела лень протянуть через всю комнату провода. Для этого необходимо купить wi-fi приемник. Современные ноутбуки обычно уже оснащены встроенной wi-fi платой, поэтому остается разобраться,
как включить wi-fi:
Надо убедиться, что устройство установлено на ноутбуке и подключено.
Для этого переходим в панель диспетчера устройств: пуск-панель управления-система и безопасность-диспетчер устройств.
Выбираем в появившемся списке «Сетевые адаптеры».
- Если устройство не будет работать, то: или устройства вообще не будет в списке, или будет стоять пометка с восклицательным знаком.
- Если адаптер работает – wifi адаптер будет в списке и не будет отмечен восклицательным знаком.
Рассмотрит подробнее первый вариант:
- В случае отсутствия устройства в списке, вероятнее всего ноутбук придется отдать в сервис на ремонт, вряд ли возможно самому решить такую проблему.
- Если обнаружено устройство, но есть пометка с восклицательным знаком, скорее всего, следует установить драйверы для wi-fi. Они обычно прилагаются к ноутбуку.
Если в панели диспетчера устройств показано, что устройство работает, но в реальности не ловит сети, вероятно, неисправна wi-fi антенна. С такой проблемой необходимо отправляться к спецу.
Включаем устройство нажатием специальной кнопки или сочетания клавиш на клавиатуре. Через несколько секунд wi-fi начнет действовать.
Что делать, если этого не произошло? Возможно, доступ к адаптеру запрещён в BIOS, и его необходимо включить. В этом случае следует перезагрузить компьютер, во время загрузки войти в BIOS.
Как войти в BIOS компьютера?
Очень просто. Чаще всего, войти в биос не составляет особого труда – нужно всего лишь при запуске компьютера несколько раз нажать клавиши: F2 или Delete. Однако, иногда данные клавиши не помогают попасть в BIOS. И тогда, Вам на помощь приходит наша табличка. Выбирайте производителя и, при перезагрузке компьютера нажимайте соответствующие клавиши:
Комбинации клавиш для разных производителей ноутбуков и компьютеров
| Производитель | Клавиши |
| Acer | F1, F2, Ctrl + Alt+Esc |
| Ast | Ctrl + Alt+Esc, Ctrl + Alt+Del |
| Compaq | F10 |
| Comp USA | Del |
| Cybermax | Esc |
| Dell 400 | F3, F1 |
| Dell Dimension | F2, Del |
| Dell Inspirion | F2 |
| Dell Latitude | F2, Fn+F1 |
| Dell Optiplex | Del, F2 |
| Dell Precision | F2 |
| eMachine | Del |
| Gateway | F1, F2 |
| HP (Hewlett-Packard) | F1, F2 |
| IBM | F1 |
| IBM E-Pro Laptop | F2 |
| IBM PS/2 | Ctrl + Alt + Ins, Ctrl + Alt + Del |
| IBM Thinkpad | из Windows: Programs > Thinkpad CFG |
| Intel Tangent | Del |
| Micron | F1, F2 или Del |
| Packard Bell | F1, F2 или Del |
| Roverbook | Del |
| Sony VAIO | F2, F3 |
| Tiget | Del |
| Toshiba | Esc, F1 |
После того, как Вы попали в БИОС:
- в разделе устройств найдите wi-fi адаптер
- смените его значение с «Disabled» на «Enabled»
- сохраните изменения и перезапустите компьютер (клавиша F10).
Все. wi-fi включен. Нам осталось только наслаждаться.
В первую очередь надо убедиться, что устройство установлено на ноутбуке и подключено.[contact-form-7 id='555' title='Контактная форма 1']
chtokak.ru
Где включить wifi
При покупке ноутбука, моноблока одним из важнейших моментов которые нужно выяснить – это установлена ли на нем wifi карта. Выяснить это можно несколькими путями. Самый простой вариант – это посмотреть наклейку возле тачпада с аббревиатура Wireless 802.11. Для большей убедительности уточните у консультанта магазина, установлена ли wifi карта потому, что бывает она по каким либо причинам магазина ставится за дополнительную плату. Есть второй способ, который немного сложнее, но тогда вы будите знать со 100% вероятностью, что wifi карта действительно установлена с нужными драйверами и узнаете где включить wifi. Для этого вам нужно навести мышь на значок “Мой компьютер” и нажав правую кнопку мыши, выбрать “Свойства”.
Затем в открывшемся окне выбрать пункт “Диспетчер устройств”.
Здесь вам нужно найти пункт “Сетевые адаптеры” и нажать на него. Откроется список сетевых карт, среди которых вам нужно увидеть надпись “Wireless network adapter”. В открывшемся списке, мы сможем узнать подключен ли WiFi, который нас интересует к системе.
Если эта надпись присутствует и без восклицательного знака то значит, что на вашем ноутбуке wifi карта установлена с нужными ей драйверами и Вам осталось разобраться, где включить wifi карту. Пример значка, когда не установлены нужные драйвера вы увидите на картинке в пункте “Другие устройства”. И еще один момент – это убедитесь, что возле вашей wifi карты нет значка со стрелкой вниз
Если есть, то это значит , что ваша карта отключена. Включить ее можете нажав на карту в списке правой кнопкой мыши и выбрать пункт “Задействовать”.
Бывают ноутбуки на которых, задавшись вопросом как включить wifi на windows 7 , сможете ответить, нажав на отведенную для нее кнопку, которая расположена сбоку корпуса ноутбука. Нажав ее, на экране появится сообщение говорящее о том что wifi карта включена.
На мою картинку не ориентируйтесь, у Вас она может быть немного другого вида. Еще одним вариантом включения является использование клавиши Fn одновременно с одной из клавиш F1-F12. Что бы выяснить какую именно из них использовать, вам нужно внимательно посмотреть на верхний ряд клавиш F. На одной из них будет нарисована антенка.
lameram.ru