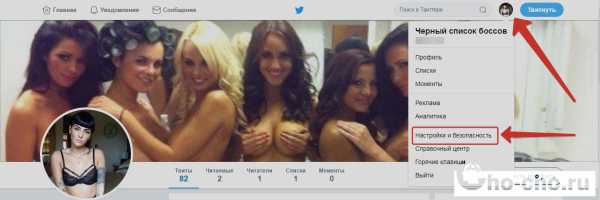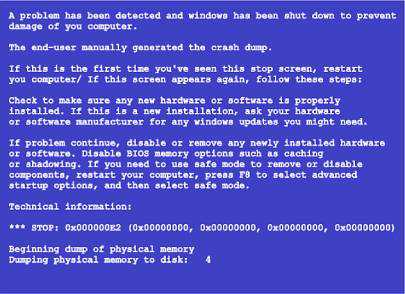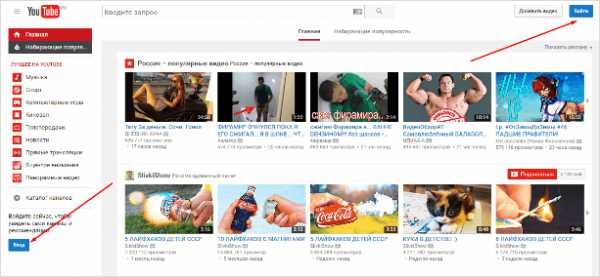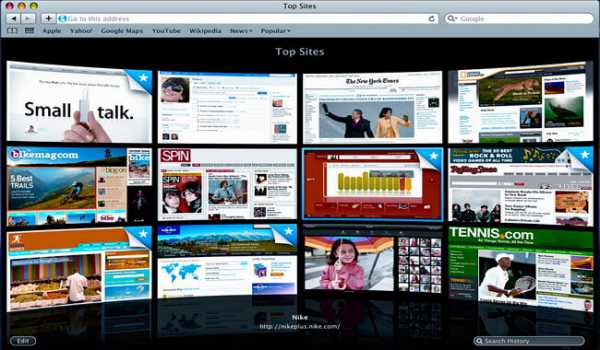Как выйти из яндекс диска на компьютере
Яндекс Диск
Используя сервис Яндекс Диск, вы можете хранить свои файлы не на своем жестком диске, а в так называемом облаке (то есть в облачном хранилище данных).
Данный сервис предлагает следующие возможности:
а) Для хранения файлов вам будет предоставлено совершенно бесплатно, целых 10 гб.
б) Файлы хранятся как угодно долго, пока вы их сами оттуда не удалите (то есть нет ограничения по времени хранения).
в) Получить доступ к своим файлам вы можете с любого устройства, будь то компьютер, ноутбук, или коммуникатор (нужен доступ к интернету).
г) Есть функция синхронизации, что особенно удобно, если вы работаете с вашими файлами с разных устройств.
д) Вы можете делиться загруженными файлами с другими людьми.
е) С некоторыми типами файлов можно работать прямо через веб интерфейс. Например можно просматривать документы, изображения, а также прослушивать музыку.
ё) Все загружаемые файлы проверяются антивирусом Dr. Web (Доктор Веб).
Кстати, на данном сайте в одной из статей уже описывался подобного рода сервис (Гугл Диск), объем бесплатного хранилища там составляет 5 гб. В отличии от Google, Yandex предоставляет бесплатное хранилище, объемом в 10 гб (то есть в два раза больше).
Как начать пользоваться Яндекс Диском
1) Для того, чтобы пользоваться этим сервисом, у вас должна быть учетная запись на Яндексе. Если у вас ее еще нет, то самое время ее создать (для этого просто заведите почту на Яндексе). Если вы не знаете, как это делается, прочтите статью «Как создать свой e-mail». Процесс регистрации очень прост, и абсолютно бесплатен.
2) Зайдите в свой аккаунт, и перейдите во вкладку “файлы”.
После чего нажмите кнопку “начать работу с Диском”.
Все, ваше онлайн хранилище готово к работе! Только сначала будет доступно лишь 3 гб.
Как увеличить объем Яндекс Диска
Для того, чтобы увеличить размер данного хранилища, нужно сделать три простых шага. Сложностей с этим возникнуть не должно, так как все три пункта отображаются прям в веб интерфейсе данного сервиса. Эти шаги будут отображаться у вас в веб интерфейсе до тех пор, пока вы их не выполните.
1) Установить специальную программу (которая так и называется, Яндекс Диск) на компьютер. Хочу обратить ваше внимание на тот факт, что при установке данной программы, Yandex в свойственной ей манере “навязывает” свои дополнительные сервисы. Так что, если они вам не нужны, не забудьте снять соответствующие галочки.
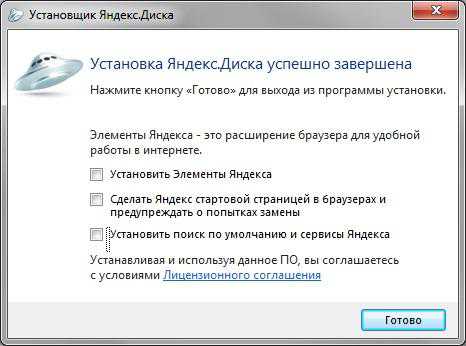
После нажатия кнопки “готово”, вам будет предоставлено мини обучение по работе с программой, советую все внимательно прочитать.
В завершении, вам останется лишь авторизоваться, для этого надо ввести логин и пароль, которые использовались при регистрации в Яндексе.
После установки программы, на компьютере появится специальная папка, содержимое которой будет синхронизироваться с вашим онлайн хранилищем.
2) Загрузить несколько файлов в хранилище, используя установленную программу. Для этого откройте папку Яндекс Диск (она находится в моем компьютере, также ее можно открыть кликнув два раза по значку программы, который находится в системном трее). И просто переместите туда любые файлы.
3) Рассказать друзьям. Это делается с помощью кнопок соц сетей, твиттер, вконтакте, фейсбук, и др. Воспользуйтесь любым из предложенных вариантов.
После проделанных выше операций, вам станут доступны обещанные 10 гб.
Но 10 гб это не предел! Вы можете расширить пространство до 20 гб, приглашая своих друзей и знакомых. Если приглашенный вами человек подключится к этому сервису, и установит себе на компьютер программу, вы получите дополнительно 500 мб. А тот, которого вы пригласили, получит целый 1 гб. Так что это выгодно обеим сторонам.
Если у вас возникнут трудности при работе с данным сервисом, в вашем хранилище находится файлик под названием “добро пожаловать”, там описаны самые основы, как с ним работать. Также вы всегда можете воспользоваться справкой от самого Яндекса, там расписано все более подробно.
Понравилась статья? Поделитесь с друзьями!
the-komp.ru
Общие папки — Диск — Яндекс.Помощь
Участники общей папки могут оставлять комментарии к папке и файлам внутри нее, отвечать на комментарии и ставить отметки Нравится и Не нравится. Комментировать могут все участники независимо от прав доступа. 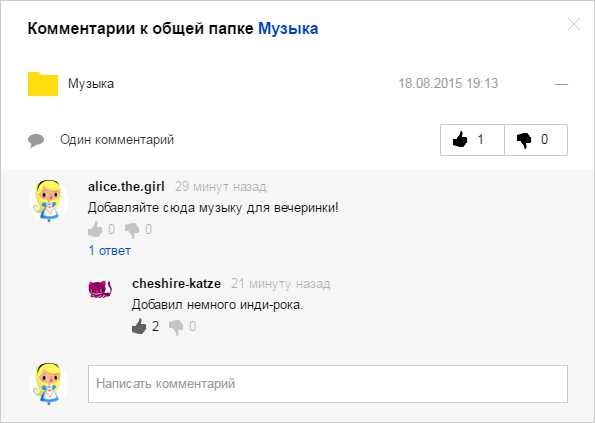
Чтобы оставить комментарий:
Изменить свой комментарий после публикации нельзя, но можно удалить его и написать новый. Владелец общей папки может удалять комментарии всех участников.
Когда участник общей папки оставит комментарий, вы увидите всплывающее уведомление в правом верхнем углу экрана. Также информация об этом появится в списке всех уведомлений. Чтобы просмотреть все уведомления, нажмите значок . Если вы не хотите получать всплывающие уведомления об отметках и комментариях, нажмите значок и отключите соответствующие опции.
Все новые комментарии будут отображаться в Ленте. Прямо из Ленты можно отвечать на них и ставить отметки Нравится и Не нравится.
yandex.ru
Как пользоваться Яндекс Диском: полезные мелочи
Вы уже знаете о том, как передавать большие файлы до 50 Гб через Интернет с помощью сервиса DropMeFiles. Но на этом сервисе хранить, к сожалению, долгое время файлы не получится.
И поэтому для хранения файлов лучше использовать файлообменники. Их достаточно много, и сейчас мы рассмотрим один из самых популярных и известных файлообенников — научимся пользоваться Яндекс Диском.
Найти его можно через поиск Яндекса, зайдя по ссылке Еще — Диск, или Еще — Все сервисы — Диск. Естественно, что если Вы хотите использовать этот сервис, то есть получить определенное дисковое пространство, Вам нужно быть зарегистрированным на Яндексе, то есть иметь на нем почтовый ящик.
Работать с файлообменником Яндекс Диск достаточно просто. Чтобы загрузить файл, нажимаете на кнопку Загрузить, затем на кнопку Выбрать файлы, выбираете файл на своем компьютере, и загружаете. Пока загрузка идет. можно нажать на кнопку Добавить еще, и загрузить еще файлы — они будут загружаться одновременно все сразу.
В процессе загрузки видно, как заполняется полоска, и сколько осталось еще ждать. Это окошко можно скрыть, нажав на кнопку Скрыть это окно. То, что загрузка после этого продолжается, Вы будете видеть в нижнем левом углу — там появляется надпись с бегающими полосками Загружаем один файл.
Клик по этой надписи опять открывает нам окно загрузки.
Слева на сервисе Яндекс Диск находится меню. По умолчанию при входе на сервис мы попадаем в пункт Мой диск. Справа Вы увидите список файлов, которые Вы загружали. В верхней части меню также Вы увидите, сколько Вам предоставлено места, и сколько свободного места осталось.
Отображение файлов может быть списком, иконками, плиткой. Различные варианты отображения переключаются в правой верхней части окна сервиса.
Выделяя файл, и используя кнопки, которые находятся вверху, можно скачать файл себе на компьютер, удалить, настроить доступ к нему. Можно также создать папку, переименовать файл, скопировать и переместить файл в папку.
Справа от названия файлов видны их размеры.
Также, выделяя файл, Вы можете настроить доступ к нему с помощью переключателя внизу: можно выключить или включить ссылку для скачивания. А затем ссылку можно передать другим людям.
Кстати, есть возможность делать на один и тот же файл новые ссылки, хотя такой команды на сервисе нет. Например, это ссылка на Ваш инфопродукт, и Вы не хотите, чтобы он раздавался бесплатно. И Вы собираетесь менять ссылку раз в месяц. Это легко делается. Для замены Вы просто выключаете публичную ссылку, и включаете опять. Вот и все — ссылка будет новая.
После удаления файл попадает в корзину. Свободное место на Яндекс Диске при этом не увеличивается. Чтобы оно стало больше, нужно корзину почистить.
Для чистки заходите в пункт меню Корзина. и нажимаете кнопку Очистить. Или удаляете каждый файл по отдельности. выделяя его, и нажимая кнопку Удалить. Можно также восстановить файл, то есть переместить его из корзины опять в пункт Мой диск.
После очистки корзины кликайте по пункту Мой диск в меню, чтобы продолжить работу с сервисом.
В Яндекс Диске Вы можете не только скачать, но и посмотреть загруженные картинки, не скачивая их на компьютер. Для этого Вы выделяете файл картинки, и нажимаете внизу не кнопку Скачать, а кнопку Посмотреть. Если изображений несколько, Вы можете их все посмотреть по очереди, с помощью удобных стрелок по бокам, или ленты файлов внизу. Чтобы выйти из режима просмотра, нажимаете на крестик в правом верхнем углу окна сервиса.
Файлы хранятся неограниченное время. С самого начала дается 3 Гб, но этот объем можно увеличить. Для увеличения нажмите на пункт меню Увеличить объем диска. Дополнительный объем можно купить, но если Вас интересуют в первую очередь бесплатные методы увеличения объема, прокручивайте страничку вниз.
Там дается еще 7 Гб, в подарок после прохождения задания под названием Предполетная подготовка. Нужно будет загрузить программу Яндекс Диск для Windows, и установить ее, затем закачать пару файлов, и рассказать другу о сервисе.
Есть еще один вариант получить целых 10 Гб, приглашая друзей. Вы делаете им подарок — 1 Гб, и за каждого приглашенного получаете 0,5 Гб.
Так что приглашаю Вас на Яндекс Диск. Заходите по ссылке:
Зарегистрировавшись по моей ссылке на сервисе, Вы получите 1 Гб дополнительно, а я получу половину гигабайта. И Вам хорошо, и мне тоже.
Видео о том, как работать с файлообменником Яндекс Диск
Более подробные сведения Вы можете получить в разделах "Все курсы" и "Полезности", в которые можно перейти через верхнее меню сайта. В этих разделах статьи сгруппированы по тематикам в блоки, содержащие максимально развернутую (насколько это было возможно) информацию по различным темам.
Также Вы можете подписаться на блог, и узнавать о всех новых статьях. Это не займет много времени. Просто нажмите на ссылку ниже:
Подписаться на блог: Дорога к Бизнесу за Компьютером
pro444.ru
Секреты Яндекс Диск: установить, войти и как пользоваться Яндекс Диском на компьютере
Всем доброго дня! Сегодня речь зашла об очень удобном сервисе, который я давно использую в своей работе – Яндекс Диск. Что это за «зверь» такой? - возможно, спросите вы. Об этом я подробно расскажу в статье ниже. Если у вас будут какие-то вопросы, задавайте их в комментариях, будем разбираться и искать ответы! Ну а пока познакомимся с одним из самых удобных файловых хранилищ от разработчиков популярной российской поисковой системы Яндекс.
1. Яндекс Диск: что это такое
Яндекс.Диск – это популярное облачное хранилище, которое позволяет пользователям хранить различную информацию (фото, видео, аудио, тексты и прочие файлы) в так называемом «облаке», т.е. на сервере в сети. Данными, хранящимися на Яндекс.Диске можно делиться с другими пользователями, а также получать к ним доступ с различных устройств – других компьютеров, планшетов и смартфонов. Базовая версия Яндекс.Диска совершенно бесплатна и доступна для всех желающих. Я помню, что в 2012 году зарегистрироваться в нем можно было только по приглашению, и я пользовался альтернативным сервисом – Dropbox. Но сейчас полностью перешел на Облако Яндекс Диск. Ведь бесплатные, да еще и доступные отовсюду 10 Гб не бывают лишними.

Яндекс Диск: что это такое?
2. Яндекс Диск: как пользоваться – пошаговая инструкция
Итак, я вас убедил, и вы решили установить Яндекс Диск на компьютер. Теперь подробно разберемся как пользоваться Яндекс Облаком (так еще называют Яндекс.Диск, поскольку он является облачным хранилищем данных).
2.1. Как создать Яндекс Диск (регистрация в Яндекс Облаке)
Для того, чтобы начать пользоваться Яндекс.Диском, необходимо пройти регистрацию и завести почтовый ящик от Яндекса (если он у вас уже есть, переходите сразу ко второму пункту).
1. Регистрация в почте Яндекса. Для этого идем сюда и нажимаем кнопку «Регистрация»:
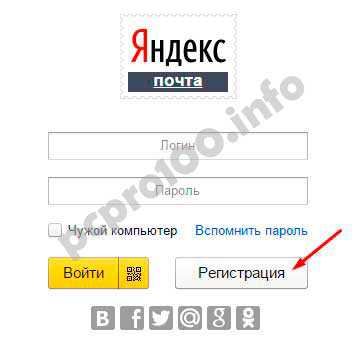
Для пользования Яндекс.Диском сперва следует зарегистрировать почту
Осуществляется переход на страницу, где вам необходимо заполнить следующие данные:
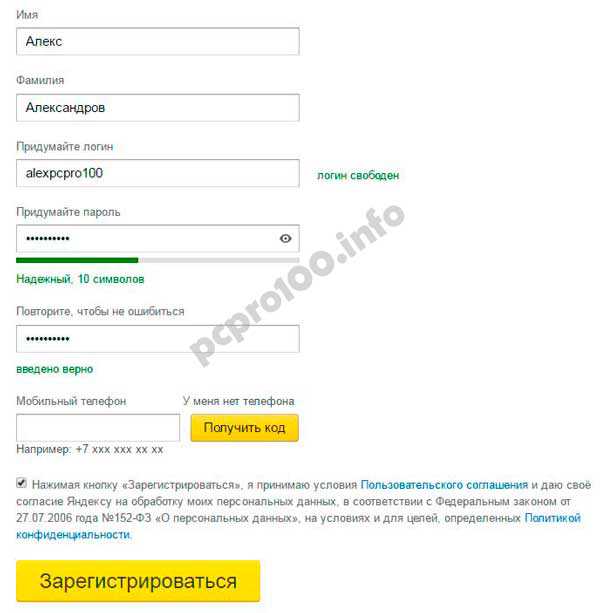
Заполняем данные для регистрации в Яндекс.Почте
Если есть желание, можно привязать номер мобильного телефона к созданному почтовому ящику. Для этого введите номер мобильного в формате +7 ххх ххх хх хх и нажмите желтую кнопку «Получить код». В течение минуты на ваш мобильный придет смс-сообщение с шестизначным кодом, который необходимо ввести в появившееся поле:
Если же нет – нажмите ссылку «У меня нет телефона». Тогда придется заполнить другое поле – «Контрольный вопрос» и ответ на него. После чего уже можно нажимать на большую желтую кнопку – Зарегистрироваться. Ну вот вы успешно зарегистрировали в Яндекс.Почте и самое время приступить к созданию своего Яндекс.Диска.
2. Регистрация в Яндекс.Диск. Перейдите по ссылке - https://disk.yandex.ru, появится такое всплывающее окно:
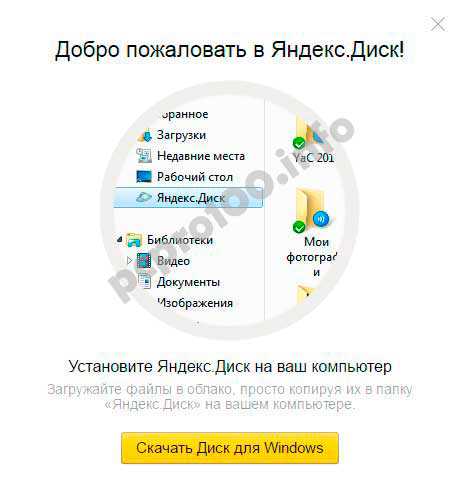
Нажмите большую желтую кнопку «Скачать Диск для Windows», вы перейдет по ссылке для выбора вашей операционной системы - https://disk.yandex.ru/download/#pc:
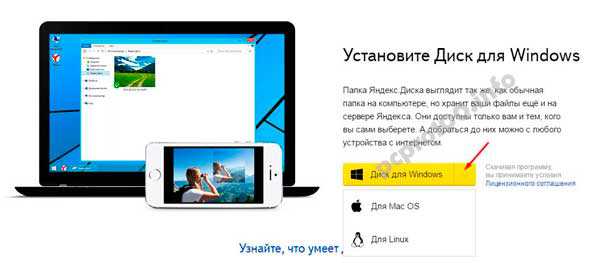
Установка Яндекс.Диск
После того, как вы выбрали ту операционную систему, которая у вас установлена, начнется скачивание дистрибутива.
3. Как установить Яндекс Диск на компьютер. Откройте скачанный файл, запустится программа дальнейшей установки, которая завершится таким сообщением:
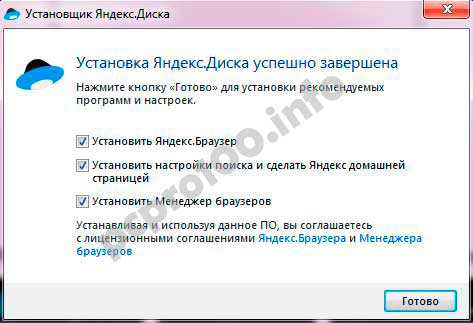
Лично я всегда снимаю галочки и не устанавливаю никакие дополнительные приложения, но вы можете оставить. Нажимаем кнопку «Готово». Поздравляю, вы восхитительны:)
Установка Яндекс Облака на ваш компьютер завершилась. Теперь в настройках необходимо указать ваш логин и пароль от почты, после чего вы спокойно можете пользоваться всеми функциями облачного хранилища.
После установки на рабочем столе появится ярлык Яндекс.Диска:
Папка Яндекс.Диск на рабочем столе
Также папка доступна при переходе в Мой Компьютер:

Папка Яндекс.Диск в Мой Компьютер
В Сети перейти в Яндекс.Диск можно из почты или по ссылке - https://disk.yandex.ru/client/disk
4. Установка Яндекс.Диска на смартфон. Бесплатные приложения доступны для iOS и Android, поэтому их без проблем можно скачать в App Store и Google Play. У приложения для iOS не очень большой рейтинг, есть некоторые недочеты, это все можно увидеть в отзывах.
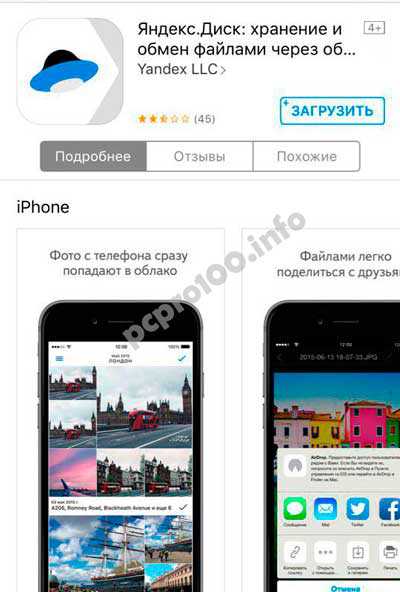
Яндекс Диск для iOS
2.3. Яндекс Диск: сколько места бесплатно?
Сразу после регистрации и установки Яндекс.Диска вам доступно 10 бесплатных Гб места в Облаке. Для начала этого вполне достаточно, мне хватило где-то на полгода. Что делать, если места не хватает?
- Дополнительные бесплатные 10 Гб за приглашения друзей. Вы можете получить по 512 Мб бесплатного облачного места за каждого приглашенного друга. Перейдите сюда - https://disk.yandex.ru/invites и вы увидите свою рефферальную ссылку, которую необходимо скопировать и отправить друзьям. После регистрации каждого пользователя по вашей ссылке, вы получите дополнительное место на Диске, а приглашенный друг – дополнительный 1 Гб.
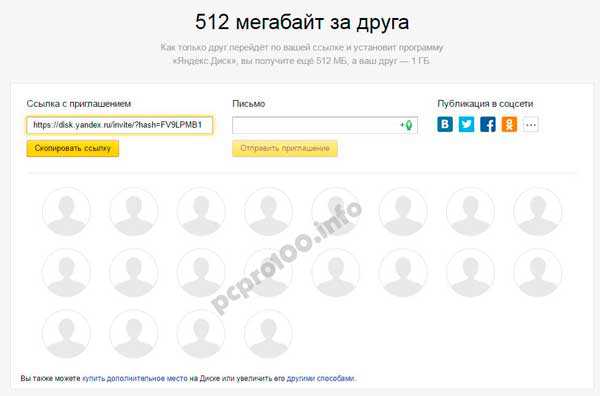
Ссылку с приглашением можно отправить по почте или опубликовать в социальной сети. Так можно пригласить до 20 друзей и получить до 10 Гб дополнительного бесплатного места.
- Дополнительные до 250 Гб в подарок от партнеров Яндекса. Регулярно проводятся различные акции, которые позволят получить дополнительные гигабайты свободного места. Отслеживать текущие акции можно на этой странице.
Ну и конечно, как можно ожидать от Яндекса, дополнительное место можно купить. Однако удовольствие не из дешевых:

Дополнительное место на Яндекс.Диске можно купить
Если вам нужно много места в Облаке, а платить не хочется, можно завести несколько почтовых ящиков и на каждый из них завести Яндекс.Диск.
2.3. Вход в Яндекс Диск
Регистрация пройдена, с доступным местом разобрались, возникает вопрос – как войти в Яндекс Диск на свою страницу?
Просмотреть загруженные файлы можно несколькими способами:
1. Открыть ярлык папки Яндекс.Диск на Рабочем столе, если вы его не удалили после установки.
2. Открыть Яндекс.Диск в папке Мой Компьютер.
3. Кликнуть по иконке Яндекс.Диска в панели задач, расположенной в крайнем правом углу экрана.
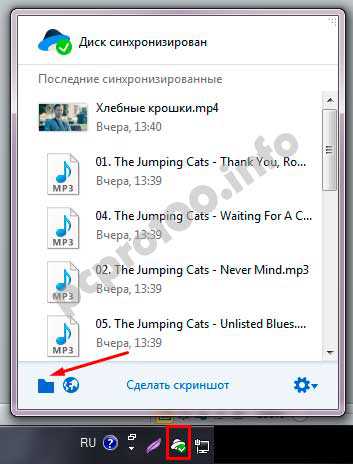
Как войти в Яндекс Диск на свою страницу
4. Войти в свою почту на Яндексе через любой браузер и вверху будет ссылка на Облако:
5. Перейти по ссылке https://disk.yandex.ru/
6. Зайти на главную страницу Яндекса, будучи залогиненым в почте. В правом верхнем углу будет ссылка на Яндекс.Диск:
2.4. Как загрузить на Яндекс Диск файлы – 7 простых способов
Рассмотрим теперь самый главный момент, из-за которого мы и совершили все эти действия – как залить файлы на Яндекс Диск. Опять же, есть несколько способов это сделать:
1. Через контекстное меню. Выбираем файл, который необходимо залить в Облако, кликаем по нему правой кнопкой мыши и выбираем пункт: «Яндекс.Диск: Скопировать публичную ссылку»:
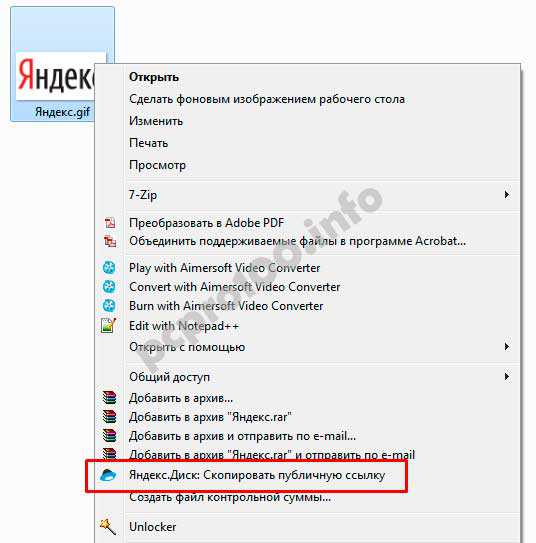
Как залить файлы на Яндекс Диск
Этой ссылкой можно сразу поделиться с друзьями, и они смогут скачать файл по ссылке в любое время.
Не делитесь публичной ссылкой на нелицензионный или незаконный контент. Если на файл поступит жалоба, Яндекс имеет право удалить файл. Подробнее об ответственности за размещение таких материалов можно прочитать здесь.
2. Скопировать файл в папку Яндекс.Диск (как в нее войти, я писал выше). По умолчанию эта папка синхронизируется автоматически, поэтому при копировании туда, все файлы будут сразу добавлены на ваш Диск.
3. Загрузить файлы через мобильное приложение iOS или Android. Этот способ я могу рассмотреть в отдельной статье, если вы оставите такое пожелание в комментариях.
4. Залить файл в Облако через браузер. Для этого достаточно просто перетащить мышкой выделенные файлы в окно браузера с открытым Яндекс.Диском:

5. Копирование чужих файлов. Если с вами кто-то поделился ссылкой на файл, который хранится на Яндекс.Диске, вы без проблем можете сохранить его и в свое Облако. Для этого нужно перейти по присланной ссылке вида https://yadi.sk/*** и справа нажать на кнопку «Сохранить на Яндекс.Диск».
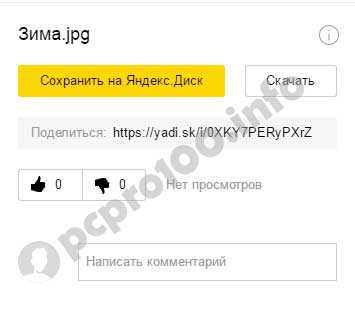
6. Загрузка фото из соцсетей. На Яндекс Диск можно загружать фотки из различных социальных сетей, практически в один клик. Для этого зайдите в него через браузер, в левой колонке выберите пункт «Фото из сетей» и авторизуйтесь в нужной социалке. На момент написания статьи актуальна загрузка фоток из ВК, Инстаграмма, Одноклассников, ФБ, Мэйл и Гугл+.
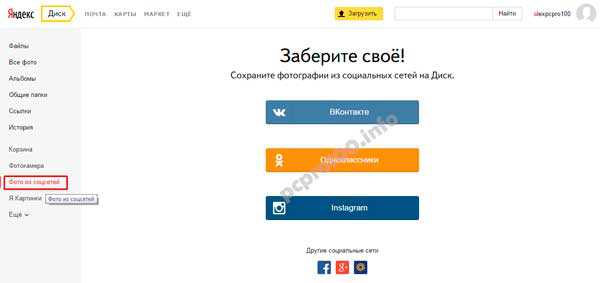
7. Загрузка фотографий с сайтов. Если вы установите расширение для браузера, то получите возможность сохранять фотографии на свой Яндекс.Диск прямо с сайтов, которые вы посещаете, и сразу же делиться ссылкой с друзьями.
Еще часто спрашивают - как загрузить папку на Яндекс Диск. Принцип тот же, как указано выше в разделе с файлами. Но появляется еще одно дополнительное преимущество – папке можно назначить Общий доступ. Таким образом, другие пользователи, которым вы предоставите права доступа, смогут просматривать и скачивать файлы в этой папке, а также заливать туда свои файлы.
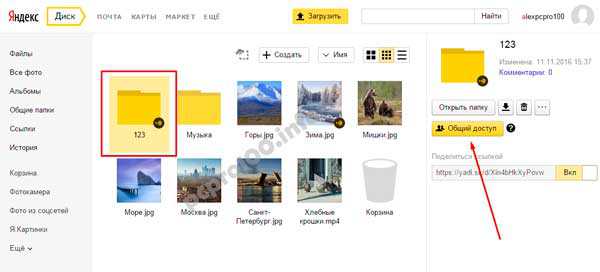
Как загрузить видео на Яндекс Диск? – тоже очень популярный вопрос пользователей Облака. Это связано с тем, что видеофайлы обычно имеют большой объем, и многие переживают, что они просто не «влезут» и хранить их там нельзя. Это не так, видеофайлы также как и фотки, можно заливать и хранить на Яндекс.Диске.
2.5. Яндекс Диск: как передать файлы другому пользователю
Одна из самых полезных функций Яндекс.Диска – возможность поделиться файлами с другими пользователями без их отправки на электронную почту.
1 способ – абсолютно идентичен первому способу добавлению файлов на Яндекс.Диск. Правой кнопкой мыши кликаем на файл, которым хотите поделиться, и в появившемся меню выбираем «Скопировать публичную ссылку». Файл будет доступен по этой ссылке до тех пор, пока вы его не удалите или не закроете к нему доступ.
2 способ – зайти в Яндекс.Диск через браузер, выбрать нужный файл или папку и справа нажать ВКЛ возле «Поделиться ссылкой»:
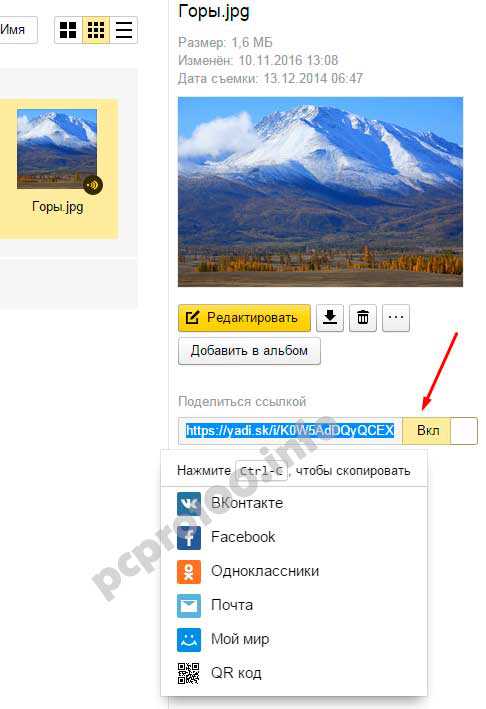
Как передать файлы другому пользователю
Также можно убрать доступ к файлу, кликнув мышкой и переключив в положение ВЫКЛ.
3. Как удалить с компьютера Яндекс Диск
Если по какой-то причине вам необходимо удалить с компьютера Яндекс.Диск, то следует поступать также, как и с обычным приложением – воспользоваться стандартными средствами операционной системы.
Переходим: Пуск -> Панель управления -> Программы и компоненты
В появившемся окне выбираем Яндекс.Диск (обычно он самый последний в списке) и нажимаем кнопку «Удалить». Загруженные файлы останутся в вашем аккаунте, удалено будет только приложение с компьютера.
Как удалить с компьютера Яндекс Диск
Если у вас остались вопросы, задавайте их в комментариях. Хотите получить дополнительный 1 Гб на Яндекс.Диск - также пишите комментарий, я поделюсь рефферальной ссылкой. И вам полезно, и мне приятно:)
Социальные кнопки:
pcpro100.info
Всё о Яндекс.Диске: создание, использование, загрузка, удаление
Яндекс.Диск — одна из услуг сайта Yandex. Она представляет собой онлайн-хранилище, в которое с компьютера можно загрузить всё что угодно: файл, рисунок, анимацию, документ, архив, видео. Это отличный способ сделать резервную копию важной информации. Она останется на сайте, даже если что-то случится с вашей техникой. Яндекс.Диск ещё и прекрасный файлообменник. Через него можно сформировать ссылку для скачивания. Разберитесь, как зарегистрировать Яндекс.Диск, как пользоваться им, как делиться программами, фотографиями и видео с друзьями. С его помощью можно раздать нескольким людям большой архив — и не надо будет отправлять данные каждому человеку персонально.

Мы расскажем вам о Диске от Яндекс
Что такое Яндекс.Диск?
Яндекс — это популярный и многофункциональный поисковик. На нём много интересных и полезных ресурсов, таких как карты и навигатор, переводчик, афиша, телепрограмма, новости, блоги, погода, радио, маркет, покупка билетов, заказ такси и многое другое. Конечно, в перечень входит сам Яндекс.Диск. После регистрации вы сможете пользоваться всеми этими услугами. Хотя многие из них доступны и без аккуанта.
Яндекс.Диск объединят в себе облачное хранилище и файлообменник. Туда можно загрузить любой файл — не важно, какого он размера или формата (хотя существует ограничение на суммарный объём всех закачек). Он там останется, пока вы сами его не удалите. Оставьте его для личных нужд или установите права доступа, чтобы кто-то мог его скачать.
Допустим, вы хотите отправить видео своим друзьям. Вы можете залить его на Яндекс.Диск и активировать функцию «Поделиться ссылкой». Те, кому вы её предоставите, смогут загрузить и просмотреть ролик.
Если у вас несколько компьютеров, ими будет удобнее пользоваться с Яндекс.Диск. Вам не придётся перекидывать каждый файл между устройствами. Просто поместите его в хранилище. Сможете скачать в любое время, пока есть доступ в интернет. И не надо носить с собой карты памяти и флеш-накопители, которые легко потерять.
Сервис предоставляет 15 Гб свободного места бесплатно. Дополнительный объём надо покупать.
Перед тем как залить файл на Яндекс.Диск, надо создать аккуант на yandex.ru.
- Зайдите на сайт.
- Нажмите «Завести почту» справа вверху. С ней вы сможете пользоваться хранилищем. Также доступна регистрация через социальные сети. Чтобы залогиниться через них, надо на главной странице кликнуть на один из значков рядом с кнопкой «Войти» (чтобы посмотреть все варианты, нажмите на пиктограмму в виде многоточия). Можно быстро создать учетную запись на Яндексе, если вы уже зарегистрированы в «Facebook», «ВКонтакте», «Twitter», «Google», «Mail.ru», «Одноклассники» или «Яндекс.Ключ»
- Заполните формы. Требуется указать имя, фамилию, логин, пароль и номер мобильного телефона. Можете использовать псевдоним. Логин должен быть уникальным. При совпадении никнейма с уже существующим система предупредит об этом. Телефон нужен для проверки данных и восстановления доступа в случае утери пароля. Можно заменить на контрольный вопрос и ответ.
- Если не планируете пользоваться этой почтой, зарегистрировать аккаунт всё равно придётся. К логину привязываются все ваши данные, в том числе и закачанные в файлообменник. Без этого не получится загрузить файл или видео в хранилище.
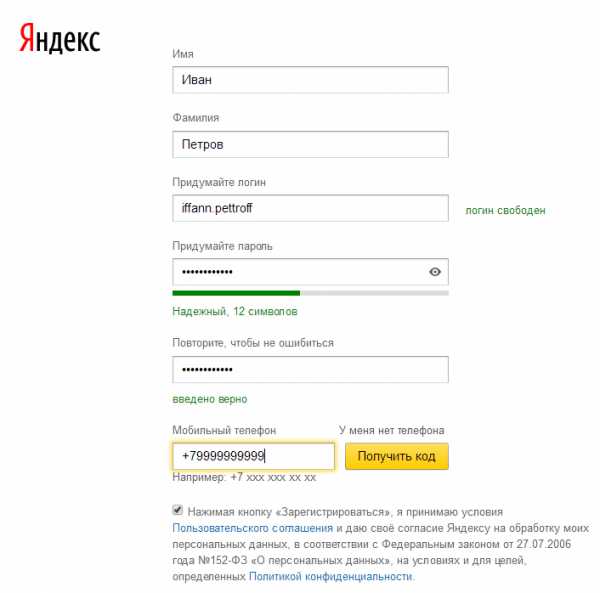
Стандартная процедура заполнения необходимых полей
Как создать Яндекс.Диск:
- Войдите под своим логином на Яндекс.
- Вас перенаправит в почту.
- Если вы недавно зарегистрировались, в папке «Входящие» будут информационные сообщения. Можете их прочитать для ознакомления с сервисом.
- В верхнем меню найдите ссылку «Диск». Этого достаточно, чтобы создать Яндекс.Диск.
- При первом входе сервис поприветствует вас, проведёт краткий экскурс и предложит установить программу Диска. Кому-то удобно пользоваться ей, а кому-то легче загрузить файл, архив или видео через браузер.
В хранилище можно войти и с главной страницы Яндекс. Соответствующая кнопка появится справа вверху после авторизации. Также эта ссылка есть в сервисах ресурса глобальной сети. Чтобы её увидеть, нажмите на «Ещё» над строкой поиска.
Загрузка файлов и использование Яндекс.Диска
Яндекс.Диск достаточно легко пользоваться. Его интерфейс чем-то напоминает стандартный проводник. Есть папки, категории. Каждый файл имеет своё название. Доступна информация о нём: размер и дата последнего изменения. Можно, например, создать раздел «Видео» и поместить туда видеоролики. Так вы быстро сориентируетесь, где и что находится, и вам не придётся среди неотсортированной информации выискивать нужные данные.
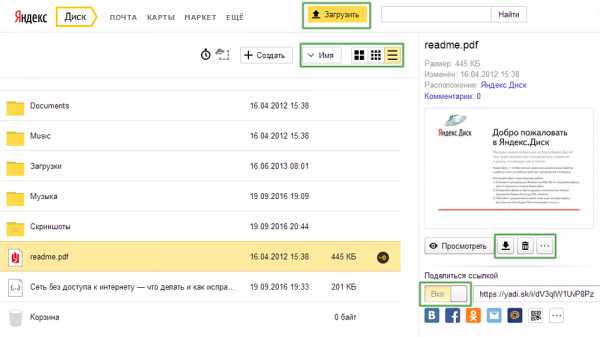
Осваиваем возможности веб-интерфейса
Как пользоваться указанным сервисом:
- Чтобы добавить что-то, нажмите жёлтую кнопку «Загрузить» вверху и укажите папку на ПК, в которой оно находятся.
- После окончания процесса в Яндекс.Диске появится новый ярлык.
- Кликните на него. Справа всплывёт меню.
- Если нажмёте на значок в виде многоточия, отобразятся действия, доступные для выбранного типа данных: переместить, копировать и переименовать. Изображения можно загрузить в социальные сети или объединить их в альбом.
- Чтобы скачать файл на ПК, нажмите на иконку, похожую на стрелочку.
- Чтобы удалить — на мусорную корзину.
- В области «Поделиться ссылкой» можно активировать одноимённую опцию. Для этого переведите переключатель в режим «Вкл». В соседнем поле будет ссылка. Юзер, которому вы её дадите, сможет добавить данные на свой Яндекс.Диск или скачать на компьютер. Если не хотите, чтобы информация оставалась доступной, выключите указанную функцию, вернув переключатель в состояние «Выкл».
- Также ссылку можно послать в социальные сети или создать для неё персональный QR-код.
- Чуть выше основной области есть кнопки для настройки отображения (крупные значки, средние значки, список), сортировки, добавления новых папок, текстовых документов, таблиц и презентаций.
- Слева находится меню для работы с общим доступом, ссылками, альбомами и вложениями. Там же есть история действий.
- К Яндекс.Диску можно присоединить фотоаппарат или камеру (даже если они на телефоне). Фото и видео будут добавляться в сервис при подключении съёмочного оборудования к ПК. Настроить эту функцию можно во вкладке «Фотокамера». Для её работы нужна программа Яндекс.Диска.
Ограничение хранилища составляет 15 Гб. Если вы хотите утилизировать файл большего размера, придётся приобретать дополнительное место за плату.
Программа Яндекс.Диск
У Яндекс.Диска есть утилита, которая выполняет функции облачного сервиса. С ней можно синхронизировать общие папки на разных устройствах или просто добавлять новые объекты на Яндекс.Диск, не открывая обозреватель. Это удобно, если вы работаете одновременно на компьютере и ноутбуке. Не будете тратить время, чтобы переносить данные туда-сюда.
Как загрузить видео на Яндекс.Диск или какие-то другие форматы, используя программу:
- Скачайте её. При входе в Яндекс.Диск появится предложение. Кроме того, ссылка на закачку есть справа.
- После установки приложения введите в нём свой логин и пароль.
- В «Мой компьютер» появится папка «Яндекс.Диск» с значком в виде летающей тарелки. Аналогичную «тарелку» можно будет найти в панели задач.
- Чтобы загрузить какой-то файл в хранилище, просто скопируйте его в эту папку и дождитесь синхронизации.
- Это действует и наоборот. То, что находится на Яндекс.Диске, появится на компьютере после синхронизации. Если установить утилиту на нескольких ПК и входить в неё под одним и тем же логином, у них будет общая папка.
- Чтобы изменить некоторые параметры программы, кликните на её значок в панели задач, потом на маленькую «шестерёнку» внизу и выберите пункт «Настройки». Там можно включить или отключить автоматический запуск приложения, указать, куда будут сохраняться файлы, назначить сочетания клавиш и задать объекты для синхронизации. Выберите, например, одну папку на Яндекс.Диск, данные из которой должны добавляться на ПК. Тогда не понадобится грузить сразу всё хранилище.
- Чтобы сделать ссылку для скачивания, зайдите в папку программы и щёлкните по ярлыку правой кнопкой мыши. В контекстном меню будет нужная опция.
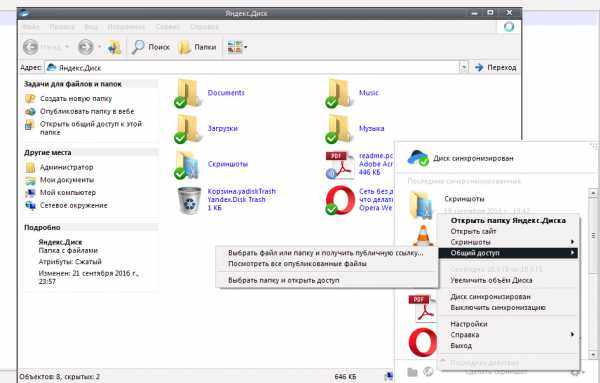
Desktop-версия системы в среде Windows
Удаление Яндекс.Диска
Вот как удалить Яндекс.Диск с ПК:
- Кликните на его значок на панели задач, потом на «шестерёнку» и выберите «Настройки».
- Во вкладке «Аккаунт» нажмите на «Отключить компьютер от Диска» и подтвердите действие, щёлкнув на «OK».
- Опять откройте «шестерёнку» и кликните «Выход».
- Перейдите в Пуск — «Панель управления».
- Выберите «Программы и компоненты» (или найдите меню «Удаление программ»).
- Отыщите там Яндекс.Диск.
- Нажмите «Удалить».
- Подтвердите действие и дождитесь окончания процесса.
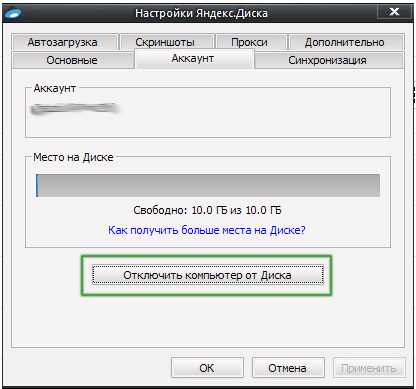
Если вы временно хотите выйти из сервиса, используйте этот диалог
Приложение будет стёрто с компьютера. Однако ранее загруженные на сайт данные там и останутся. От ненужных файлов придётся избавляться вручную через обозреватель. Хотя сделать это достаточно легко — там отзывчивый и удобный интерфейс.
Если не знаете, как удалить Яндекс.Диск с самого Yandex.ru — сделать это можно только вместе с учетной записью и почтой. Легче стереть всё с сайта и больше на него не заходить, если он вам не нужен. Ресурс глобальной сети сам убирает неактивных пользователей.
Яндекс.Диск — это удобное и доступное хранилище файлов. В него можно закачивать различные данные, делиться ими с друзьями или оставить для личных целей.
NastroyVse.ru