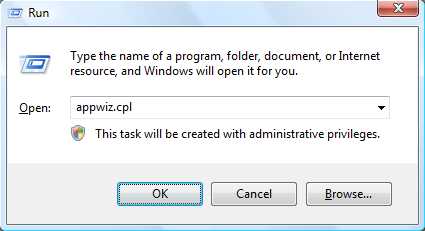Как выключить клавиатуру на ноутбуке
Как отключить клавиатуру на ноутбуке, как отключить цифры и подсветку клавиатуры ноутбука
Отключение у ноутбука встроенной клавиатуру – это довольно полезная функция, которая незаменима в ситуации, когда нужно обезопасить компьютер от маленьких детей, избежать случайного нажатия клавиш, подключить внешнюю клавиатуру или заменить встроенную на новую.
Далеко не все производители ноутбуков привязывают службу деактивации или блокировки клавиатуры к функциональным клавишам. Поэтому вопрос о том, как отключить клавиатуру на ноутбуке, часто ставит пользователей в тупик.
Давайте подробнее разберём способы, с помощью которых можно отключить клавиатуру на актуальных версиях популярной операционной системы.
Блокировка клавиатуры специальными программами
Самый простой способ, с помощью которого можно заблокировать встроенную клавиатуру – это использование специальной утилиты. Наиболее популярными программами данного класса являются:
- Toddler Keys;
- Blok;
- Child Lock.
Все эти утилиты можно скачать в интернете, они бесплатные, просты в управлении и подойдут для любой версии ОС Windows.
Для примера рассмотрим, как отключить клавиатуру на ноутбуке Windows 10 c помощью утилиты Toddler Keys:
- скачиваем и инсталлируем программу;
- после завершения установки кликаем правой кнопкой мышки по значку TK, который находится в трее;
- в появившемся контекстном меню убираем галочки с пунктов Disable Power Button и Lock Drive Doors;
- находим строку Lock Keyboard и щёлкаем по ней.
Кроме этого, Toddler Keys позволяет отключать не только всю клавиатуру, но и отдельные клавиши. Приятным дополнением программы является возможность блокировать кнопку питания и открытие дисковода.
Как отключить клавиатуру на ноутбуке Windows 7
Сразу стоит отметить, что для изданий Home Premium, Home Basic и Starter при использовании метода, представленного ниже, необходимо предварительно произвести инсталляцию редактора локальных групповых политик.
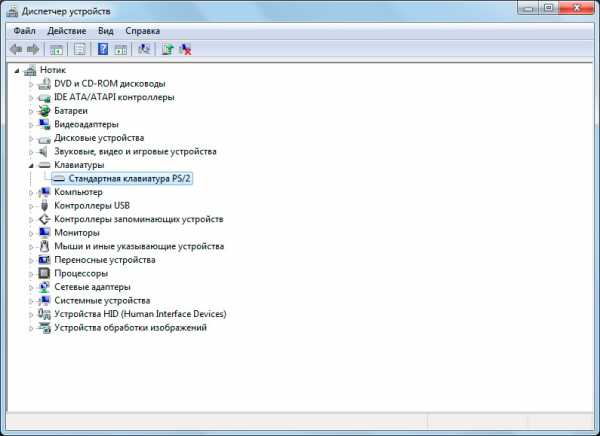
Для отключения клавиатуры без использования стороннего софта поступите следующим образом:
- зайдите в «Панель управления»;
- перейдите в «Диспетчер устройств»;
- найдите строку «Клавиатуры» и кликните по ней;
- выберите «Стандартная клавиатура»;
- откройте «Свойства»;
- перейдите во вкладку «Сведения»;
- скопируйте в буфер обмена значение, которое задано в «ИД Оборудования»;
- запустите командную строку с помощью клавиш Win+R, введите значение gpedit.msc и щёлкните OK;
- далее отправляйтесь по маршруту: Политика «Локальный компьютер» ? Конфигурация компьютера ? Административные шаблоны ? Система ? Установка устройств ? Ограничения на установку устройств;
- после этого в правой части окна найдите строку «Запретить установку устройств с указанными кодами устройств», нажмите по ней правой кнопкой мышки и выберите «Изменить»;
- поставьте режим «Включить» и щёлкните «Показать»;
- в открывшемся окне вставьте скопированное ранее значение и кликните по OK;
- с левой стороны найдите строку «Также применить для соответствующих устройств, которые уже были установлены» и поставьте рядом с ней пометку;
- кликните OK;
- в завершение, ещё раз зайдите в диспетчер устройств, произведите удаление встроенной клавиатуры и перезагрузите ноутбук.
Как отключить клавиатуру на ноутбуке Windows 8
Полное отключение клавиатуры на Windows 8 также возможно с помощью редактора групповых политик. Инструкция практически идентична с вышеприведённым способом.
Как отключить подсветку клавиатуры на ноутбуке
Функция отключения и включения подсветки клавиатуры привязывается к сочетанию определённых клавиш, которые отличаются в зависимости от модели компьютера. Например, на некоторых ноутбуках Lenovo подсветка деактивируется при нажатии клавиш Fn+Пробел. Ознакомьтесь с инструкцией вашего компьютера или просто поэкспериментируйте с функциональными клавишами для того, чтобы найти нужное сочетание.
Как отключить цифры на клавиатуре ноутбука
Если на вашем ноутбуке вместо определённых букв печатаются цифры, то это означает, что активировался режим Num Lock. В зависимости от фирмы производителя и модели ноутбука для отключения цифр необходимо нажать клавиши Fn+Num Lock, Fn+F11 или просто Num Lock.
7 069 Метки: клавиатураProNoutbuki.ru
Как отключить клавиатуру на ноутбуке
Клавиатура — важная часть компьютера, а для ноутбука она еще и неотъемлемая часть общего дизайна. Бывают случаи, когда работа на клавиатуре затрудняется в связи с неудобством расположения или формой клавиш или вообще невозможна из-за поломки. В таких ситуациях вопрос об отключении клавиатуры становится более чем актуальным.
1
Ноутбук — технологически сложная машина, но разобраться с отключением клавиатуры сможет и владелец-новичок. Для этого следует знать, что клавиатура ноутбука подключается к главной (материнской) плате специальным шлейфом. Нужно вскрыть корпус ноута и выдернуть широкий шлейф, сединяющий клавиатуру с платой. Самое главное при этих действиях — делать все спокойно, без резких движений, чтобы не навредить процессору, материнской плате и не испортить разъем.
2
Иногда отключение клавиатуры требуется, когда самые младшие члены вашей семьи желают «поработать» во время вашего отсутствия или домашний питомец, например, котенок, устроил раскопки в клавишах клавиатуры. Есть возможность полной блокировки клавиатуры при работающем режиме, действие которой продлится до перезагрузки ноутбука. Меню «Пуск» — подменю «Все программы» — пункт «Служебные» — приложение «Командная строка». В открывшемся окне введите команду: «rundll32 keyboard», «disable».
3
Существуют специальные программы для блокирования клавиатуры, подходящие для любой версии Windows. Например, Toddler Keys. После скачивания программы, ее установки и запуска на панели задач появится значок из аббревиатуры названия программы — «ТК». Щелчок по значку программы правой кнопкой мыши активирует меню, в котором для блокировки клавиатуры нужно выбрать команду «Lock Keyboard». Появившаяся «галочка» возле команды означает блокировку, снятие «галочки» — соответственно, разблокировку клавиатуры. Программа Toddler Keys абсолютно бесплатная и не занимает большой объем памяти. Для удобства работы на клавиатурной раскладке ноутбука без внешних вмешательств, для замены или починки клавиатуры разработчики ПО и конструкторы ноутбуков постарались разработать простой доступ к внутренностям ноутбука — материнской плате, шлейфам, специальные команды и программы. Главное, что требуется от владельца ноутбука — быть спокойным, рассудительным, без резких движений исполнять рекомендации.
Для удобства работы на клавиатурной раскладке ноутбука без внешних вмешательств, для замены или починки клавиатуры разработчики ПО и конструкторы ноутбуков постарались разработать простой доступ к внутренностям ноутбука — материнской плате, шлейфам, специальные команды и программы. Главное, что требуется от владельца ноутбука — быть спокойным, рассудительным, без резких движений исполнять рекомендации.
SovetClub.ru
Советы о том, как отключить клавиатуру на ноутбуке
Важная часть компьютера - клавиатура. Надо уметь ее эксплуатировать. Рассмотрим один из вопросов, касающихся непосредственного использования этого элемента ПК. Поговорим о том, как отключить клавиатуру на ноутбуке. Иногда это бывает необходимо.
Когда требуется отключение клавиатуры
Вот распространенные ситуации, при которых необходимо разобраться с вопросом о том, как отключить клавиатуру на ноутбуке:
- При поломке и выходе из строя клавиатуры.
- При наличии в семье активных детей, которые так и норовят «поработать» на вашем ноутбуке.
- Домашний питомец, например котенок, который любит поиграть с клавиатурой, устраивая настоящие раскопки на ее клавишах.
- Часто бывает, что родная клавиатура у ноутбука не самая удобная. Это особенно хорошо понимают те, кто много на ней работает. Клавиши плоские и небольшие могут не нравиться пользователям. В этом случае можно предложить такой выход, как подключение альтернативной клавиатуры.
 Как отключить клавиатуру?
Как отключить клавиатуру?
Если посмотреть на это, как на физический процесс, то ничего сложного здесь нет. Даже у начинающего владельца этой чудо-техники не должно возникнуть проблем. Итак, давайте посмотрим, как отключить клавиатуру на ноутбуке. У каждого ноутбука клавиатура подключается к главной (материнской) плате с помощью специального шлейфа. Искать его долго не придется. Для отключения клавиатуры вскройте корпус вашей техники, после этого выдерните шлейф. Важно знать, что действовать следует очень аккуратно, чтобы не сломать свой ноутбук. Соберитесь и делайте все спокойно, не совершая резких движений. Так вы не навредите материнской плате или процессору.
 Как заблокировать клавиатуру?
Как заблокировать клавиатуру?
Теперь вы знаете, как отключить клавиатуру на ноутбуке. Но бывает, что не требуется совершать такие радикальные действия. Иногда достаточно просто заблокировать клавиатуру. Интересно знать, как это можно сделать? Тоже просто, только запомните, что подобная блокировка будет работать до перезагрузки вашего ноутбука. Внизу левого угла экрана, как известно, есть большая кнопка, которая носит название «Пуск». Нажмите ее, затем найдите «Все программы», там кликните по пункту «Стандартные», далее необходимо выбрать иконку, рядом с которой написано «Командная строка». Откроется окошко, в котором введите команду следующего вида: "rundll32 keyboard, disable". Это позволит заблокировать клавиатуру на ноутбуке.
Есть возможность сделать все еще проще: в окне «Выполнить», доступном сразу при нажатии на «Пуск», ввести ту же команду.
 Теперь вы знаете о том, что заблокировать или отключить клавиатуру на ноутбуке совсем несложно.
Теперь вы знаете о том, что заблокировать или отключить клавиатуру на ноутбуке совсем несложно.
Отключение звука
Можно еще отключить звук у вашей клавиатуры. Это делается при помощи пары кликов мышкой. Нажмите «Пуск», затем «Панель управления». Потом выбирайте «Звук», там найдите вкладку «Звуки», где в окне «Звуковая схема», поставьте «Без звука», потом стоит нажать «Ок». После этих действий вы будете избавлены от звуков клавиатуры.
Для отключения блокировки клавиатуры нажмите комбинацию клавиш, которая может быть разной для определенных моделей ПК. Стандартные сочетания такие:
- Fn+F7.
- Fn+F12.
- Win+Fx (x - число от 1-12).
- Fn+Pause.
Почитайте в инструкции к ноутбуку, какое сочетание необходимо вам. Как видите, и здесь нет ничего сложного!
fb.ru
Отключение встроенной клавиатуры в ноутбуке
Не знаете, как отключить клавиатуру на ноутбуке, например, в случае ее повреждения. Это можно сделать на любой модели. Посмотрите, как это сделать с помощью настроек Windows без разборки ноутбука.
Основная причина отключить устройство ввода
Отключение клавиатуры на ноутбуке с Windows 8, 10 может многим показаться странным занятием. Действительно, затем это делать, разве она чем-то мешает? Ведь можно подключить USB клавиатуру, а встроенную в ноутбук просто не использовать. Но не всегда так, бывают случаи, когда ее нужно полностью отключить.
Одним из них может быть повреждение клавиш на ноутбуке. Если какая-нибудь из кнопок «западает» или постоянно нажата, это может вызвать проблемы, даже в случае установки отдельной USB клавиатуры. В этом случае нужно ее отключить. Но то, что кажется простым, на практике оказывается сложнее сделать.
Почему выключить интегрированную клавиатуру не так просто?
К сожалению, Майкрософт не предвидел такой ситуации. То есть в Windows не найдете простого решения или какого-нибудь переключателя, чтобы была возможность ее отключить. Удалить драйвер? Хороший ход мыслей, но это все временно — Виндовс после перезагрузки компьютера автоматически восстановит его. А может просто ее отключить в Диспетчере устройств. Нет, не получиться. Драйвер сможете только удалить или обновить; функция полного отключения недоступна для этого устройства ввода.
Не имеет смысла искать какие-то сторонние программы, которые могут ее заблокировать, потому что не так «гладко» работают, а если уже и заблокируют, то это действие может коснуться и внешней, подключенной по USB. Разобрать корпус ноутбука и отключить шлейф от клавиатуры, хорошая идея, но не каждому подойдет такое решение. Поэтому рассмотрим другой способ, с помощью которого сможете эффективно отключить встроенную клавиатуру на ноутбуке.
Оказывается, вместо того, чтобы удалять или отключать драйвер достаточно его просто заменить другим, несовместимым с устройством ввода. Windows 7, 8.1, 10 не распознает это как ошибку, поэтому и позволяет установить любой, а сама клавиатура в итоге перестанет работать? Как это сделать?
Несовместимое, но опознанное устройство
Итак, как отключить клавиатуру в ноутбуке с Windows 10. Это решение сможете использовать на любой модели. Сначала проверьте, отключена ли внешняя клавиатура от ноутбука – сейчас в ней нет необходимости, кроме того, исключите возможность случайной замены ее драйвера. Поэтому отсоедините ее пока и оставьте только интегрированную. Все операции делаем с помощью мыши.
Нажмите правой кнопкой мыши на Пуск в нижнем левом углу экрана. Отобразится контекстное меню с перечнем системных служб. Выберите в списке «Диспетчер устройств».
Появится окно с перечнем всех компонентов, установленных на компьютере. Разверните вкладку «Клавиатура» и найдите здесь встроенную. Иногда здесь может отображаться больше позиций, например, «Устройство HID» или «Стандартная PS/2».
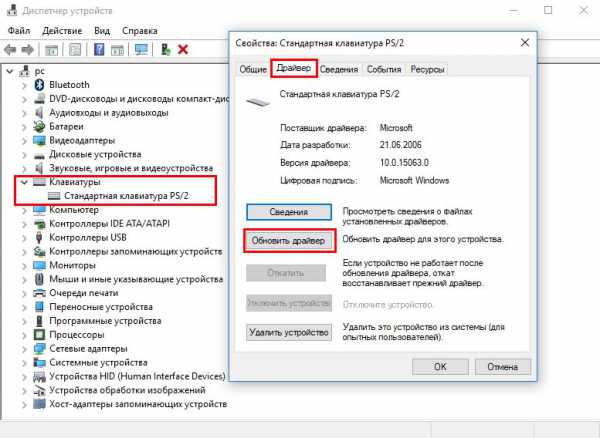
В таком случае просто выполните описанные ниже действия для каждой из списка. Дважды кликните на ней, чтобы войти в свойства. Затем перейдите на вкладку «Драйвер» и выберите «Обновить».
В открывшемся окне нажмите на «Выполнить поиск драйверов на этом компьютере».
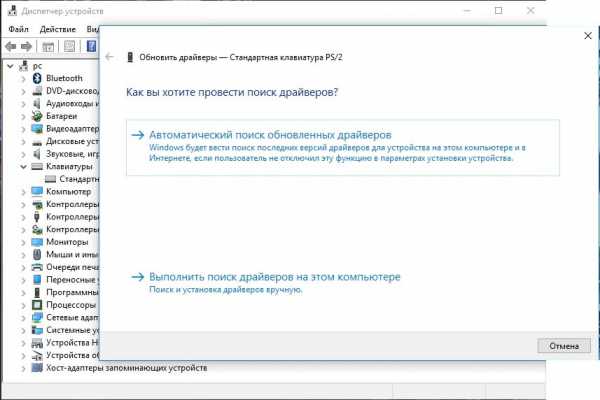
Затем выберите «Выбрать драйвер из списка доступных на компьютере».
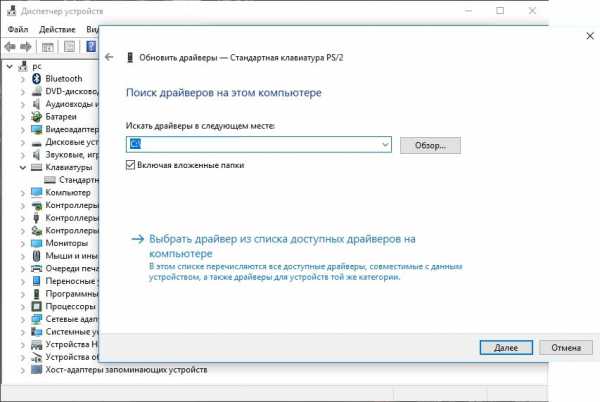
В первую очередь в самом верху снимите флажок с поля «Только совместимые устройства». Мы как раз заинтересованы в том, чтобы установить несовместимый драйвер.
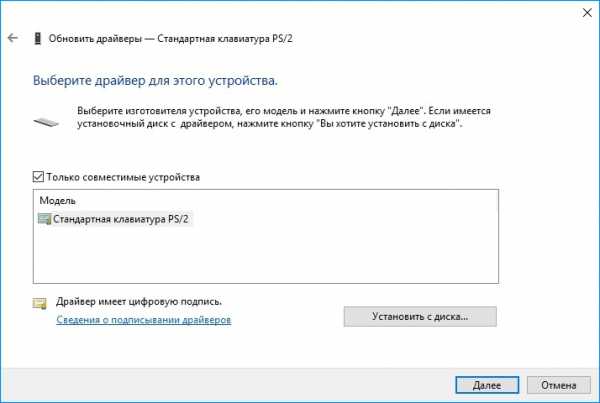
Выберите любой из них для другой модели клавиатуры. В нашем случае это устройство Chicony.
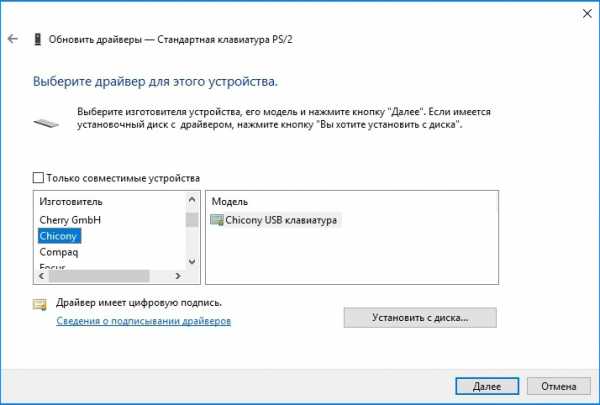
Затем кликните Далее. Появится сообщение с запросом, действительно ли вы хотите его установить. Подтвердите выполнение этой операции. После перезагрузки ноутбука заметите, что клавиатура не работает. Теперь сможете подключить внешнюю USB клавиатуру, которая без проблем подключиться и будет работать.
Когда откроете Диспетчер, то напротив встроенной клавиатуры будет отображаться желтый восклицательный знак. Это означает, что драйвер несовместим, в результате чего она не может быть опознана и, следовательно, будет выключенной.
Если когда-нибудь захотите восстановить ее работу, то перейдите в свойства и выберите пункт «Откатить», а затем перезагрузите ноутбук.
InstComputer.ru
Как заменить действие клавиши на другую или отключить клавиатуру на ноутбуке
 Взаимодействие с компьютером во многом происходит с клавиатуры, которая при необходимости может даже заменить мышь. Клавиатура часто ломается, например, в ней может сломаться одна из кнопок, которая часто используется. В такой ситуации не стоит избавляться от клавиатуры, поскольку на программном уровне можно переназначить функциональность неисправной кнопки на любую другую. При этом бывают обратные ситуации, в которых, например, нужно полностью отключить клавиатуру. Как выполнить те или иные нестандартные действия с клавиатурой мы рассмотрим в рамках этой статьи.
Взаимодействие с компьютером во многом происходит с клавиатуры, которая при необходимости может даже заменить мышь. Клавиатура часто ломается, например, в ней может сломаться одна из кнопок, которая часто используется. В такой ситуации не стоит избавляться от клавиатуры, поскольку на программном уровне можно переназначить функциональность неисправной кнопки на любую другую. При этом бывают обратные ситуации, в которых, например, нужно полностью отключить клавиатуру. Как выполнить те или иные нестандартные действия с клавиатурой мы рассмотрим в рамках этой статьи.
Как отключить клавиатуру в Windows
Это может звучать необычно, но некоторым пользователям в той или иной ситуации приходится задуматься, как отключить клавиатуру полностью. Например, это может понадобиться на ноутбуке, если его оставляют ребенку в качестве телевизора, запустив на экране мультики. Чтобы ребенок случайно не закрыл видео, достаточно отключить клавиатуру и мышь (тачпад). Это можно сделать как средствами системы, так и некоторыми сторонними приложениями. Рассмотрим основные варианты.
Как отключить клавиатуру средствами системы
Чтобы полностью отключить срабатывание клавиш клавиатуры, достаточно внести изменения в «Диспетчере устройств». Потребуется выполнить следующие действия:
- Нажмите правой кнопкой мыши на «Пуск» и в выпадающем меню выберите пункт «Диспетчер устройств»;
- Прокрутите список доступных устройств до раздела «Клавиатуры» и раскройте его. Если к компьютеру подключена единственная клавиатура, то в раскрывающемся списке она будет одна. Нажмите на нее правой кнопкой мыши и выберите пункт «Отключить»;
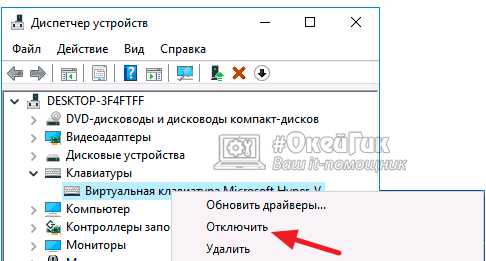
- После этого подтвердите свое решение, нажав «Да».
Выполнив 3 простых действия, удастся полностью отключить клавиатуру на компьютере, после чего не будет срабатывать на ней ни одна клавиша. Чтобы включить клавиатуру обратно, потребуется также зайти в «Диспетчер устройств», снова нажать правой кнопкой мыши на отключенный манипулятор и включить его.
Обратите внимание: В редких случаях кнопка «Отключить» при нажатии правой кнопкой мыши на клавиатуру неактивна. В такой ситуации, чтобы отключить манипулятор, его потребуется удалить. Когда он будет удален, включить его можно будет, нажав в «Диспетчере устройств» кнопки «Действие» — «Обновить конфигурацию оборудования».
Как отключить клавиатуру сторонними приложениями
Существует целый ряд программ от сторонних разработчиков, которые позволяют полностью отключить клавиатуру. Они не сильно различаются в плане функциональности, но имеют некоторые отличия в интерфейсе и элементах управления. Можно выделить две наиболее популярные программы, которые позволяют отключить клавиатуру ноутбука или любого другого компьютера на Windows:
- KeyFreeze. Очень простое приложение, которое можно загрузить бесплатно с сайта разработчиков. Запустив его, перед вами возникнет окно с одной единственной кнопкой, в которой содержится надпись «Lock Keyboard and Mouse». Нажав на нее, отключится клавиатура и мышь (тачпад). Чтобы манипуляторы вновь начали работать, достаточно нажать сочетание клавиш Ctrl+Alt+Del, после чего откроется меню Windows. Нажмите Esc, чтобы выйти из меню.
- Kid Key Lock. Данная программа имеет чуть более гибкие настройки, и к ее преимуществам также можно отнести возможность работы «из архива», то есть ее не требуется устанавливать. После запуска приложения, чтобы перейти в его настройки, нужно набрать на клавиатуре команду kklsetup просто на рабочем столе. Откроется окно настроек, где можно включить или отключить блокировку тех или иных устройств. Также можно задать сочетания клавиш для блокировки и разблокировки клавиатуры.
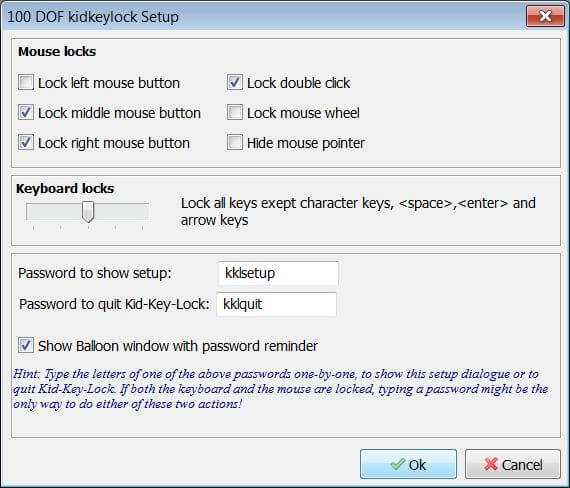
Существуют и десятки других приложений, которые позволяют полностью отключить клавиатуру в Windows.
Как заменить или отключить кнопку на клавиатуре в Windows
Бывают ситуации, когда требуется отключить только одну кнопку, например, если она западает и самопроизвольно нажимается. Также может потребоваться заменить назначение одной из кнопок другой, например, если сломался Esc, установить его действие на клавишу F12 или другую «бесполезную» на клавиатуре. В такой ситуации можно воспользоваться программой MapKeyboard, которая обладает необходимой функциональностью.
Скачайте с официального сайта разработчиков приложение MapKeyboard и запустите его, чтобы заменить или отключить клавишу на клавиатуре. Далее проделайте следующие действия:
- Откроется карта клавиатуры, которая позволяет наглядно произвести необходимые настройки. Нажмите на клавишу, действия которой вы хотите переназначить (или отключить ее);
- Кнопка выделится зеленым, после чего снизу в графе «Remap selected key to» нужно в выпадающем меню найти кнопку, действия которой необходимо назначить на ранее выделенную. Если вы хотите отключить клавишу, то просто установите вариант Disable;
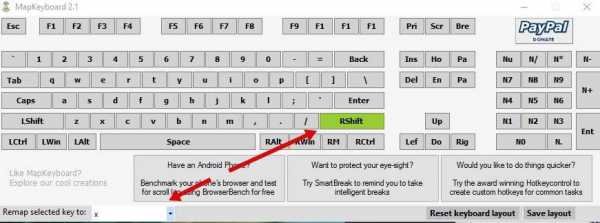
- Когда все настройки будут произведены, нажмите «Save layout», после чего нажмите «Yes». Далее останется перезагрузить компьютер или перезайти в профиль, чтобы действия были применены.
Стоит отметить, что если потребуется сбросить все внесенные изменения и вернуть кнопкам значения по умолчанию, необходимо нажать «Reset keyboard layout».
(61 голос., средний: 5,00 из 5) Загрузка...OkeyGeek.ru