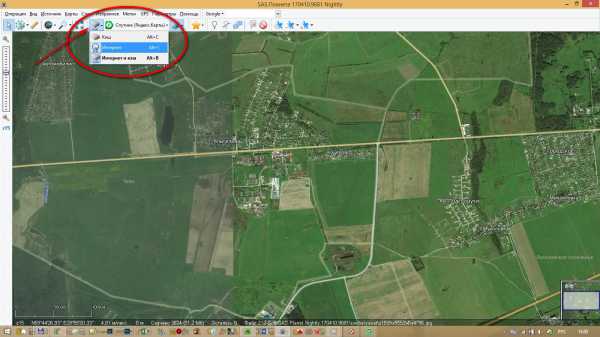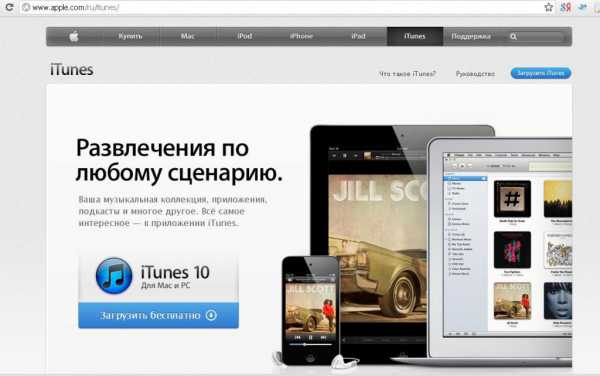Ноутбук как подключить
Как подключить ноутбук к ноутбуку - подробная инструкция
Здравствуйте друзья. В этой заметке разберёмся с вопросом как подключить ноутбук к ноутбуку. Не совсем часто, но понадобиться это может. Также похожий принцип описан в статье настроить сеть между двумя компьютерами.
Значит, нужно нам это будет в основном по причине переноса большого количества файлов с одного бука на другой. Ведь, если пользоваться флешкой это займёт много времени, особенно, если она маленького размера (4-8 Гб.) и в придачу имеет маленькую скорость передачи файлов.
Выглядит это так, скорость копирования с флешки обычно 10-20 мегабайт (и меньше), а при соединении буков между собой и осуществление передачи между ними будет на скорости в 50 и больше мегабайт. Поэтому знать и при необходимости использовать этот способ очень полезно.
И так, для этого нам понадобиться сетевой провод (кабель)
Обычно он продаётся в любом компьютерном магазине. Также его можно изготовить и самостоятельно, но для этого понадобится специальный обжимной инструмент, пара коннекторов, и сам кабель. Проще, конечно поискать готовый. Если он у Вас есть, то просто подсоединяем его к обоим букам в соответствующие сетевые входы.
Настройки сети
Теперь нужно произвести небольшие настройки в самих буках. Для начала нам нужно убедиться в том, что они находятся в одной рабочей группе. Делаем это так, мой компьютер – свойства, в открывшемся окне видим информацию о системе. (советуем к ознакомлению статью ноутбук стал греться и не хочет работать)
Промотав, чуть ниже можем видеть строку «рабочая группа». Здесь должно быть одинаково, как на одном буке так и на втором. Если отличается, то выбираем сбоку изменить параметры, и прописываем одинаковое название.
Далее, нам нужно отправиться в настройки сети и сделать небольшие изменения. Выполняем: пуск – панель управления – сеть и интернет – изменение параметров адаптера. Там находим «подключение по локальной сети». Переходим туда. Заходим в свойства. Протокол tcp/ip4 там должно всё быть автоматически.
Нам осталось лишь, открыть доступ к нужным папкам или целым дискам на буках. Для этого переходим: пуск – панель управления – сеть и интернет – изменение параметров адаптера – изменить дополнительные параметры общего доступа. Вверху должно стоять «включить»:
а в предпоследнем пункте должно стоять «отключить парольный доступ…».
Выбрать какие папки или локальные диски открыть другому буку можно, нажав правой кнопкой по ним и выбрав там: свойства – доступ – общий доступ (внизу).
Заключение
На этом всё, требуемые настройки, для того, чтобы подключить ноутбук к ноутбуку, сделаны. Осталось зайти на требуемый бук. Для этого заходим в проводник или мой компьютер и выбираем там слева «сеть». Зайдя туда, ищите название подключаемого бука. Таким образом, мы с Вами разобрались с вопросом подключения бука к буку через сетевой кабель.
Вернуться на главную страницу
Извините! Но вы уже оставили свой голос.
- 21 декабря 2014
- Автор: Alex Rempc.by
rempc.by
Как подключить ноутбук к ноутбуку
Сегодня я расскажу о том, как подключать ноутбук к ноутбуку самостоятельно, не дожидаясь помощи IT-специалиста. Так как соединение любых компьютеров бывает только двух видов — проводное и беспроводное — мы потренируемся подключаться к другому ноутбуку через сетевой кабель и посредством Wi-Fi. В первом случае оба компьютера должны иметь сетевые карты, а во втором понадобится любой Wi-Fi адаптер. 
Как подключить ноутбук к ноутбуку: проводное соединение ноутбуков
Обязательно понадобится особый сетевой шнур — патч-корд. Так же как и остальные виды сетевых кабелей, он является витой парой с разъемами типа RJ-45 с обоих концов. Особенность патч-корда — кроссировка жил, из-за нее компьютерщики называют его «кросс». Тем, кто с ноутбуком «на вы», настоятельно рекомендуется купить такой кабель в ближайшем сервис-центре или любом компьютерном магазине. Остальные могут попытаться соединить его самостоятельно. С одной стороны кабеля порядок проводов должен выглядеть так: бело-желтый/желтый/бело-салатовый/голубой/бело-голубой/салатовый/бело-горчичный/горчичный. С другого конца витой пары цвета проводов другие: бело-салатовый/салатовый/бело-желтый/голубой/бело-голубой/желтый/бело-горчичный/горчичный.
Концы кабеля втыкаются в сетевые карты ноутбуков. Затем нужно пройти в «Сетевые подключения» и попасть в «Подключение по локальной сети». В настройках сетевого подключения нужно выбрать протокол соединения с сетью — TCP/IP. В настройках протокола на каждой из машин прописываются IP-адреса, маска подсети остается стандартной. В окне поиска нужно ввести символы «cmd», а в черном окне — команду «ping» и известный IP-адрес второго ноутбука. Если вы внимательно следовали инструкциям и правильно обжали витую пару, в окне будет виден обмен пакетными данными. Это значит, что соединение установлено надлежащим образом.
Беспроводное подключение ноутбуков (Wi-Fi-адаптер)
Машины также легко соединить посредством Wi-Fi, установив режим «точка-точка». Нужно включить адаптер на обоих компьютерах, щелкнув тумблером или сделав это программно. После этого нажать на «Пуск», попасть в «Панель управления», а оттуда — в категорию «Сеть и интернет», чтобы поправить настройки сетевого подключения. В этом разделе нужно поступить с протоколом TCP/IP так, как было описано в проводном подключении. Если один из ноутбуков предполагается соединить с интернетом, нужно прописать IP-адрес 192.168.0.1. Если и второй ноутбук станет выходить в сеть через Wi-Fi, придется поправить еще два параметра: главный шлюз (прописать IP-адрес первой машины — 192.168.0.1) и используемый ДНС-сервер — адрес, который дает провайдер.
На ноутбуке, который соединился с сетью, нужно зайти в настройки сетевого адаптера и во вкладке «Дополнительно» установить флажок «Прямое соединение» и убрать флажок с автоматического предоставления сетевого ключа. Далее набрать ключ сети, который будет задействован при организации подключения второго ноутбука. Важно, чтобы было настроено автоматическое подключение к сети. Чтобы две машины благополучно соединялись друг с другом в сеть, как только «найдут» друг друга, нужно обратиться к вкладке «Подключение» и установить соответствующий флажок.
Есть и иные способы объединения ноутбуков в сеть — например, с помощью USB-шнуров или инфракрасного порта на устаревших моделях, но надежность такого подключения спорна, поэтому мы не будем пристально рассматривать эти варианты.
computerologia.ru
Как подключить ноутбук к ноутбуку через Wifi
В этой статье пойдет речь о том, как подключить ноутбук к ноутбуку. Как оказалось, это довольно актуальный вопрос для многих начинающих пользователей персонального компьютера.
Есть два способа выполнить эту задачу:
1) Проводной — который выполняется с использованием сетевого кабеля;
2) Беспроводной — осуществляется при помощи Wi-Fi соединения;
Как подключить ноутбук к ноутбуку используя сетевой кабель уже писалось в предыдущей статье, ничего сложного в этом нет, главное правильно выполнить обжим сетевого кабеля, а лучше его просто приобрести в компьютерном магазине. Если вы решили выполнять обжим самостоятельно, четко следуйте инструкциям и схеме обжима.
Как подключить ноутбук к ноутбуку через WiFi
Выполняется соединение двух ноутбуков при помощи Wi-Fi в режиме Ad-Hoc, или по другому — точка-точка. Настройки соединения будут выполнены таким образом, что при наличии подключения к интернету у одного компьютера, оно будет доступно для использования и на другом.
Инструкция:
1) Необходимо включить Wi-Fi программно или с помощью функциональных клавиш.
2) Для выполнения настроек, нужно открыть свойства беспроводного сетевого соединения. Сделать это можно следующим образом (для Windows 7), переходите в:
- Пуск
- Панель управления
- Сеть и интернет
- Центр управления сетями и общим доступом
- Изменение параметров адаптера
После этого нажимаете правой кнопкой мыши по беспроводному соединению и выбираете пункт «Свойства».
3) Выполняем настройку IP-адресов сети:
- Выбираем пункт Протокол интернета версии 4 (TCP/IPv4) и жмем «Свойства»;
- Задаем следующие параметры:
IP адрес: 192.168.0 1
(это значение указываем для компьютера, который имеет доступ к интернету, для второго компьютера вводим — 192.168.0.2)
Маска подсети: 255.255.255.0
(Это значение задается одинаковым для обоих ноутбуков)
Для того, чтоб можно было использовать интернет на обоих компьютерах необходимо выполнить следующее (настройки выполняются только на ноутбуке, у которого есть подключение к интернету):
- Указываем основной шлюз (в это поле нужно ввести IP второго ПК)
- Предпочитаемый DNS-сервер (это значение у каждого провайдера свое, если вы его не знаете, то обратитесь в техподдержку).
- После этого настройки закончены, жмем «ОК»
4) Создаем подключение компьютер-компьютер для того, чтоб можно было раздавать интернет через вай-фай
Для этого необходимо зайти в «Панель управления», «Сеть и интернет», «Просмотр состояния сети и задач», «Настройка нового подключения или сети».
После этого перед нами откроется мастер настройки соединения, где необходимо выбрать «Настройка беспроводной сети компьютер-компьютер» и два раза кликнуть «Далее».
Затем, указываем имя нашей новой сети, задаем для нее пароль и ставим галочку напротив пункта «Сохранить параметры этой сети». Жмем «Далее».
После того, как мастер проведет первичную настройку, нужно включить общий доступ к подключению к интернету. Ждем завершения настройки и закрываем окно мастера настройки сети.
Переходим в раздел «Изменить дополнительные параметры общего доступа» и делаем активным пункт «Включить сетевое обнаружение». На этом настройка WI-FI соединения с возможностью доступа к интернет закончена.
Теперь вы знаете, как подключить ноутбук к ноутбуку через wifi, при этом обеспечить использование сети интернет на обоих ПК.
tehno-bum.ru
Как подключить интернет к ноутбуку? — 4 способа подключения ноута к сети
Владельцы ноутбука нуждаются в подключении интернета к своему переносному компьютеру. Ноутбук без сети Интернет теряет больше половины своих преимуществ перед стационарными компьютерами. Кроме того, ноутбук без интернета не обладает полным объёмом функциональности, предусмотренным производителем. Как подключить интернет к ноутбуку, чтобы везде и всегда иметь выход во Всемирную Паутину? Какие способы подключения существуют? В чём преимущества проводного и беспроводного интернета?
Подключение ноутбука к интернету по Wi-Fi
На сегодняшний день, Wi-Fi является одним из наиболее доступных и распространённых способов подключения к сети. Все современные ноутбуки оснащены беспроводными сетевыми адаптерами, а публичные места и объекты сферы обслуживания дают посетителям возможность подключиться бесплатно к Wi-Fi сети. Если в вашем ноутбуке есть wi-Fi адаптер, то последовательность действий для подключения к Интернету очень проста:
- активируем Wi-Fi-модуль;
- Заходим в «Пуск» — «Подключение» или «Панель управления» — «Центр управления сетями и общим доступом».
- Выбираем среди доступных подключений «Беспроводное сетевое подключение»
- Определяемся с Wi-Fi сетью, к которой хотим подключиться. Если сеть защищена, то указываем пароль сети.
Ждём несколько минут, пока компьютер подключится к сети. Вуаля, у нас доступен беспроводной интернет.
Если ноутбук старый и не оборудован сетевым адаптером Wi-Fi, можно купить внешнюю сетевую беспроводную карту, которая подключается в порт USB.
Подключение интернета к ноутбуку при помощи USB-модема
Для доступа к сети в сельской местности, за городом, в местах, где нет Wi-Fi, очень популярным способом является использование 3G модемов, подключаемых в порт USB-компьютера или ноутбука.
Такое подключение возможно при наличии покрытия сети от провайдера. Многие операторы предлагают акционные USB 3G модемы с выходом в интернет. Процедура подключения может отличаться в зависимости от поставщика услуг. Некоторые провайдеры предоставляют бесплатные настройки с доступом в личный кабинет пользователя. В некоторых случаях, модем содержит специальные программы для подключения интернета. В большинстве случаев, процедура настройки и подключения следующая:
- Вставляем USB-модем в разъём ноутбука.
- Запускаем программу установки программного обеспечения. Либо автоматически откроется браузер с окном, указывающим на состояние подключения.
- Запускаем установленную программу и нажимаем кнопку «Подключить» (при необходимости, указываем логин и пароль).
Пользуемся сетью интернет на ноутбуке.
Сетевое подключение ноутбука при помощи кабеля
Все, без исключения, ноутбуки оснащены сетевыми адаптерами с разъёмом RJ-45. Это стандарт, который применяется в компьютерных сетях более 10 лет. Проводное подключение обеспечивает значительно более высокую скорость доступа к сети интернет в сравнении с беспроводными подключениями. Подобное подключение ничем не отличается от подключения стационарного ПК. Операционная система автоматически определит локальную сеть.
С помощью одного клика мышки создается подключение (при необходимости вводим логин и пароль). Настройки IP-адреса, шлюза, DNS-серверов либо определятся автоматически, либо будет необходимо задать вручную (в зависимости от рекомендаций провайдера).
Подключение ноутбука к интернету с помощью компьютера, подключенного к интернету
Это альтернатива привычным подключениям, если у Вас нет беспроводного маршрутизатора или возможности купить USB-модем. В данном случае, компьютер выступает модемом или раздаёт интернет.
Способ 1. Проводное подключение ноутбука к компьютеру. Кабель провайдера подключается в сетевую карту 1 компьютера. Вторая сетевая карта компьютера соединяется кабелем с сетевым адаптером ноутбука. В настройках сетевого подключения компьютера следует поставить галочку напротив «Разрешить другим пользователям сети использовать подключение к Интернету данного компьютера». В таком случае, Ваш компьютер выступает в роли маршрутизатора или модема и должен быть включён, чтобы на ноутбуке работал интернет.
Способ 2. Подключить проводной интернет к компьютеру, а через Wi-Fi адаптер компьютера раздавать интернет на ноутбук. Это не требует дополнительного сетевого кабеля и ноутбук не теряет своей мобильности.
sam-elektronik.ru
Как подключить ноутбук к ноутбуку
Для подключения ноутбука к другому ноутбуку можно пойти по одному из следующих путей:
- Использовать проводное соединение (для этого в каждом из ноутбуков должна быть сетевая карта);
- С помощью беспроводного соединения (необходимо иметь встроенный в ноутбук Wi-Fi или Wi-Fi адаптер, имеющий вид PCMCIA карточки).
Проводное подключение ноутбука к ноутбуку
В случае проводного соединения подключение ноутбуков происходит путем использования сетевого кабеля типа «витая пара» (распиновка и фото):


Кроме того вам потребуется наличие в каждом из ноутбуков сетевой карты.
В разъемы сетевых карт подключаемых ноутбуков вставляем коннекторы. На обоих портативных компьютерах заходим в раздел «Сетевые подключения», где дважды кликаем по ярлыку «Подключение по локальной сети» и заходим в «Свойства». В открывшемся списке «Компоненты …» выбираем раздел «Протокол Интернета (IP/TCP)» и нажимаем «Свойства». Далее присваиваем машинам IP-адреса, например, первому - 192.168.0.3, второму - 192.168.0.4, в обоих случаях маска подсети остается по умолчанию.
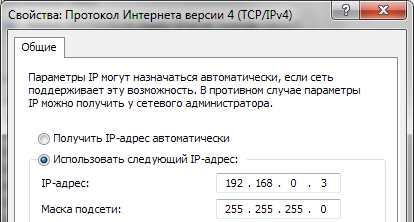
С целью оптимизации процесса файлообмена обоим ноутбукам имеет смысл присвоить одну рабочую группу. Для этого в меню кнопки «Пуск» либо на рабочем столе щелкаем правой кнопкой мыши по ярлыку «Мой компьютер», переходим в раздел «Свойства», далее «Имя компьютера» и «Изменить». На обоих ноутбуках нужно задать одинаковые имена рабочей группы. После этого выполняем перезагрузку.
Поключение ноутбука к ноутбуку посредством Wi-Fi
Теперь рассмотрим подключение ноутбука к ноутбуку посредством технологии Wi-Fi.
Чтобы выполнить такое соединение, нам не потребуется ничего, кроме двух ноутбуков с поддержкой WIFI.
В первую очередь, отметим, что для обоих ноутбуков настройки идентичны практически во всем. Поэтому, с какого компьютера начнется настройка неважно. В данном примере мы начнем настраивать ноутбук, у которого отсутствует подключение к интернету.
1. Вначале открываем раздел «Свойства сетевого подключения».
2.Если ваш адаптер WIFI выключен, включите его программно.
3. Для выполнения настройки WIFI открываем свойства сетевого подключения.
4. Выполняем настройку IP-адресации в нашей маленькой сети. Для этого находим пункт «Протокол интернета TCP/IP» в открывшемся окне и нажимаем кнопку «Свойства».
По аналогии с предыдущим методом присваиваем компьютерам соответствующие IP адреса и маску подсети. Указав все необходимые параметры, жмем кнопку «ОК».
После этого система проинформирует нас о том, что связь с локальной сетью может быть потеряна и значение ip адреса будет 192.168.0.3 (собственно, который мы и назначили). Жмем «ОК».
5. Переходим на вкладку «Беспроводные сети». Нажимаем на кнопку «Добавить».
6. Теперь приступаем к созданию беспроводной сети между нашими ноутбуками.
Сетевое имя можно выбрать любое.
В нижней части поля не ставим галочку рядом с пунктом «Это прямое соединение …» и
убираем галочку, стоящую рядом со строкой «Ключ сети предоставляется автоматически».
Вводим Ключ сети, а также Подтверждение ключа и запоминаем его. Он понадобится нам в процессе настройки второго компьютера.
7. Выполняем настройку автоматического подключения е созданной сети.
Для этого переходим в раздел «Подключение» и в определенной строке ставим соответствующую галочку. Не забываем сохранить все изменения.
Те же действия выполняем на втором компьютере.
www.electriz.ru