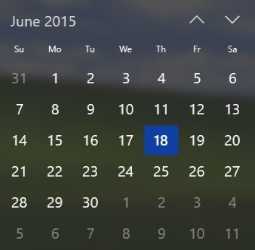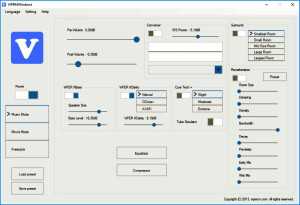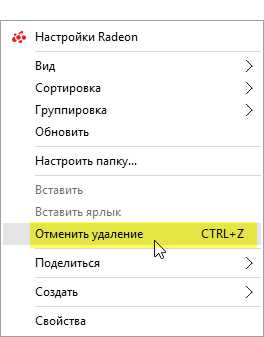Почему компьютер включается сам из спящего режима
Почему компьютер сам выходит из спящего режима?
Сейчас нам с вами предстоит узнать о ситуации, при которых компьютер сам выходит из спящего режима. Явление это не такое уж и редкое. И оно способно доставить пользователям массу проблем. Почему так происходит? Вариантов развития событий очень много. Иногда за подобными "выходками" кроются незначительные системные сбои, но порой это и признак серьезных проблем. И сегодня мы узнаем с вами, что можно сделать в такой ситуации. На самом деле устранить проблему, при которой компьютер сам выходит из спящего режима, зачастую очень легко и просто. Главное - знать алгоритм действий, которые придется предпринять.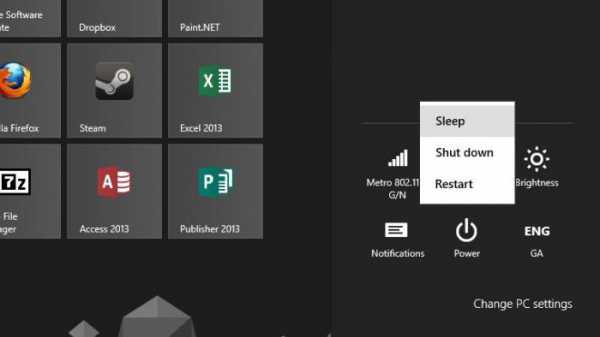
Что это?
Но перед этим стоит разобраться, с каким состоянием компьютера мы будем иметь дело. Может быть, если компьютер самопроизвольно выходит из спящего режима, то так оно и было задумано разработчиками?
Как показывает практика, нет. Дело все в том, что спящий режим - это состояние операционной системы, при которой сохраняются текущие настройки и параметры сеанса. Но только в режиме энергосбережения. То есть что-то вроде паузы. Поставили компьютер в режим сна, и он не "мотает" электроэнергию. Это помогает не выключать устройство каждый раз, когда вы надолго отлучаетесь от него. Но, к сожалению, очень часто компьютер самостоятельно выходит из спящего режима. Почему же так происходит?
Пробуждение
Первый вариант развития событий - это включенный на компьютере режим пробуждения. Эта штука очень неприятная. И она может принести нам массу неожиданностей. Чаще всего присутствует в Windows 7, но встречается и в более поздних, и в более ранних версиях. Если вы подозреваете наличие данной настройки, то вам не придется думать, почему компьютер сам выходит из спящего режима.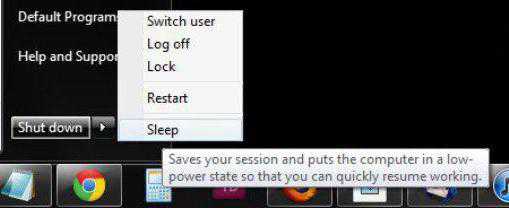
Для проверки данного фактора нужно зайти в настройки электропитания. Они находятся в "Панели управления". Там перейдите в разделы электропитания. Их обычно два - сбалансированный и экономный. Нажмите на второй, после чего кликните по дополнительным настройкам. Перед вами откроется небольшое окошко, в котором можно будет выбрать параметры электропитания в том или ином режиме.
Найдите в появившемся списке "Разрешить таймеры пробуждения". Теперь снимите напротив них галочку и сохраните изменения. Вот и все, проблемы решены. Для проверки результата переведите операционную систему в режим сна. И понаблюдайте какое-то время за всем происходящим. Скорее всего, теперь у вас не будет возникать проблема, при которой компьютер сам выходит из спящего режима.
Мышка
Но что делать, если проблема не исчезла? По правде говоря, вариантов развития событий много. И придется искать проблему в другом месте. А значит, решение тоже будет отличаться. Иногда компьютер выходит из спящего режима (Windows 8.1 или любая другая система) по причине сбитых настроек, а точнее, неисправности мыши.
То есть именно подключенное оборудование может служить источником данной неприятности. Иногда, при неисправности мышек, курсор на мониторе самостоятельно передвигается. И это становится причиной нашей сегодняшней проблемы. Так что, если после отключения таймера в электропитании у вас все равно повторяется одна и та же ситуация, то постарайтесь заменить мышь или отнести ее в ремонт. Можно также на время отключить мышку от компьютера и проверить, будут ли видны изменения в ситуации. Да? Отлично, можно заменить неисправное оборудование и радоваться результату. Нет? Тогда подключайте мышь обратно - будем искать причину такого поведения в другом месте.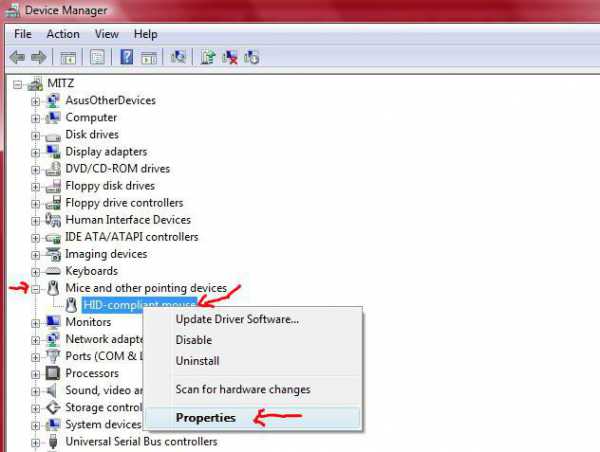
Драйверы
Еще один очень интересный, но не самый распространенный исход событий, - это драйверы. Они могут стать причиной того, что компьютер выходит из спящего режима. Windows 7 тут - непревзойденный лидер. Ведь именно в данной "сборке" впервые было введено автоматическое обновление драйверов с предварительным поиском оных.
Как исправить ситуацию? Тут помогут или мастера, или собственные навыки. Постарайтесь установить все драйверы для компьютера. И обновить все то, что уже устарело. Иногда это помогает. Но так как причина выхода компьютера из спящего режима по вине драйверов научно ничем не обоснована, никто не дает гарантий, что все настройки придут в норму и что компьютер наконец-то начнет слушаться владельца. Так что не стоит надеяться на этот вариант. Лучше отнести компьютер к мастерам и системным администраторам.
Обновления
Наравне с драйверами проблемой того, что компьютер произвольно выходит из спящего режима, могут стать самые обычные обновления системы. Сейчас данный момент подчеркивается многими пользователями. Ведь после автоматического обновления "Виндовс" зачастую с компьютером начинают происходить разные неприятные неожиданности. Вплоть до "смерти" системы.
Как бороться с проблемой? Просто отключить автоматическую проверку, загрузку и установку обновлений. Перейдите в "Центр обновления", а затем выберите там настройки. Теперь отметьте галочкой пункт, который помечен красным цветом как "не рекомендуется". Он называется "Никогда не проверять, не устанавливать и не скачивать автоматически обновления системы." Сохраните изменения и перезагрузите компьютер. Вот и все. В принципе, этого должно быть достаточно. Теперь можно проверить, будет ли результат от наших манипуляций. Для этого переведите систему в спящий режим и снова понаблюдайте за происходящим. Все в порядке? Тогда больше нареканий нет. А если нет? Тогда придется разбираться дальше, почему компьютер самостоятельно выходит из спящего режима. Вариантов еще очень много. И некоторые из них могут показаться даже слегка абсурдными.
Система
Порой сама операционная система может стать причиной всех проблем. Если честно, то такое поведение, при котором компьютер сам выходит из спящего режима (Windows XP или любая другая версия - не важно) по вине программного обеспечения - это довольно частое явление. Особенно если у вас установлена пиратская версия контента.
Как бороться с проблемой в этом случае? Вариантов тут несколько. Первый - это молиться и надеяться, что все исправится само собой. Иногда такие случаи происходят. Но это не закономерность. Поэтому приходится зачастую прибегать в одному из более популярных и успешных вариантов развития событий.
Можно выбрать переустановку операционной системы. После нее у вас уже вряд ли появится проблема, при которой компьютер сам выходит из спящего режима. Правда, это только при условии, что процесс пройдет ровно, без сбоев и ошибок. На пиратских версиях вероятность данного события стремится к нулю.
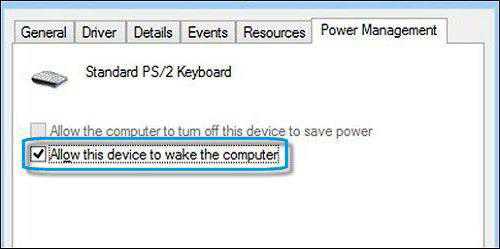
Кроме того, есть выход и более дорогостоящий. Но он еще и наиболее точный и верный. Это - не что иное, как непосредственная покупка лицензионной операционной системы. В данной ситуации у вас точно исчезнет проблема. Во всяком случае, на какой-то промежуток времени.
Программы
Установленный на компьютере контент тоже иногда препятствует нормальной работе системы. В основном это касается программ, которые запускаются автоматически. И относятся к средствам управления компьютером. Например, антивирус или приложения для работы с реестром. Кроме того, в данный список в обязательном порядке попадают программы, которые помогают искать и обновлять драйверы.
Исправить ситуацию очень легко. Просто выключите подозрительные приложения и удалите их из автозагрузки. Зачастую именно этот прием помогает справиться с проблемой выхода из спящего режима. Лучше проводите все сканирования и проверки самостоятельно, а не автоматически. Тогда вы сможете избежать многих проблем с операционной системой и ее работоспособностью.
Дополнительное оборудование
Как уже было сказано, если вы не знаете, почему компьютер сам выходит из спящего режима, то имеет смысл проверить подключенное оборудование. И это касается не только мышки. А всего, что только могло быть подключено в целом. Начиная от клавиатуры и заканчивая флешками.
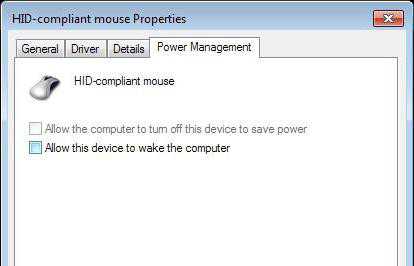
Дело все в том, что зачастую операционная система постоянно проверяет подключенные аппараты к компьютеру. И зачастую ищет и обновляет драйверы для них. Даже если этого и не нужно вовсе. Данное явление принято считать багом, и бороться с ним почти бесполезно. Разве что отключить оборудование, которое было подключено. Или же вручную обновить драйверы, перезагрузиться, а затем убедиться, что никаких проверок больше не происходит.
Батарея и питание
Следующая причина относится исключительно к ноутбукам. Ведь если у вас компьютер самостоятельно выключает спящий режим, то не помешает проверка батареи и провода подачи питания к устройству. Может быть, нужное вам состояние попросту не активируется. Точнее, где-то отходит контакт. И это становится следствием переключения режимов между собой. С экономии энергии на сбалансированный тип и обратно. Разумеется, в этом случае у вас будет отключаться самопроизвольно спящий режим.
Вообще, лучше будет отнести в такой ситуации ноутбук в ремонт. И объяснить там все, что вас волнует. Если с проводом питания все хорошо, батарея в полном порядке, то мастера быстро помогут разобраться, что же творится на самом деле с компьютером. Может, причина кроется совсем в другом. К счастью, есть еще один вариант, который еще не знаком нам. Но сейчас это будет исправлено.
Инфицирование
Что же становится основным источником проблем с компьютером? Разумеется, вирусы. Компьютерная зараза способна не только повлиять на выход системы из режима сна, а еще и удалить ваши данные, похитить пароли, а также переместить системные файлы и папки так, чтобы Windows больше не запускалась.
Вообще, если у вас начались хоть какие-нибудь проблемы с компьютером, то начинать придется с исключения вирусов. Для этого просканируйте систему хорошим антивирусом. Подойдет Nod32. Или же "Аваст" с Dr.Web. Также исключите вероятность попадания на компьютер шпионов и червей. Тут пригодится SpyHunter. Если во время сканирования обнаружились вирусы и угрозы, то их следует вылечить и удалить, после этого перезагрузиться и посмотреть на результат. С огромной долей вероятности у вас пропадет проблема самопроизвольного выхода из спящего режима. Да и вообще, сам компьютер начнет лучше работать.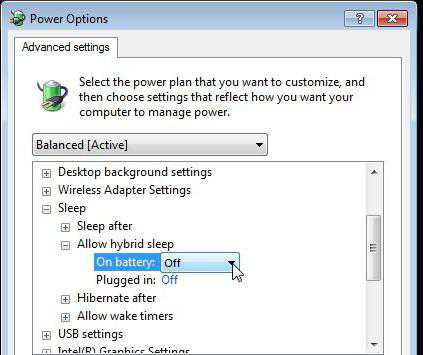
Итоги
Итак, сегодня мы разобрались с вами с проблемами, которые заставляют операционную систему выходить из режима сна. Как видите, вариантов развития событий много. И некоторые из них не так страшны, как может показаться на первый взгляд. Тем не менее, если таковые отклонения наблюдаются, нужно начинать бить тревогу.
Исключите вирусы и включение режима таймера. После этого стоит проверить оборудование и мышку, драйверы и приложения. Если самостоятельные труды не принесли плодов, то обратитесь в центры компьютерной помощи. Там вам обязательно помогут.
fb.ru
Что делать когда компьютер произвольно включается (из режима сна)
Бывает так (и частенько, как показывает практика), что компьютер произвольно выходит из состояния сна — т.е включается САМ через какое-то время после перевода в режим ожидания.
По меньшей мере, это НЕСБЕРЕЖЕНИЕ электроэнергии и преждевременный технический износ компьютера. А по большей — трата ваших нервов, ибо опасно оставлять компьютер надолго без присмотра.
Такую проблему нужно решать! Что ж, давайте исправим это недоразумение:
Первое что нужно сделать, это войти в панель управления «Диспетчер устройств». В меню пуск прописываем нужное…
Теперь в диспетчере устройств открываем свойства нужного нам оборудования компа: для клавиатуры, мыши и т.п.
И всё это нужно отключить – кликайте пару раз на параметр и в НОВОМ ВЫПАВШЕМ окошке в «управлении электропитанием» снимите галочку с «Разрешить этому устройству выводить компьютер из режима сна».
После этих манипуляций у некоторых комп начинает правильно работать. Тестируйте!
**
А мы идём далее…
1: Откроем «Управление Электропитанием» жмите сочетание клавиш Win+X (либо Пуск/панель управления/система и безопасность/ ЭЛЕКТРОПИТАНИЕ (здесь должно быть выставлено «Сбалансированный (рекомендуется)») /настройка плана электропитания/изменить дополнительные параметры эл/п
…И… измените параметры временного отключения USB на «отключено» (может быть «откл» и иная надпись).
Будет примерно такое окошко.

2: Отключите спящий гибридный режим.

…раскройте вкладку «+ Сон», кликните пару раз, раскройте «+ Разрешить гибридный спящий режим», измените на значение «Выкл», нажмите кнопку «Применить», «OK».
Отключите все внешнее USB оборудование от компьютера (веб-камеру, принтер, сканер, бесперебойное устройство, в общем все, кроме клавиатуры и мыши) и проверьте, корректно ли система переходит в режим Сон. Если у вас ноут:
Нажмите сочетание клавиш Win+X, выберите Управление Электропитанием, в левой части окна нажмите Действия при закрытии крышки, в разделе При закрытии крышки выберите от батареи и от сети Гибернация – сохраняем изменения.
Здесь внимание! Некоторое оборудование может не поддерживать режимы Сон или Гибернацию, что может вызвать сбои в работе данных режимов. Переведите компьютер в режим Гибернация, корректно ли система переходит в режим Гибернация?
Для пытливых:
Отключите все внешние «примочки» мыши и т.п. ВООБЩЕ ВСЁ, что можно (после перевода компа в сон)
Внимательно прислушивайтесь к шуршаниям внутри системы…
В общем, тестируйте!
Если и это не помогло, вот ещё вариант:
3:система компа может произвольно просыпаться из-за ошибок «выключения» (повреждённые драйвера и т.п). Это возникает по причине несовместимости оборудования компьютера, конфликтующих в его недрах программ: и как горький результат – после перевода в спящий режим, система автоматически включается повторно.
Исключаем и эту (коли возникла) проблему: отключим выполнение команды «Включать при ошибке в системе».
Кликните правой кнопкой мышки в значок «Компьютер», отыскивайте выборку «Свойства системы» и, открыв её, заходим во вкладку «Дополнительные параметры системы». В новом окне нужно отыскать раздел «Дополнительно», а именно строку «Загрузка и восстановление» и щёлкнуть кнопку — подраздел «Параметры», а уже во вновь показанном окошке снимаем птичку в чекбоксе «Выполнить автоматическую перезагрузку».
«ОК»
Так, пробуйте применить эти настройки!..
Если и при таких испытательных условиях ваш компьютер станет переводиться самопроизвольно в режим бодрости, то нам теперь прямая дорога в BIOS.
Поехали…
4:Заходим в BIOS. Знаете как?
Нас интересует технология дистанционного управления системой, называется всё это Wake-On-LAN. Некоторые компьютеры используют этот параметр по умолчанию, и вследствие чего ваш ПК может включаться в определенное время (это упрощённо).
Итак, заходим в BIOS… и поправим настройку Wake-On-LAN.
В меню «Пуск» выбираем «перезагрузить» … Когда процесс пошёл ! ВНИМАНИЕ ! нам важно не упустить момент перед подключением Оськи Windows к системе компа (не дожидаться полной загрузки), – т. е. когда система полностью отключится… и снова стартует к запуску… через секунды на экране пойдёт техническая информация, а затем дисплей на миг гаснет, тут-то и жмите несколько раз на кнопочку клавиатуры «Delete» (у кого-то могут быть иные клавиши входа в bios. смотрите тех. информацию вашего ПК) и ожидайте момента, когда появится синенький экран регулировок BIOS.
После внедрения в «биос», потребуются принципиально схожие (с описанными выше) опции «Настройки питания» (Power Options).
В выпадающем меню перейдите строкой Wake On LAN и поменяйте настройку на выключение с «enable» (вкл) НА «disable» (выкл).
Далее, чтобы не блуждать в минипрограмме БИОС, тапните клаву — F10, вновь выпадет подменю, в котором и изберите ответ «Yes» (Да) и…
…Вас, за ненадобностью, ловко и с удовольствием вышвырнет из настроек BIOS.
А компьютер примется за своё, зачнёт подключаться к вашей системе Windows:
…проблема должна быть решена. Если вы что-то увидели в статье для себя полезное, здорово!
Если что-то не ясно и остались вопросы, делитесь в комментариях. Вместе мы многое сможем! Берегите себя - complitra.ru !
Самое время делиться в соцсетях, буду признателен... complitra.ru !
complitra.ru
Windows 10 компьютер сам включается
Бывало, что, компьютер, отправившись в режим сна, самопроизвольно возвращался из этого состояния и будил вас среди ночи или встречал с работы шумом кулеров? Странный вопрос, неправда ли? Но речь идет о Windows 10, потому здесь нечему удивляться.
Рассмотрим, какие действия предпринять, если ПК включается самопроизвольно, обнаружив виновников такого поведения ПК и наказав их.
Параметры BIOS как одна из причин
Одним из факторов появления напряжения питания являются несколько программных опций, которые находятся в БИОСе. Любой современный компьютер оснащен блоком питания форм-фактора ATX, выходящее напряжение на выводах которого никогда не исчезает. А условия/параметры загрузки Windows 10 указываются именно в той миниатюрной схеме под названием BIOS.
- Вызываем BIOS при помощи аппаратных клавиш F2 или Del, или же дополнительных средств запуска Windows 10.
- Заходим в раздел управления параметрами питания, который называется Power Management Setup или очень схоже на то.
- Находим строку, позволяющую превратить любой компьютер в самый настоящий будильник. Она будет называться «RTC Alarm Resume», «Wake Alarm» или иная комбинация со словом «alarm» и соответствующим смыслом. Параметр отвечает за запуск ПК по указанному расписанию.
- Если значение строки указано как «Disabled», пропускаем шаг, в ином случае – меняем его с «Enabled».
Этим мы деактивируем опцию, позволяющую запускать компьютер в указанное время.
Второй причиной того, что ноутбук включается самопроизвольно, может быть активная опция Power On By Keyboard или Mouse. Это позволяет включать ПК с Windows 10 посредством поступления управляющих сигналов из одного из устройств.
- Отключаем подобные опции, как и в предыдущих случаях.
- Заходим в параметры встроенных периферийных устройств «Integrated Peripherals» и находим опцию с названием, что-то вроде Power ON After Fail и деактивируем ее.
Посмотрите ещё: Windows 10 не видит DVD привод
Если ничего не помогло, попробуйте сбросить параметры BIOS программным методом или путем извлечения питающей батарейки на десяток секунд.
После не забудьте вставить элемент питания на место и настроить БИОС.
Конфигурация параметров пробуждения
Если настройка BIOS не решила проблему, значит компьютер с Windows 10 включается по требованию какого-либо приложения. Попытаемся выяснить, кто же постоянно выводит систему из режима сна.
- Запускаем оснастку «Управление компьютером» через контекстное меню каталога «Мой компьютер» или при помощи команды «compmgmt.msc», запущенной через командный интерпретатор или поисковую строку Windows 10.
- Переходим по отображенному на скриншоте пути.
- В правом фрейме ищем сведения, источником которых является «Power-Troubleshooter», и выделяем эту строчку.
В итоге увидим подробности о записи, как на скриншоте ниже.
Как становится понятным, виновником того, что компьютер самостоятельно выходит из режима сна, является запланированное в планировщике заданий событие.
В нашем случае это обновление системного компонента, позволяющего управлять запущенными процессами.
- Переходим в «Планировщик заданий», расположенный вверху правого фрейма, где приведен список доступных оснасток.
- Переходим по указанному пути.
- Ищем строку с названием UpdateOrchestrator или этой же фразой в ее описании.
- Совершаем двойной клик по параметру или вызываем «Свойства» после клика правой клавишей.
- Активируем вкладку «Условия».
- Убираем флажок, стоящий возле опции «Пробуждать компьютер…».
- Жмем «ОК».
Отключение таймеров пробуждения
Еще одним способом избавиться от того, что ПК включается без пользователя, является деактивация параметра, отвечающего за пробуждение компьютера при выполнении заданных условий.
- Для этого вызываем «Параметры» Windows
- Жмем по пиктограмме с надписью «Система».
- Переходим в «Питание, спящий режим», где жмем по ссылке «Дополнительные параметры…».
- Кликаем «Настройка схемы питания» возле активной схемы.
- Жмем «Изменение дополнительных параметров».
- Разворачиваем пункт «Сон», а в строке «Разрешить таймеры пробуждения» выставляем значение «Отключить».
Посмотрите ещё: Типичные проблемы с Windows 10
- Сохраняем настройки, нажав «ОК».
Исключаем устройства из списка тех, кому доступно выведение ПК со спящего режима
В принципе, с выполнением приведенных ранее алгоритмов проблема решится почти в 100% случаев. Но существует еще один метод, который позволит воспрепятствовать тому, что компьютер буде автоматически включаться. Это удаление устройств, которым позволено выводить систему с Windows 10 из режима сна.
- Дабы посмотреть их перечень, запустите командную строку от имени учетной записи с администраторскими привилегиями через поиск.
- Выполните команду «powercfg» с атрибутом «devicequery wake_armed».
Обратите внимание на название устройств, которые появились вследствие выполнения команды. Они понадобятся в дальнейшем.
- Дабы запретить какому-либо устройству в Виндовс 10 (мышь, сетевая карта, клавиатура) выводить компьютер из сна, выполняем следующую команду: «powercfg -devicedisablewake название_девайса», скопированное с результатов выполнения предыдущей команды или диспетчера устройств. Включить устройства обратно в список поможет строка «powercfg –deviceenablewake имя-устройства».
Приход скайнета гарантировано отложен, по крайней мере до выхода какого-либо обновления, изменения соответствующих параметров системы или переустановки Windows 10.
(Visited 22 812 times, 38 visits today)
windowsprofi.ru
Компьютер включается сам по себе? Исправим!
Иногда появляется такая проблема когда компьютер сам включается. Действительно, выглядит необычно, ведь компьютер никто не трогает, как он может включиться? Рассмотрим возможные варианты:
- аппаратная проблема
- компьютер включается из BIOS
- компьютер не был выключен, он выходит из спящего режима (не всё просто, читайте ниже)
Если с контактами кнопки включения проблемы, то она может срабатывать сама случайным образом. Чтобы исключить этот вариант можно открыть крышку системного блока и отключить кнопку от материнской платы. Для этого нужно изучить на материнской плате место куда подходят провода от передней панели, найти там разъёмчик содержащий слово “Power” и отключить его.
Потом, на некоторых материнских платах есть перемычка, которая управляет включением компьютера при подаче на него питания. Например если перемычка стоит, то при появлении питания 220В компьютер сам включится. Таким образом, при пропадании и появлении электричества такое будет происходить регулярно. Найти такую перемычку можно в инструкции к материнской плате. Называется она обычно «Power-on after Fail”. На других платах поведение при появлении питания выставляется из биоса, об этом ниже.
Компьютер включается из BIOS
Тут на самом деле всё просто. Раньше, когда блоки питания имели формат АТ, включить компьютер можно было только подав на него питание 220 вольт. Сегодня компьютеры имеют блоки питания ATX, питание на которые подключено всегда, а их включением может управлять BIOS материнской платы. Именно он может сам включать компьютер, если неправильно настроен. Войти в BIOS можно в самом начале загрузки компьютера, обычно внизу написано какая кнопка для этого служит (DEL, F2, реже – F10).
Вариантов исполнения биоса масса, написание опций может немного варьироваться, но смысл тот же.
Заходим в биосе в Power Management Setup
и смотрим из-за каких настроек компьютер сам включается:
- Включение по расписанию (Wake Alarm, Power on by Alarm, RTC Alarm Resume). Если вы, дети или вирус-шалун случайно включили эту опцию, то просто поставьте Disabled. А можете даже использовать по назначению, например как компьютер-будильник
- Включение по прерываниям, например от клавиатуры, мышки или какого-либо другого устройства. Например от движения мышью или нажатия кнопок на клавиатуре. Может называться Power On By Keyboard, Power On By Mouse, например .
- Включена функция Wake-On-LAN или Modem Ring Resume. В этом случае компьютер может получать специальные управляющие пакеты по сети, которые подают команду включить компьютер. Отключите эту опцию.
- Включение при пропадании и появлении питания. Так же, как в случае с перемычкой, только из биоса. Параметр может находиться в разделе Integrated Peripherals.
Ещё можно просто отключить клавиатуру, мышку, USB-устройства и сетевой кабель. Если поможет, то уже лезть в BIOS. Если нужные опции не удаётся отыскать может помочь сброс параметров по умолчанию
Выход из биоса Save to CMOS end EXIT
Компьютер выходит из спящего режима
Я думаю многие отличают спящий режим от выключенного компьютера, но не всегда. На самом деле в биосе можно выбрать в какой режим экономии энергопотребления переводить систему.
S1(POS) — обычный, привычный, спящий режим, при котором внешне ничего не видно, кроме потухшего монитора. Вентиляторы крутятся, компьютер включён как обычно, только в экономичном режиме.
S3(STR) — а вот в этом режиме компьютер как-будто полностью выключается, даже кулеры не крутяться. Единственное что может его выдать – лампочка на передней панели. Она может гореть как обычно или другим цветом. Компьютер действительно почти выключается, чем достигается максимальная экономия электроэнергии. Под напряжением остаётся только оперативная память и некоторые компоненты материнской платы. При выходе из этого режима из оперативной памяти полностью восстанавливается состояние до выключения, но на это уходит больше времени и может показаться что компьютер сам включается.
Выбирать какой режим использовать S1, S3 или оба (на выбор операционной системы), можно там же.

Это вовсе не проблема, вместо перевода в спящий режим можно просто выключать компьютер. Если вы выключаете компьютер не через пуск, а кнопкой на системной блоке, и у вас Windows 7, то настройте параметр «Действие кнопки питания». Нажимаем по кнопке «Пуск» правой кнопкой, выбираем свойства, а там выбираем из списка «Завершение работы».
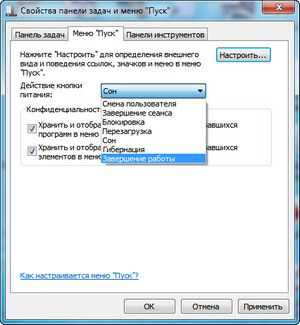
Кроме прерываний от мышки и клавиатуры, выходить из спящего режима система может по требованию некоторых программ или по расписанию. Чтобы выключить выход по требованию в Windows 7 зайти в «Панель управления->Электропитание->Настройка плана электропитания (текущего)->Изменить дополнительные параметры питания». В разделе «Сон» нужно запретить таймеры пробуждения.
Если ничего не помогает можно выключать компьютер кнопкой сзади на блоке питания, тогда уж точно не включится
IT-like.ru
Почему Windows 8 сам просыпается после гибернации
Большинство пользователей Windows 8 на ночь предпочитают не выключать компьютер, а переводить его в спящий режим или режим гибернации, это абсолютно правильно и оправданно. Но в некоторых случаях компьютер может самопроизвольно выходить из спящего режима (пробудится). Если компьютер стоит в отдельной комнате, или на работе, вы можете об этом даже не узнать. Но в некоторых случаях это может быть просто неприятно, когда компьютер «просыпается» среди ночи и его монитор начинает радостно светиться в темноте, а может и привести к быстрой разрядке аккумулятора ноутбука или, даже, его перегреву (самопроизвольная побудка ноутбука в переносной сумке).
Сегодня мы познакомимся с основными методиками диагностики и командами, которые позволят разобраться почему ваш компьютер с Windows 8 сам выходит из спящего режима / гибернации.
Итак, наиболее вероятные причины самопроизвольного пробуждения компьютера: настройки BIOS, планировщик Windows, у (чаще всего это сетевая карта), задание системы автоматического обслуживание компьютера.
Настройки BIOS
Если ваш компьютер любит просыпается по ночам, в первую очередь стоит проверить настройки BIOS, отвечающие за автоматическое пробуждение компьютера различными внешними устройствами, которые могут отправлять ACPI команды. Это может быть функционал WOL (Wake on LAN), или настройки, позволяющие пробуждать компьютер по реакции на движение мыши (нередки глюки случаются даже с неподвижно стоящими беспроводными мышками) или нажатие на клавишу клавиатуры: Power On By Keyboard и Power On By Mouse. Если в них нет реальной необходимости, все эти функции стоит отключить в BIOS (в зависимости от реализации и версии BIOS местоположение настроек и их названия могут отличаться).
Кто «разбудил» компьютер? Утилита powercfg
Чтобы понять, какое из событий/устройств стало причиной последнего пробуждений компьютера, воспользуйтесь следующей командой (запущенной в cmd с правами администратора):
powercfg –lastwakeВ этом примере видно, что причиной последнего пробуждения компьютер стала сетевая карточка (Intel 82579V Gigabit Network Connection).
Полный список устройств, которым разрешено выводить компьютер из режима гибернации/спящего режима можно получить так:
powercfg /devicequery wake_armedОбычно этот список включает в себя:
- Клавиатуру (Standard PS/2 Keyboard )
- Мышь (HID-compliant mouse)
- Сетевую//ые карты (в том числе Wi-Fi)
Отключить возможность пробуждения компьютера из спящего режима для конкретного устройства можно из командной строки:
powercfg -devicedisablewake "Device-Name"То же самое можно сделать из графического интерфейса диспетчера устройств (devmgmt.msc). Для этого найдите в диспетчере устройств нужное оборудование, откройте его свойства и на вкладке Power Management снимите галку Allow this device to wake the computer (Разрешить этому устройству выводить компьютер из спящего режима).
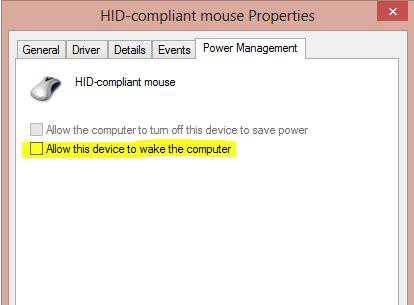
Если причина пробуждения компьютера сетевая карта, и вы не хотите, чтобы компьютер просыпался при получении пакета WOL, тогда в свойствах сетевой карты стоит снять опцию Only allow a magic packet to wake the computer.
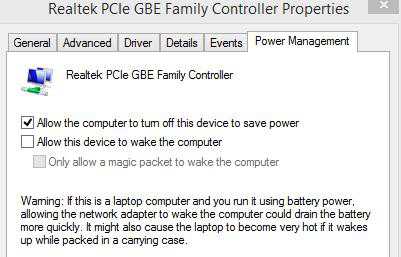
Если нужно отключить возможность пробуждения Windows для всех устройств сразу, можно воспользоваться таким сценарием:
for /F "tokens=*" %A in ('powercfg -devicequery wake_armed') do powercfg -devicedisablewake "%A"Полный список системных устройств, поддерживающих вывод Windows из спящего режима:
powercfg /devicequery wake_from_anyПробуждение системой обслуживания Windows
Если самопроизвольное включение ноутбука или компьютера происходит ровно в 3 часа ночи, скорее всего дело в настройках системы автоматического обслуживания Windows 8, которая автоматически «будит» компьютер для выполнения типовых задач обслуживания системы (таких как дефрагментация, проверка дисков, установка обновлений и т.п.). Чтобы проверить, может ли система обслуживания выводить Windows из спящего режима, откройте следующий элемент панели управления: Control Panel ->System and Security->Action Center->Maintenance ->Change maintenance settings. Убедитесь, что флажок Allow scheduled maintenance to wake up my computer at the scheduled time (Разрешить задаче обслуживания пробуждать мой компьютер в запланированное время) снят. По умолчанию Windows 8 пробуждается для обслуживания в 3 ночи. Также можно изменить время на рабочие часы (или, как вариант, обеденные).
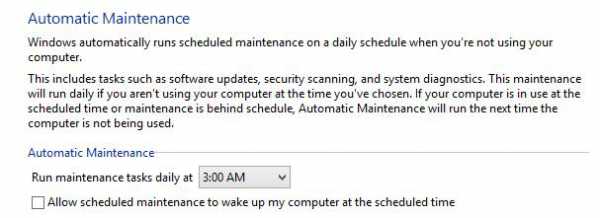
Включение компьютера планировщиком задач
Еще одной причиной самостоятельного пробуждения компьютера может стать планировщик задач. Различные задачи планировщика, такие как установка обновлений, проверка на вирусы, задачи оптимизации системы имеют собственную настройку, позволяющую им выводить компьютер из режима гибернации / сна.
Список заданий планировщика, которые могут «разбудить» компьютер можно получить так:
powercfg /waketimersВ нашем примере виновник ночного включения компьютера – обновление программы Windows Media Center. Чтобы отключить возможность пробуждения для этого задания, откройте Task Scheduler (Control Panel\All Control Panel Items\Administrative Tools\Task Scheduler), найдите нужно задание (полный путь к задание указан в результатах выполнения команды, в нашем примере это Task Sceduler Library -> Microsoft – Windows->Media Center->mcupdate_scheduled), откройте его для редактирования и на вкладке Conditions снимите флажок Wake the computer to run this task.
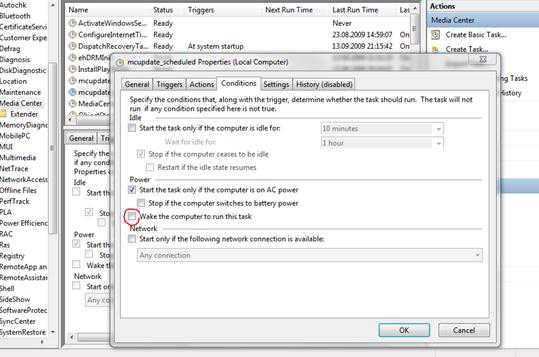
Таким же образом можно поступить и со всеми остальными найденными заданиями планировщика.
События пробуждения в системном журнале
В том случае, если ни один из предыдущих советов не помог вам победить проблему самостоятельного выхода Windows 8 из спящего режима, стоит поискать дополнительную информацию в системное журнале. Для этого откройте журнал Event Viewer ->Windows Logs ->System и включите фильтр по событию с источником Power-Troubleshooter.
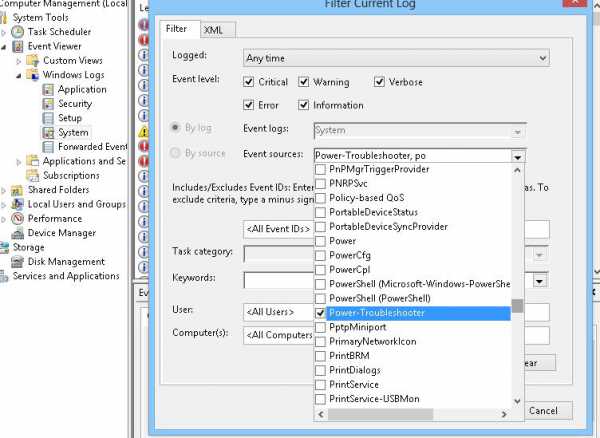
Открыв информацию о нужном событии и познакомившись с его описанием, можно догадаться что же на самом деле было причиной самостоятельного включения компьютера.
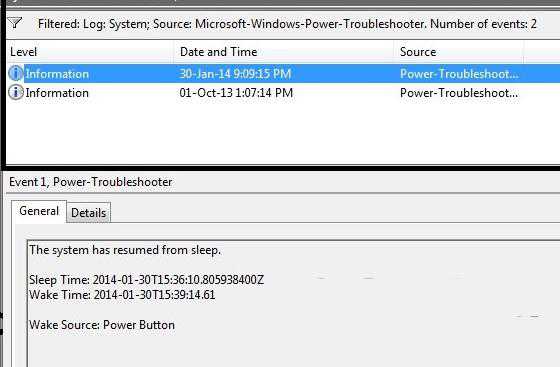
В нашем случае в описании события видна информация о времени перехода компьютера в спящий режим (Sleep Time) и времени его пробуждений (Wake Time). Причиной пробуждения системы в этом случае является нажатие на кнопку питания (Wake Source: Power Button). Возможно это была всего-навсего жена, которой не спится по ночам .
winitpro.ru