Как удалить discord с компьютера
Как удалить Discord с компьютера?
На первый взгляд, вопрос, как удалить Дискорд с компьютера, выглядит несколько надуманным. В самом деле: сегодня редкий пользователь не умеет удалять приложения с ПК. Однако, при ближайшем рассмотрении данного вопроса выясняется, что далеко не все так просто…
Причин для удаления может быть масса. К примеру, если просто надоело пользоваться программой и нужно освободить свободное место на диске. Порой удаление требуется и для того, чтобы корректно обновить приложение: в отдельных случаях оставшиеся системные файлы могут приводить к тому, что обновление либо совсем не работает, либо работает, но не так, как того хотелось бы…
Способы полного удаления приложения
На самом деле способов, как удалить Discord, может быть несколько.

Наиболее распространенный заключается в том, чтобы:
- Щелкнуть правой кнопкой мыши на значке программы;
- В появившемся контекстном меню выбрать пункт «Показать месторасположения»;
- В открывшейся папке найти файл под названием Uninstall.exe – и запустить его;
- Дождаться удаления приложения.
Также можно выполнить удаление из Панели управления. Для этого запускается сама Панель, затем выбирается пункт «Программы» — «Удаление». В построенном списке приложений потребуется выбрать Дискорд – и нажать на ссылку «Удалить». Останется также лишь дождаться удаления программы. Но если интересует вопрос, как удалить Дискорд с компьютера полностью, этого бывает недостаточно.
Ведь ОС Виндовс очень осторожно подходит к вопросу деинсталляции приложения, порой оставляя кучу системного мусора. Раньше, чтобы удалить его, требовалось вручную править реестр, также вручную удалять неиспользуемые компоненты… Сегодня же можно все это выполнить буквально за пару кликов, например, воспользовавшись утилитой Ccleaner или Windows Uninstaller. Эти программы бесплатны и очень просты в использовании.
Как удалить каналы, аккаунт и сервер?
Перед удалением приложения – если в дальнейшем не планируется его использовать – рекомендуется дополнительно произвести удаление серверов, аккаунта и каналов.
Например, как удалить сервер в Discord? Очень просто. Для этого:
- Загружаем само приложение;
- Затем в самой программе нужно будет нажать на название сервера, подлежащего удалению;
- Потом открыть пункт «Настройки сервера»;
- Останется лишь нажать на пиктограмму с мусорной корзиной и подтвердить намерение удаления.
Нужно иметь в виду, что удалять сервер может лишь его создатель и иные пользователи, у которых есть права администрирования. Если же вы самый обычный участник чата, то удаление будет невозможно.
Теперь о том, как удалить канал в Дискорде. Для этого:
- Также сначала загружаем само приложение;
- Затем выбирается канал, который требуется удалить, нажимается рядом с ним экранная кнопочка в виде шестеренки;
- Останется лишь найти и нажать на пиктограмму в виде мусорной корзины;
- И подтвердить намерение удаления канала.
Как и в случае с сервером, удалить канал может не каждый пользователь, а лишь тот, у кого имеются соответствующие права на администрирование. Наконец, как удалить аккаунт в Дискорде. С этим не все так просто. Дело в том, что аккаунта как бы и не существует для остальных пользователей до тех пор, пока он не активен. Учетная запись деактивируется спустя несколько дней после последнего захода пользователя в систему.
Впрочем, при повторном заходе аккаунт восстанавливается в полной мере. Однако при помощи штатных инструментов удалить аккаунт пользователя невозможно. В Сети можно встретить и такой совет.
Сменить пароль для входа в систему на заведомо незапоминаемый. Например, можно просто вслепую набрать комбинацию символов. Разумеется, войти в аккаунт таким образом будет невозможно. Так что спустя несколько дней учетная запись автоматически деактивируется и перестанет существовать для других пользователей. Перед тем, как удалить Дискорд, нужно все-таки подумать как следует: ведь в случае удаления аккаунта, канала и т.д. ничего этого восстановить потом будет невозможно: вся информация с сервера убирается навсегда. Можно лишь будет впоследствии создать другого пользователя – с нуля. Подводя некоторый итог, можно смело говорить о том, что, несмотря на некоторые тонкости, ничего особенно сложного в том, как удалить Дискорд с компьютера, в общем-то, нет.
discord-s.ru
что такое файл discord.exe?
Результат антивирусной проверки:✔ Этот файл является безопасным
11,718,542 Файлы, проанализированные в нашей базе данных
Описание файла:discord.exe Файл discord.exe из Hammer Chisel, Inc. является частью Discord. discord.exe, расположенный в cusersmividappdatalocaldiscordapp-0.0.291 \discord.exe с размером файла 57929912 байт, версия файла 0.0.291, подпись d49c4a700444e168955522224ad025c4.Как вы поступите с файлом discord.exe?
Я не буду его удалять, он безопасен.Я его удалю, он опасен.
Как другие пользователи поступают с этим файлом?
Всего голосов ( 92 ), 45 говорят, что не будут удалять, а 47 говорят, что удалят его с компьютера.
Комментарии:
No Comments yet! Please be the first one to add comments.
как удалить ошибку discord.exe?
Download to fix discord.exe Если этот файл вызывает проблемы, вы всегда можете удалить ассоциированные программы из меню Пуск >> выберите Панель управления >> затем Добавление/удаление программ.. Проверьте процессы, запущенные на вашем ПК, используя базу данных онлайн-безопасности. Можно использовать любой тип сканирования для проверки вашего ПК на вирусы, трояны, шпионские и другие вредоносные программы. Получите бесплатный антивирус
(discord.exe) столкнулся с проблемой и должен быть закрыт. Просим прощения за неудобство.
(discord.exe) перестал работать.
discord.exe. Эта программа не отвечает.
(discord.exe) — Ошибка приложения: the instruction at 0xXXXXXX referenced memory error, the memory could not be read. Нажмитие OK, чтобы завершить программу.
(discord.exe) не является ошибкой действительного windows-приложения.
(discord.exe) отсутствует или не обнаружен.
www.exedb.com
Отключение автозапуска на примере Discord
Список автозагрузки — вещь достаточно необходимая. Наверняка он не раз упрощал вам жизнь. Хорошо, когда софт наподобие Skype или Daemon Tools загружается сразу при старте компьютера. Это позволяет сэкономить время, а также оптимизирует работу самого ПО. В последнее время популярностью пользуется чат для голосового общения Discord, как отключить автозапуск этой программы?

В приложении Дискорд можно отключить автоматический запуск.
Загрузка ПО при старте Windows
Автозапуск — это типичная функция любой операционной системы. Она служит для быстрой загрузки самого необходимого при старте ПК. В типичном меню «Диспетчера задач» можно увидеть лишь некоторые программы, которые будут грузиться автоматически. К их числу можно отнести и Дискорд. Среди других компонентов, загружаемых на лету, — службы Windows. Это специальные приложения, служащие для широкого круга функций — от печати до управления правами пользователей.
Весьма нежелательно убирать из автоматической загрузки некоторые вещи. Желательно оставить:
- Медиаплееры (если 1), пакеты кодеков.
- Defender (фирменный антивирус от Microsoft).
- Полезный служебный софт наподобие CCleaner.
- Все приложения, загрузка которых занимает длительное время.
- А также ПО, функции которого вам неизвестны.
Но автозапуск лучше научиться держать под контролем. В него могут попадать программы, которые занимают большое количество ресурсов и мешают вовремя начать работу. К таким у некоторых пользователей относится и Дискорд. Как можно отключить запуск Discord при включении Windows — мы рассмотрим далее.
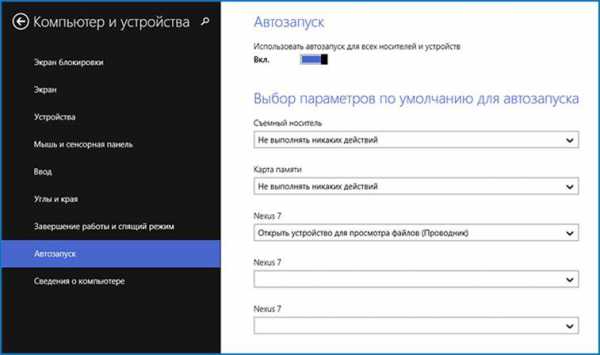
Есть несколько способов работы с перечнем программ, которые загружаются автоматически. Рассмотрим частный пример — как убрать Дискорд из автозапуска?
Способ первый, стандартный
Если вы используете Windows 10:
- Нажмите «CTRL+ALT+DELETE», чтобы перейти к Диспетчеру задач.
- Перейдите во вкладку «Автозагрузка»
- Выделите приложение Discord и нажмите кнопку «Отключить» в нижней части окна.
Такой способ максимально быстр, он показывает, как отключить автозапуск Дискорда. Так же можно убрать оттуда любой другой элемент. Если нужно обратить действие, найдите ПО и нажмите кнопку «Включить».
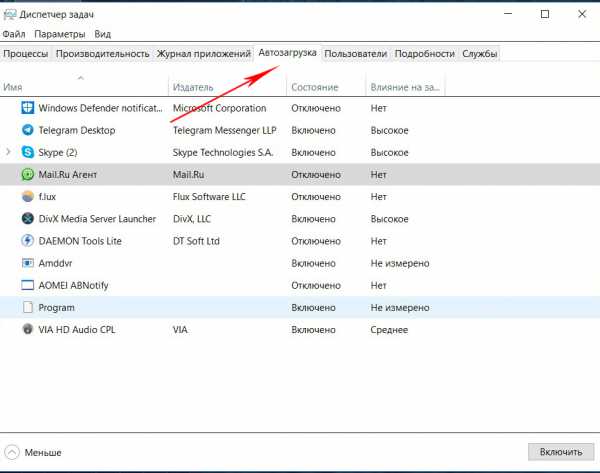
Ненужные приложения можно находить и среди служб. Чтобы просмотреть их все, перейдите в соответствующую вкладку Диспетчера и нажмите «Открыть службы». Здесь доступно контекстное меню. В «Свойствах» вы сможете изменить параметры автоматического запуска. Но лучше не работать с этим перечнем без знания того, что вы отключаете.
Способ второй, со сторонним ПО
С помощью популярного ПО CCleaner можно не только отключить автоматический запуск ПО, но и удалить его из перечня навсегда (в системе оно останется). Хотите узнать, как отключить запуск Discord при включении Windows навсегда?
- В CCleaner перейдите во вкладку «Сервис» и найдите пункт «Автозагрузка».
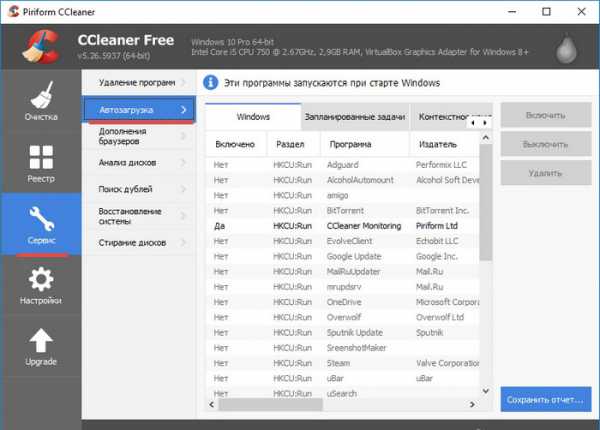
- Выберите приложение и нажмите «Выключить» или «Удалить».
Бонус Здесь же можно поменять Контекстное меню и установить/удалить задачи, которые запланированы системой.
Надеемся, вы разобрались, как правильно редактировать Автозагрузку. Для этого не нужно много сил, необходимо лишь разобраться в деталях.
Если вы нашли другое качественное и бесплатное ПО, которое имеет полезные функции — поделитесь этим в комментариях!
NastroyVse.ru











