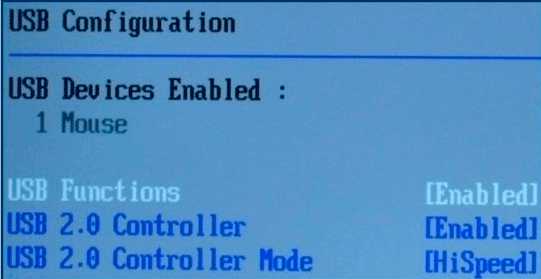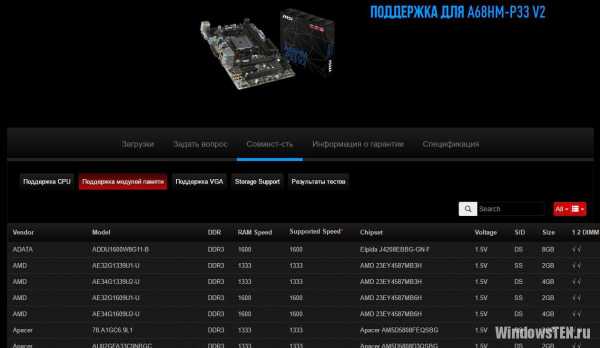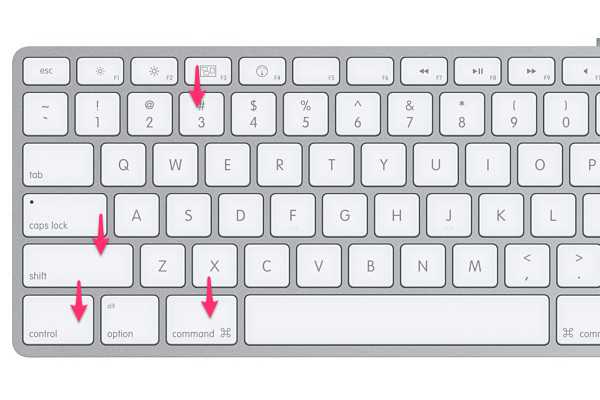Почему ноутбук не видит wifi роутер
Почему компьютер или ноутбук не видит WiFi
Май 22 2014
Привет друзья. В своей работе с клиентами часто сталкиваюсь с проблемой почему компьютер или ноутбук не видит WiFi сеть, данная статья поможет вам с её решением.

В прошлом обзоре мы узнали как отформатировать флешку или жесткий диск даже если они не форматируются. Сегодня поговорим о беспроводных сетевых соединениях и о проблемах, которые с ними связаны.
Если у вас есть ноутбук, компьютер или любое другое мобильное устройство, в котором есть приемник wi-fi, вы хотите подсоединиться к доступной сети, но не знаете как это сделать или у вас возникли проблемы, то рекомендую прочитать данную статью.
План нашей статьи:
- Что такое wi-fi
- Работоспособность wi-fi на ноутбуке или компьютере
- Доступность беспроводных сетей
- Работоспособность модема или точки доступа
- Установка или обновление драйверов
- Любимый сервисный центр
Что такое Wi-Fi
Wi-Fi — это обычная локальная сеть без прокладки различных кабелей для передачи данных на расстоянии по воздуху с помощью радио волн, которая может быть использована для различных целей.
Wireless Fidelity, сокращенно Wi-Fi, переводится как беспроводная точность или беспроводное качество. Wi-Fi Alliance — это зарегистрированная торговая марка для беспроводных сетей стандарта IEEE 802.11 и подобных.

На сегодняшний день wi-fi широко распространен в нашей жизни и многие люди к нему привыкли, а так было не всегда. Буквально лет 5 — 10 назад многие даже и не догадывались что это вообще такое.
В июне 2011 года был принят и выпущен стандарт IEEE 802.22, который позволяет передавать сигнал от передатчика к приемнику на расстоянии около 100 километров.
В нынешнем 2014 году должны принять стандарт IEEE 802.11ac, скорость при передачи данных вполне может доходить до нескольких Гбит/с. Сейчас средняя скорость скачивания данных по wi-fi в интернете составляет от 512 Кбит/с до 100 Мбит/с.
Работоспособность wi-fi на ноутбуке
Первым делом нужно убедиться работает ли приемная антенна на вашем ноутбуке. Для этого нужно нажать специальную кнопку с обозначением wi-fi, если она предусмотрена на корпусе ноутбука.
Если такой кнопки нет, то смотрим иконку обозначения wi-fi в правом нижнем углу возле времени.
Если там иконки нет, то нужно зайти в Центр управления сетями и общим доступом, затем в Изменения параметров адаптера и включить Беспроводное сетевое соединение если оно выключено.
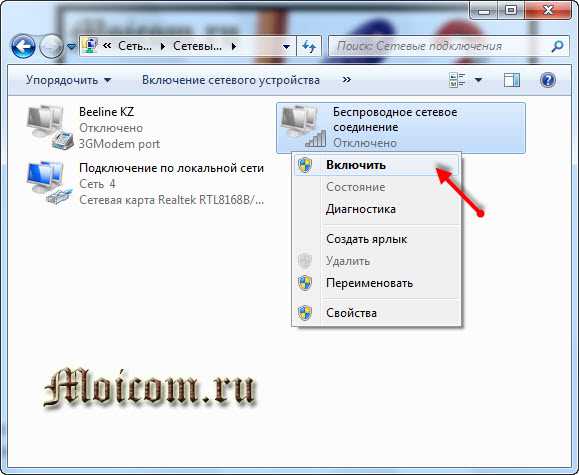
Доступные беспроводные сети
Для того, чтобы убедиться находитесь ли вы в радиусе действия какого-либо из передатчиков wi-fi сети, необходимо нажать по иконке с пятью антеннами возле времени и выбрать нужную сеть.

В большинстве случаев они будут закрытыми, то есть защищены паролем, но бывают и открытые.

Если у вас в помещении есть роутер, вещающий wi-fi, вам нужно знать его название и обозначение среди остальных, его видимость и пароль для доступа, если он установлен.
Заходим в сеть DSl-2640U и нажимаем Подключение, так же можно поставить галочку Подключаться автоматически, чтобы при следующих подключениях не вводить пароль.

Просят ввести ключ безопасности сети, набираем его и нажимаем OK. Если вы не знаете ключ безопасности (пароль от вай фая), то рекомендую обратиться к тому человеку, кто настраивал вам интернет.

В моем случаи это модем D-link DSl-2640U, в котором предусмотрен роутер с вай фаем. С помощью него я захожу в интернет и веду данный компьютерный блог moicom.ru.
Работоспособность модема или точки доступа
Бывают случаи что на модеме выключено вещание wi-fi, то есть ноутбук не видит wifi. Чтобы его включить, необходимо зайти на сам модем и включить беспроводное соединение.
Для того, чтобы это сделать, необходимо открыть любой браузер интернета и в поисковой строке набрать комбинацию цифр, которая указана на задней стороне модема, то есть его IP адрес. В моем случаи это 192.168.1.1, в вашем случаи может быть 192.168.0.1 или другие комбинации цифр.
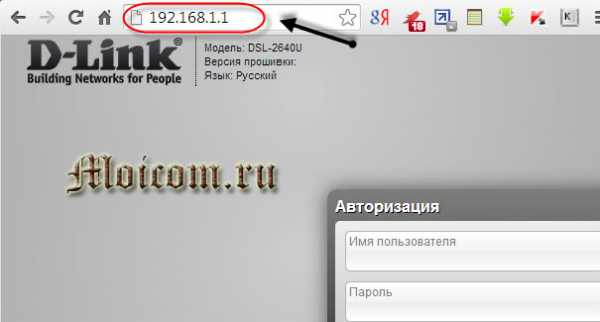
Заходим в расширенные настройки >>> Wi-Fi >>> перемещаем ползунок с Выкл на Вкл. Далее сохраняем и перезагружаем модем.
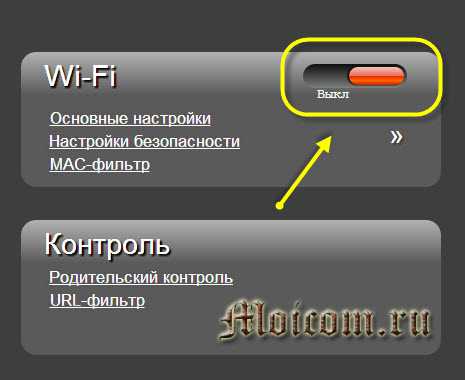
Радиус сигнала обычного модема как мой колеблется от 5 до 50 метров, все будет зависеть от того места где вы находитесь. Допустим я живу в обычном девятиэтажном доме, стены и перекрытия из бетона и арматуры, радиус сигнала до 15-20 метров. Если у вас частный дом или коттедж, то радиус сигнала будет больше.
Если модем работает не стабильно, то рекомендую его перепрошить, заменить по гарантии, обратиться в сервисный центр или приобрести новый.
Устанавливаем или обновляем драйвера
В очень редких случаях требуется загрузка и установка новых драйверов. Обычно это происходит после переустановки операционной системы и установки не подходящих сетевых драйверов на то или иное сетевое устройство.
Бывает такое, что драйвера не установлены вообще, об этом будет свидетельствовать вопросительные и восклицательные знаки во вкладке Другие устройства или Сетевые адаптеры. Необходимо найти и установить нужный драйвер.

Заходим в Мой компьютер >>> Свойства >>> Диспетчер устройств >>> Сетевые адаптеры. После удаляем старый драйвер и устанавливаем новый или можно просто обновить.

Рекомендую узнать модель ноутбука или материнской платы, перейти на официальный сайт, в раздел загрузки и драйвера, найти свою модель, скачать и установить необходимые драйвера. Если вы не знаете как это сделать, тогда рекомендую прочитать статью как узнать модель ноутбука.
Услуги сервисного центра
Если ни один из представленных выше способов вам не помог, то рекомендую проверить ваш компьютер на вирусы. Наверняка вы или ваши знакомые обращались в сервисные центры по ремонту компьютеров и техники. Знаете или вам подскажут куда можно обратиться с подобной проблемой.

Предупреждаю сразу, если ваш модем или роутер на гарантии, то на его ремонт или замену может уйти от нескольких дней до нескольких месяцев, а иногда и до полугода.
Если в сервисном центре вам не смогли помочь, то купите новое оборудование.
В заключении
Сегодня мы с вами подробно разобрали тему почему компьютер или ноутбук не видит WiFi сети. Надеюсь у вас все получилось и заработало. Если нет, то пишите свои комментарии ниже, постараюсь помочь с решением ваших проблем.
Почему ноутбук не видит wi fi сеть | Moicom.ru
Возможно у вас появились вопросы, связанные с проблемами подключения вай фая на ваших компьютерах. Можете задавать их ниже в комментариях к этой статье, а так же воспользоваться формой обратной связи со мной.
Благодарю вас что читаете меня в Твиттере.
Оставайтесь на связи — мой канал You Tube.
Если приведенная выше информация оказалась для вас полезной, тогда рекомендую подписаться на обновления моего блога, чтобы всегда быть в курсе свежей и актуальной информации по настройке вашего компьютера.
Не забудьте поделиться этой информацией с вашими знакомыми и друзьями. Нажмите на социальные кнопки — поблагодарите автора.
С уважением, Дмитрий Сергеев 22 мая 2014
Навигация по блогу
Вы можете поделиться своим мнением, или у вас есть что добавить, обязательно оставьте свой комментарий.
Прошу поделитесь ссылками в социальных сетях.
moicom.ru
Ноутбук не видит wi fi.
Рад приветствовать Вас, дорогие посетители, на сайте internetideyka.ru! В сегодняшней статье мы с вами подробно рассмотрим, что делать, если ваш ноутбук не видит wi fi сети. Сегодня сеть wi fi можно обнаружить очень часто, особенно в больших городах.
В ресторанах, пабах, барах, кинотеатрах, станциях технического обслуживания и т.д. Этот список можно продолжать бесконечно, к тому же, львиная доля домашнего интернета также раздается через wi fi роутер.
Ноутбук не находит WiFi сети.
Если роутер, к сети которого не получается подключиться, принадлежит вам — попробуйте воспользоваться инструкцией, как узнать пароль от своего wi fi.
Содержание
Но, что делать, если вы уверены, что wi fi точно есть и вы даже видите ее другим устройством (смартфоном, планшетом и т.д.), но ваш ноутбук или нетбук не находит ни одной wi fi сети? Давайте рассмотрим подробнее эту проблему.
Ведь, на самом деле причин не так уж и много. Достаточно всего лишь поочередно проверить каждую из них. Для некоторых должен быть доступ к роутеру.
Возможно, вам будет интересно, как проверить скорость интернета.
1. Проверить доступные сети в вашем радиусе.

Итак, первым делом я бы рекомендовал проверить, действительно ли в данный момент имеются доступные вай фай сети в вашем радиусе. Сделать это можно с помощью другого устройства.
Кстати, если говорить о радиусе действия wi fi роутера, то здесь можно отметить расстояния от 10 м (в квартире или доме) до десятков км (на открытой местности без препятствий и в промышленных масштабах).
Среди факторов, которые влияют на радиус действия сети wi fi можно отметить протоколы передачи данных (802.11a, 802.11b, 802.11g и 802.11n), стены помещений, листва деревьев (из-за содержания воды, которая оказывает затухающее влияние на wi fi), включенная микроволновка (также использует микроволновые частоты), другие wi fi сети.
Если вы знаете еще факторы, которые влияют на затухание сигнала, пишите о них в комментариях.
Для увеличения радиуса действия сети вай фай можно использовать промежуточные устройства. Но это уже ближе к промышленному использованию.
Также рекомендую добавить в закладки инструкцию, как конвертировать PDF в Word.
Если есть доступ к роутеру, то не будет лишним перезагрузить его, просто выключив и включив питание.
2. Включен ли вай фай на вашем ноутбуке?
Для того, чтобы его включить, вам нужно просто нажать кнопку включения или сочетание клавиш (fn+F1-F12) для включения wi fi, в зависимости от модели вашего ноутбука.
Затем кликните на значок «Подключения» возле часов. Выберите «Изменения параметров адаптера» и проверьте, чтобы «Беспроводное сетевое соединение» было активно (нажмите правой кнопкой мыши → «включить»).

3. Проверьте, включен ли wi fi на роутере?
Тут все понятно – сетевой и силовой кабели подключены. Роутер должен показывать признаки жизни (есть световая индикация).
Если индикации нет – проблема в проводах, розетке или самом роутере.
Кстати, вот инструкция как обжимать витую пару.
4. Драйвер не установлен или устарел.
Еще одна причина, почему адаптер ноутбука может не видеть wi fi – это отсутствие соответствующего драйвера на ноутбуке.
Чтобы проверить версию, откройте «Диспетчер устройств» (правой кнопкой мыши на «Мой компьютер» → «Управление»). В открывшемся окне выберите «Диспетчер устройств» → «Сетевые адаптеры». Здесь, помимо сетевого подключения, должна присутствовать похожая запись:
Если ее нет, нужно скачать и установить нужный драйвер.
В случае, если устройство все таки отображается в «Сетевых адаптерах», кликните по нему правой кнопкой мыши и выберите «Свойства». И в новом окне, во вкладке «Драйвер» обратите внимание на пункт «Дата разработки».
Если разница с текущей датой существенная, необходимо обновить этот драйвер с официального сайта разработчика.

5. Сервисный центр.
Если ни одна вышеперечисленная поломка у вас не наблюдается, то есть смысл обратиться в специализированный сервисный центр. Возможно, проблема в вашем роутере (если другие сети ноутбук видит) или самом ноутбуке (если он не отображает никакие сети, но вы уверены в их наличии).
А на сегодня все! В этом уроке мы рассмотрели наиболее распространенные причины, почему ноутбук может не находить сети wi fi. Надеюсь, вышеперечисленные рекомендации помогли вам разобраться в этой проблеме и обращаться за помощью в сервисный центр не придется!
Это видео заставит вас улыбнуться:
Спасибо Вам за то, что делитесь ссылкой на наш сайт с друзьями в соц. сетях!
Подписывайтесь на нашу рассылку, чтобы первым получать новые интересные уроки прямо на почту!
Успехов Вам и всего доброго!
Уроки, которые также могут быть вам интересны:
Отключаем обновления Виндовс.
Создаем образ диска.
Отключаем брандмауэр Windows.
Как разбить большой файл на маленькие части?
Как отформатировать флешку?
Как конвертировать pdf в doc?
Синхронизация закладок между компьютерами.
И многое другое!
internetideyka.ru
Семь советов что делать, если компьютер не видит роутер
1. Перезагрузите роутер и проверьте правильность подключения кабелей
При использовании кабеля для подключения, проверьте, в какие порты подключены сетевые разъёмы. Интернет-кабель, который предоставляется провайдером, должен быть включен в отдельный слот. Обычно он находится на некотором удалении от остальных портов или обозначается другим цветом (зачастую синим).

После этого перезагрузите маршрутизатор. Это действие следует выполнить независимо от того, как выполняется подключение к роутеру — с помощью провода или по беспроводной сети (WiFi). Для перезагрузки устройства используйте кнопку «Power» или «On/Off» на самом устройстве. Нажмите кнопку для отключения маршрутизатора, а через 10-15 секунд повторите нажатие, чтобы его включить. В случае, когда на задней панели нет отдельной кнопки для перезагрузки, отключите аппарат от электрической сети, вынув блок питания из розетки. По прошествии 30-40 секунд снова включите устройство, и после его загрузки проверьте, видит ли компьютер роутер.

2. Выполните диагностику подключения
Запустите панель управления Windows на том компьютере, где возникают трудности с подключением. В центре управления сетями выберите отмеченный на скриншоте пункт меню.
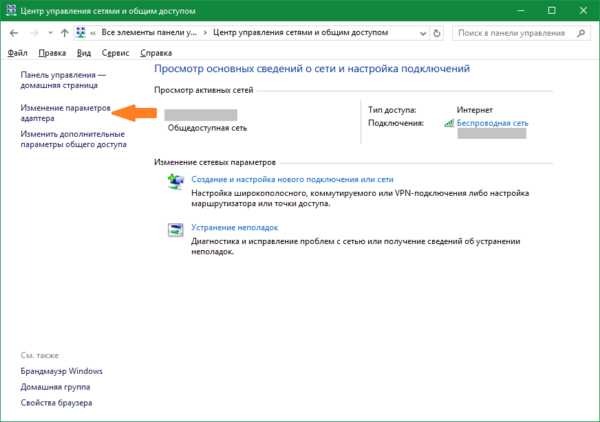
Найдите необходимый адаптер сети, кликните на нём правой кнопкой и запустите диагностику. Windows попытается выявить проблему, которая возникает при подключении. В случае успешного обнаружения и исправления неполадок система сообщит вам, что неисправности были устранены. Затем повторите подключение, и компьютер будет видеть роутер.
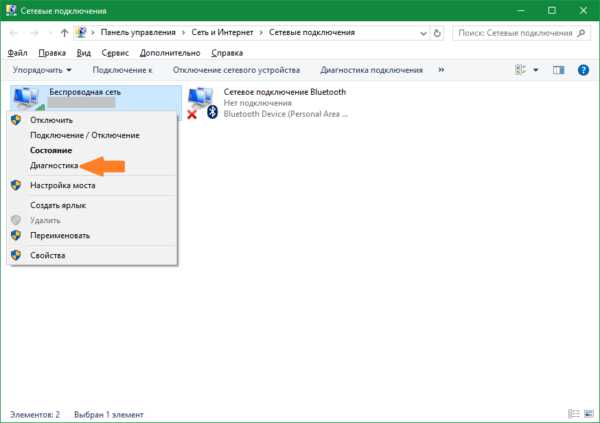
Важно! Диагностика сети может занимать несколько минут. Рекомендуется не прерывать процесс выявления неполадок.
3. Используйте другой тип подключения
Если предыдущие действия не помогли, попробуйте подключиться к домашней сети другим способом. Если используется кабельное подключение, подключитесь по WiFi, и наоборот. Такой метод позволяет локализовать ошибку и для её дальнейшего исправления. Среди недостатков можно отметить, что настольные ПК редко оснащены WiFi адаптером, поэтому зачастую воспользоваться этим способом можно только на ноутбуке. Для диагностики можно воспользоваться вторым компьютером. Это поможет определить, где возникает ошибка — на компьютере или роутере.
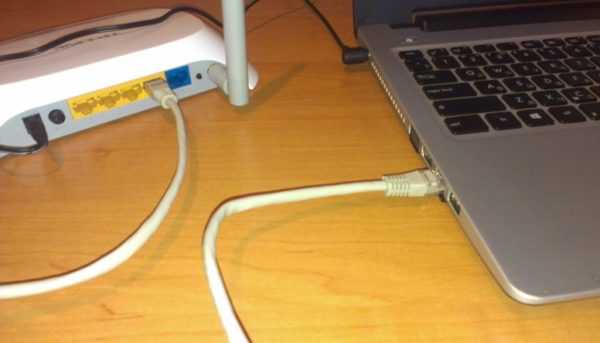
4. При использовании WiFi проверьте открытость имени сети
Компьютер может не находить домашний WiFi, если сеть настроена как скрытая. Такие сети не отправляют окружающим беспроводным устройствам своё название (SSID). Подключиться к скрытой сети можно после ввода её имени и авторизации (при наличии шифрования). Проверить текущие настройки WiFi можно в веб-интерфейсе маршрутизатора. Подключитесь к роутеру кабелем и убедитесь, что соединение установлено (компьютер его видит). Переверните маршрутизатор и на его нижней стороне посмотрите адрес для входа в админ-панель, а также логин и пароль. Перейдите по указанному адресу в браузере, введите данные учётной записи и найдите настройки беспроводной сети.

Среди настроек будет флажок, отвечающий за видимость имени беспроводной сети. В роутерах различных производителей он называется по-разному, например, «Сделать сеть скрытой», «Скрыть SSID», «Скрыть имя сети». На маршрутизаторах TP-Link нужный пункт называется «Включить широковещание SSID», а найти его можно в меню «Беспроводной режим -> Настройки беспроводного режима». Измените этот параметр, перезагрузите роутер и попробуйте выполнить повторное подключение.
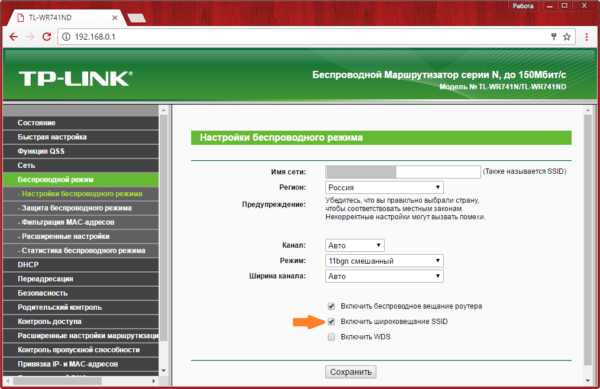
5. Убедитесь в исправности Ethernet-порта на компьютере
Подключите интернет-кабель непосредственно к компьютеру, без использования роутера. Если доступ в Интернет появится, то компьютер не видит роутер из-за проблем с самим маршрутизатором. В противном случае, если доступ в Интернет не появится, ошибка может возникать из-за неполадок с сетевой картой компьютера. Рекомендуется переустановить драйвер сетевой карты или заменить её.

6. Замените сетевой кабель
Выход сетевого кабеля из строя — одна из частых причин, по которым компьютер не видит роутер. Поломка кабеля обычно связана с его физическим повреждением, которое не всегда легко заметить. Шнур могут повредить дети или домашние животные, он может быть передавлен дверью или зажат плинтусом. Попробуйте использовать другой Ethernet-кабель для подключения компьютера к маршрутизатору.

7. Вставьте сетевой кабель в другой порт роутера
Причиной возникновения неполадок может являться поломка одного из LAN-портов устройства. Современные маршрутизаторы оснащены несколькими портами Ethernet, как правило, их четыре. Отсоедините сетевой кабель, которым роутер подключается к компьютеру, от используемого входа и подключите к соседнему. Если компьютер всё ещё не видит роутер, попробуйте вставить шнур в другой порт. Если подключение успешное, на корпусе маршрутизатора загорится соответствующий индикатор LAN.

Обратите внимание! Подключать кабели к роутеру рекомендуется только при выключенном электрическом питании. В противном случае есть риск поломки устройства.
Что делать, если ни один способ не помог
В случае, когда вы попробовали все методы исправления ошибки, а компьютер по прежнему не видит роутер, восстановите заводские настройки маршрутизатора. Нажмите кнопку «Reset» сзади устройства и удерживайте её на протяжении 10-20 секунд. Если кнопка внутренняя, для нажатия используйте скрепку. После успешного восстановления заводских параметров попробуйте повторить подключение.

Если и этот способ не помог, обратитесь в сервисный центр. В большинстве случаев проблема исправляется перепрошивкой устройства, но выполнить её в домашних условиях довольно трудно, т.к. компьютер не видит роутер.
Важно! Перед тем как относить роутер в ремонт, убедитесь, что проблема связана именно с ним, а не с вашим компьютером. Попробуйте подключиться к устройству через другой ПК или ноутбук.
Обучающее видео: Ноутбук не видит домашний wifi
WiNetwork.ru
Решаем проблему — ноутбук не видит wifi
14.06.2017
Wi-fi — очень удобный способ подключения к интернету. Но возникают ситуации, когда ноутбук не видит домашнюю сеть и нет доступных подключений. Это происходит из-за ряда проблем, не связанных между собой. Почему ноутбук не видит wifi сеть? Давайте же разберемся в этом вопросе более тщательно.
Проверяем работу роутера
Что делать если ноутбук не видит wifi? Прежде чем приступать к поиску неисправностей в устройстве, проверим домашнюю сеть на работоспособность. Это нужно для понимания причину неисправности.
Поговорим о роутере. Иногда проблемы в сети возникают из-за зависания этого оборудования. Если вы видите, что лампочки на нем мигают в нестандартном режиме, то необходимо это исправить. Для этого отключаем маршрутизатор из розетки, ждем несколько минут и вновь запускаем. Если никаких серьезных проблем или поломок не было, то это решит проблему. После этого ноутбук сможет подключиться к сети.
Если маршрутизатор зависает, то это не означает, что он не работает
Это самая непонятная проблема из всех существующих в нем. В любом случае при отсутствии соединения, его необходимо перезагрузить.
Если вы живете в районе с нестабильным напряжением электросети, то это также может повлиять на маршрутизатор. Его настройки из-за постоянного изменения напряжения могут сброситься, и он перестанет раздавать вай фай. В таких случаях нужно зайти в веб интерфейс устройства. Для этого запускаем браузер и вводим в адресную строку ip, который указан на обратной стороне маршрутизатора. Пароль и логин указаны там же.
Далее настраиваем ssid и ключ от вай фай сети по-собственному усмотрению. Опять же, если подключиться после этого удается, то никаких серьезных проблем с маршрутизатором нет.
Проверяем работоспособность ноутбука
Если проверка роутера не показала никаких неисправностей, то необходимо проверить сам ноутбук. Прежде всего исследуем работу сетевого оборудования. Все современные модели ноутбуков имеют лампочки, которые находится ниже клавиатуры. Мы должны найти ту, возле которой имеется знак антенны или чего-нибудь другого, связанного с беспроводной сетью. Если такая лампочка не горит, то нажимаем кнопку «fn» (имеется в каждом ноутбуке) + f8 или другую клавишу, которая подходит вашей модели. Если же она горит, то ничего делать не нужно.
Также проверяем сами настройки подключения. Должны быть правильно прописаны имя сети, если она не является доступной для всех устройств, и пароль от нее.
Прежде чем паниковать, необходимо просто перезагрузить ноутбук. В некоторых случаях это поможет.
Еще причины по которым ноутбук не видит wifi
Если ноутбук не видит wifi сети, то помимо всех прочих, существуют очевидные моменты, про которые мы забываем. Итак, ваше устройство может не видеть wifi сеть из-за простых причин. Рассмотрим их и ответим на вопрос о том, что делать с ними:
- Выключенный роутер. Включаем его и проблема должна решиться.
- Если вы находитесь далеко от маршрутизатора, то к нему необходимо подойти ближе или настроить wifi репитер.
- Если маршрутизатор зависает, то просто перезагружаем его.
- Выключен wifi адаптер на ноутбуке. Включаем его, при этом должна загореться специальная лампочка.
Все эти проблемы решаются очень быстро и практически не требуют специальных знаний. Теперь перейдем к более сложным причинам по которым ноутбук не видит вайфай сеть:
- Ненастроенный роутер. Существует оптимальные настройки для каждой из моделей этого устройства. Если у вас не получается настроить самостоятельно, то следует обратиться к вашему провайдеру, который сделает это с гарантией и максимально качественно.
- Если wifi сеть находит не каждое устройство. Что делать? В таких случаях необходимо лезть в настройки роутера и менять пункт «видимость».
- Поломка приемника wifi. Ноутбук — технически сложное устройство, которое запрещается самостоятельно разбирать. Если поломался домашний wifi приемник, то без помощи профессионалов не обойтись. Замена приемника может обойтись вам в приличную сумму.
- Отсутствие драйверов. Обычно такое случается после переустановки операционной системы. Для решения этой проблемы необходимо зайти на сайт производителя вашего устройства, где вы найдете все необходимые драйвера. Также можно скачать драйвер паки, которые обновят ВСЕ драйвера для вашего ноутбука. Если же причина не в этом, то подобные обновления вашему устройству никогда не повредят.
- Вирусы и другой вредоносный софт. Они могут блокировать wifi сеть и другие способы соединения с интернетом. Избавиться от них можно с помощью антивирусных программ, таких как антивирус Касперского, avira или microsoft security essentials. В некоторых случаях оптимальный вариант — переустановки операционной системы, ибо от большого числа вирусов, копившихся долгое время, избавиться очень сложно.
- Проблемы, связанные с Windows. Возникают в основном из-за пиратских копий и непонятных сборок, найденных в интернете. Необходимо пользоваться лицензионным программным обеспечением.
- Неправильный MAC адрес. Он является уникальным для каждого устройства и указан на обратной стороне маршрутизатора. Но некоторые поставщики интернета изменяют его. Если вы не знаете новый MAC адрес, то звоните вашему провайдеру. Он подскажет вам как с помощью него нормализовать доступ к вайфай.
Что делать с вышеперечисленными проблемами? К каждой из них приведено небольшое решение, но если не уверены в своих силах сделать их, то лучше обратитесь к профессионалу.
Подведем итоги
Итак, мы ответили на вопрос о том, почему ноутбук не видит wi fi. Немного обобщим. Если ваше устройство говорит о том, что нет доступных подключений, то не стоит паниковать. Это может происходить из-за совсем простых причин, которые вы самостоятельно решите сами. А если причины серьезные, то просто обратитесь к профессионалу, который починит ваше подключение быстро и качественно.
wifiget.ru
Ноут не распознает Wi–Fi: 3 возможные проблемы
Почему ноутбук не видит Wi–Fi? Точки доступа есть практически везде. Но подключиться к Интернету нет возможности. Потому что ноут как будто «ослеп». Кажется, все сделано правильно.
Выполнены необходимые настройки. А комп глух. Почему?
Ноутбук не обнаруживает беспроводной интернет: почему?
С подобной проблемой сталкивались многие. Самое обидное, что сбой мог приключиться на любом участке, любом звене. Популярные роутеры, которыми сегодня люди пользуются для подключения, настраиваются примерно одинаково. Со стороны ноута тоже требуются определенные действия, практически полностью идентичные для всех моделей.
Причины необнаружения беспроводных сетей:
1) Ваш маршрутизатор не настроен на прием сигнала, он выключен по каким-то причинам, начал глючить либо завис;
2) Причина кроется в компьютере; не сделаны соответствующие настройки, аппаратный ползунок или кнопка беспроводного подсоединения отключена (она, как правило, находится на корпусе);
3) Не оплачен Интернет либо провайдер отключил его по другим причинам;
4) Хозяин точки доступа, к которой Вы пытаетесь подключиться несанкционированно (без разрешения) блокирует Ваше подключение;
5) Антивирусная программа блокирует всемирную паутину;
6) IP-адрес не ввелся автоматически.
Причин много. Объяснять ситуации, когда провайдер ограничивает Ваши действия либо Вы пытаетесь подключиться к "чужому" Нету, не будем. В подобных случаях вопросы нужно решать с помощью денег или личного обаяния. И здесь все инструкции бесполезны.

Поиск решения
Почему комп не видит флешку? Причина может быть и в компьютере, и во флешке. Точно также и с беспроводным Интернетом.
Чтобы разрешить задачу, Вам нужно ее классифицировать. На каком участке звена возник сбой?
1. Роутер не принимает сигнал, не пускает в Интернет. 2. Ноут не соединяется с устройством передачи сигнала.
3. Сигнал идет, компьютер видит сеть, но войти в Интернет все равно невозможно. Почему-то.
Проблема №1. Не работает роутер.
Самый простой способ удостовериться в его работоспособности – подключить ноут к нему по сетевому кабелю. Если с маршрутизатором все хорошо, интернет-соединение случится.
Внешние признаки неработоспособности устройства:
а) «молчит» соответствующий индикатор на корпусе; б) отсутствует в административной панели во вкладке WAN интернет-подключение.
Что можно сделать?
1. Выключить и снова включить маршрутизатор (вдруг он завис). 2. Проверить, включен ли роутер и сетевая карта. 3. Проверить настройки подключения к провайдеру. Если необходимо, внести их заново вручную.
4. Позвонить провайдеру и спросить, все ли в порядке с сетью.
Проблема №2. Ноутбук не соединяется с маршрутизатором.
Устройство, принимающее сигнал, работает. Другие компьютеры, смартфоны, телефоны и тому подобное видят роутер. А конкретный компьютер ничего не видит.
1. Проверяем сетевое соединение на компе (во вкладке «Сетевые подключения»).
2. Проверяем настройки маршрутизатора и ноута. Через «Панель управления» находим сетевой интерфейс, отвечающий за подключение. Путь к нему в разных версиях операционной системы разный. Но обычно адаптер подписан как «Беспроводное сетевое соединение». Заходим в «Свойства» и находим протокол Интернет-версии. Заходим снова в «Свойства» и проверяем, указан ли IP-адрес, основной шлюз, маска подсети. Возможно, эти данные вообще не были введены. Тогда их вводим (они получаются с роутера).
3. Проверяем на корпусе устройства, включена ли соответствующая кнопка.
Проблема №3. Ноутбук видит сети, но Интернет не работает.
1. Переустанавливаем драйверы передатчика Wi-Fi (они есть на сайте производителя ноута).
2. Проверяем наличие автоперехода в «Спящий режим». Эта настройка часто мешает. Поэтому автоматический переход в режим сна нужно отключить.
3. Делаем Wi-Fi безопасной для компьютера сетью. Возможно, брандмауэр воспринимает ее как угрозу, а потому не пускает. Процедуру можно произвести через «Центр управления сетями и общим доступом». Заходим туда и просто выбираем нужную сеть.
Попробуйте на время проверки отключить антивирусную программу. Возможно, проблема в ней. Какой-либо из этих методов должен помочь.
propochemu.ru