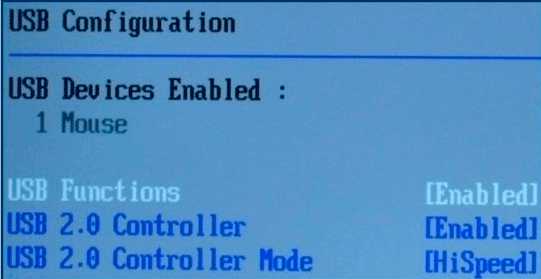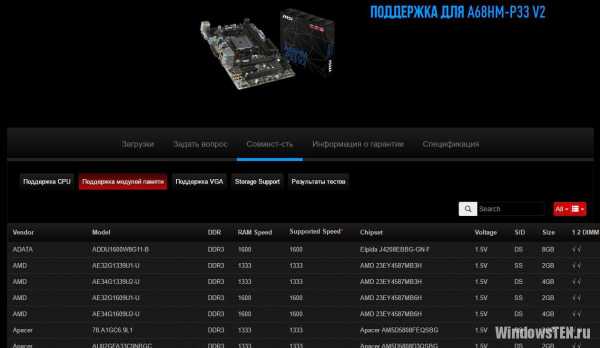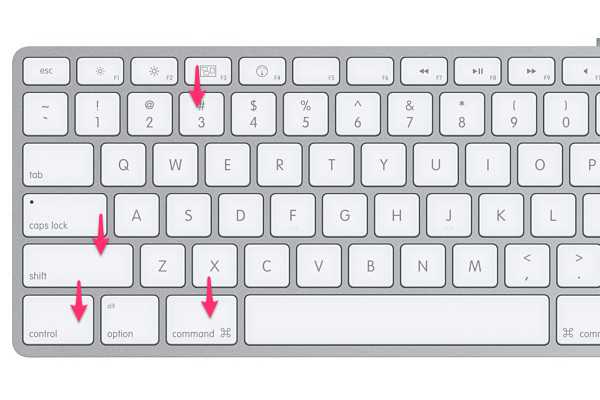Как увеличить скорость вай фая на ноутбуке
Как увеличить скорость Wi-Fi на ноутбуке

Давно вы пользуетесь интернетом или только что его подключили, наверняка уже должны быть знакомы с тем, что такое Wi-Fi и роутер. Благодаря этому устройству вы получаете беспроводной интернет на всей площади квартиры, офиса или даже можете пользоваться этим благом цивилизации в определенных общественных местах. Если сигнал плохой, то и скорость маленькая, а когда скорости не хватает, то иногда у вас могут очень долго загружаться или вовсе не открываться некоторые страницы. В общественном месте вы с этим сделать ничего не можете, кроме как подойти поближе к источнику, а вот если роутер стоит у вас дома – совсем другой вопрос. Сегодня мы рассмотрим, как увеличить скорость Wi-Fi.
На самом деле причин может быть более чем достаточно. Сейчас мы попробуем перечислить более подробно, от чего зависит скорость Wi-Fi и что может «съедать» эту скорость на вашем устройстве:
- Качество оборудования: если у вас недорогое оборудование или с одной антенной, то на хорошую скорость здесь рассчитывать не стоит, как только вы слишком отдалитесь от него.
- Дальность – это опять же к первому пункту, хотя может быть и такое, что ваш роутер просто слишком далеко стоит и вы вышли за зону его покрытия.
- Ваш тарифный план: как правило, скорость беспроводного интернета на порядок ниже, чем у обычного, и зависит от него – если у вас тарифный план с низкой скоростью, то «по воздуху» вам тоже большой скорости не добиться.
- Вирусы и перегруженность системы — низкая скорость Wi-Fi на ноутбуке или же ПК можно объясняться тем, что у вас завелся вирус или в системе работают множество процессов, которые даже могут не зависеть от интернета, но все равно обрезать скорость. Тут помогут антивирусы и программы для чистки, но об этом позже.
- Повреждения: может случиться и такое, что на оборудовании, которое отправляет или принимает, повреждена антенна – в таком случае вам лучше сразу идти в ближайший сервис.
- Драйвер: возможно, у вашей системы старые или некорректные драйвера.
Как решить проблему
Мы проведем поэтапную диагностику системы и роутера, попутно проверяя все возможные причины и объясняя, как их устранять или что делать.
Так или иначе, первым делом нам необходимо начать с дальности. Стоит упомянуть что передатчик нужно ставить где-то в центре квартиры — тогда Wi-Fi перестанет резать скорость. Хотя если у вас устройство всего на одну антенну, то тут придется чем-то пожертвовать: либо переставить роутер, либо сменить его на другой, иначе по всему дому сигнал вряд ли пройдет. Учитывать нужно также и толщину стен.
Если у вас мощный роутер, вы уже передвинули его поближе и у вас хороший тарифный план, то пора проверять целостность антенн. Проще всего будет проверить роутер, а компьютер лучше оставить профессионалам.
Читайте также
Еще один интересный вариант проблемы в том, что обычно роутеры работают на одной частоте и в многоэтажках забивают сигнал друг друга.

Для того чтобы переключить свой маршрутизатор на другую частоту, найдите в интернете инструкцию, как перейти в настройки своего оборудования, так как у каждого производителя это задано индивидуально.
Если все в порядке, то стоит выключить роутер и отсоединить все провода, а затем подключить все по новой и проверить еще раз: если картина та же, то переходим уже к компьютеру.
Способы увеличить скорость WI-FI: Видео
Проблемы с ноутбуком/ПК
Теперь нам нужно проверить, что забирает у вас скорость, и разобраться, как на ноутбуке увеличить скорость Wi-Fi. Нажимаем комбинацию клавиш [ALT]+[CTRL]+[Delete] – перед вами высветится диспетчер задач. Смотрим вкладку с производительностью – если вы видите, что интернетом вы сейчас не пользуетесь, однако сеть загружена, то можно перейти в фоновые процессы и посмотреть там.
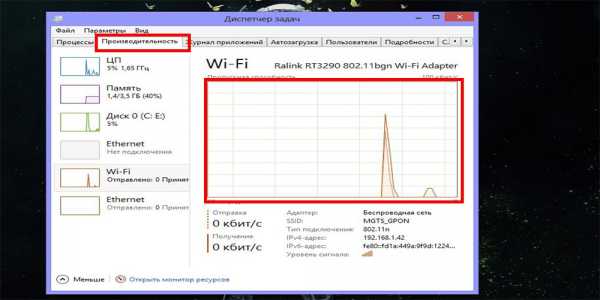
Основным критерием является количество одновременно действующих программ. Чтобы убрать некоторые из автозагрузки и подчистить раздел, воспользуйтесь RegOrganizer, которая почти все сделает за вас, а то, что не сделает, можно подправить вручную в разделе «Автозапуск программ».
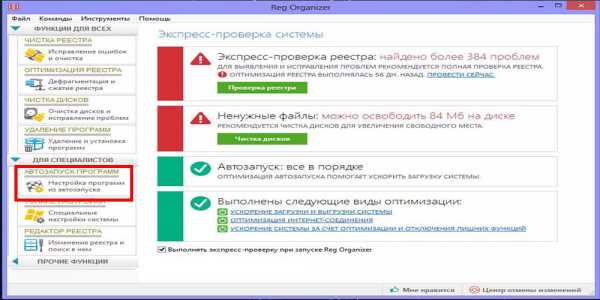
Если и после этого у вас возникли проблемы, то стоит загрузить один из бесплатных антивирусов и проверить систему: если он что-то найдет, то 70% вероятности, что после все заработает намного быстрей. Можно использовать CureIt! или же Аваст.
Читайте также
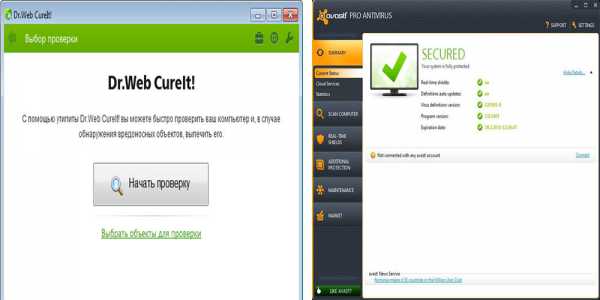
Если и после этого Wi-Fi на ноутбуке медленно работает, то последнее, что можно посоветовать, – это обновить драйвера. Причем обычным способом – через систему – как правило, ничего не получится, так что лучше всего использовать проверенные драйвер-паки как, например, DriverPackSolution.
Статьи по теме

Одной из причин проблем со скоростью можно считать неправильные настройки маршрутизации. Их сброс делается довольно быстро и не навредит общему состоянию операционной системы. Для этого нужно зайти в меню «Пуск» и отыскать в нем «Командная строка», затем жмем на ее значок и выбираем «Запустить от имени администратора» – откроется небольшое окошко «Выполнить».
Теперь вписываем туда cmd и клацаем «Ок» – появится еще одно небольшое окно с черным фоном, которое называют командной строкой. Все, что вам осталось, – это вписать route –f и нажать [Enter], после чего интернет пропадет.
После этого, не закрывая строки, вписываем ipconfig /renew без пробела и снова жмем на [Enter]. Если не сработал и этот вариант, то альтернативой будет команда netsh winsock reset catalog.
Крайним случаем является переустановка системы, которую, если вы не владеете определенными навыками, лучше не делать. Обычно после этого все может прийти в норму, но только если повреждений нет внутри самого ноутбука.
Небольшой совет: чтобы ваш Wi-Fi давал максимальную скорость, лучше всего будет, если при возможности вы все-таки приобретете более мощную антенну для него; конечно, в интернете вы найдете изобилие разнообразных способов с отражателями и самодельными антеннами, но они либо не дадут эффекта, либо могут привести к поломке оборудования.
Как измерить скорость Wi-Fi соединения: Видео
Способы увеличить скорость Wi-Fi
Как настроить Wi-Fi на ноутбуке Windows 10
Как ограничить скорость раздачи Wi-Fi в настройках роутера
Как узнать пропускную способность сетевой карты
bezprovodoff.com
Раздача Wi-Fi: как увеличить скорость соединения
Итак, вы уже разобрались с процессом раздачи Вай-Фай с различных устройств, в том числе с телефонов и планшетов, теперь вам нужно все правильно настроить и создать благоприятные условия для передачи данных. Если при использовании кабельного интернета, стабильность зависит только от устройств, провайдера и самого кабеля, то в случае с беспроводной технологией на характеристики сети влияет также ряд внешних и косвенных факторов.
В данной статье вы узнаете, как увеличить скорость Wi-FI соединения без вмешательств в технические тонкости и настройки роутера.
Возможные факторы, которые влияют на работу Вай Фай
Ниже приведен список факторов, которые могут помешать стабильной передаче данных согласно тарифу провайдера:
- неисправности в роутере (устройстве раздачи) или неправильные настройки;
- слабый сигнал/небольшой радиус раздачи на роутере;
- внешние факторы (например, стены, перегородки, большое расстояние между
- устройствами раздачи и приема);
- проблемы в работе с устройством приема;
- Во всех случаях, кроме третьего, ускорить интернет Вай Фай не получится без
- вмешательства в настройки или в сам роутер. Далее мы подскажем, как улучшить
- скорость Wi-Fi, не прибегая к изучению технических тонкостей.
Полезные советы

Сократите расстояние.
Во многом все зависит от расстояния между роутером и компьютером/другим девайсом. Производитель всегда точно заявляет точное расстояние, на котором устройство будет передавать сигнал. Однако никто не говорит о том, что в самой дальней точке сигнал будет стабильный и полный. Продавцы и маркетологи делают это для привлечения клиентов и увеличения продаж. На деле вы можете смело отнимать от заявленного значения несколько метров. Поэтому лучше всего ставить роутер поближе к основному месту использования.
Советуем почитать: Ключ безопасности беспроводной сетиСтарайтесь уменьшить количество перегородок.
Также на соединение влияет количество стен и других преград. Например, вы живете в частном доме, и ваш роутер стоит в самой дальней точке, а компьютер с Wi-Fi адаптером располагается в противоположной точке. Даже в том случае, если расстояние между ними меньше заявленного, нормальному высокоскоростному соединению препятствует мебель, стены и другие предметы электроники и техники (телевизоры, микроволновки и так далее). Таким образом, вы сможете увеличить скорость передачи данных по Wi-Fi, если минимизируете количество сторонних преград и помех. Это касается только домашних моделей роутеров. Если вы пользуетесь целыми станциями, которые рассчитаны, например, на офисные помещения, и у вас пропадает сигнал или падает скорость, то проблема в самом железе.
Советуем почитать: Как включить WiFi на ноутбуке АСЕРИспользуйте репитеры.
Специальные устройства дублирующие сигнал WiFi на дополнительную площадь позволяют получить более уверенный приём при отсутствии возможности быть ближе к роутеру. Особенно актуально их применение в загородных домах и офисах, где используются обычные «гражданские» станции.
Применяйте усиленные антенны.
Специальные более мощные антенны для роутера можно сделать самому или купить в магазине. Они позволяют транслировать сигнал роутера на более большое расстояние с лучшей скоростью и качеством приема.
Отключите дополнительные устройства.
Следует отключить WiFI на сторонних устройствах, которые не используются в данный момент. Например на smart-тв, которые автоматически подключаются к сети.
Как увеличить скорость Wi-Fi на ноутбуке?
Один из вариантов это установка самого быстрого из доступных DNS серверов:
- Для этого скачиваем и устанавливаем утилиту DNS Jumper: Dns_jumper_v2.0;
- Распаковываем архив и запускаем от имени администратора;
- Нажимаем «Быстрый DNS»;
- Отмечаем галочку без сортировки;
- И начинаем «Тест DNS серверов». Он определит самый быстрый доступный DNS;
- После окончания проверки нажимаем «Применить DNS сервер». После этого последует звуковой сигнал об успешном изменении;
- Проверить изменения можно в настройках сети.
besprovodnik.ru
Как увеличить скорость Wi-Fi на ноутбуке / ПК
Если вы пользуетесь беспроводным интернетом, то слова Wi-Fi и роутер для вас, должно быть, — не пустой звук (см. также Как настроить сеть Wi-Fi и беспроводной роутер). С помощью этой технологии вы можете, не подключая никаких проводов, осуществить коннект к сети со смартфона, планшета или ноутбука в офисе, квартире, или даже на свежем воздухе, если рядом установлена точка хот-спот.
Если скорость соединения довольно невысокая, вы можете испытывать проблемы при подключении: веб-страницы будут открываться невероятно долго, а время ожидания загрузки увеличится в разы. Если вам нужно увеличить скорость подключения к сети в общественном месте, все, что можно сделать – это подойти поближе к точке доступа. Если же вам нужно оптимизировать связь дома, тут вы имеете непосредственный доступ к роутеру, и ситуация может оказаться гораздо интересней. Сегодня в своей статье я расскажу, как увеличить скорость приема Wi-Fi на ноутбуке или любом другом мобильном или портативном устройстве.
Причины низкой скорости
Что касается причин невысокой скорости соединения, их может быть довольно много:
- В первую очередь, это качество используемого оборудования. Если ваш роутер относится к категории “low-cost” или у него одна антенна, можете даже не надеяться на высокую скорость соединения. Стоит лишь чуть-чуть отдалиться от точки приема, как вы сразу же это почувствуете.
- Небольшая дальность приема сигнала. Дальность имеет такое же отношение к качеству аппарата, как и первый пункт. Чем выше цена маршрутизатора, тем большим может быть расстояние между устройством для раздачи и приемником сигнала. Детально изучите технические характеристики прибора.
- Тарифный план. Как известно, скорость «воздушного» соединения гораздо ниже, чем проводного, поэтому если у вас самый дешевый тариф, то и высокого качества коннекта, вы соответственно, никак не добьетесь.
- Слишком высокая загрузка системы и наличие вирусов. Если скорость вашего соединения на ноутбуке или телефоне чересчур низкая, объяснить это можно также и проникновением вируса на накопитель вашего устройства. Более того, в операционке может быть установлено чересчур большое число программ, перегружающих систему, из-за чего возникает нехватка системных ресурсов. Вследствие этого, мощности на обработку сигнала Wi-Fi может попросту не хватать. В этом случае стоит воспользоваться программами для чистки и антивирусами (благо, в интернете их «пруд пруди»). См. также Как удалить вирусы с компьютера?
- Повреждения оборудования. Если роутер вы случайно уронили, возможно, в нем повреждена раздающая антенна. В таком случае стоит тут же обратить в мастерскую по ремонту подобного оборудования или в сервисный центр.
- Прошивка. Вполне вероятно, стоит обновить программную оболочку роутера. Чтобы сделать это, нужно скачать новую версию прошивки с официального сайта компании-изготовителя и заменить ее на маршрутизаторе.
Как добиться высокой скорости соединения?
Первое, с чего следует начать — это дальность. Важный совет: сам роутер стоит устанавливать прямо в центре квартиры, иначе сигнал будет распространяться не на все комнаты. Также нужно учитывать количество раздающих антенн на устройстве. Если антенна одна, приемлемой скорости коннекта вы можете так и не добиться, в результате чего придется приобретать новый маршрутизатор. Более того, стоит принимать во внимание и толщину стен.
Еще один важный момент заключается в том, что, как правило, маршрутизаторы функционируют на одной частоте и в многоэтажных квартирах перебивают сигнал один другого. В этом случае поможет идентификация явного физического канала передачи, основываюсь на загрузке сети. По умолчанию во всех роутерах выставлено значение “Auto”.
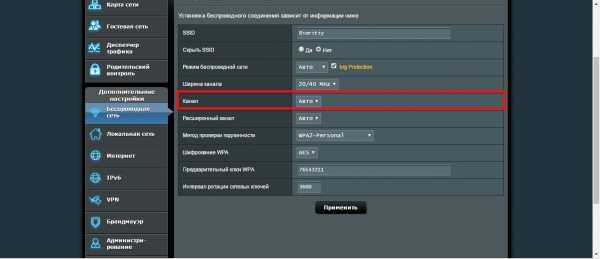
Если вы уже все настроили, попытайтесь отключить питание устройства и выдернуть все провода, после чего переподключить все заново и проверить состояние сигнала повторно: если ничего не изменилось, переходим к следующему пункту.
Настройки ноутбука/ПК
Если анализ маршрутизатора ни к чему не привел, попытаемся внимательно разобраться с настройками самого компьютера, с которого осуществляется доступ к сети. Используем комбинацию кнопок Ctrl-Alt-Del и запускаем диспетчер задач. Переходим на вторую вкладку «Производительность». Если обнаруживается, что сеть перегружена, а интернетом вы в данный момент времени не пользуетесь, можете перейти к процессам, функционирующим в фоновом режиме, и отключить ненужные.
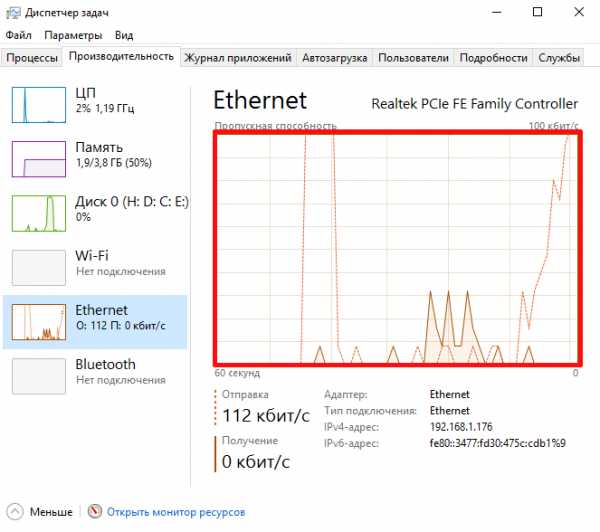
Также советуем убрать излишние невостребованные приложения из автозагрузки. Для этого запустите мини–форму «Выполнить», используя сочетание кнопок Win+R, и введите в окне команду “msconfig”. Здесь и будет перечень программ, осевших в автозагрузке.
Если и после такого тестирования ситуация не улучшится, проверьте операционку на вирусы. Если антивирус что-то найдет, вполне вероятно, после очистки все пойдет на лад. Для проверки можете задействовать Avast или CureIt.
Репост – что это такое и как его использоватьВ случае неуспеха операции могу посоветовать обновить драйвера на последнюю версию. Найти нужный нам пакет можно на официальном сайте компании-производителя вашего ноутбука. Без установки драйвер-паков, аналогов DriverPackSolution, лучше обойтись.
Наконец, последняя причина, по которой скорость соединения с сетью может быть низкой — это неверная конфигурация маршрутизации. Сбросить эти настройки можно легко и быстро. К тому же, это не окажет никакого вреда общему статусу ОСи. Для сброса параметров запустим режим cmd от имени админа. Сделать это можно, выполнив правый щелчок на кнопке «Start», и выбрав в перечне нужный нам пункт. После всех описанных шагов на экране появится строка приглашения консольного режима. В командной строке зададим запрос «route -f», в результате чего соединение с сетью на время исчезнет.
Далее, в следующей строке вводим команду «ipconfig /renew» и нажмем кнопку Enter еще раз. Если ничего из выше описанного не помогло, вместо последней команды задайте запрос «netsh winsock reset catalog».
К одному из наиболее радикальных методов относится полная переустановка системы, но если вы этого еще не делали, то лучше попросить переустановить операционку кого-то из своих знакомых, дабы не напортачить с настройками. Эта мера, по идее, должна наверняка оказать должный эффект.
Чтобы не мучатся впоследствии с многочисленными параметрами системы и настройками маршрутизатора, лучше сразу купить роутер с более мощной или даже несколькими антеннами. Это наверняка окажет должный эффект и в конечном счете весьма положительным образом повлияет на скорость вашего соединения с интернетом. См. также: Как установить пароль на Wi-Fi Роутер.
composs.ru
Как увеличить скорость Интернета через WiFi сеть роутера?!

Если Вы пришли на эту страничку, то скорее всего Вас не устраивает скорость передачи данных в Вашей беспроводной сети. Хотите верьте, хотите нет, но примерно 75% пользователей домашних роутеров абсолютно не имеют претензий к скорости доступа в Интернет через WiFi И дело тут не в том, что Вам не повезло или, наоборот, повезло им. Просто они используют её лишь для серфинга по сайтам и соцсетям, для того, чтобы скачать фотографию или рингтон, либо обновить программу на своем планшете и посмотреть новости на смартфоне. Для этих целей достаточно пропускной способности в 5 или даже в 3 мегабита. Вопросы появляются в тот момент, когда пользователь подключает ноутбук, запускает торрент-клиент и обнаруживает, что по Вай-Фай скорость скачивания у него не превышает 10-15, а в лучшем случае 20 Мб/с. А тарифы то сейчас 50 мегабит, 70 мегабит, а у кого-то все 100. И тут совершенно логично возникают два извечных русских вопроса — «как быть?» и «что делать?» Давайте вместе попробуем разобраться в ситуации и попробуем максимально увеличить скорость Интернета через беспроводную сеть WiFi домашнего роутера.
В первую очередь стоит сразу отметь тот факт, что Вам не стоит ждать великих скоростей от бюджетных маршрутизаторов эконом класса. Купив простенький роутер типа популярных на рынке D-Link DIR-300, DIR-615 или TP-Link TL-WR841N за 700-900 рублей — не ждите от него написанной на коробке скорости N150 и уж подавно N300. Это откровенно слабые устройства, из которых производитель «выжал» максимум чтобы покупатель получил устройство класса «дешево и сердито» — там слабый процессор, мало оперативной памяти, не самые производительные чипа беспроводной связи и маломощные антенны. Всё это вкупе приводит к неутешительным результатам в замерах. Такая же ситуация и сетевыми картами: более производительные устройства с хорошим уровнем приёма стоят дороже. Правда тут владельцы ноутбуков находятся в более жестких условиях, так как у них уже есть встроенный Вай-Фай адаптер и покупать ещё один как то не хочется. А вот владельцам стационарных ПК уже стоит учитывать этот факт при покупке. Вывод — хотите хорошую скорость — не экономьте на роутере и адаптерах.
Во-вторых, не смотрите на шильдики Wireless 150 и Wireless 300 на коробке роутера. Это максимальная достижимая скорость в сети WiFi при использовании стандарта связи 802.11n, которую впрочем Вы достигнуть не сможете. В лучшем случае реальная скорость будет в 2-2,5 раза ниже а то и хуже.
В-третьих, перед тем, как делать какие-либо манипуляции с настройками маршрутизатора — сначала обновите на нём прошивку до самой последней версии. Это нехитрое действо в 50% случаев с ходу устраняет большинство проблем с работой роутера. То же самое касается и WiFi-адаптера — на пропускную способность может повлиять плохая совместимость драйвера. Поэтому Вам так же надо скачать с сайта производителя самую свежую версию, затем зайти через Диспетчер устройств Windows или свойства адаптера в его настройки и обновиться:
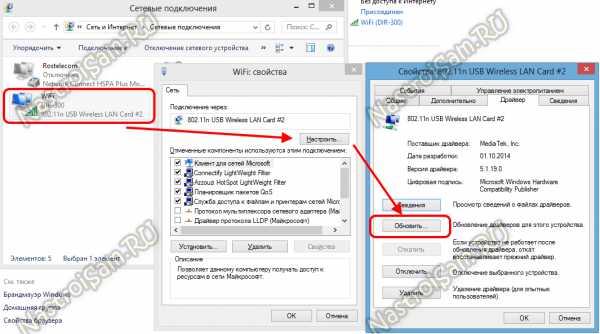
Как вариант, можно попробовать установить альтернативный драйвер от производителя чипсета, который используется в сетевой плате.
Вот теперь мы с Вами дошли непосредственно до советов. Для примера я взял, пожалуй, самый распространенный в России маршрутизатор D-Link DIR-300 ревизии A/D1A, который мы и будем «доводить до ума. Конечно, приведенные ниже рекомендации не разгонят его беспроводную сеть до космических скоростей, но помогут немного улучшить показатели и выжать максимум из того, что есть под руками.
Совет 1. Переведите все устройства на стандарт 802.11N.
Этот стандарт самый быстрый в обычном диапазоне 2,4 MHz и поддерживается фактически всеми устройствами с модулем WiFi, выпущенными с 2010 года и младше. Поэтому оптимальнее исключить все более старые устройства, которые не умеют с ним работать, либо переключить их на кабель. А саму сеть в принудительном порядке заставить работать только на нём.. Дело в том, что при совместном использовании роутера современными устройствами, поддерживающими 802.11N и морально устаревшего уже стандарта 802.11G (а уж тем более допотопного 802.11B) могут значительно снизить пропускную способность сети — от 50 до 80%. Поэтому у основных параметрах Wi-Fi в списке «Беспроводной режим»(Mode) выставляем N-режим:
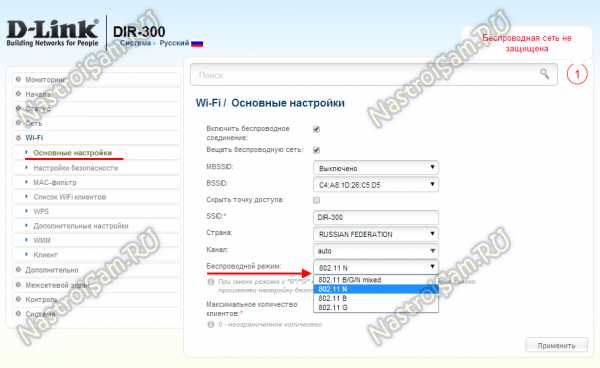
Совет 2. Используйте стандарт безопасности WPA2-PSK с алгоритмом шифрования AES.
Не пользуйтесь методами WEP и WPA/TKIP — они давно уже устарели. Мало того, что ломаются на «раз-два», так ещё могут и тормозить Ваш домашний Вай-Фай. Получается так, что при использовании N-стандарта, о котором я говорил выше, что точка доступа будет всё равно подключать клиентов на более медленный 802.11G и скорость выше 15-17 мегабит не поднимется. Поэтому идем в настройки безопасности:
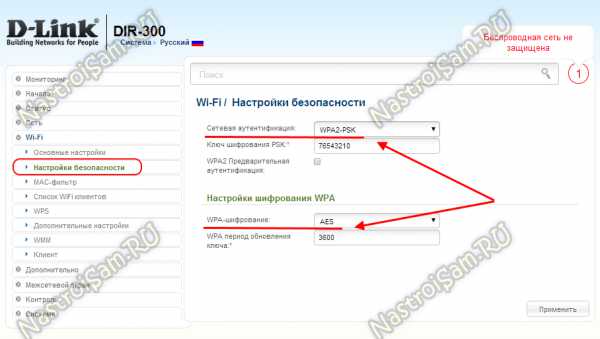
Тип сетевой аутентификации ставим WPA2-PSK, а алгоритм WPA-шифрования — AES.
Примечание: ещё один вариант — вообще сделать сеть открытой, т.е. без аутентификации, но с фильтрацией по мак-адресам. Это будет попрежнему безопасная сеть, т.к. Вы жестко пропишите тех, кому можно к ней подключится. А чип практически не будет нагружаться шифрованием, ввиду того, что оно не будет использоваться вообще.
Совет 3.Включайте WiFi MultiMedia (WMM).
При использовании стандарта 802.11N для получения скорости более, чем 54 Мбит/с обязательно надо включать режим WMM, т.к. это требуется по спецификации для обеспечения качества обслуживания QoS. Включить его надо на роутере либо в общих настройках WiFi, либо в отдельном одноименном разделе:
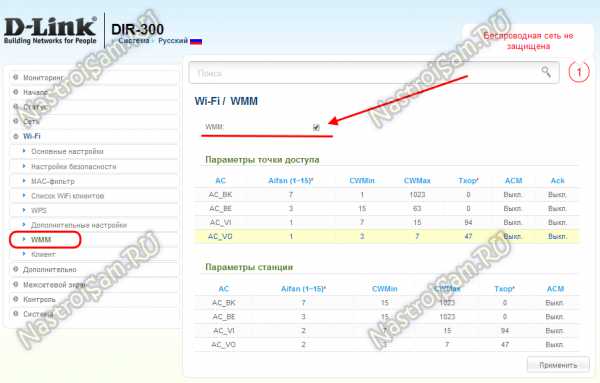 Включать надо и в настройках адаптера:
Включать надо и в настройках адаптера:
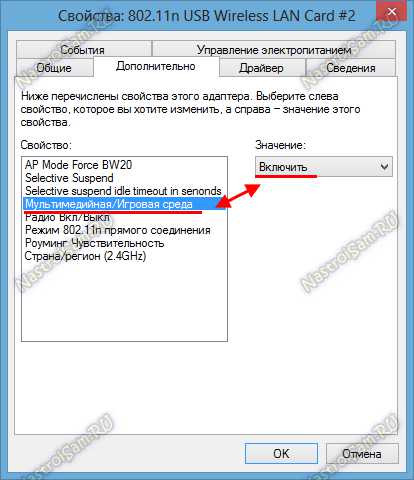
После этого надо заново пере подключиться.
Совет 4. Используйте ширину канала 20 MHz.
В спецификациях 802.11n для повышения пропускной способности предусматривается возможность использования широкополосных каналов — 40 МГц, что в итоге может дать обратный эффект, приведя к падению скорости WiFi. Использовать ширину канала 40 МГц можно только при хорошем сильном сигнале, что в условиях наших многоэтажек обеспечить не получается. А на слабом уровне сигнала это приведет к значительному проседанию скорости сети. В большинстве современных роутеров выбор ширины канала стоит в автоматическом режиме и роутер по поводу и без старается использовать широкополосные каналы. Поэтому пробуем принудительно выставлять обычный канал шириной 20 МГц:
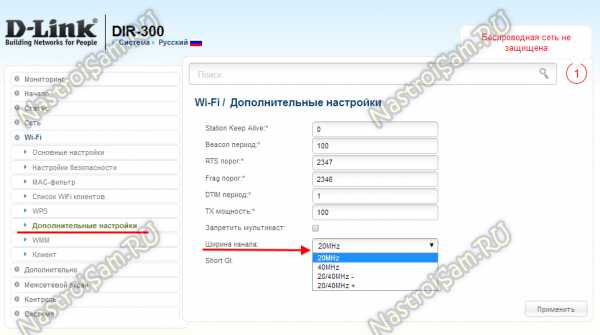
После этого перезагружаем роутер и делаем замеры скорости.
Совет 5. Правильно выставляйте мощность передатчика.
В своей практике не раз встречал случаи, когда абоненты ставили роутер сверху на системный блок или за ноутбук, подключаясь к нему при этом по Вай-Фай. При этом мощность сигнала передатчика стоит по-умолчанию, на максимальном значении. Это не есть правильно. В таком случае может даже отображаться слабый сигнал либо вообще частые его потери. Выход снижать на роутере мощность точки доступа:
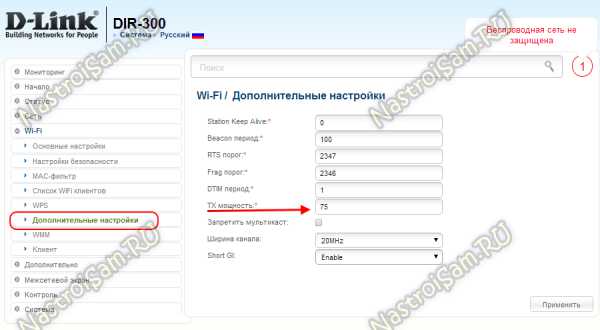
Если маршрутизатор это не умеет — тогда надо пробовать увеличивать расстояние между роутером и компьютером.
nastroisam.ru
Как увеличить скорость Вай-Фай (Wi-Fi) соединения – практические советы и рекомендации
С внедрением технологии беспроводного интернета отпала необходимость в подключении кучи проводов к своим устройствам для обеспечения доступа в сеть. Стандартное, проводное соединение нужно обеспечить лишь для роутера – девайса, распределяющего IP-адреса на клиентские гаджеты и покрывающего Wi-Fi близлежащее, небольшое пространство. Тем не менее, иногда может оказаться так, что даже на современном роутере соединение с Wi-Fi слишком медленное, веб-страницы загружаются «чудовищно» медленно, приходится ожидать по несколько минут, пока откроется тот или иной сайт, и даже при пребывании в непосредственной близости к раздающему роутеру ситуация нисколько не лучше. Если вы подключаетесь к точке хот-спот на улице или в кафе, — с этим ничего не поделаешь, поскольку вы не имеете доступа к раздающему Wi-Fi приспособлению. Если же вы настроили сеть в домашних условиях, вероятно, с этой проблемой что-то удастся сделать. Сегодня мы расскажем, как увеличить скорость Вай-Фай при организации сети в квартире, если текущее положение вещей касательно скорости доступа к вебу вас не устраивает, и предложим несколько способов решения проблемы.
Чем объясняется медленная скорость соединения?
В отношении причин низкого коннекта, их может быть несколько:
— прежде всего, низкое качество применяемого оборудования. Если вашему роутеру больше 2-3-х лет, скорее всего, максимальную скорость обеспечения доступа к интернету он не сможет вам гарантировать. Как известно, новые устройства соответствуют совсем другим стандартам скорости, и ваши 10 Мбит/с уже вряд ли сегодня кого-то устроят. Чтобы узнать технические характеристики вашего маршрутизатора, обратитесь к документации устройства, доступной в интернете на официальном сайте компании-производителя. Также имеет значение число передающих антенн, которыми оснащен маршрутизатор. Для качественной связи их должно быть, как минимум, 2, и это обеспечит больший диапазон покрытия сигнала;
— невысокая дальность передачи сигнала. Дальность передачи трафика имеет такое же отношение к скорости, как и первый пункт. Чем ближе вы находитесь к точке доступа, тем более высокой будет скорость, и наоборот. Покупка современной модели роутера также способна разрешить эту проблему в вашу пользу;
— дешевый тарифный план. Этот пункт важен, только если вы живете вдали от крупных городов, и ваш провайдер не в силах обеспечить высокую пропускную способность сети. Если ваша скорость – не менее 50 Мбит/с, то насчет этого параметра можете особо не волноваться;
— излишняя загрузка операционки сторонними приложениями и проникновение вредоносного кода. Если во время обмена трафиком с сервером ваша ОС чересчур перегружена, это можно объяснить излишней загроможденностью системы сторонним ПО. Удалите ненужные вам программы через менеджер приложений. Еще одна вероятная причина – это попадание на ваш жесткий диск червя или ботнета, полностью сжирающего ваш трафик. В данном случае вам предстоит позаботиться о чистке ПК от вирусов, воспользовавшись одним из соответствующих продуктов для чистки (Avast или Dr.Web CureIt);
— поврежденное оборудование. Если роутер случайно упал на пол или на твердую поверхность, возможно, устройство оказалось повреждено, и придется его отнести в ремонт. Особенно критичным является повреждение раздающей антенны, поскольку такой тип поломки оказывает прямое влияние на качество передающего сигнала;
— устаревшая прошивка. Программная прошивка имеет немаловажное значение в обеспечении высокой скорости Wi-Fi подключения. Со временем разработчики исправляют крупные системные ошибки и даже полностью меняют оболочку прошивки. Так что, если вы дано не обновлялись – самое время подумать об этом: процедура совсем простая, и не требует никаких особых навыков и умений.
Как увеличить скорость Вай-Фай подключения?
Если вы делаете перестановку в квартире, подумайте о дальности раздачи сигнала с маршрутизатора. Попытайтесь установить девайс как можно ближе к центру квартиры, чтобы сигнал распределялся на все комнаты равномерно. Стоит принять во внимание и число передающих антенн на гаджете. Если на роутере всего одна антенна, высокого качества связи вы можете так и достичь, после чего понадобится покупка нового роутера. Также непременно важно учесть и толщину стен.
Следующий довольно существенный нюанс заключается в указании соответствующей частоты раздачи сигнала роутера. Как обычно, все раздающие Wi-Fi сигнал приборы действуют на одной частоте, и в мультиквартирных домах попросту перебивают сигнал друг друга. При таких обстоятельствах стоит указать фактический номер канала передачи в настройках маршрутизатора, принимая во внимание загрузку сети. По дефолту во всех роутерах установлен параметр “Auto”.
Как увеличить скорость Wi-Fi, указав фактический номер канала в настройках?
Залогиньтесь в прошивку устройства, введя соответствующий хост IP-адрес роутера, и указав на всплывающей форме логин и пароль для входа в меню настроек. В данной инструкции я приведу в качестве примера панель управления роутером ASUS, в вашем же устройстве последовательность действий может слегка отличаться.
Перейдем в меню настроек в раздел «Беспроводная сеть».
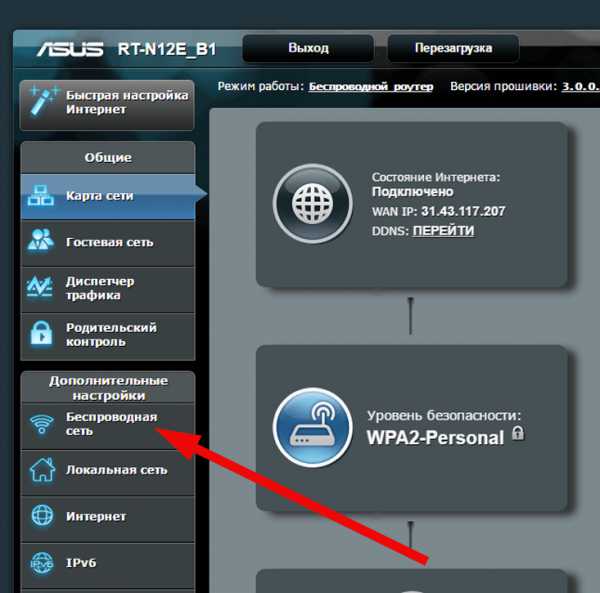
В активной категории можно увидеть опцию «Канал». Выставьте одно из значений данного ключа, дабы сигнал не переходил постоянно с одного канала на другой, как это было при выставленном значении «Auto».
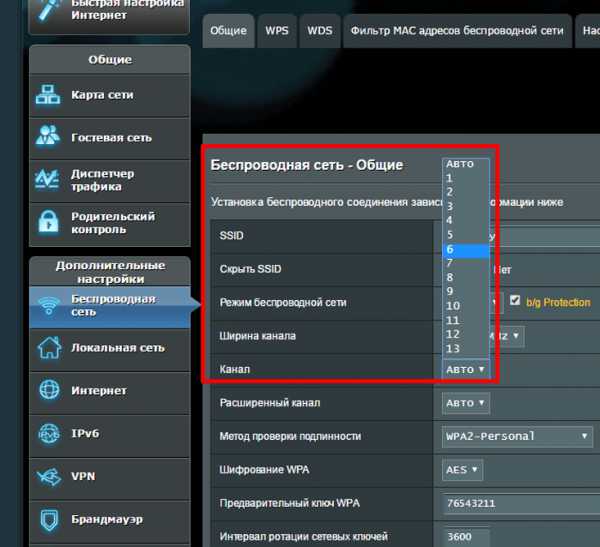
Если у вас роутер торговой марки D-Link, TP-Link или любого другого бренда, возможно, придется немного побродить по настройкам, дабы найти здесь опцию конфигурирования канала связи.
Как увеличить скорость Вай-Фай подключения, изменяя другие параметры роутера?
Чтобы пропускная способность беспроводной связи возросла, необходимо переключить параметры сети на стандарт 802.11N. Это наиболее скоростной стандарт в диапазоне 2.4 МГц, поддерживаемый всеми девайсами, выпущенными начиная с 2010 года и позже. Таким образом, в базовых параметрах Вай-Фай подключения принудительно выставляем N-режим (либо выбираем в поле стандарт: 802.11N).
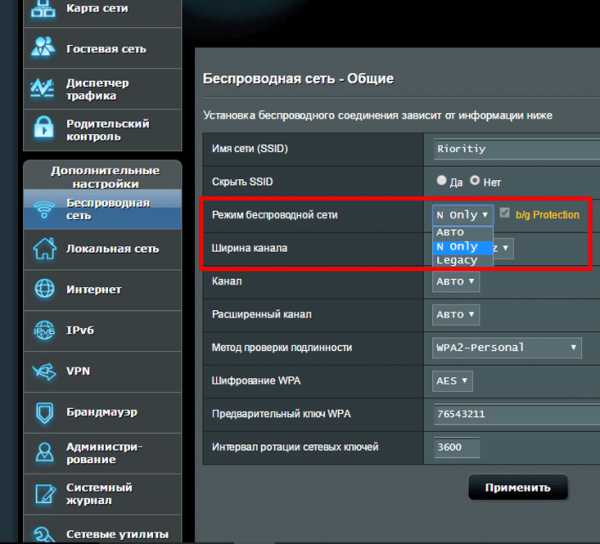
Еще один немаловажный совет – это задействовать стандарт безопасности WPA2-PSK с шифрованием AES. Алгоритм WPA2 является наиболее современным и защищенным, во всех новых роутерах он доступен по умолчанию. Тем не менее, если вы сомневаетесь, что используете именно этот стандарт, лучше все проверить самому. Для этого заходим в настройки безопасности беспроводной сети и выставляем значение методики шифрования в WPA2, а алгоритм – в AES.
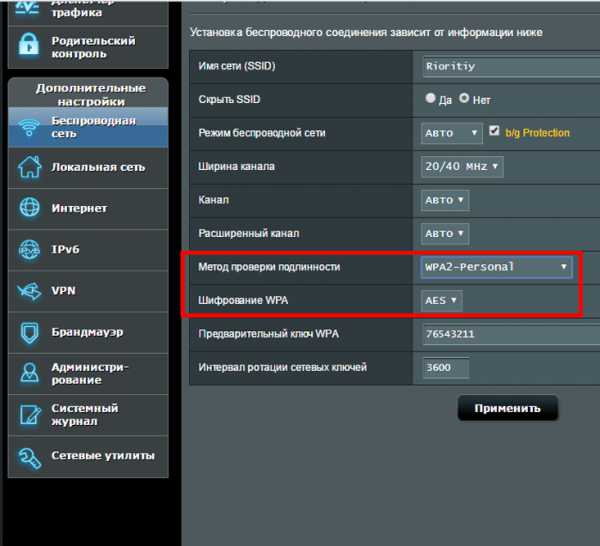
Также стоит задействовать режим WiFi Multimedia (или WMM, как он называется в настройках). Эта опция является обязательной, если вы желаете получить скоростной показатель выше 54 Мбит/с. По спецификации качества обслуживания QoS выставление данного режима также является непременным условием. Установить указанный режим можно в дополнительных параметрах беспроводной сети.
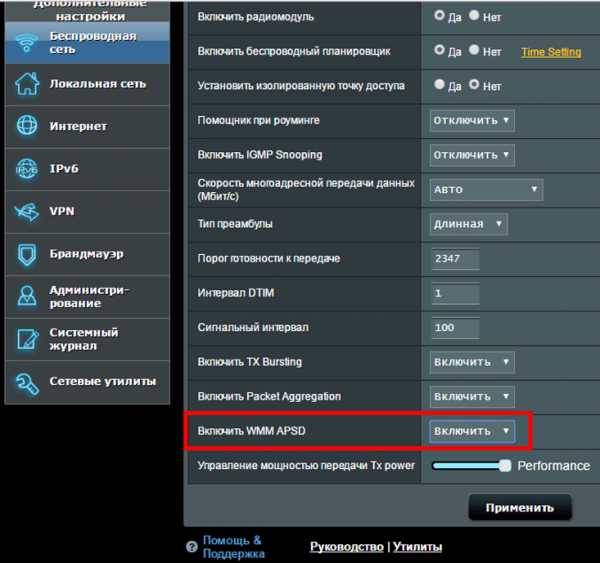
В дополнение к этому, нужно активировать этот режим и в настройках сетевого адаптера. Щелкаем правой клавишей мыши на сетевом подключении в панели задач и выбираем в меню опцию «Центр управления сетями и общим доступом».
Далее, в появившейся форме на панели слева выбираем раздел «Изменение параметров адаптера».
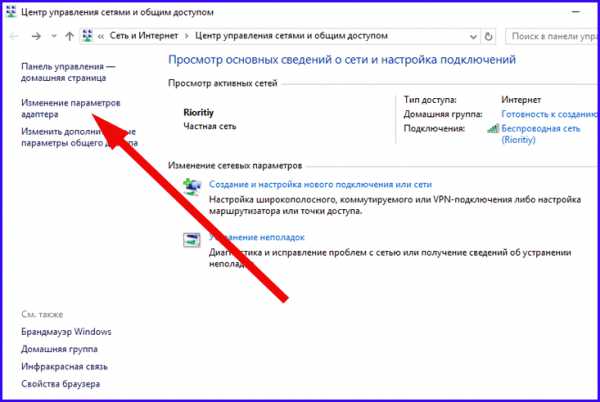
Появится перечень сетевых адаптеров, установленных на вашем ноутбуке/компьютере. Выберем из списка адаптер для вай-фай подключения, кликнем на нем правой кнопкой мышки и выберем вариант «Свойства» из контекстного списка.
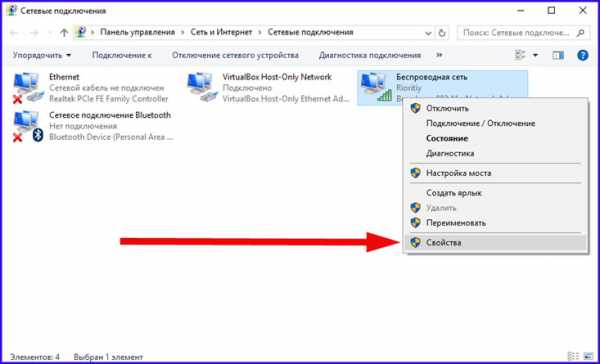
Далее, в свойствах адаптера нажмем кнопку «Настроить» и перейдем к параметрам устройства.
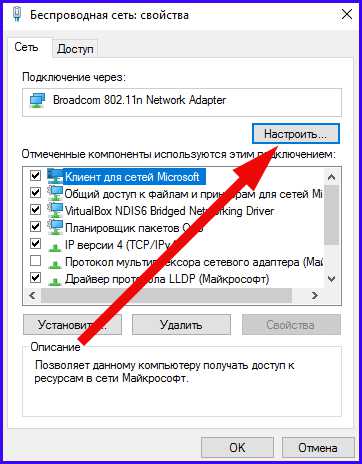
После этого, уже на форме установок, перейдем на вкладку «Дополнительно», найдем вариант «WMM» в перечне свойств и выставим значение «Включено».

Последний совет, связанный с настройкой роутера, подразумевает использование ширины канала в 20 МГц. По умолчанию, ширина является дифференцированной, т.е. варьируется между 20 и 40 МГц. Вариант с широкополосным диапазоном в 40 МГц не слишком подходит для многоквартирных домов, так как сигнал в них не слишком сильный и стабильный. Так что отмечаем опцию в 20 МГц и наслаждаемся результатом.
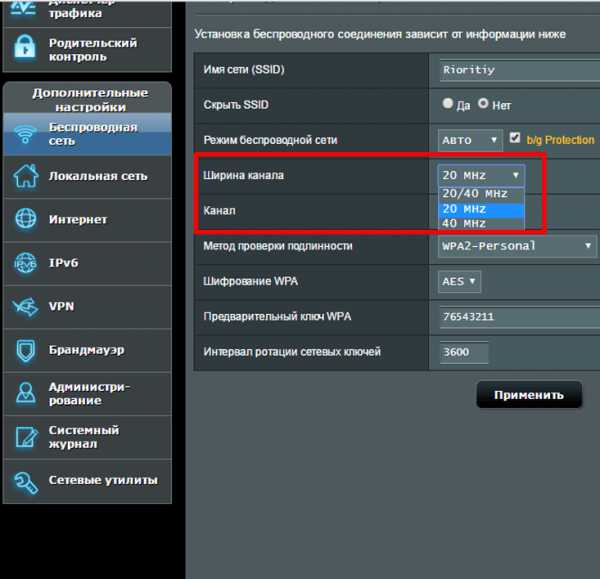
Как увеличить скорость Вай-Фай соединения, поигравшись с настройками компьютера?
Если после всех манипуляций с роутером вы обнаружили, что скорость соединения нисколько не изменилась, возможно, причина низкого коннекта в компьютере, а не в маршрутизаторе. Посмотрим на загруженность системы в настройках ОСи. Для этого перейдем в диспетчер задач, используя комбинацию Ctrl+Alt+Del. Воспользуемся второй вкладкой под названием «Производительность».
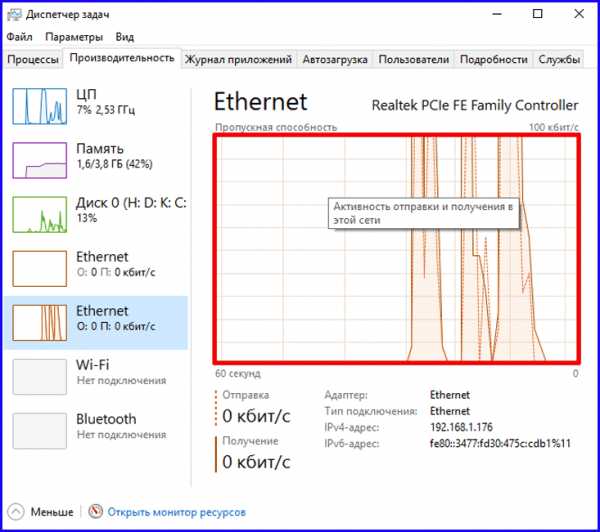
Если диаграмма показывает, что сеть перегружена, а вы сейчас ничего не скачиваете и интернет не используете, перейдите на первую вкладку, содержащую список запущенных в фоновом режиме сервисов, под названием «Процессы» и отключите здесь те программы, которые вам в данный момент не нужны.
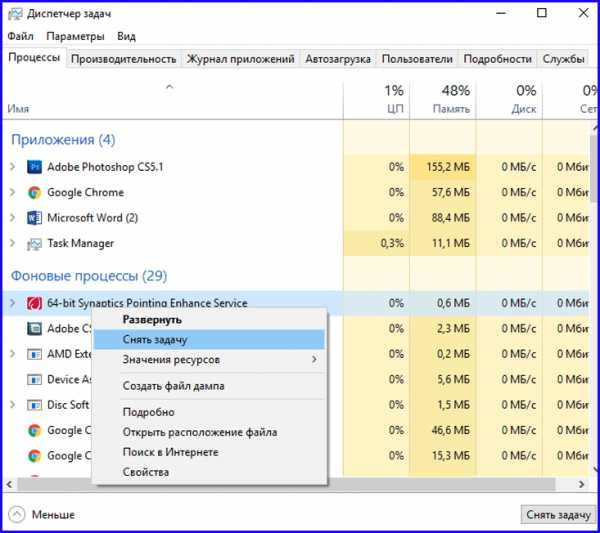
Еще один полезный совет, как увеличить скорость Вай-Фай на ноутбуке – отключить невостребованные приложения из автозагрузки. Чтобы сделать это, используйте комбинацию Win+R, и в возникшем мини-окне введите параметр “msconfig”. Перейдите на вкладку «Автозагрузка», после чего откроется нужный вам перечень.
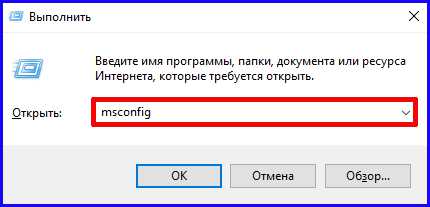
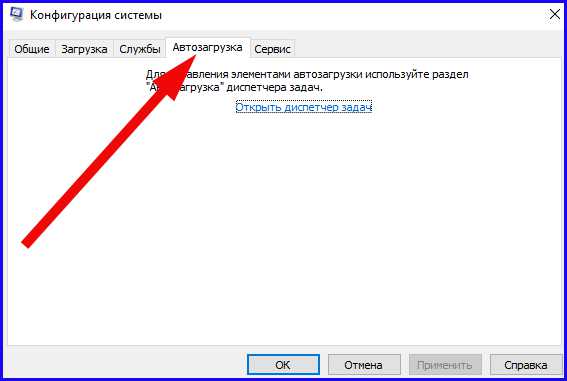
В случае, когда этот способ не подойдет, можем посоветовать обновить драйвера W-Fi адаптера на последнюю версию. Найти нужный пакет можно на веб-ресурсе компании-изготовителя лэптопа, либо через драйвер-паки, такие как DriverPackSolution (только не выбирайте автоматический режим, так как помимо драйверов, будет установлено куча браузеров и других приложений. Работайте через режим эксперт).
В завершение, хотим предложить вам откорректировать конфигурацию маршрутизации на ПК. Это можно сделать без каких-либо особых усилий и без какого-либо вреда для системы. Чтобы сбросить параметры, запускаем режим cmd от имени админа. Для этого стоит нажать правой кнопкой мышки на стартовой кнопке и выбрать в контекстном меню соответствующий элемент.
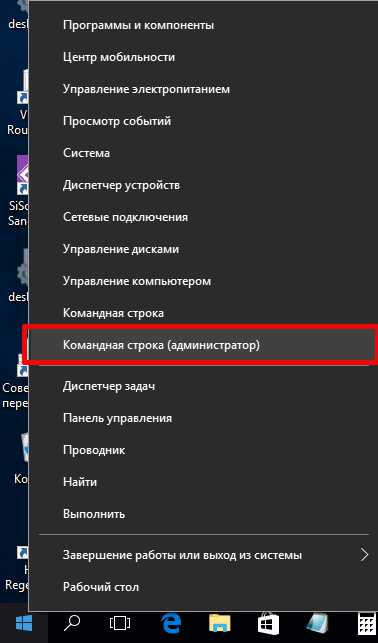
Далее в появившейся строке приглашения вводим запрос «route -f». Не пугайтесь, если веб-соединение ненадолго отключится. После этого, вводим ключевой запрос «ipconfig /renew» и жмем на Enter снова. Если вышеописанные команды не помогли, вместо второго указанного ключа используем команду «netsh winsock reset catalog».
Итоги
Если вы хотите знать, как увеличить скорость Вай-Фай соединения, надеемся, что наша статья поможет вам достичь успеха в поставленной задаче. В противном случае, пришло время поразмыслить о покупке нового роутера, по крайней мере с двумя антеннами и более высокими скоростными характеристиками. Благодаря поддержке новых стандартов связи и передачи данных, новое устройство может повысить скорость Wi-Fi как минимум в 2 раза. Чтобы знать это точно, необходимо изучить технические параметры старого и нового устройств и сравнить их.
LiveLenta.com