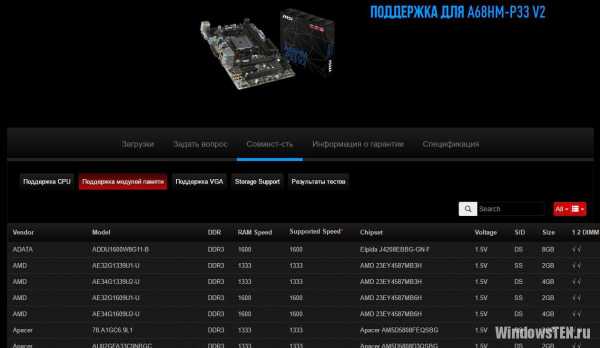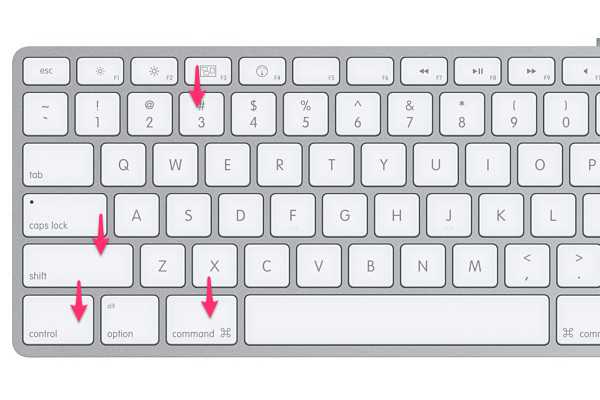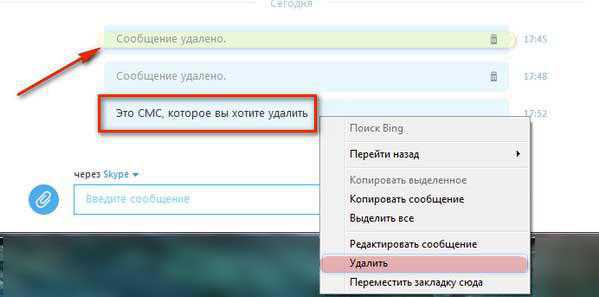Почему на ноутбуке не работает usb порт
Починка usb портов на ноутбуке
Причины, по которым не работают USB порты на ноутбуке, могут заключаться как в программной части, так и в аппаратной. Иногда не функционируют все порты сразу, а иногда всего один или два. Ниже рассмотрим, почему подобные неисправности появляются, а также расскажем, что делать для их самостоятельного устранения, если не требуется ремонт самого разъема.
Проверка конфигурации BIOS
При возникновении подобной проблемы первое, что нужно проверить — не отключились ли контроллеры USB на системной плате. Выключиться они вполне могут и самостоятельно, причем ремонт разъема не потребуется. Когда контроллер вдруг перестал работать, активировать его можно в BIOS:
- Сразу после начала загрузки часто нажимайте Del, F2 или иную функциональную клавишу, предусмотренную для захода в БИОС на вашем устройстве.
- Найдите Integrated Peripherals или Advanced (в зависимости от версии BIOS).
- Выберите USB Configuration. Здесь напротив строчек USB Controller должен быть выставлен параметр Enabled. Если его нет, выставите нужное значение сами и сохраните текущую конфигурацию.
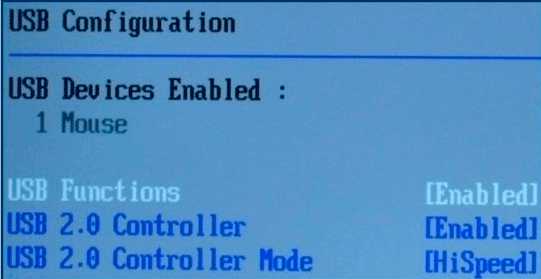
Проблема также иногда может возникать из-за какого-либо USB-устройства, которому требуется ремонт. Чтобы его определить, отключите все девайсы, использующие данный порт — мышь, USB-клавиатуру и т. д. Попробуйте подключить исправный флеш-накопитель. Если проблемы перестали появляться, ищите нерабочий периферийный девайс.
Работаем с диспетчером устройств
Через «Пуск» или иным способом зайдите в диспетчер устройств. Возможно, один из группы контроллеров USB здесь помечен иконкой желтого восклицательного знака, почему устройство и не функционирует.
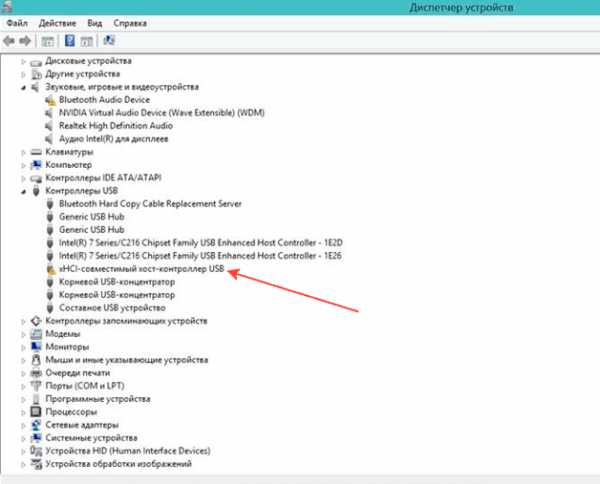
Попробовать исправить ситуацию можно следующим способом:
- Удалите из диспетчера отмеченный желтым контроллер;
- Перезагрузите лэптоп.
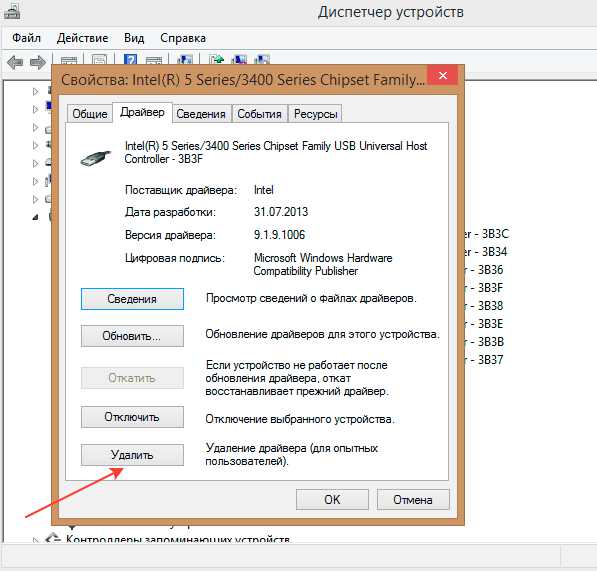
При следующем запуске система установит заново все необходимое ПО, после чего контроллеры, которые отказали, могут вновь заработать. Иногда помогает откат ОС до предыдущего состояния, когда все оборудование функционировало штатно.
USB могут отключаться из-за настроек системы
Управление электропитанием лэптопа может быть настроено таким образом, что система сама для экономии заряда батареи производит отключение USB-разъема после определенного периода бездействия. Никакой ремонт здесь делать не требуется. Чтобы лэптоп перестал отключать вход ЮСБ, достаточно не позволять Windows изменять параметры электропитания контроллера, для чего:
- В диспетчере откройте ветку контроллеров последовательной шины, выделите строчку корневого USB-концентратора.
- Двойным кликом откройте устройство, выберите управление электропитанием.
- Снимите флажок напротив строчки, разрешающей системе отключение разъема для экономии энергии.
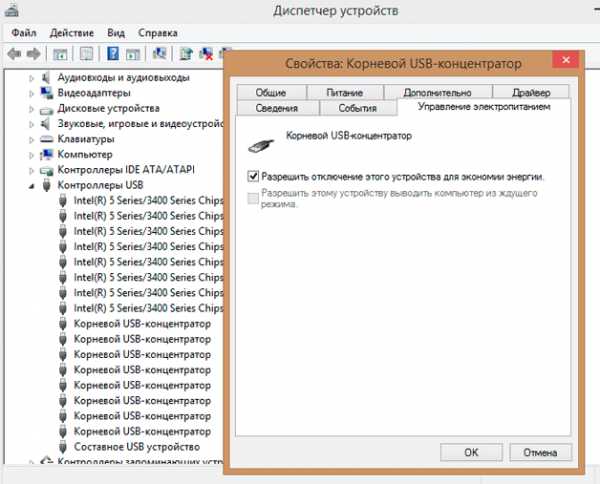
Описанные действия повторите для каждого из прописанных в диспетчере устройств USB-концентраторов.
Проблемы с драйвером на системную плату
Иногда проблемы неработающего USB-разъема могут быть вызваны устаревшим драйвером чипсета системной платы. Проблема решается скачиванием его из надежного источника и последующей установкой. Для этого:
- Узнайте модель вашей платы и чипсета. Если документации на лэптоп не сохранилось, установите диагностическую утилиту, например, AIDA64. Когда у вас чипсет от Intel (в большинстве случаев это так), то всю необходимую информацию можно получить по адресу https://www.intel.com/support/ru/siu.htm, скачав там фирменную утилиту от Intel для идентификации оборудования.
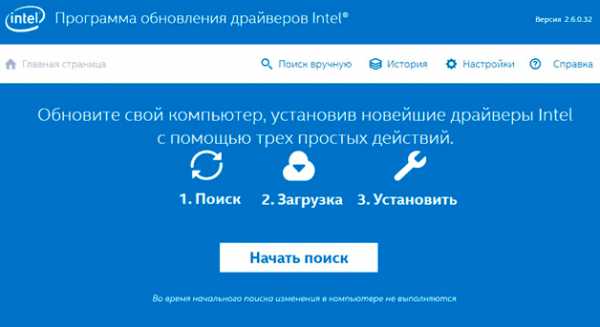
- Необходимый драйвер можно будет отыскать и на сайте производителя материнской платы. Однако даже здесь он может быть не самый свежий. Гарантированно последнюю его версию можно найти только на сайте производителя самого чипсета.
- Далее останется драйвер разархивировать, например, утилитой 7-Zip и установить, как обычное приложение.
Если вы не желаете утруждать себя поисками последней версии нужного вам драйвера, можно просто воспользоваться приложением DriverPack Solution, которое автоматически распознает устройства с устаревшими драйверами и проведет их обновление.
Когда виновата Windows
Иногда сбои ОС являются причиной не функционирующих контроллеров, поэтому ремонт требуется самой Windows. В этом случае нужно делать переустановку. Но чтобы быть уверенным в причине неисправности и не выполнять лишнюю работу, проверьте работоспособность USB-портов, не загружая Windows.
Для этого можно, например, загрузить систему с любого Live CD. Если в этой дисковой ОС порты заработали как положено, то проблема однозначно в Windows — смело можете ее переустанавливать. Если же и при загрузке с Live CD устройства не заработали, то проблему следует искать уже в «железе», возможно, требуется его ремонт.
Итак, чаще всего программные неисправности с неработающими USB-контроллерами решаются обновлением драйвера на чипсет или саму системную плату (что по сути одно и то же после того, как северный и южный мосты на материнке были заменены одним чипом). Также проблема зачастую уходит после переустановки ОС. В противном случае неисправны могут быть непосредственно контроллеры, подключаемые USB-устройства, или же ремонт требуется делать на самой системной плате.
LookForNotebook.ru
На ноутбуке Asus не работают USB порты — Компьютеры и периферия
Компьютеры и периферияПользователи компьютерной техники постоянно сталкиваются с различными проблемами и неисправностями. И один из наиболее часто встречающихся случаев является поломка USB порта. Во всех компьютерных устройствах USB порт является незаменимым элементом коммуникации. При его неисправности использование, к примеру, ноутбука, становится сильно ограниченным ввиду потери функционала.
Данные неудобства могут быть устранены только после диагностики причины поломки. Конечно, при этом нужно найти способ, как их устранить. Рассмотрим возможные варианты ремонта USB ноутбука Asus, как одного из наиболее популярных брендов компьютерной техники.
USB порт ноутбука может не работать по следующим причинам
Существует 3 вида неисправностей USB: эксплуатационный, системный и аппаратный.
1. Повреждение разъема
Современные ноутбуки Asus имеют, как правило, 3 usb порта. Это весьма удобно, так как владелец одновременно может работать с несколькими устройствами. Для возможной локализации неисправности, воспользуйтесь другим разъемом. Если в нем USB-устройство определилось, поверьте неработающий порт. Убедитесь, что в нем отсутствует мусор и механические повреждения.
2. Неисправность в операционной системе
2.1. Наиболее часто встречающаяся причина скрывается в вирусной атаке, в результате которой, ноутбук не видит USB устройство. Чтобы убедиться в этом, выполните сканирование системы актуальной версией антивирусной программы и удалить зараженные файлы в случае их присутствия. Далее перезагрузить Windows.
Если на компьютере не установлена антивирусная программа или же она давно не обновлялась, то ее нужно либо установить, либо обновить.
2.2. Проверьте работу драйверов в «Диспетчере устройств». Убедитесь, что отсутствуют неопознанные устройства. В противном случае, скачайте драйвер для неизвестного устройства, установите и перезагрузите ноутбук. После перезагрузки проблема должна быть устранена.
Если упомянутые выше способы не помогли и USB по-прежнему не работает, рекомендуем переустановить операционную систему.
2.3. Возможной причиной не распознания USB устройств может быть ошибка в системе BIOS. Данная неисправность устраняется обновлением прошивки материнской платы.
3. Повреждение южного моста
Южный мост ноутбука Asus, даже несмотря на небольшие размеры, представляет собой очень сложное устройство, которое отвечает за работу многих функций, одна из них отвечает за работу USB портов.
Вывести из строя южный мост очень легко: для этого достаточно, для примера, разлитого кофе на клавиатуру или же короткого замыкания в подключенном USB-кабеле или устройстве. Если подобные негативные факторы имели место быть, то работа USB портов прекращается, а для их дальнейшего функционирования следует заменить южный мост в сервисном центре.
tdblog.ru
Не работают usb порты. Программные методы решения.
Технология USB является одной из самых важных из множества технологий, оказавших огромное влияние в компьютерном мире. USB (Universal Serial Bus - «универсальная последовательная шина») - последовательный интерфейс передачи данных для низкоскоростных и среднескоростных устройств компьютерной периферииДанная технология сделала по-настоящему легкой и удобной работу с принтерами, сканерами и внешними устройствами хранения данных (внешние жесткие диски, флешки USB). Все действия с установкой USB устройств свелись к простому принципу «Подключи и работай». Действительно мобильными, устройства стали именно из-за технологии USB. Портами USB сегодня оснащены не только настольные ПК и ноутбуки, но и игровые устройства, смартфоны, фотоаппараты, навигаторы и многие другие устройства.
Порты USB версии 2.0 обеспечивают передачу данных на скорости до 480 Мбит/с, а версия USB 3.0 поднимает максимальную скорость передачи до 5,0 Гбит/с. Символом USB является своеобразный трезубец, нарисованный как на USB устройствах, так и на разъемах компьютера.
Технология USB уже достаточно серьезно изучена и претерпела много усовершенствований, поэтому USB порты при правильном их использовании редко вызывают какие-либо проблемы, а устранение связанных с ними неполадок вызывает не так много хлопот. В этой статье будут изложены основные принципы устранения неполадок с портами USB.Но прежде чем начать, стоит описать основные рекомендации при работе с USB портами и устройствами, подключаемых к ним:
- никогда не подключайте устройства с видимыми механическими повреждениями USB разъемов, а также устройства с внешними повреждениями корпуса или с явным запахом гари.- если на материнской плате USB порты имеют механические повреждения, то лучше их отключить от материнской платы (разъемы в передней части корпуса) либо заклеить цветным скотчем, чтобы предотвратить их использование. При удобном случае такие порты лучше заменить в мастерской на новые. - старайтесь не перегружать USB порты. Сила тока у них строго ограничена: 500 мА для USB 2.0 и 900 мА для версии 3.0. Не стремитесь к увеличению количества USB портов с помощью различных USB множителей. Современные материнские платы уже имеют до 10 портов, что вполне достаточно для домашнего использования. Всегда надежнее купить дополнительный PCI или PCIe контроллер USB, чем работать через «тройник» USB.
- перед подключением рекомендуется прикоснуться к заземленному корпусу системного блока для снятия статических напряжений. Именно статические разряды являются основной причиной аппаратного отказа в работе USB устройств.
Если на ноутбуке престают работать USB порты, то работа на нем становиться очень сложной – не подключить ни принтер, ни сканер, ни флешку. И в отличие от стационарного компьютера, установка дополнительного USB контроллера весьма дорогое удовольствие.Во многих случаях, при появлении сообщения об ошибке «USB устройство не опознано» проблема может быть именно в USB порту. Эта проблема обычно решается довольно легко, так как она возникает в основном на программном уровне.
Что делать если не работают USB порты?
Любое аппаратное устройство взаимодействует с установленной операционной системой через специальную программу - драйвер. Многие проблемы с устройствами решаются именно с помощью драйверов. То же самое и в случае с неработающими портами USB. Ниже приведены несколько способов, которые помогут вам устранить неисправность USB портов на программном уровне.
Просто перезагрузите компьютер
Если USB порты перестали вдруг работать, а USB устройства не определяются, то самым простым способом устранения этой внезапной проблемы будет перезагрузка компьютера. Просто перезагрузите компьютер. Если не было каких-либо проблем при загрузке драйверов, то эта неисправность устранится после перезагрузки.
Обновление конфигурации оборудования в Диспетчере устройств
Если перезагрузка компьютера в данный момент не желательна (например, из-за выполнения какой-нибудь важной операции), то «перезагрузить» драйвера можно без перезагрузки всего компьютера через Диспетчер устройств. Для его запуска на ярлыке «Мой компьютер» нажмите правой кнопкой мыши и выберите пункт меню «Управление». Либо в меню «Пуск» найдите программу «Выполнить» и после её запуска введите команду devmgmt.msc.
В открывшемся окне щелкните левой кнопкой мыши один раз на список устройств и далее нажмите в главном меню закладку "Действие", затем укажите на "Обновить конфигурацию оборудования». Посмотрите, появился ли в списке устройств раздел «Контроллеры USB». Если да, то ваша проблема решена, USB порты должны работать.
Отключение контроллера USB
Другой способ заставить работать порты USB - отключить, а затем переустановить контроллер USB. Для этого необходимо запустить опять же Диспетчер устройств. В списке оборудования, который вы увидите в открывшемся окне, найдите раздел USB контроллеров. На каждом из устройств в этом разделе щелкните правой кнопкой мыши и удалите их все. После того как вы удалите все контроллеры, просто перезагрузите компьютер. Контроллеры, будут переустановлены, и USB порты снова станут доступными. Это может решить вашу проблему.
Обновление драйверов USB-контроллеровЕще одна причина того, что USB порты не работают – это повреждение драйверов USB контроллера. Единственный выход - найти правильные драйвера и переустановить их. Чтобы загрузить соответствующий драйвер, необходимо узнать производителя порта USB устройств (через его код экземпляра устройств). Установка правильного драйвера должна решить эту проблему в одно мгновение.
Отключение других USB устройств
Иногда USB порты не работают из-за их перегрузки, когда подключено слишком много USB устройств. USB-концентраторы иногда не обеспечивают достаточного энергопитания для подключенных к нему устройств. Подключенное устройство может потреблять всю разрешенную мощность USB контроллеров компьютера. Если оборудование подключено к USB-концентратору, то просто подключите устройство напрямую к USB-порту на компьютере.Также можно оставить подключенным устройство к USB-концентратору, но сначала отключить другие устройства в концентраторе. На будущее, приобретите USB-концентратор с собственным источником питания, который будет обеспечивать достаточным электропитанием все устройства, подключенные к нему.Если ни один из вышеуказанных методов не помог, то вполне вероятно, что порты USB были физически повреждены. Либо поврежден контроллер USB, в частности южный мост материнской платы. В таком случае, лучшее, что вы можете - это заменить или отремонтировать контроллер USB портов в сервисном центре.ddriver.ru
Не работает вход USB на ноутбуке?
Автор: Макс Рубрика: РазноеВсем привет!!! Уважаемые друзья, посетители, гости сайта Soft-Click.ru и просто знакомые личности!!! Этот небольшой пост будет полезен людям, у которых не работает вход USB на ноутбуке. Приступим.
1. Открываем функцию «пуск» в левом углу Ноутбука.
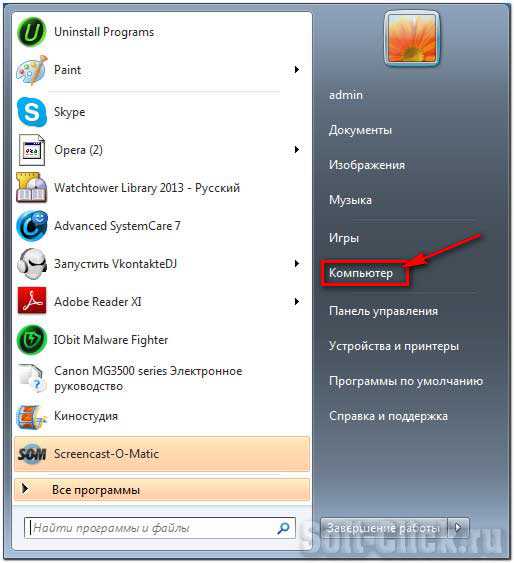
2. Открываем Компьютер.
3. В открывшемся окне в параллельной ленте открываем функцию «свойства системы».
4. В левой колонке окна нажимаем на функцию «Диспетчер устройств»
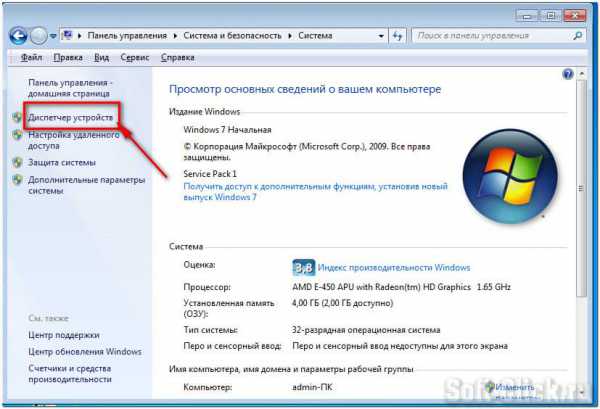
5. Если на одном из входов USB указан восклицательный знак в желтой рамочке, на него нужно навести курсор и дважды щелкнуть мышью.
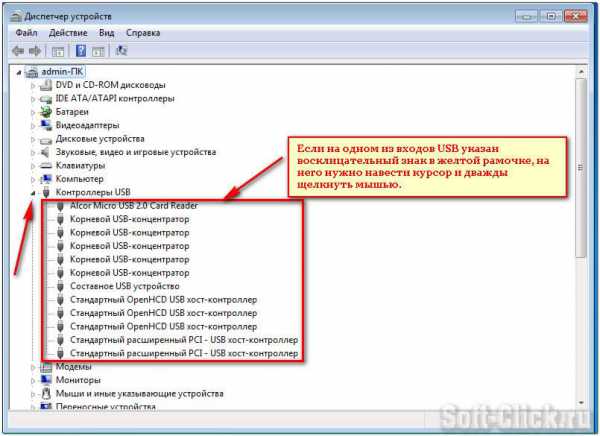
6. В рамке «Свойства» открыть функцию «сведения».
В рубрике «Описание устройства» открыть ИД оборудования. Откроется код испортившегося драйвера USB. Например: USBVID_058F&PID_6366&REV_0100.
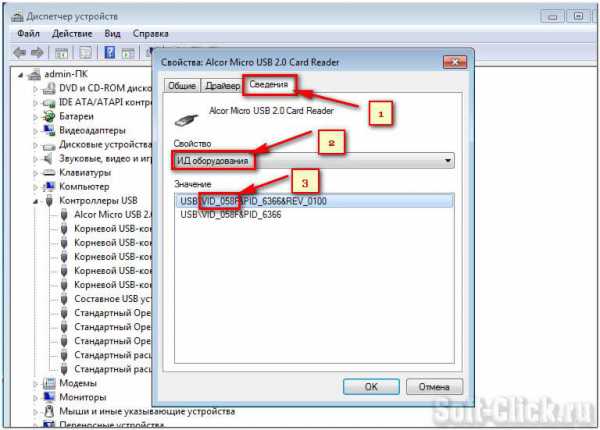 7. Чтобы восстановить работу входа USB, необходимо найти новый драйвер. Красным цветом отмечен его код, который мы находим на специальном сайте devid.drp.su Скопировав код, вводим в поисковую ленту сайта «Найти драйвер».
7. Чтобы восстановить работу входа USB, необходимо найти новый драйвер. Красным цветом отмечен его код, который мы находим на специальном сайте devid.drp.su Скопировав код, вводим в поисковую ленту сайта «Найти драйвер».
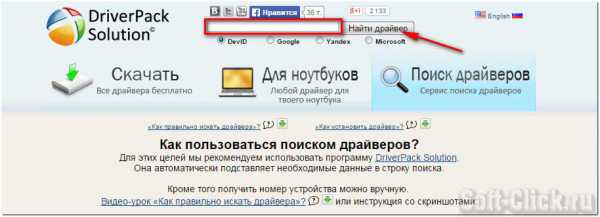
Запустив соответствующие данные, ваш вход USB вновь станет действующим. Ну вот и всё!!! Теперь вы знаете как восстановить испортившийся драйвер на вашем ноутбуке. Удачи Всем!!!
С Уважением, МАКС!!!
soft-click.ru
Если не работают USB-порты
Найти современную материнскую плату, лишенную нативной поддержки стандарта универсальной последовательной шины USB, с недавних пор стало невозможно. Хотя ее наличие или отсутствие не влияет на работоспособность других компонентов, тем не менее, значительно расширяет возможности вычислительной системы.  Впервые появившись в 1996 году, она прочно закрепилась на рынке. По сравнению с шинами LPT и COM, новинка обладала возможностью «горячей» замены устройств и поддерживала технологию самоконфигурирования Plug&Play.
Впервые появившись в 1996 году, она прочно закрепилась на рынке. По сравнению с шинами LPT и COM, новинка обладала возможностью «горячей» замены устройств и поддерживала технологию самоконфигурирования Plug&Play.
Сейчас львиная доля периферийных устройств подключаются к компьютеру именно посредством USB. Это принтеры, клавиатуры, мышки, сканеры, мобильные телефоны, цифровые фотоаппараты и, конечно же, флешки и внешние винчестеры. Таким образом, если по какой-либо причине не работает USB-порт, то это может расцениваться как серьезная неисправность. В этом отношении особенно уязвимы портативные вычислительные устройства – ноутбуки, нетбуки, планшеты.
Если вдруг не работают USB-порты в персональном компьютере, то утраченный функционал можно просто и быстро вернуть – для этого достаточно приобрести карту расширения и подключить ее к разъему PCI или PCI-Express (в зависимости от модификации). Кроме того, таким способом в старые системы удается добавить поддержку новейшего высокоскоростного стандарта USB третьей версии. А вот если не работают USB-порты на ноутбуке, то для решения этой проблемы в некоторых случаях может потребоваться посещение сервисного центра (СЦ).
К слову, в глобальной Сети большинство статей, в которых указывается порядок действий для самостоятельного «ремонта», перенаправляют именно на сайты ремонтных мастерских.  Без сомнения, если не работают USB-порты, то решить проблему могут в СЦ. Вот только это потребует финансовых затрат, подчас весьма существенных. Кроме того, отдавая ноутбук в ремонт, придется тем или иным способом удалить с него конфиденциальную информацию, ведь никто не даст гарантию, что через некоторое время ваши семейные фотографии в стиле «ню», находящиеся на винчестере, не окажутся в Интернете.
Без сомнения, если не работают USB-порты, то решить проблему могут в СЦ. Вот только это потребует финансовых затрат, подчас весьма существенных. Кроме того, отдавая ноутбук в ремонт, придется тем или иным способом удалить с него конфиденциальную информацию, ведь никто не даст гарантию, что через некоторое время ваши семейные фотографии в стиле «ню», находящиеся на винчестере, не окажутся в Интернете.
Но выход есть. Обнаружив, что не работают USB-порты, можно попробовать восстановить самостоятельно их работоспособность.
Прежде всего, необходимо просто перезагрузить систему. Иногда это помогает.
Следующим действием (при условии, что предыдущее не принесло желаемого результата) нужно извлечь из портов USB шнуры подключенных устройств.

Есть вероятность, что не работают USB-порты из-за слишком высокой токовой нагрузки на электрические каскады шины.
Затем нужно подключить одно устройство, например, мышку, и проверить. Таким образом нужно протестировать все разъемы, так как иногда неисправны лишь некоторые из них.
Далее в «Диспетчере устройств» системы Windows следует удалить все записи группы «Контроллеры USB» и перезагрузить компьютер. После этого полезно установить драйвер на чипсет материнской платы (Intel, NVidia или AMD).
Если все эти действия оказались безрезультатными, то в качестве кардинального средства можно попробовать переустановить операционную систему. И только после этого нести компьютер в сервисный центр.
Разумеется, все вышеуказанное необходимо делать, убедившись, что использование шины USB не запрещено в системном БИОС.
fb.ru