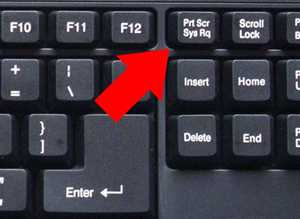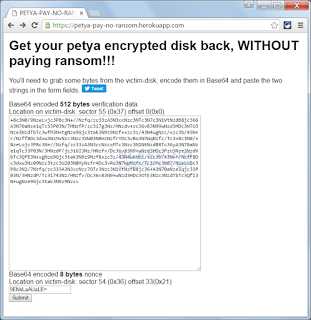Как увидеть пароль от вайфая на компьютере
Несколько способов, как посмотреть пароль от вайфая на компьютере
Беспроводные wifi сети широко внедрились в повседневную жизнь и уже почти в каждом доме роутеры круглые сутки раздают соединение с глобальной сетью интернет. Нередко бывают случаи когда в доме появляется новый компьютер, а пароля от беспроводной сети нет на бумажном носителе и к тому же давно забыт, то в таком случае данная статья поможет найти решение этой проблемы и узнать свой забытый пароль.
Находим пароли в настройках Windows
Чтобы посмотреть забытый пароль нужно всего лишь открыть «Центр управления сетями и общим доступом» кликнув клавишей мышки по значку беспроводной сети слева от часов либо зайти через меню пуск, затем Панель настроек — Сеть и Интернет — Центр администрирования сети и общего доступа.
В открывшемся окне необходимо найти раздел настроек беспроводной сети, который находится в списке на экране компьютера слева.
 Теперь нужно узнать интересующее беспроводное подключение и нажатием по нему правой клавишей мыши выбрать «Свойства».
Теперь нужно узнать интересующее беспроводное подключение и нажатием по нему правой клавишей мыши выбрать «Свойства».
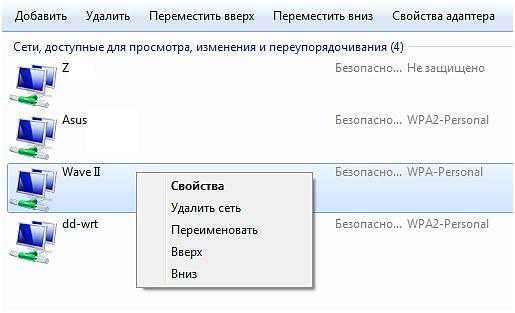 Теперь в новом открывшемся окне необходимо найти раздел «Безопасность» и поставить флажок ровно так, как показано большой красной стрелкой на картинке ниже.
Теперь в новом открывшемся окне необходимо найти раздел «Безопасность» и поставить флажок ровно так, как показано большой красной стрелкой на картинке ниже.

Теперь смело можно посмотреть и узнать свой ключ от нужной wifi сети, но следует иметь в виду, что этот способ узнавания пароля работает только в том случае, когда этот пароль уже вводился ранее и был сохранен на персональном компьютере.
Как найти ключ доступа в настройках роутера
Для того чтобы воспользоваться этим способом для просматривания пароля от своего wifi, необходимо подключить персональный компьютер к роутеру через сетевой кабель, который шел в комплекте.
Затем открыть браузер и в адресной строке ввести IP-адрес вашего роутера, обычно он стандартный поэтому можно попробовать набрать: 192.168.1.1. В случае правильности адреса маршрутизатора, откроется его домашняя страница авторизации, где необходимо ввести логин и ключ доступа, которые обычно тоже стандартные, где логин — admin, и пароль — admin (можно узнать на коробки от маршрутизатора), при условии, конечно, что ранее их никто не менял.
После прохождения авторизации в открывшемся окне управлением маршрутизатором необходимо отыскать и кликнуть по вкладке Wireless и еще раз кликнуть по вкладке Wireless Security. В пункте PSK Password можно посмотреть и узнать искомый ключ, по которому можно подключиться или же его изменить на новый.
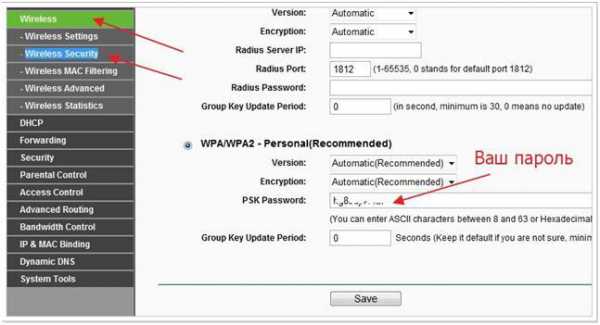 В случае работы компьютера через вай фай точку доступу от производителя — ASUS, то стоит иметь в виду что ключ доступа будет отображен на главной странице, точно так, как показано на картинке ниже.
В случае работы компьютера через вай фай точку доступу от производителя — ASUS, то стоит иметь в виду что ключ доступа будет отображен на главной странице, точно так, как показано на картинке ниже.
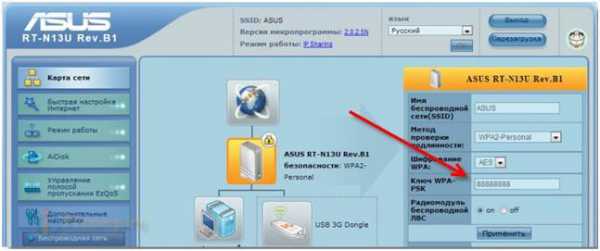 В случае если выполненные действия не привели к ожидаемому результату, то ничего не остается как воспользоваться функцией сброса заводских настроек своего вай фай роутера. В таком случае устройство доступа придется заново настраивать, но таким способом можно установить новый шифр и не нужно будет тратить время на поиски вариантов, чтобы посмотреть и узнать старый ключ шифрования.
В случае если выполненные действия не привели к ожидаемому результату, то ничего не остается как воспользоваться функцией сброса заводских настроек своего вай фай роутера. В таком случае устройство доступа придется заново настраивать, но таким способом можно установить новый шифр и не нужно будет тратить время на поиски вариантов, чтобы посмотреть и узнать старый ключ шифрования.
Узнаем ключ шифрования через смартфон или планшет
Нелишним будет знание варианта как посмотреть пароль, используя смартфон, подключенный к точке доступа. Пример рассмотрим на примере андроид, поскольку это одна из самых часто используемых мобильных операционных систем в мире.
Сразу хочется предостеречь, что такой способ подходит только тем пользователям, которые хорошо ориентируются в своем портативном устройстве и знакомы с root-правами. В случае отсутствия рут прав на аппарате, воспользоваться этим способом будет невозможно.
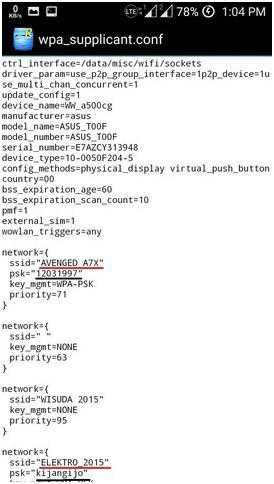 В менеджере файлов необходимо перейти в корневой каталог системы, где будет множество различных файлов и папок, но ни в коем случае нельзя их редактировать, в противном случае аппарат окажется неисправным. Теперь необходимо перейти по пути: Data-Misk-Wifi. Нас интересует файл — wpa_supplicant.conf., который необходимо открыть при помощи любого текстового редактора.
В менеджере файлов необходимо перейти в корневой каталог системы, где будет множество различных файлов и папок, но ни в коем случае нельзя их редактировать, в противном случае аппарат окажется неисправным. Теперь необходимо перейти по пути: Data-Misk-Wifi. Нас интересует файл — wpa_supplicant.conf., который необходимо открыть при помощи любого текстового редактора.
Теперь необходимо отыскать SSID с именем искомого вайфая. В следующей строке — psk, будет записан ключ доступа, который нужно узнать от беспроводных вай фай соединений. В случае неуверенности в правильности своих действий, лучше воспользоваться специальной программой — KeyRecovery, которая при наличии root-прав поможет решить проблему в максимально короткое время.
В статье было описано несколько способов нахождения и просматривания сохраненных ключей вай фай на компьютере, которые помогут восстановить доступ беспроводных подключений интернета на компе в случае потери бумажных носителей с записанным ключом.
nastrojkin.ru
Как узнать пароль от вайфая
Потребность посмотреть пароль вайфая возникает, когда нужно подключить к сети какое-то другое устройство, ноутбук, планшет или смартфон. Или нужно сменить пароль, на роутере. Чтобы это сделать, есть несколько способов.
1
Как узнать пароль от вайфая — способ №1- В правом нижнем углу на панели задач, возле часов и индикатора переключения языка раскладки клавиатуры нажать на ярлычок доступа к интернету. Если компьютер подключен к сети через вайфай, то ярлык будет в виде лесенки.
- В появившемся окошке выбрать сеть, к которой подключен ноутбук или стационарный компьютер. На ней щелкнуть правой кнопкой мыши. И в выпавшем подменю выбрать свойства.
- Здесь, на вкладке безопасность, нужно поставить галочку возле «Отображать вводимые знаки». В самой нижней форме для ввода, которая называется «Ключ безопасности сети», вместо точек появятся символы пароля Wi-Fi.
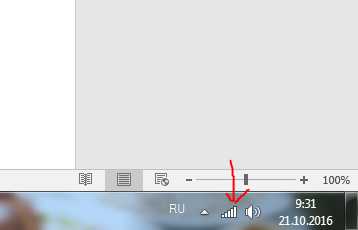

2
Как узнать пароль от вайфая — способ №2- Заходим в меню «Пуск», переходим в «Панель управления».
- Там находим «Центр управления сетями и общим доступом».
- В меню, которое находится слева выбираем «Управление беспроводными сетями».
- Находим имя нашей сети и на нем нажимаем правой кноп мыши и в подменю нажимаем свойства и попадаем в окошко безопасность.
- Здесь делаем все то же самое, что описано в первом способе в последнем пункте.
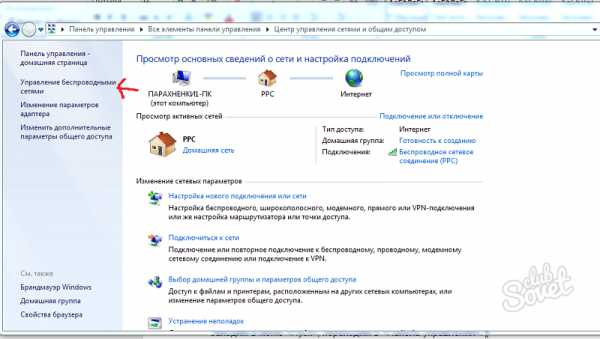
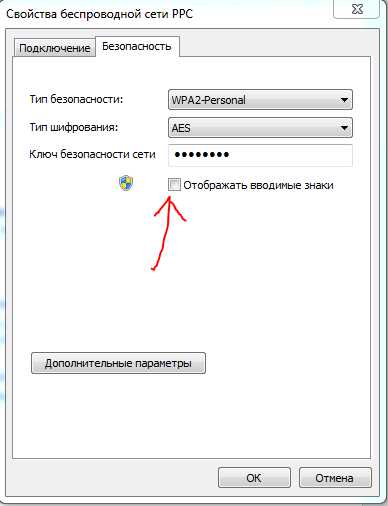
3
Как узнать пароль от вайфая — способ № 3Этот метод позволяет посмотреть пароль в настройках самого Wi-Fi роутера. Этот способ подойдет в том случае, если роутер TP-Link.
- Открываем любой браузер. В поле для поиска вводим 192.168.0.1. или 192.168.1.1. и нажимаем ввод.
- Попадаем в настройки. Далее предлагается ввести имя пользователя и пароль, если ничего не менялось ранее, то это admin и admin.
- В окне настроек, слева переходим на вкладку Wireless, а там на Wireless Security
- Здесь находим поле, которое называется Wireless Password, в нем будут символы и цифры, это и есть пароль вайфая.
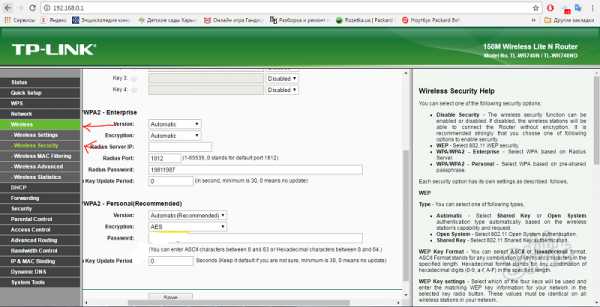 Существует минимум три способа для того, чтобы узнать пароль от вайфая. Какой из них использовать зависит от цели и уровня пользования компьютером. Первый способ является наиболее простым и быстрым, позволяющий в считанные секунды получить интересующую информацию.
Существует минимум три способа для того, чтобы узнать пароль от вайфая. Какой из них использовать зависит от цели и уровня пользования компьютером. Первый способ является наиболее простым и быстрым, позволяющий в считанные секунды получить интересующую информацию.
Похожие:

Windows, Компьютеры
Как узнать пароль от Wi-Fi Windows 8
793

Безопасность, Компьютеры
Как узнать сетевой пароль
1113

Аккаунты, ВКонтакте, Интернет
Как узнать чужой пароль в ВК
1513

Windows, Компьютеры
Как узнать пароль в Пользователях
790
SovetClub.ru
Как на компьютере посмотреть пароль от Вайфая (Wi-Fi)?
Подключившись и сохранив пароль от Wi-Fi единожды, мы забываем пароль и интенсивно пользуемся интернетом. Но когда появляется новое устройство и возникает необходимость подключить его в сеть, то самым быстрым способом вспомнить пароль от Wi-Fi – это просмотр его в уже подключённом к Wi-Fi устройству. Принцип просмотра пароля на современных операционных системах Windows (Vista / 7 / 8 / 10) практически одинаковый, за исключением Windows XP.
Первый способ универсален, но чаще всего не самый практичный. Это просмотр пароля в самом модеме. Прежде чем вмешиваться в программную часть, есть смысл перевернуть модем и убедиться, в наличии или отсутствии пароля.
В современных роутерах пароль от Wi-Fi написан на корпусе, если его значение по умолчанию не изменили. Нет пароля – вбиваем марку роутера в интернет и определяем, как зайти в него с компьютера и в каком месте посмотреть пароль.
Но заходить в роутер – это много телодвижений для такой относительно простой задачи. Поэтому есть более лёгкий способ увидеть свой пароль.
Посмотреть пароль от Wi-Fi на Windows XP.
Посмотреть пароль от Wi-Fi, способом, приведённым ниже, можно только на устройстве, которое подключено беспроводным способом (т.е. через Wi-Fi), как правило, это - ноутбук, нетбук. Устройства, которые подключены через кабель, отображать пароль от беспроводной сети не будут, т.к. там пароль от Wi-Fi никогда и не вводился. Через компьютер, подключенному к сети через кабель, посмотреть пароль от ВайФай можно через модем. Для гаджетов, соединенных с Wi-Fi, применим следующий алгоритм действий.
Переходим в «Панель управления» (можно через «Пуск»), затем в «Мастер беспроводной сети».
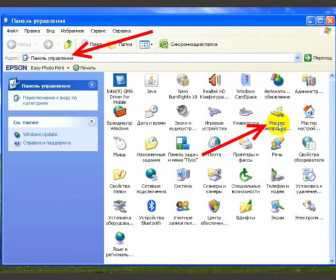
В первом окне идёт описании работы мастера, нажимаем «Далее». Во втором выбираем пункт «Добавить новые компьютеры или устройства к сети…»:
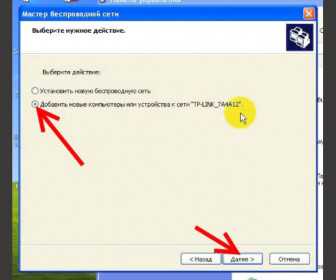
При запросе выбора способа установки сети, назначаем «Установить сеть вручную»:

Жмём «Далее», на следующем этапе настройки нажимаем «Напечатать параметры сети»:
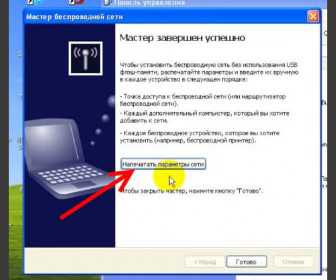
Откроется документ в блокноте с параметрами Вашего Wi-Fi. Нам особый интерес вызывает строка «Ключ сети (WEP/WPA-ключ)». Значения после этой строки и будет Вашим паролем от Wi-Fi.
Посмотреть пароль от Wi-Fi на Windows Vista / 7 / 8 / 10?
Для вышеуказанных операционных систем просмотр пароля можно свести к одной инструкции. Нажимаем на значок управления сетями и подключениями, располагающимся в трее, правой кнопкой мыши и выбираем «Центр управления сетями и общим доступом»:
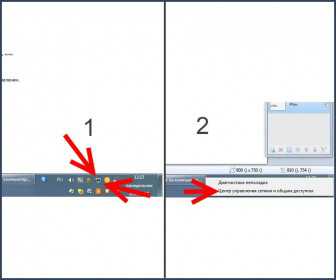
Далее нажимаем на подключение, оно называется у каждого по-разному, зависит это от названия Wi-Fi:
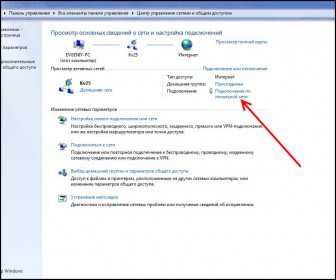
В открывшимся окне находим и жмём на «Свойства беспроводной сети»:
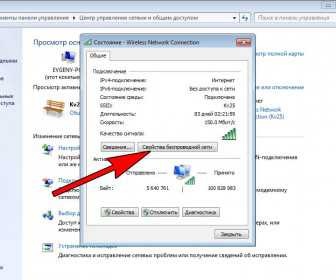
Входим во вкладку «Безопасность» и в ней ставим галочку «Отображать вводимые знаки».
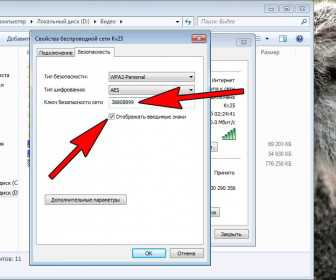
В строке «Ключ безопасности сети» и будет указан наш пароль от Wi-Fi!
h-y-c.ru
Как узнать пароль от WiFi
Сайт компьютерных советов smartronix.ru приветствуем Вас, уважаемые посетители! Многие обладатели домашних Wi-Fi роутеров и точек доступа сталкиваются с проблемой когда пароль от собственной Wi-Fi сети забыт. Это происходит по разным причинам, например Вы давно подключали WiFi роутер или Вам его настраивал провайдер и указал пароля. Или вы попросту его забыли со временем, поскольку Wi-Fi сеть подключается автоматически при запуске ноутбука или компьютера, то о WiFi пароле этой беспроводной сети особо и не задумываешься. Работает Wi-Fi, и хорошо. Но рано или поздно встаёт вопрос, как узнать пароль от WiFi от домашней сети?
Обычно мы хотим посмотреть пароль от wifi когда хотим подключить новое устройство к беспроводной сети, будь то новый ноутбук, телефон или планшетный компьютер. Если Вы его не знаете пароля от вашей собственной сети, то не расстраивайтесь. В этой статье мы расскажем, как узнать WiFi пароль через Windows и зайдя на роутер (или как его ещё называют беспроводной Wi-Fi маршрутизатор). Итак, давайте выясним, где можно посмотреть аутентификационные данные вашей сети.
Как узнать пароль от Wi-Fi в Windows
Данная глава нашей инструкции поможет тем из вас, кто имеет уже подключенную сеть к компьютеру с встроенным WiFi модулем или к ноутбуку. Если у Вас есть такой компьютер и вайфай сеть на нём уже функционирует, то узнать пароль не составит труда. Правда стразу хотим предупредить, сделать это можно только по администратором, то есть на ноутбук или ПК нужно зайти с административными правами. Как зайти от имени администратора в Windows можно прочитать по указанной ссылке.
Итак, находим значек Wi-Fi в виде лесенки в трее Windows, либо заходим в «Панель управления» операционной системы. Нам нужно найти пункт «Центр управления сетями и общим доступом», вот как на картинке:
Оказавшись в центре управления сетями находим пункт меню «Управление беспроводными сетями», как показано на следующем скриншоте нашей инструкции:
После этого, нужно найти работающую Wi-Fi сеть, к которой Вы хотите подключиться, кликнуть по ней правой кнопкой мышки и выбрать пункт меню «Свойства». Вот скриншот, как это делается:
Заметим, что в некоторых урезанных редакциях Windows 7 и Windows 8 пункта «Управление беспроводными сетями» может не оказаться, в этом случае нужно открыть список WiFi сетей в трее, найти вашу беспроводную Wi-Fi сеть, кликнуть по ней правой кнопкой мыши и нажать на «Свойства». Как выяснить нужную сеть, если их много? Очень просто, напротив должно быть написано «Подключено» (как уже писали выше, если подключённой сети нет, то вся затея по выяснению WiFi пароля из Windows бессмысленна).
Итак, зайдя в свойства беспроводной Wi-Fi сети, нам нужно попасть на вкладку «Безопасность», как это показано на следующей картинке (не забудьте, что всё нужно выполнять под администратором). После этого, на вкладке достаточно поставить галочку «Отображать вводимые значки» и в строке «Ключ безопасности сети» появится долгожданный пароль.
Кстати, здесь же можно узнать тип безопасности и тип шифрования вашей сети, что бывает полезно при подключении смартфона или планшета. Казалось бы, статью можно завершить и у нас получилось узнать пароль от WiFi, но что делать если у Вас нет подключенной беспроводной сети, как в таком случае узнать забытый wifi пароль? В этом случае наш путь лежит прямиком в интерфейс роутера или точки доступа, в зависимости от того, что Wi-Fi раздаёт.
Как посмотреть пароль от wifi на роутере
Наверняка для новичков будет трудным вход на сам Wi-Fi роутер. Но и здесь smartronix.ru спешит на помощь. По следующей ссылке Вы найдёте полноценное руководство, как зайти в настройки роутера. Кратко это делается так:
- Открываем браузер.
- Вбиваем в адресную строку адрес WiFi роутера — это либо 192.168.0.1, либо 192. 168.1.1.
- В появившемся окне вбиваем логин и пароль к интерфейсу.
Если не помните пароль роутера, то придётся сбрасывать настройки кнопкой «Reset», которая расположена сзади маршрутизатора, и настраивать WiFi роутер заново. В принципе, дальнейшие действия нами уже описаны в статье о том, как поставить пароль на Wi-Fi, но для ясности, мы пожалуй повторимся. Поскольку роутеры у всех разные, то и интерфейс этих роутеров также будет различаться. Если Вы оказались в настройках впервые, то не стоит этого пугаться. Нужно посмотреть внимательно и найти пункт меню роутера который обычно называется «Wireless» или «Wireless Security».
На роутерах с русифицированной прошивкой нужно искать пункт «Беспроводная сеть».
Как видно из двух предыдущих картинок, само поле, где задан пароль WiFi может называться по-разному. Это может быть и «PSK Password», и «Ключ WPA-PSK» или просто «Passphrase». Если уж совсем не можете найти нужный пункт в настройках, то скачайте руководство к вашей модели роутера. Стоит заметить, что не на всех роутерах пароль отображается:
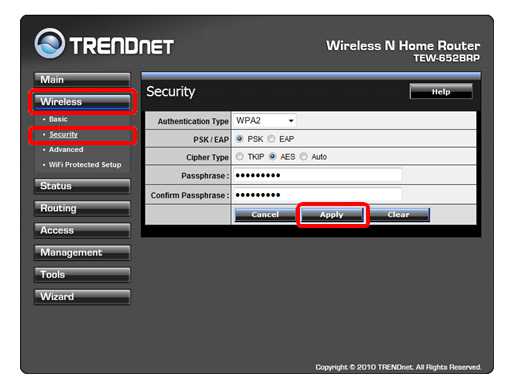
Если в настройках вашего Wi-Fi роутера пароль не виден (как это показано на скриншоте выше), то его нужно просто поменять на другой. Напоследок, хотим ответить на интересующий многих вопрос, — как узнать пароль wifi соседа. На самом деле всё не так просто, как вам кажется, уважаемые читатели. Если Wi-Fi сеть защищена шифрование типа TKIP, WPA или WPA (про них мы писали в статье про настройку WiFi), то взломать чужую сеть довольно проблематично, поскольку данные типы шифрования обеспечивают хорошую защиту канала.
Для пытливых умов, мы советуем посмотреть эту статью, в которой описан метод перебора паролей при условии, если известна модель беспроводного маршрутизатора. На этом хотим закончить. Если у Вас возникнут какие-то трудности или просто захотите задать вопрос, то просим это делать в форме для комментариев, которая расположена ниже.
smartronix.ru