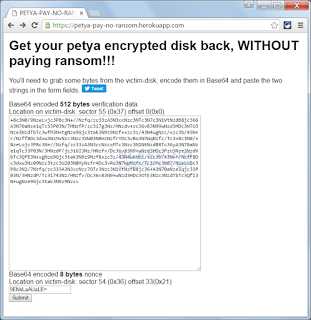Как синхронизировать ноутбук с телевизором через wifi
Как подключить ноутбук к телевизору через Wi-Fi

Современные технологии неуклонно развиваются. Smart TV уже сегодня пользуются достаточно широким распространением. Однако еще не все успели разобраться как подключить ноутбук к телевизору через беспроводную связь WiFi.
Конечно, сделать это можно и при помощи уже привычного всем кабеля HDMI. Такой интерфейс обязательно имеется на каждой современной модели телевизора и компьютера. Однако, иногда это крайне неудобно, так как не у каждого пользователя ПК расположен возле Smart TV, да и ноутбук не всегда имеется под рукой. Более того, кабель HDMI стоит денег. Кроме этого, он ограничивает перемещения пользователя, заставляя располагать ПК в непосредственно близости к ТВ.
Преимущество беспроводного соединения в таких ситуациях очевидно. И даже если все это выполнимо, гораздо проще выполнить соединение без использования кабеля. Поэтому вопрос, как подключить телевизор к ноутбуку через беспроводное соединение WiFi является весьма актуальным на сегодняшний день.
Подключаем телевизор со Smart TV к ноутбуку: Видео
Как подключить Smart TV к ноутбуку
Для начала следует отметить, что оба устройства должны быть подключены к одной сети. Как правило, в домашних условиях используются роутеры, к которым и подключаются все устройства. Но, если маршрутизатора нет, то можно организовать сеть при помощи ноутбука или смартфона. Итак, у нас имеется роутер и домашняя сеть, к которой подключены оба устройства.
Подключите ваш Smart TV к WiFi как указано в инструкции. Ноутбук также должен быть соединен с маршрутизатором. Дальше отображать контент с ноутбука на экране телевизора нам поможет специальное приложение. Именно оно и будет выполнять подключение ноутбука к телевизору через WiFi. Здесь также существует два способа:
- Встроенная программа Windows Media Center Extender.
- Приложения от сторонних разработчиков, к примеру, домашний медиа-сервер.

Первый вариант – это встроенная функция в Windows 7 и 8. Однако ее все же придется установить. В семерке это делается так. Откройте меню «Пуск» и в строке поиска пропишите Windows Media Center. Из результатов поиска выберите нужный и откройте его.
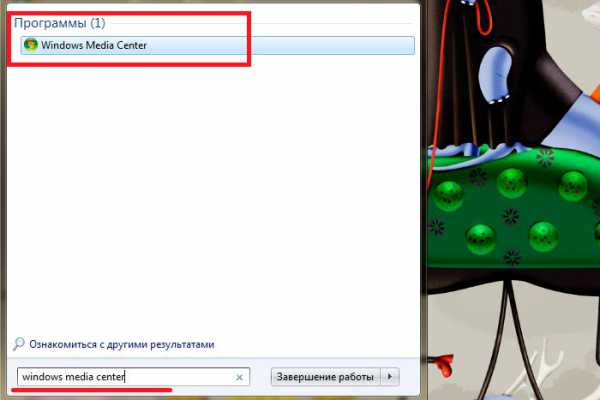
В Windows 8 запуск инструмента немного отличается. Наведите курсор мышки в правый верхний угол и в появившемся меню запустите поиск. Пропишите название программы и выберите из результатов требуемую программу. Однако, стоит отметить, что в некоторых случаях этот инструмент может отсутствовать в версиях операционной системы 8 и 8.1. Если поиск не дал результатов, то его следует установить. Если вы используете лицензионную Windows 8, то с этим проблем не будет. Просто зайдите на официальный сайт Microsoft и скачайте нужные обновления.
Далее, в обоих случаях настройка программы делается идентично. В меню программы выбираете «Медиаприставка». Далее, вы попадете в меню под названием «Установка медиаприставки».
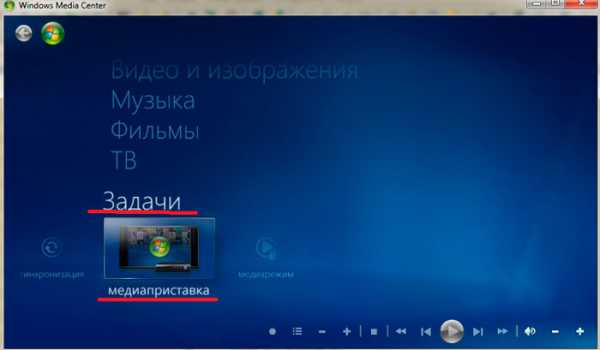

Здесь просто следуйте инструкции на экране. Стоит отметить, что прежде, чем переходить к ее установке убедитесь в том, что телевизор и компьютер подключены к одной сети. Только в таком случае вы сможете подключить ноутбук к телевизору через беспроводное WiFi соединение. После установки и соединения ноутбука с телевизором вам остается только передать файлы в медиаприставку, которая будет отображать их на экране телевизора.
Подключение ноутбука к Smart TV при помощи сторонних программ
Настройка таких приложений предельно проста. Программ для воспроизведения контента на телевизоре достаточно много. Однако наибольшим спросом пользуются несколько из них:
- Домашний медиа-сервер.
- Samsung Share.
- Share Manager.
Статьи по теме
Второе приложение может неправильно работать с ТВ других марок. Но, если у вас телевизор Samsung, то соединение пройдет без проблем. Домашний медиа-сервер работает наиболее стабильно и подходит практически ко всем моделям TV. Поэтому рассмотрим принцип настройки именно на примере первого приложения. Скачать его можно совершенно бесплатно. Более того, подключение ноутбука к телевизору через сеть WiFi и настройка программы отличается максимальной простотой.
После установки запускаем программу. В первую очередь следует назначить телевизор, на котором и будет отображаться видео, фото или музыка. При первом запуске программы появится таблица, в которой из списка нужно выбрать тип устройства для воспроизведения контента.
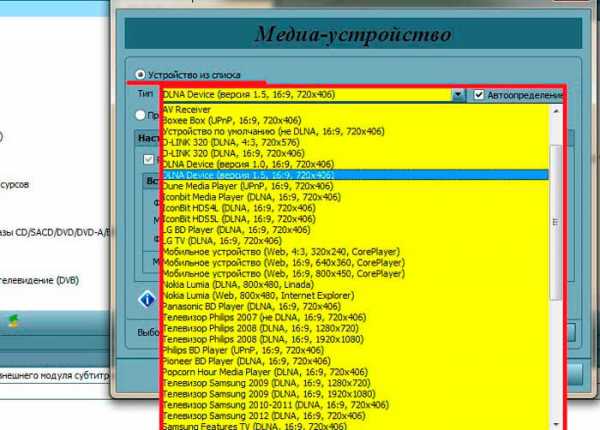
Это и будет наш ТВ, найдите в списке марку и соответствующее соотношение сторон. Нажимаем «Далее». На этом этапе программа предлагает расшарить стандартные папки. Но если вы храните видео в других каталогах, то следует указать их вручную.
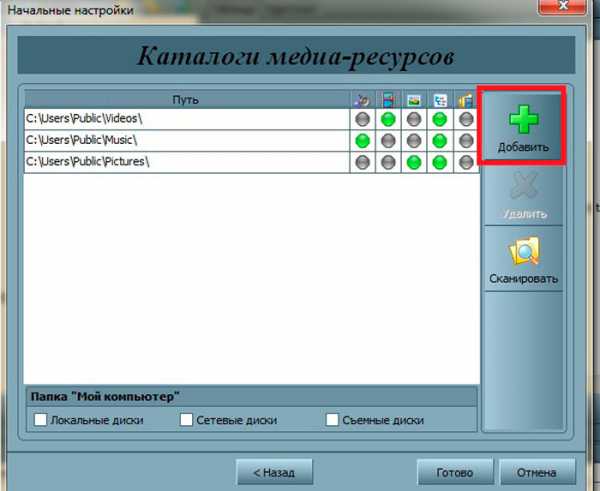
Для этого нажимаем кнопку с большим зеленым плюсом. Теперь просто указываем папку с нужными файлами. Нажимаем «Ок» и подтверждаем сканирование медиа-ресурсов.
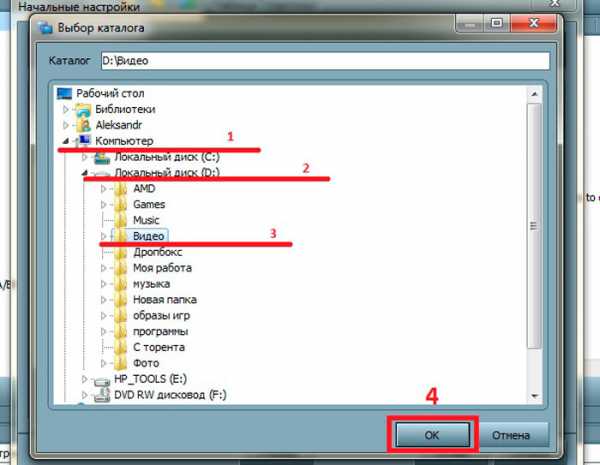
После этого, весь контент, который вы запустите в программе, будет отображаться на телевизоре. Теперь вы знаете, как подсоединить ноутбук к телевизору через беспроводную WiFi сеть при помощи домашнего медиа-сервера. Остальные программы работают по такому же принципу, поэтому у вас не должно возникнуть трудностей.
Widi для Windows 7
Как подключить Android к компьютеру через Wi-Fi
Miracast Windows 10
Подключение Wi-Fi в Windows XP. Как настроить Wi-Fi в Windows XP
bezprovodoff.com
Простейший способ подключения ноутбука к телевизору через WiFi
Сегодня мы постараемся приподнять завесу тайны и ответить на вопрос: как подключить ноутбук к телевизору с использованием локальной сети WiFi.
Легче всего подсоединить ноутбук к телевизору через кабель HDMI. Любая модель компьютеров и «голубых экранов» сегодня оснащается необходимым для HDMI разъемом. Но бывают ситуации, когда подключать ноутбук через кабель проблематично и неудобно. Например, если компьютер или ноутбук расположен в другой комнате и нет возможности переместить его. В данном случае единственное оптимальное решение-использование беспроводной локальной сети WiFi.
Подключение ноутбука к телевизору поколения Smart TV с помощью WiFi
НЕ ЗАБУДЬТЕ! Оба устройства, и телевизор, и ноутбук, должны быть подключены к одной локальной беспроводной сети. Если вы производите настройку дома, то проверьте, чтобы оба прибора были подключены к одному роутеру.
Теперь переходим к самой настройке. Сначала нужно выполнить подключение телевизора к локальной сети, согласно инструкции вашей модели. После этого выполняем подключение ноутбука. Дальнейшую настройку для отображения информации на большом дисплее производим с помощью уникального помощника-особого приложения. Вся работа ляжет на могучие плечи электронного помощника, который возьмет на себя тяжелое бремя коммуникаций.
В качестве помощника можно использовать стандартную Windows Media Center Extender. Она идет в заводской комплектации многих компьютеров и ноутбуков. Если у вас ее нет, можно скачать и уставить любой медиа-сервер.
Media Center Extender
ВАЖНО! Media Center Extender является встроенной для операционных систем Windows седьмой и восьмой версий.
Механизм открытия в семерке: в «Пуске» в поисковой строке пишем название проги. Открываем в результатах поиска. Механизм открытия для восьмерки: наводим курсор в верхний угол с правой стороны, перед вами появится меню, в нем нужно запустить поиск. Далее открываем ресурс в результатах поиска.
НЕ ЗАБУДЬТЕ! Если у вас установлена операционная система нужного типа, но вы все равно не смогли найти необходимую опцию, значит ее нужно будет установить самостоятельно. Для этого зайдите на официальный ресурс и установите нужные обновления.
После установки переходим к настройке. В меню выбираем пункт «Медиаприставка». На открывшемся меню открываем пункт «Установка медиаприставки». На иллюстрации ниже вы можете увидеть, как выглядит установка.

Использовать Media Center Extender достаточно легко, ее эксплуатация не составит большого труда и не требует каких-либо профессиональных знаний. Главное, правильно следовать пунктам инструкции, которая отображается на экране. После того, как соединение ноутбука с телевизором будет успешно завершено, отправьте необходимые файлы на медиа приставку, то есть в телевизор. После этого вы получите желаемое изображение на большой диагонали.
Сторонние программы для подключения
В интернете можно найти огромное количество специальных приложений для отображения информации с ноутбука или персонального компьютера по телевизору. Но, чтобы не заблудиться в столь великом разнообразии, лучше всего выбирать проверенные варианты:
- Share Manager;
- Домашний медиа-сервер;
- Samsung Share.
Третий сервис имеет облегченный интерфейс, и богатый функционал. Но, к сожалению, оно является привилегией обладателей телевизоров южнокорейского производителя Samsung. При соединении с другими марками техники, он работает некорректно и может привести к сбоям.
Если вы ищите универсальный сервис, то домашний медиа-сервер станет идеальным вариантом для вас. Помимо этого, такой сервер отличается стабильностью работы и высокой практичностью.
- Установка данного приложения осуществляется бесплатно, что ни может ни радовать. Рассмотрим механизм использования сторонних приложений для подключения ноутбука к Smart TV через локальную сеть WiFi на примере именно этого приложения.Скачиваем Домашний медиа-сервер. Устанавливаем ее и запускаем. Если вы загрузили медиа-сервер в формате EXE, то просто следуйте инструкциям во всплывающих окнах. Если вы загрузили версию в формате ZIP, то с нужно будет распаковать архив, а затем установить с помощью Setup.exe. На иллюстрации вы можете увидеть, как выполняется установка.
 Данный процесс не требует профессиональных знаний и навыков IT специалиста, с ней справится даже школьник.
Данный процесс не требует профессиональных знаний и навыков IT специалиста, с ней справится даже школьник. - Теперь назначаем телевизор, который мы будем использовать в качестве большого дисплея для демонстрации контента с ноутбука. Делается это следующим образом: когда появится таблица со списком типов устройств, выбираем свою модель телевизора. Как видно из иллюстрации, представленной ниже, у нас телевизор Sony 1280*720. После выбора нажимаем «Далее».
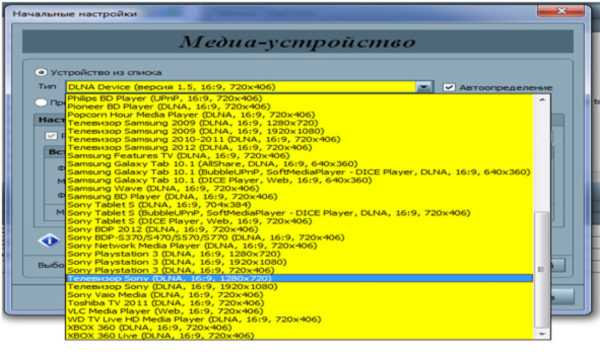
- Сервер любезно предлагает нам расширить имеющиеся папки и открыть те, что уже созданы на вашем ноутбуке или компьютере. Выглядит это так:
 Что ж, отказываться от предложения неудобно, тем более, файлы у нас замурованы в недрах оперативной памяти.
Что ж, отказываться от предложения неудобно, тем более, файлы у нас замурованы в недрах оперативной памяти. - Жмем значок плюса и указываем местоположение нужных файлов. Для подтверждения жмем «ОК».
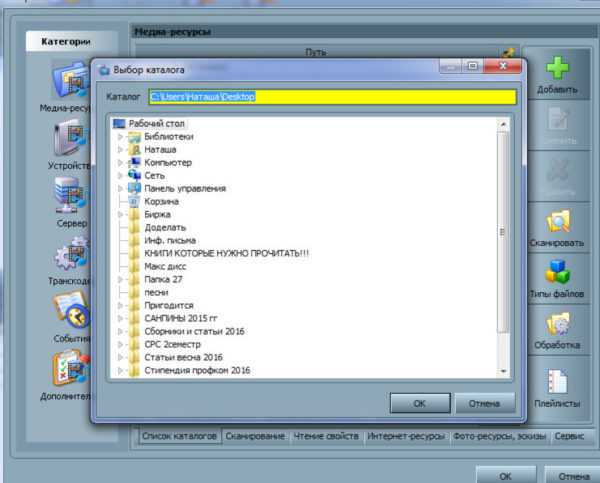
- Наслаждаемся четким, красочным и качественным изображением файлов на большом экране телевизора.
WiNetwork.ru
Как подключить ноутбук к телевизору через Wi-Fi
В этой статье мы рассмотрим, как подключить ноутбук к телевизору через Wi-Fi, используя несколько различных технологий.

Варианты подключения ноутбука к телевизору через Wi-Fi
Прежде всего стоит пояснить, что подключение ноутбука к телевизору через Wi-Fi может происходить для следующих целей:
- воспроизведения на экране ТВ медиафайлов, которые находятся на жёстком диске лэптопа;
- трансляции изображения на дисплей ТВ (когда всё, что происходит на экране ноутбука, отображается на дисплее телевизора).
В первом случае используется технология DLNA, во втором – Intel WiDi или Miracast.
Передача медиа с ноутбука на телевизор по Wi-Fi (DLNA)
Для того чтобы осуществить подключение по технологии DLNA, необходимо учесть следующие условия:
- телевизор и ноутбук должны иметь Wi-Fi модули;
- ТВ должно быть подключено к одной сети с лэптопом.
Для осуществления последнего пункта следует использовать один из вариантов:
Следующим шагом после подключения ноутбука и телевизора через Wi-Fi к одной сети является открытие доступа к папкам и файлам, которые находятся на ноутбуке.
Для того чтобы предоставить доступ к файлам, следуйте нижеприведённой инструкции:
- откройте проводник и перейдите в раздел «Сеть»;
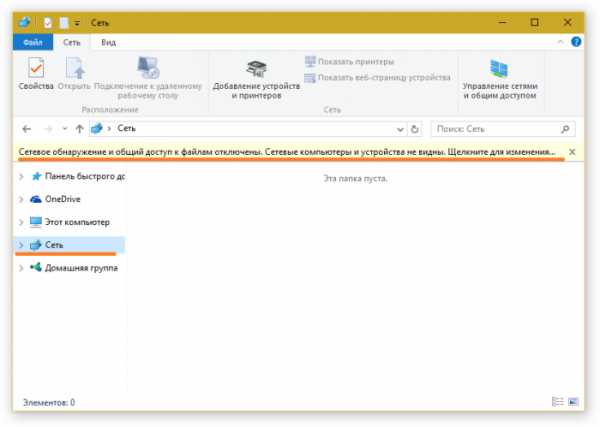
- щёлкните по всплывшей в верхней части окна строке и в появившемся меню выберите «Включить сетевое обнаружение и общий доступ к файлам».
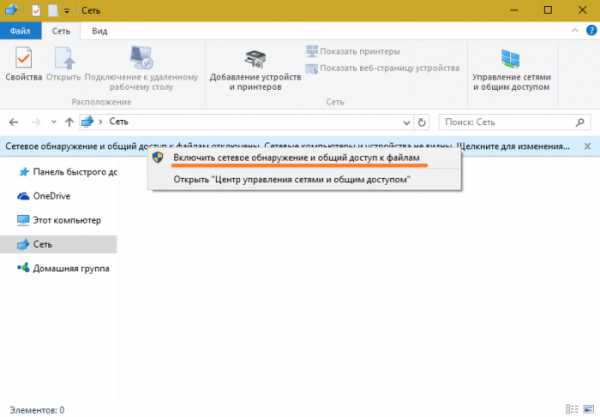
После предоставления доступа необходимо зайти в меню вашего телевизора и найти пункт, отвечающий за просмотр файлов подключенных устройств. Например, на телевизорах фирмы LG следует запустить SmartShare.
Кроме этого, существует другой способ для того, чтобы воспроизвести видео на экране телевизора после осуществления вышеописанного подключения. Для этого необходимо на ноутбуке вызвать по выбранному файлу контекстное меню и выбрать пункт «Воспроизвести на», а далее выбрать название подключенного телевизора.
Передача изображения с ноутбука на телевизор по Wi-Fi
Технология WiDi
Для осуществления подключения с помощью технологии WiDi маршрутизатор не нужен, но при этом ноутбук должен иметь следующие характеристики:
- микропроцессор Intel третьего поколения и выше;
- видеоплата Intel HD Graphics;
- беспроводной Wi-Fi адаптер от компании Intel.
Что касается телевизора, то он должен поддерживать функцию Wi-Fi Direct.
Процесс подключения ноутбука к телевизору через Wi-Fi и вывода изображения на экран:
- включить WiDi в настройках ТВ (если такого параметра нет, то достаточно активировать Wi-Fi модуль);
- установить на ноутбук утилиту Intel Wireless Display и запустить её;
- найти беспроводной монитор и подключиться к нему (может быть запрошен пароль, который будет отображаться на экране телевизора).
Технология Miracast
Если ваш лэптоп поставлялся с операционной системой Windows 8.1 и выше, а также имеет Wi-Fi адаптер, то он поддерживает технологию Miracast.
В случае если телевизор не имеет эту функцию, то в зависимости от модели потребуется либо обновлять прошивку, либо покупать Miracast адаптер.
Для вывода экрана ноутбука на телевизор по Wi-Fi, используя технологию Miracast, необходимо:
- активировать Wi-Fi модуль на телевизоре;
- на ноутбуке под управлением Windows1 провести указателем мыши по правому краю экрана и выбрать «Устройства»;
- щёлкнуть по строке «Проектор», а затем выбрать «Добавить беспроводной дисплей».
Как подключить обычный телевизор к ноутбуку через Wi-Fi
Если вы не являетесь счастливым обладателем Smart TV, и поэтому ваш телевизор не поддерживает технологии Wi-Fi Direct, WiDi, Miracast или вообще не имеет Wi-Fi модуля, не спешите мириться с ситуацией и подключать ноутбук с помощью проводов. Компания Google предусмотрела такую ситуацию и выпустила устройство под названием Google Chromecast, которое позволяет легко передавать изображение с ноутбука или смартфона на телевизор.

Всё, что нужно – это подключить Google Chromecast к ТВ через HDMI разъём и настроить подключение к беспроводной сети.
14 165ProNoutbuki.ru
Как соединить компьютер (ноутбук) с телевизором по Wi-Fi?
Привет! В этой статье я расскажу вам как можно подключить компьютер к телевизору по Wi-Fi, и для чего это вообще делать. Мы рассмотрим подключение через роутер, когда компьютер, или ноутбук, и телевизор просто подключены к одной Wi-Fi сети. Как правило, соединяют телевизор с компьютером по беспроводной сети для просмотра видео и фото на телевизоре по технологии DLNA.
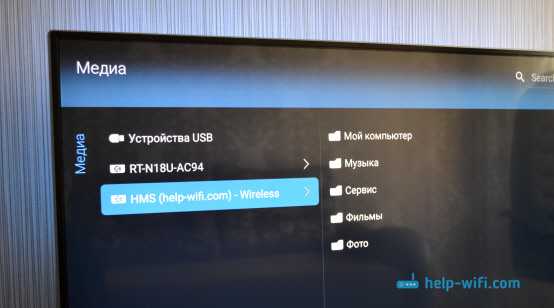
Рассказываю как это работает. У нас есть роутер, который раздает Wi-Fi сеть. К этой сети мы подключаем телевизор, и подключаем наш ноутбук. На ноутбуке, с помощью специальной программы запускаем DLNA сервер, открываем общий доступ к фильмам, фото и музыке, которая хранится на компьютере, и с телевизора просто запускам воспроизведение, или просмотр нужного нам файла. Точно такая же схема будет работать и при подключении по сетевому кабелю. Я уже писал статьи по настройке, ссылки на статьи дам ниже.
А если у вас телевизор на Android TV, то можно транслировать по технологии Google Cast вкладки с браузера Chrome и видео с YouTube. Все это так же по Wi-Fi. Как это настроить, я писал в этой статье.
Настройка беспроводного подключение телевизора к ноутбуку
Ничего сложного. У вас должен быть Wi-Fi роутер, телевизор с поддержкой Wi-Fi, и ноутбук, или компьютер с внутренним, или внешним Wi-Fi адаптером.
Компьютер к беспроводной сети у вас я думаю уже подключен. Подключаем к этому же Wi-Fi свой телевизор. Вот инструкция по подключению телевизоров LG, и отдельная инструкция для Philips Android TV.
После того, как все подключено, нам на ноутбуке нужно запустить DLNA сервер:
По такой схеме все отлично работает. Но, если у вас бюджетный роутер, или скорость по Wi-Fi не очень высокая, то большие фильмы на телевизоре могут воспроизводится не очень плавно. Все время останавливаться и т. д. В таком случае, советую подключится к роутеру по сетевому кабелю, а еще лучше, подключить телевизор к компьютеру по HDMI кабелю. К тому же, по HDMI на телевизор будет выводится рабочий стол и все что происходит на экране ноутбука.
Windows 10 - все инструкции по настройке интернета и решению проблем Настройка роутера - инструкции для разных моделей и производителей Полезные программы - для настройки HotSpot, Wi-Fi, 3G/4G модемов.Подпишитесь на help-wifi.com
help-wifi.com
Как подключить ноутбук к телевизору через Wi-Fi
Главное преимущество беспроводного соединения заключается в том, что ноутбук не привязан к месту расположения телевизора, а в некоторых интерьерах это имеет решающее значение. Тем не менее желательно, чтобы оба устройства находились в одном помещении, так как железная арматура капитальной стены может создавать помехи при прохождении сигнала, существенно снижая его качество.
Также следует помнить, что подключение ноутбука к телевизору через Wi-Fi — не самый подходящий вариант для потоковой передачи данных, например, для вывода компьютерной игры на экран. Такие действия возможны, но сигнал зачастую нестабилен, может прерываться, и это создает неудобства. В идеале такое подключение лучше всего использовать для прослушивания музыки, просмотра фотографий или видео.
В этой статье мы рассмотрим, как подключить ноутбук к телевизору через Wi-Fi различными способами в зависимости от доступной технологии передачи беспроводного сигнала.
Подключение по технологии DLNA
Это самый распространенный обычный тип беспроводного соединения, доступный практически для всех современных телевизоров. Единственным условием является наличие в них встроенного модуля Wi-Fi. Хотя иногда можно обойтись и без него, о чем будет рассказано ниже.
Основным недостатком подключения по такой технологии является то, что он не подходит для вывода изображения рабочего стола или компьютерной игры с ноутбука на телевизор в режиме реального времени, так как не обеспечивает синхронности действий. Доступен лишь просмотр фотографий, видео или прослушивание музыки, которые предварительно подгружаются в память телевизора.
Два варианта подключения телевизора по DLNA
-
Общая точка доступа. Для этого потребуется действующий роутер с готовой сетью, в которую должны быть включены телевизор и ноутбук. Для начала войдите в меню настроек нажатием кнопки MENU на пульте или панели телевизора и выберите пункт «Сеть».
Примечание: если текст меню отображается латинскими буквами, найдите раздел «Language» (Язык) и установите «Russian/Русский».
Далее, войдите в «Настройки сети» и из списка доступных беспроводных сетей выберите имя вашего роутера. После этого останется ввести только пароль безопасности.

Использование функции Wi-Fi Direct. Это означает, что телевизор сам по себе является точкой доступа, поэтому нет необходимости использовать роутер. Войдите в сетевые настройки телевизора и убедитесь, что в списке доступных функций присутствует Wi-Fi Direct. Стрелками навигации и/или кнопкой OK/ENTER переведите ее в режим «On» (Включено). В результате на экране появится имя сети телевизора и пароль безопасности, которые необходимо запомнить или записать.

Теперь перейдем к настройке ноутбука.
Настройка ноутбука в два этапа
Подключение к общей точке доступа. Убедитесь, что модуль Wi-Fi активен. Кликнув на значок беспроводной сети, вы увидите список активных точек доступа, среди которых следует выбрать имя роутера или телевизора, если использовалась функция Wi-Fi Direct. После успешного ввода пароля ноутбук будет подключен к сети.
Примечание: при подключении к сети операционная система предложит указать ее тип. Следует выбрать пункт «Домашняя сеть» или «Домашний».
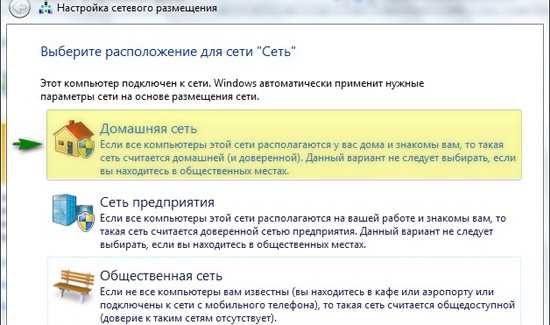
Общий доступ к папкам. Перед тем как вывести изображение, звук или видео с ноутбука на телевизор по Wi-Fi, необходимо открыть доступ к файлам всем участникам домашней сети, в данном случае телевизору.
Примечание: функция сетевого доступа к файлам и папкам доступна, начиная с редакции Windows 7 Домашняя расширенная.
Открыть доступ к папкам можно несколькими способами:
нажать правой кнопкой мыши на нужную папку, выбрать в контекстном меню пункт «Свойства» — «Доступ» — «Расширенная настройка», поставить галочку «Открыть общий доступ к этой папке» и нажать OK;
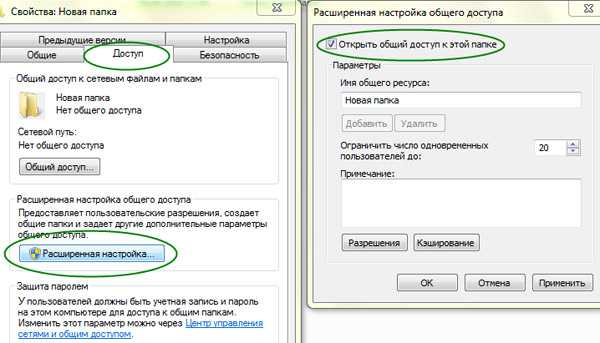
в левой панели проводника Windows выбрать пункт «Сеть» — «Сетевое обнаружение и доступ...»;
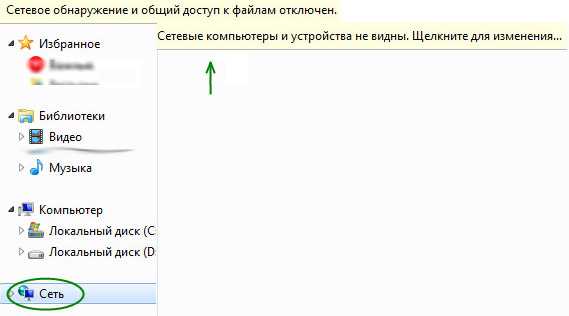
в панели управления Windows выбрать раздел «Домашняя группа» — «Создать домашнюю группу» и открыть доступ к нужным папкам.
По умолчанию общий доступ открыт к папкам «Изображения», «Видео», «Музыка» и «Документы» на системном диске (обычно C). Поэтому можно просто перенести нужные файлы в эти папки.
Чтобы начать просмотр файлов на телевизоре следует нажать на пульте кнопку HOME и выбрать нужную папку из списка доступных в сети.
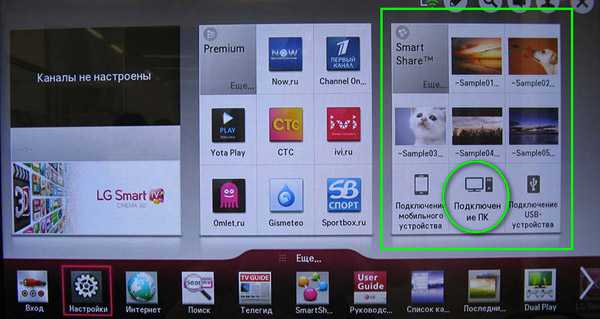
Также для удобства работы с общими папками и файлами в домашней сети существуют специальные программы, например, Windows Media Center, входящая в состав операционной системы Windows начиная с редакции Vista, или аналогичная программа от стороннего производителя — Home Media Server. Они значительно упрощают процесс настройки, который обычно сводится лишь к выбору телевизора из списка доступных сетевых устройств и нужных папок из каталога.

Подключение по технологии WiDi
Функция Wireless Display (WiDi) или Miracast доступна в большинстве современных Smart TV и ноутбуков со встроенным видеоадаптером Intel 3-го поколения и выше. При этом полная поддержка данной технологии гарантирована на фирменных ноутбуках Intel с предустановленной операционной системой Windows 8.1 или Windows 10. Для более ранних редакций (Windows 7/8) могут потребоваться дополнительные драйвера, которые можно найти на сайте компании Intel.
Удобство технологии WiDi заключается в том, что все действия на ноутбуке синхронизируются с телевизором, который фактически играет роль второго дисплея. Поэтому такое подключение подходит для компьютерных игр, серфинга в интернете и прочих потоковых действий.
Установить беспроводное подключение в данном случае довольно просто:
Войдите в настройки телевизора кнопкой MENU на пульте и в разделе «Сеть» включите функцию WiDi. В русскоязычном меню она может называться по-разному: «Дублирование экрана», «Зеркальное отображение экрана» и т. п.
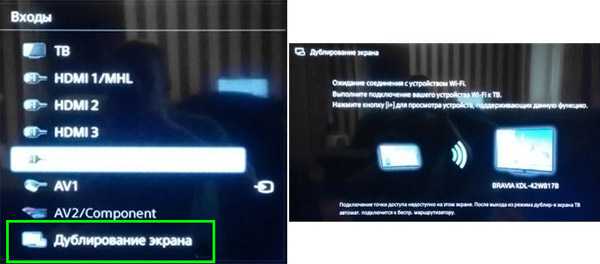
Если вы не нашли подобных надписей среди пунктов меню, но технология WiDi заявлена в инструкции к вашему телевизору, значит, она просто включена по умолчанию (что обычно и бывает), и вам достаточно просто активировать модуль Wi-Fi.
Запустите на ноутбуке программу Intel Wireless Display и включите поиск. После обнаружения нужного устройства для подключения к нему может потребоваться ввод кода подтверждения, которые отображается в настройках ТВ при включении функции WiDi.
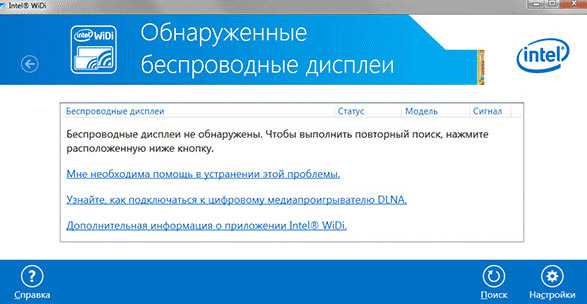
Для активации Miracast в ОС Windows 8.1 на ноутбуке войдите в панель Charms, где выберите пункт «Устройства» — «Проектор» и добавьте телевизор в качестве беспроводного дисплея. Или «Подключенные устройства» — «Добавить устройство» в ОС Windows 10.
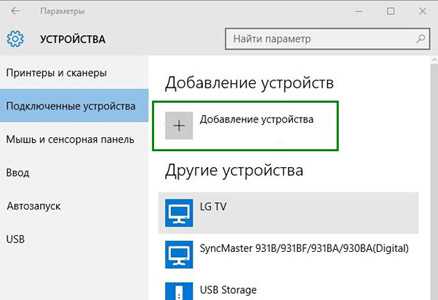
Подключение с помощью адаптера
Эта функция удобна для телевизоров, в которых нет встроенного Wi-Fi модуля, но имеются порты HDMI или USB. В таком случае необходимо приобрести специальный адаптер, который устанавливает на телевизоре виртуальную операционную сеть и делает возможным использование практически всех современных беспроводных технологий Smart TV, в том числе Miracast.

Как правило, подобные адаптеры относятся к устройствам «plug and play», т. е. все необходимые драйверы находятся на самом устройстве и автоматически активируются при подключении к телевизору. Далее настройка происходит способами, описанными выше.
Проблемы при беспроводном подключении ноутбука к телевизору
| Телевизор не видит ноутбук через Wi-Fi |
|
| Ноутбук не видит телевизор через Wi-Fi |
|
| Передача изображения с ноутбука на телевизор происходит с задержкой, видео зависает. |
|
Похожие статьи
remont-tehnika.ru